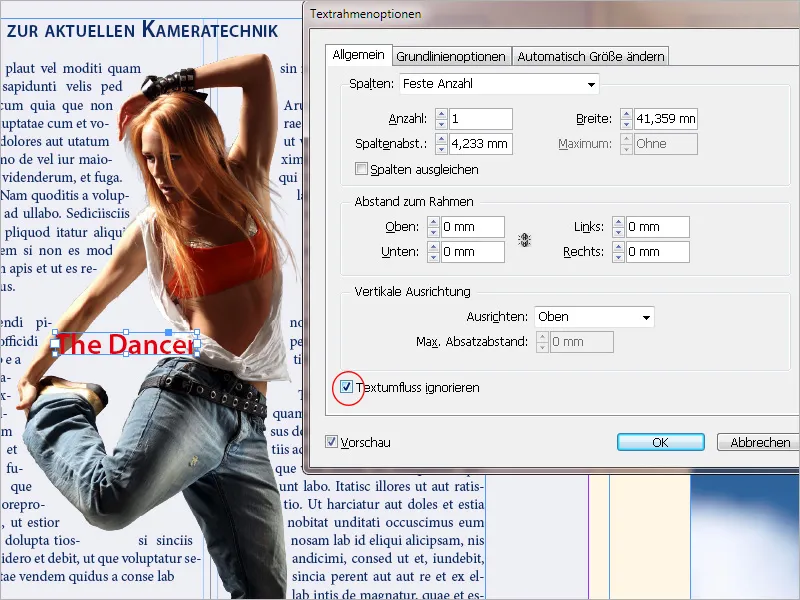Het tekstomloop is een krachtige functie in Adobe InDesign, waarmee je tekst automatisch om objecten, afbeeldingen of frames kunt laten stromen. Dit zorgt voor een harmonieuze layout en verbetert de leesbaarheid door de tekst netjes rond grafische elementen te plaatsen. In deze gids laat ik je stap voor stap zien hoe je de tekstomloop instelt, aanpast en creatief gebruikt om professionele en aantrekkelijke ontwerpen te maken. Laten we beginnen en je tekstontwerp optimaliseren!
Je kunt alle objecten die in InDesign zijn geplaatst laten omstromen door tekst en zo een contoursturing toepassen. Dit werkt als een laag tussen het object en de tekst en kan nauwkeurig in sterkte worden ingesteld.
De exacte instellingen hiervoor worden gedaan in het tekstomloopbedieningspaneel (menu Venster of Alt+Ctrl+W).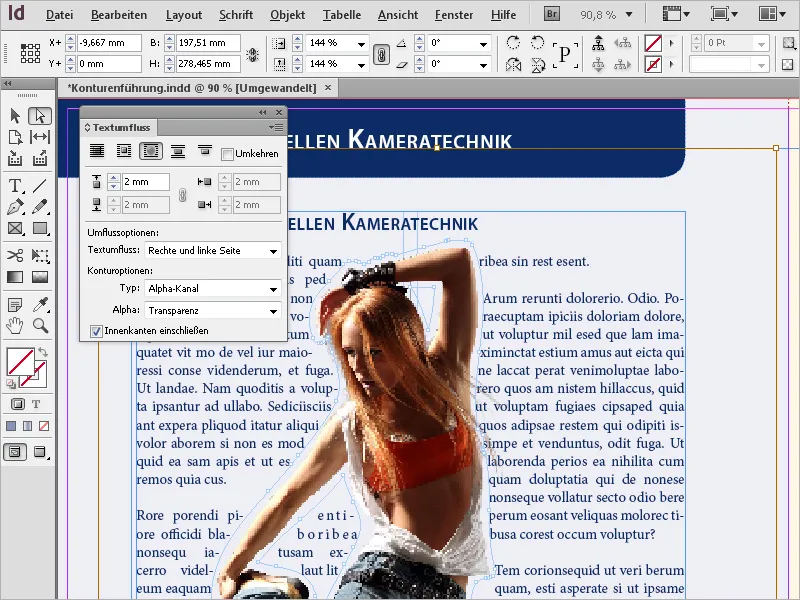
Plaats een afbeelding op een tekst en klik in het tekstomloopbedieningspaneel op het symbool voor Omstromen van de begrenzingskader.
Er worden nu vier velden geactiveerd waarin je de boven-, onder-, linker- en rechterafstand van de tekst tot het gemarkeerde object kunt instellen.
Standaard zijn de velden met elkaar verbonden, zodat elke wijziging van toepassing is op alle vier richtingen. Om verschillende waarden in te voeren, moet je de verbinding verbreken door te klikken op het kleine koppelingspictogram.
De tekst stroomt nu met de ingestelde afstand in rechthoekige vorm rondom de begrenzingskader van het object.
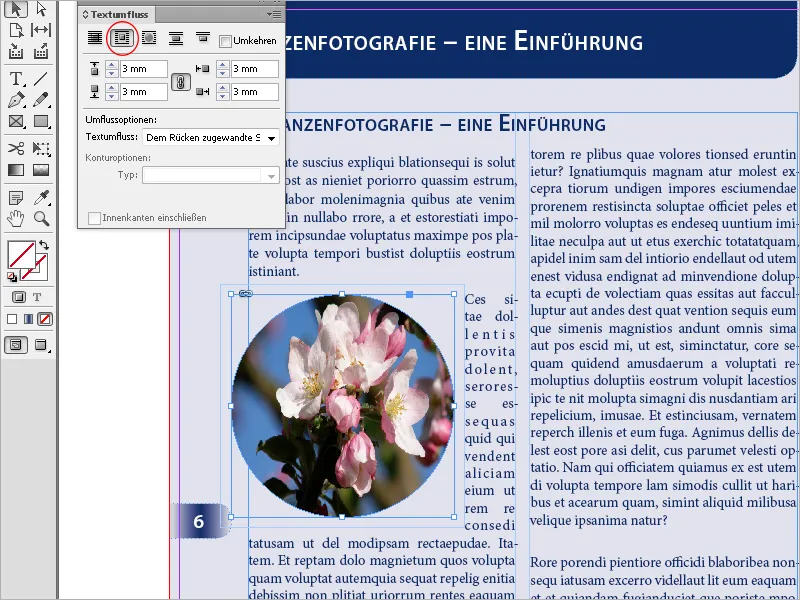
Bij ronde of ovale objectkaders ziet de tekstomloop er vaak beter uit met de instelling Omstromen van de objectvorm.
Hiermee wordt een contoursturingsbegrenzing gecreëerd die dezelfde vorm heeft als het geselecteerde kader (plus de ingestelde offsetafstanden).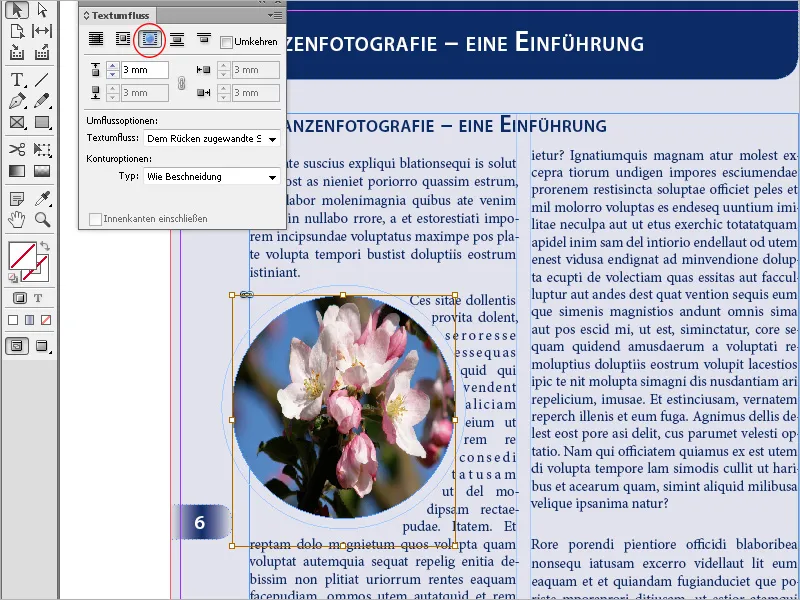
Met de optie Object overslaan wordt voorkomen dat tekst in vrije ruimtes rechts of links naast het kader wordt weergegeven.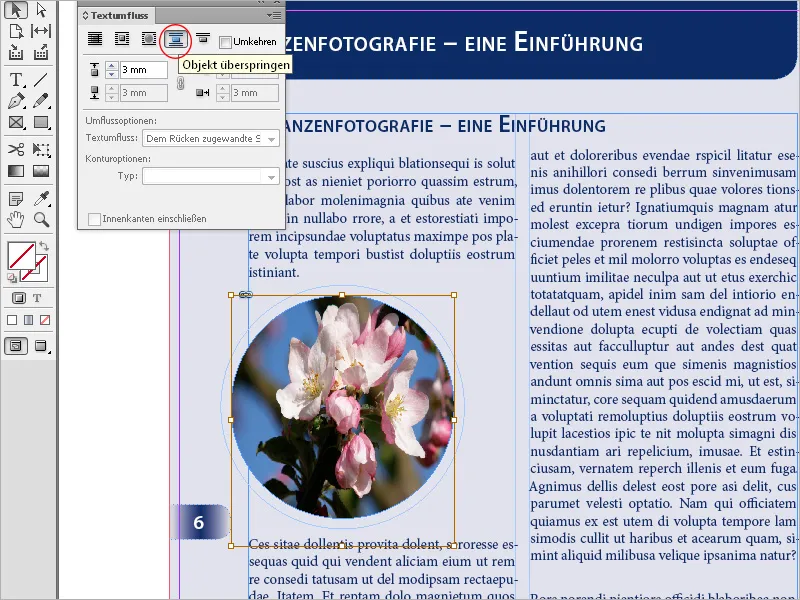
Met de instelling Overschakelen naar volgende kolom wordt de omstromende alinea verplaatst naar het begin van de volgende kolom of het volgende tekstframe.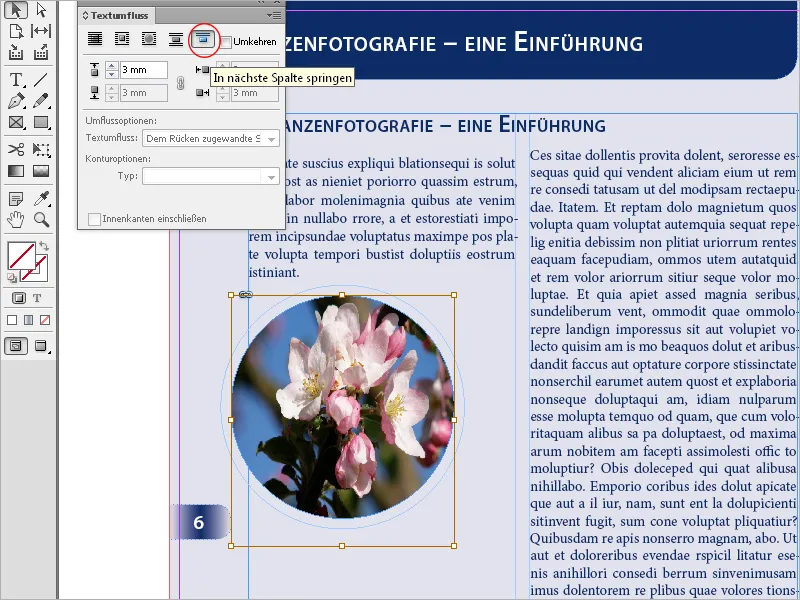
In de Omloopopties kun je instellen of de contoursturing aan de rechterkant...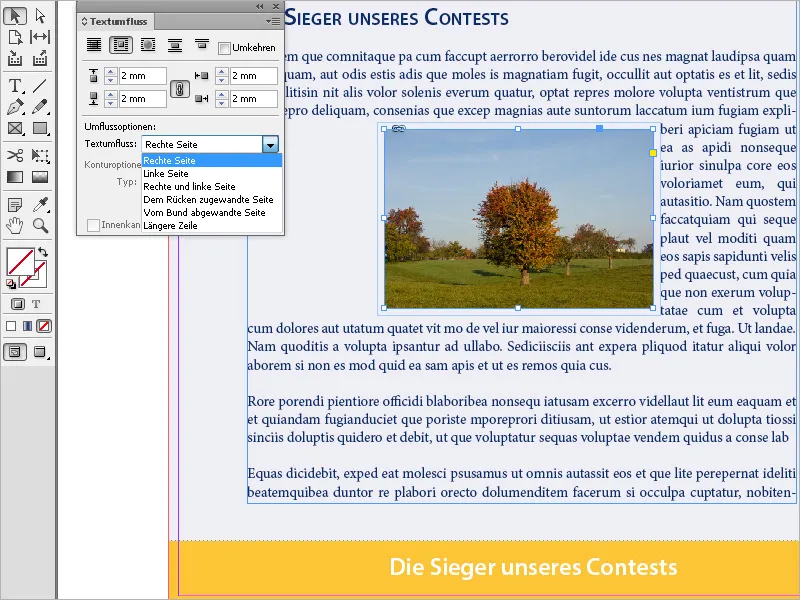
... of de linker...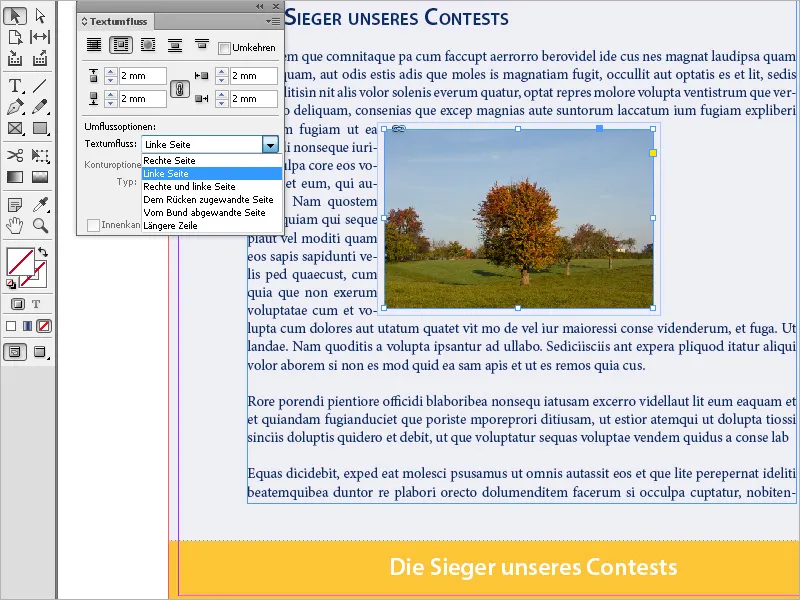
... of aan beide zijden wordt toegepast.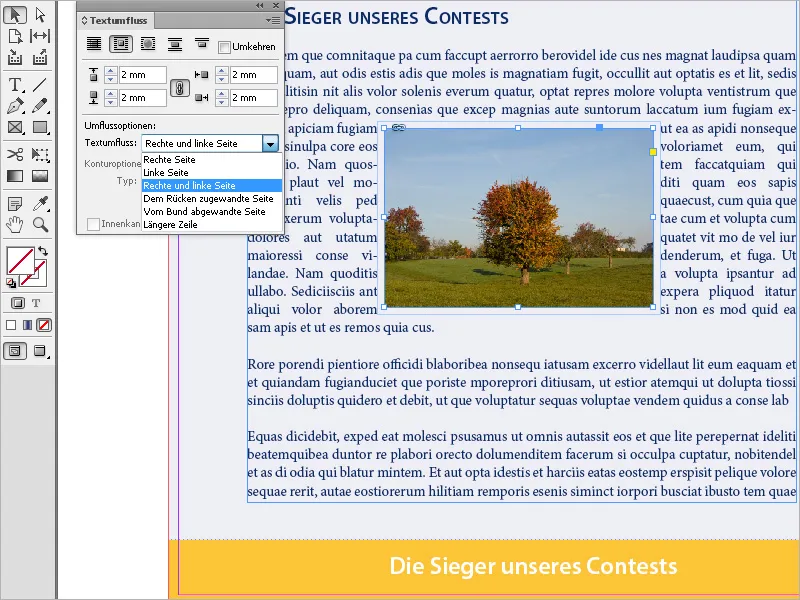
Deze optie is alleen beschikbaar bij de instelling Omstromen van de begrenzingskader of Omstromen van de objectvorm.
Met de optie Object overslaan kun je ook voorkomen dat tekst in vrije ruimtes rechts of links naast het kader wordt weergegeven.
Bij de instelling Overschakelen naar volgende kolom wordt de omstromende alinea verplaatst naar het begin van de volgende kolom of het volgende tekstframe.
Tekstomloop rond uitgeknipte objecten
Vooral indrukwekkend is de tekstomloop rond uitgeknipte objecten. Voor dit gemarkeerde object moet in het tekstomloopbedieningspaneel de optie Omstromen van de objectvorm zijn ingesteld.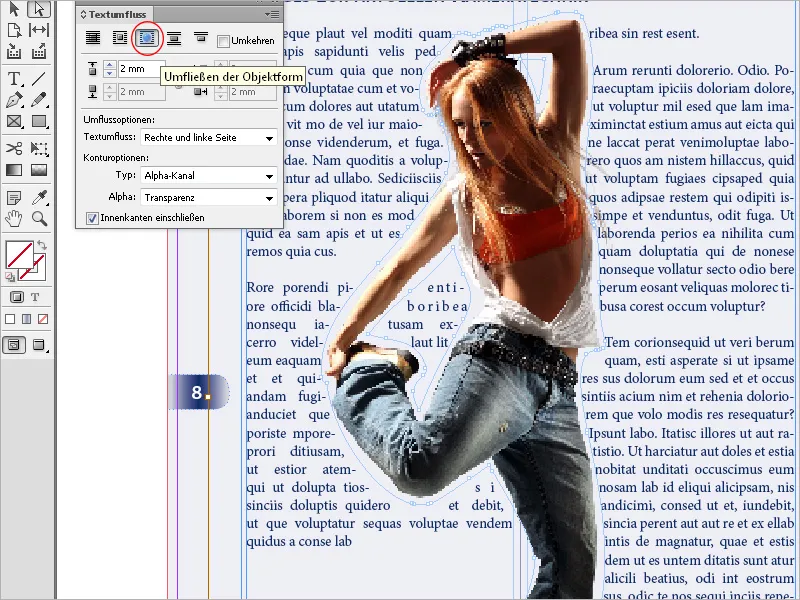
Je kunt nu in de Contouropties in het veld Type de volgende instellingen selecteren: Met Randen zoeken wordt de begrenzing gemaakt door automatisch randen te zoeken.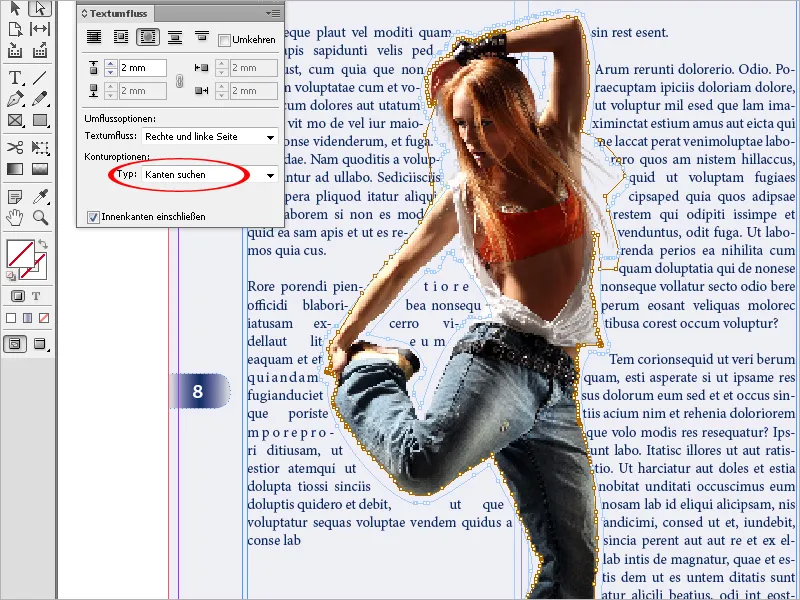
Je kunt de randenzoekactie aanpassen in het menu Object>Uitsnijpad>Opties.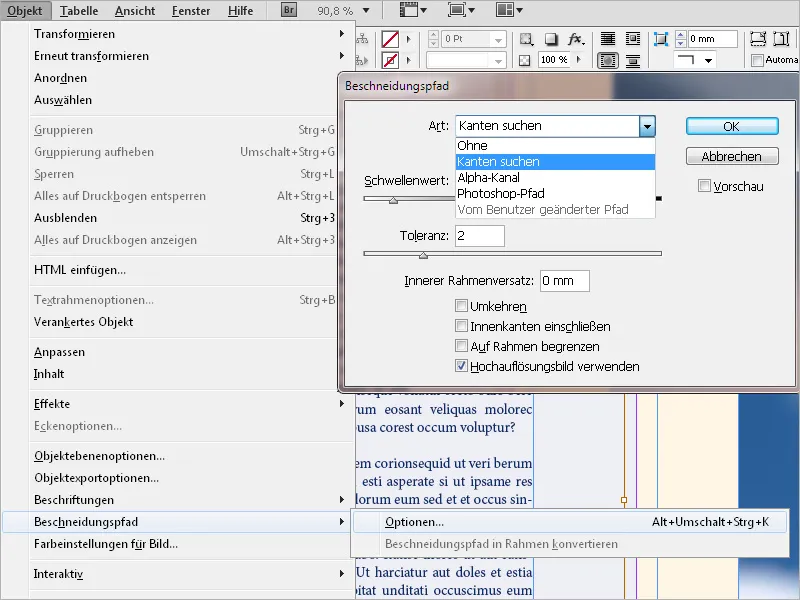
De instelling Alfakanaal maakt de begrenzing op basis van een alfakanaal dat bij de afbeelding is opgeslagen. Deze optie is alleen beschikbaar als er alfakanalen met de afbeelding zijn opgeslagen.
De standaardtransparantie van Photoshop (het schaakbordachtergrond) wordt door InDesign herkend als een alfakanaal. Zo niet, dan moet je in Photoshop de achtergrond verwijderen of een of meer alfakanalen met de afbeelding maken en opslaan.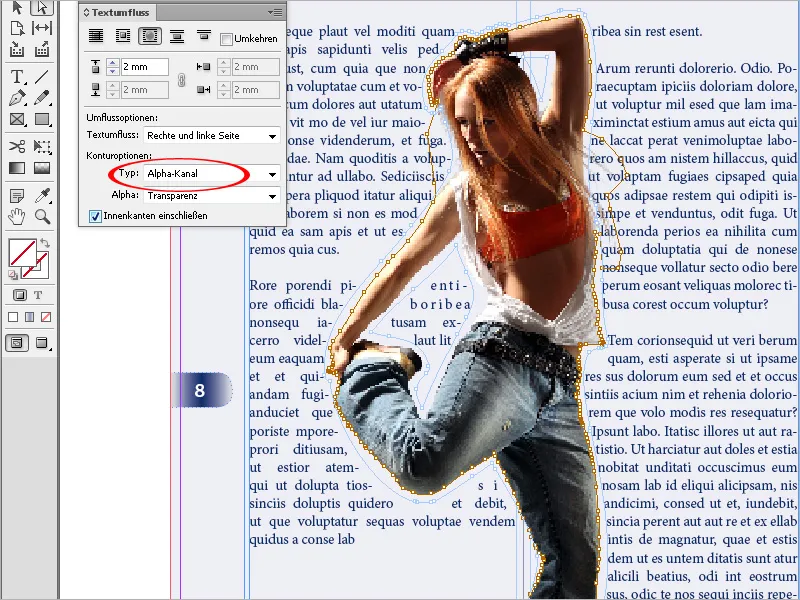
Pad van Photoshop maakt de begrenzing op basis van een pad dat bij de afbeelding is opgeslagen. Selecteer Pad van Photoshop en vervolgens in het menu Pad een pad. De optie Pad van Photoshop is alleen beschikbaar als er benoemde paden met de afbeelding zijn opgeslagen.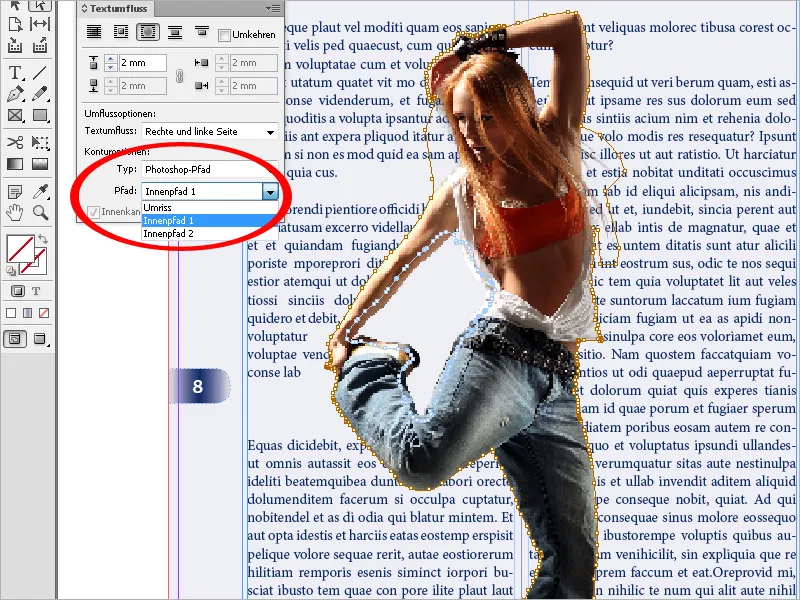
Om tekst weer te geven in vrije gebieden van een afbeelding, moet je de optie Binnenranden insluiten selecteren.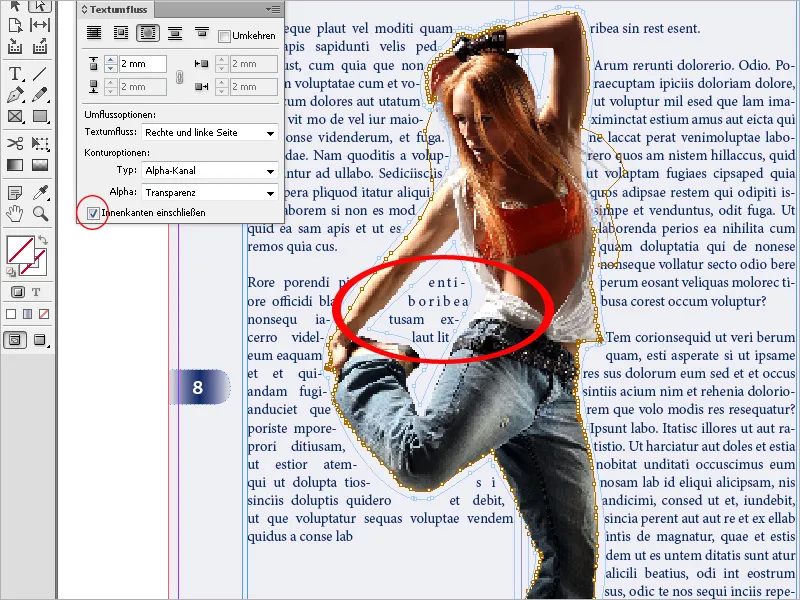
Je kunt de contoursturing aanpassen met behulp van de Pen of de Direct selecteren-tool door knooppunten te verwijderen, toe te voegen of te verplaatsen.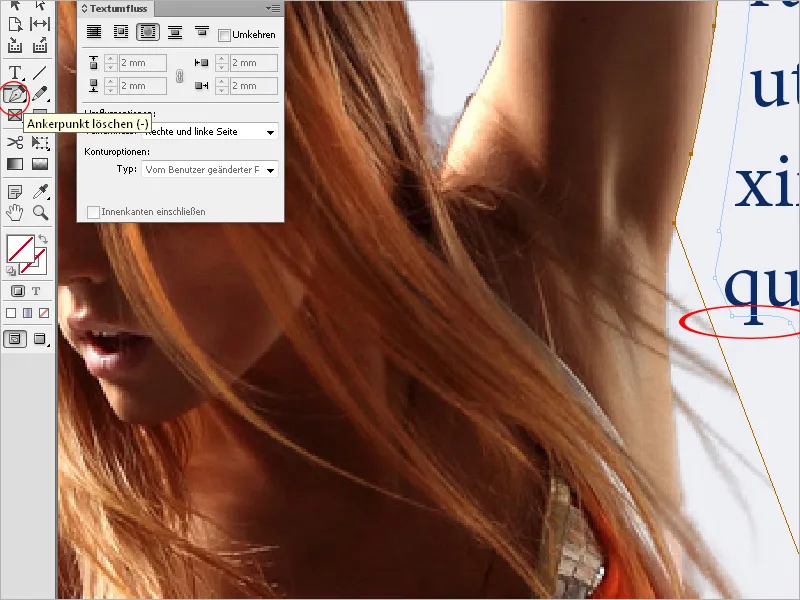
Er is nog één ding om op te letten: als er instellingen zijn gemaakt voor objecten voor tekstomloop, hebben deze ook invloed op tekstvakken die direct daarop zijn geplaatst (bijv. voor opmerkingen of beschrijvingen enz.). De tekst wordt verdrongen en het tekstvak toont overschottekst.
In dit geval gebruik je de opties voor tekstkaders (Ctrl+B). Activeer op het tabblad Algemeen de selectievakje Tekstomloop negeren voor het vak met de verdrongen tekst. Nu wordt de tekst zoals gewenst weergegeven op de afbeelding.