Microsoft OneNote biedt tal van mogelijkheden voor het aanpassen van de gebruikersinterface. Vooral de menubalk kan worden aangepast aan jouw behoeften, wat je helpt om efficiënter met het programma te werken. In deze handleiding leer je hoe je de menubalk in OneNote kunt aanpassen, om gemakkelijker toegang te krijgen tot veelgebruikte functies en zo je werkwijze te optimaliseren.
Belangrijkste inzichten
- De menubalk kan worden weergegeven en verborgen.
- Aangepaste tabbladen en opdrachtgroepen zijn mogelijk.
- Aanpassingen kunnen worden geëxporteerd en geïmporteerd.
Stapsgewijze handleiding
Menubalk weergeven en verbergen
Het is belangrijk om te weten dat je de menubalk volledig naar wens kunt weergeven en verbergen. Dit kan eenvoudig worden bereikt met de toetsencombinatie "Ctrl + F1". Als de menubalk verborgen is, kun je nog steeds toegang krijgen tot de afzonderlijke tabbladen door dubbel te klikken op het tabblad. Met nog een dubbelklik kun je de menubalk permanent opnieuw weergeven om meer ruimte te creëren voor je notities.
Configuratie van de menubalk aanpassen
Om de menubalk aan te passen, klik met de rechtermuisknop op een lege ruimte in de menubalk en kies "Menubalk aanpassen". Je kunt ook via de opties in het "Bestand"-menu naar de aanpassingen gaan. Deze opties zijn vergelijkbaar met het configureren van de werkbalk voor snelle toegang, zodat je snel je weg zult vinden.
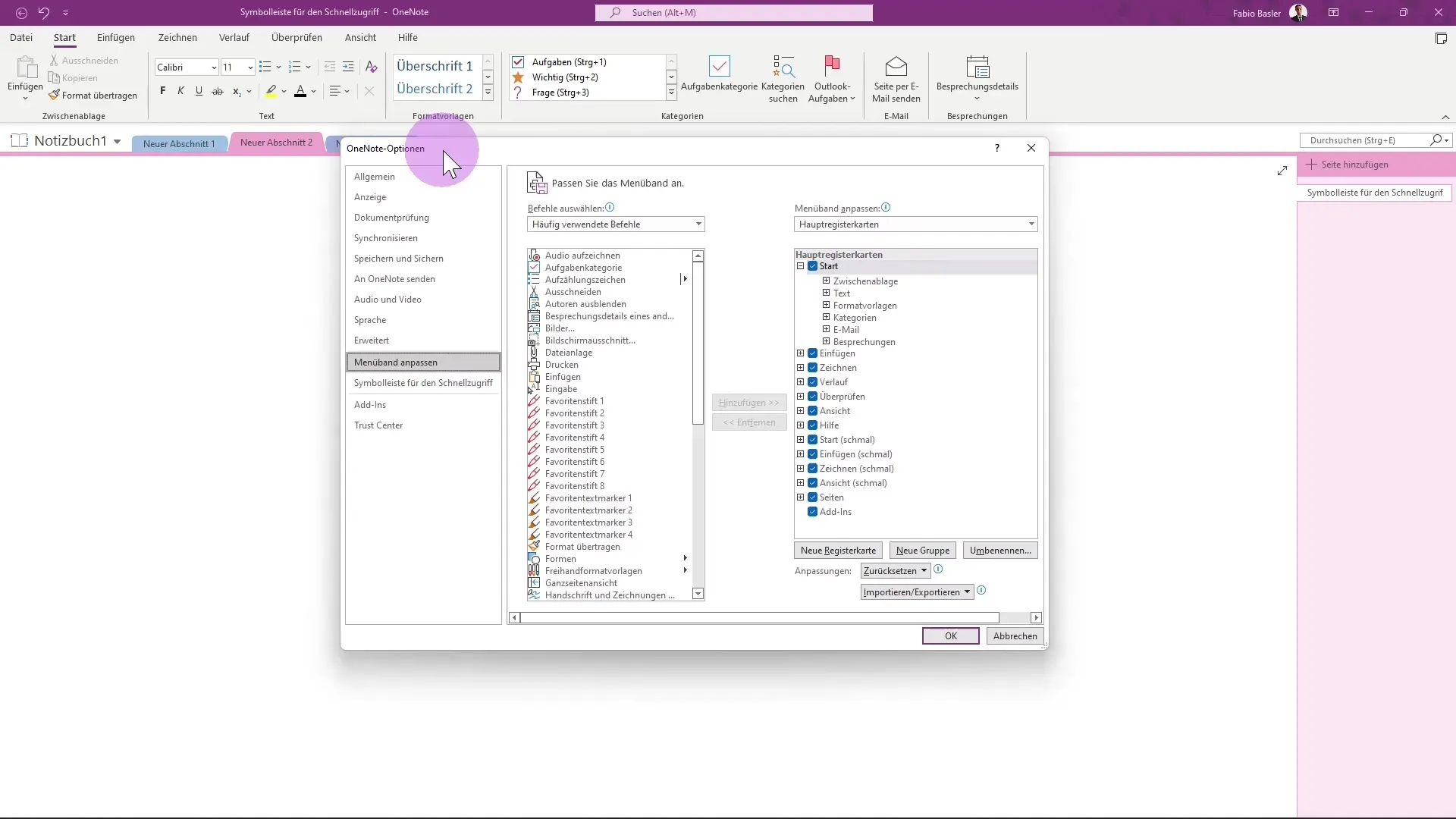
Selectie van opdrachten
In het aanpassingsvenster heb je de mogelijkheid om veelgebruikte opdrachten weer te geven of alle opdrachten uit het complete OneNote-commandospectrum te kiezen. Via de vervolgkeuzelijst kun je de gewenste categorie selecteren, zoals "Veelgebruikte opdrachten" of "Niet in de menubalk weergegeven opdrachten". Zo heb je controle over welke opdrachten zichtbaar moeten zijn in de menubalk.
Opdrachten toevoegen en aanpassen
Om een opdracht toe te voegen aan je menubalkconfiguratie, selecteer je deze uit de linkerlijst en klik je op "Toevoegen". Dit kan bijvoorbeeld een Excel-sheet zijn die je vaak gebruikt in je notities. Je kunt ook de toegevoegde opdrachten in groepen organiseren om ze logisch voor je behoeften te ordenen.
Nieuw tabblad maken
Als je een volledig nieuw tabblad nodig hebt, kun je dit ook doen. Klik op "Nieuw tabblad maken" en positioneer het naar wens in de menubalk. Je kunt bijvoorbeeld het tabblad "Favorieten" noemen en hier alle opdrachten opslaan die je het meest gebruikt. Met de "Naam wijzigen"-functie kun je dit tabblad op elk moment aanpassen.
Groepen invoegen en aanpassen
Met de optie om groepen binnen het nieuwe tabblad te maken, heb je extra flexibiliteit. Je kunt functies die thematisch bij elkaar horen in een groep samenvoegen. Elke groep kun je ook aanpassen door er met de rechtermuisknop op te klikken en symbolen toe te voegen om de duidelijkheid te verhogen.
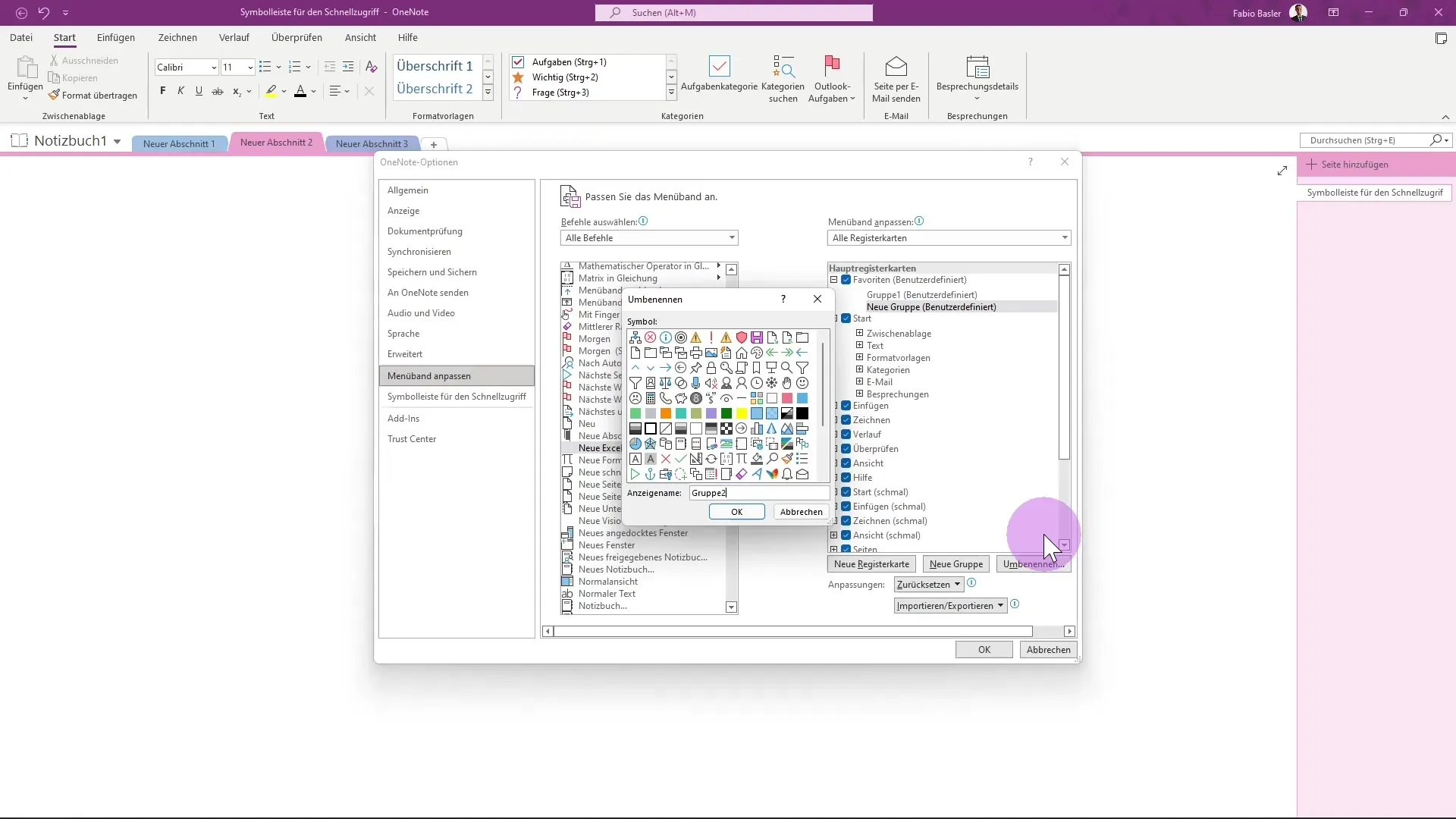
Toewijzen aan werkbalk
Eenmaal geconfigureerd, kun je de volledige gebruikersinterface toevoegen aan de werkbalk voor snelle toegang. Dit betekent dat je je aangepaste groep als symbool in de bovenste balk zult zien. Zo heb je snel toegang tot veelgebruikte acties zonder elke keer de menubalk te hoeven oproepen.
Exporteren en resetten
Een handige functie van de aanpassingen in OneNote is dat je deze configuratie kunt exporteren. Zo kun je je aangepaste menubalkconfiguratie opslaan als bestand en later zelfs op een andere computer importeren. Als je je wijzigingen wilt terugzetten, is ook deze optie handig. Hiermee kun je ervoor zorgen dat je alle eerdere aanpassingen achteraf ongedaan maakt.
Samenvatting
De aangepaste aanpassing van de menubalk in OneNote stelt je in staat om efficiënt en comfortabel te werken. Door de stappen van weergave tot individuele aanpassingen van de tabbladen en groepen kun je het programma helemaal naar je eigen voorkeuren aanpassen. Zo wordt het gebruik van OneNote niet alleen intuïtiever, maar ook productiever.
Veelgestelde vragen
Hoe kan ik het lintmenu weergeven en verbergen?Je kunt het lintmenu weergeven en verbergen met "Ctrl + F1".
Kan ik eigen tabbladen maken?Ja, je kunt op elk moment een nieuw tabblad maken en aanpassen.
Hoe sla ik mijn aanpassingen op?Je kunt je aangepaste lintmenuconfiguratie exporteren en opslaan.
Kan ik mijn wijzigingen resetten?Ja, de aanpassingen kunnen op elk moment worden gereset.
Hoe vind ik veelgebruikte opdrachten?Je kunt de veelgebruikte opdrachten laten weergeven via de instellingen in het lintmenu.


