Ontwerpsjablonen in Adobe InDesign zijn een efficiënte manier om lay-outs consistent en professioneel te maken. Ze stellen je in staat om terugkerende elementen zoals alineaformaten, tekenformaten, kleuren, masterpagina's en stijlen centraal te definiëren en toe te passen in verschillende projecten. Of het nu voor tijdschriften, brochures of presentaties is - met sjablonen bespaar je tijd en zorg je voor consistente ontwerpen. In deze gids laat ik je stap voor stap zien hoe je ontwerpsjablonen maakt, beheert en effectief gebruikt in je projecten. Laten we beginnen en je workflow optimaliseren!
Objectformaten
Om binnen een document vaak hergebruikte eigenschappen van een object gemakkelijk op andere objecten te kunnen toepassen, biedt InDesign, analoog aan de tekenformaten en alineaformaten, de tool Objectformaten aan.
De daarin opgeslagen eigenschappen kunnen vervolgens met één klik op andere objecten worden toegepast. Het paneel hiervoor wordt geopend via het menu Venster>Stijlen of via de sneltoets Ctrl+F7.

Objectformaten kunnen ook worden geïmporteerd uit reeds bestaande documenten. Hiervoor gebruik je het paletmenu rechtsboven in het paneel met de optie Objectformaten laden. Vervolgens selecteer je het bronbestand. Na een dubbelklik wordt het importvenster geopend waarin de daarin opgenomen formaten worden weergegeven.
Standaard zijn alle formaten geactiveerd; als je alleen geselecteerde wilt importeren, klik dan op Alles deactiveren en zet vervolgens een vinkje in het selectievakje voor het gewenste objectformaat. In de kolom Conflict met bestaand formaat worden formaten met dezelfde naam vermeld. Dit zijn voornamelijk de standaardformaten zoals Eenvoudig kader en Eenvoudig tekstkader, die gedeactiveerd moeten worden.
Als er formaten met dezelfde naam in het document zijn, moet je beslissen door op de desbetreffende regel te klikken of het bestaande formaat moet worden overschreven (indien er inhoudelijke verschillen zijn, worden de betreffende objecten dienovereenkomstig opnieuw opgemaakt) of andersom. In dat geval biedt InDesign onderaan nogmaals een nauwkeurige vergelijking van de individuele attributen tussen de bestaande en de geladen formaatdefinities. Als je beide daarvan parallel wilt blijven gebruiken, moet je eerst een daarvan dienovereenkomstig hernoemen. 
Meestal formatteer je eerst een object zoals gewenst en maak je vervolgens via de knop Nieuw formaat maken onderaan het Objectformaten paneel een nieuw Objectformaat aan.
Dit bevat al de eigenschappen van het gemarkeerde object. Met een dubbelklik op de nieuwe vermelding in het Objectformaten paneel open je de Objectformaatopties.
In de Basisattributen kun je gedetailleerd de eigenschappen voor het Vlak, de Omtrek, de Hoekopties, de omtrekbewerking en alle relevante eigenschappen voor tekstkaders inclusief toewijzing van een alineaformaat definiëren.
In het onderste gedeelte Effecten moet eerst de toewijzing aan Object, Omtrek, Vlak of Tekst plaatsvinden waarop het effect moet worden toegepast.
Vervolgens kunnen - net zoals bij het oproepen van een effect via het Effecten paneel - de gewenste effecten gedetailleerd worden ingesteld.
Alle objecten die zijn voorzien van het Objectformaat krijgen voortaan dezelfde eigenschappen. Wijzigingen in de instellingen van het Objectformaat hebben dus ook invloed op alle objecten die hiermee zijn gelabeld.
Fragmenten
Als je bepaalde objecten in je InDesign-document hebt gemaakt die je later misschien ook in andere documenten wilt gebruiken, kun je deze eenvoudig opslaan als zogenaamde Fragmenten.
Je markeert eenvoudig het object, selecteert de opdracht Bestand exporteren (Ctrl+E), kiest de doelmap, geeft een naam en selecteert het formaat InDesign-Fragment (idms) uit het vervolgkeuzemenu Bestandstype.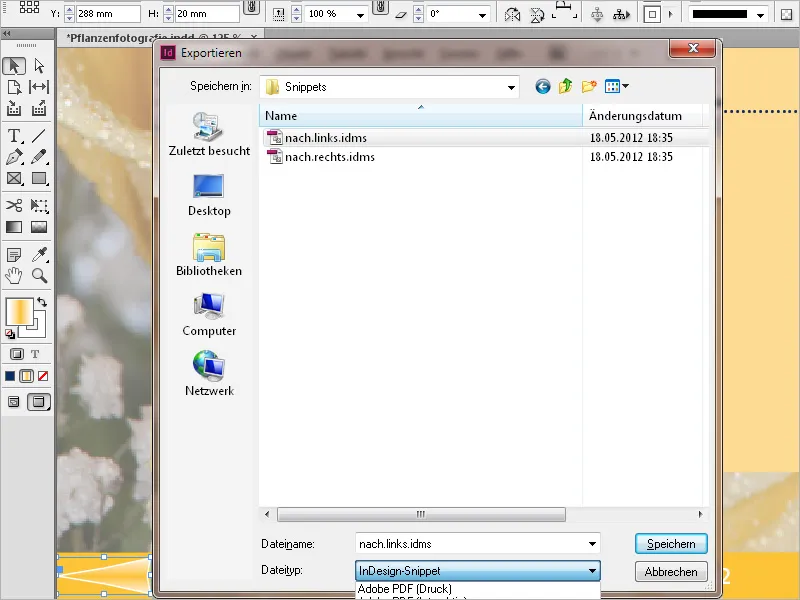
In het bestand worden alle eigenschappen van het object, bij meerdere de onderlinge relatieve positie en zelfs de positie op het afdrukveld opgeslagen. Om dergelijke ontwerpelementen later in andere documenten te gebruiken, kun je ze plaatsen (Ctrl+D) zoals een afbeelding.
Liefhebbers van intuïtief werken kunnen een tot een Fragment gekort object ook vanuit het InDesign-document naar een map van de Mini Bridge, een bestandsbeheerder of gewoon naar het bureaublad slepen. Het nadeel hierbij is echter dat InDesign de bestandsnaam genereert, en wie weet nog welke geweldige object zich schuilt achter de banale benaming Fragment_305BD541B.idms na een paar weken. Deze personen zouden dan het bestand beter een zinvollere naam moeten geven.
Omgekeerd werkt het plaatsen van het Fragment analoog aan het plaatsen van een afbeelding of een grafiek met Ctrl+D of via Slepen en neerzetten vanuit de Mini Bridge of een geopende map.
Ook vaak gebruikte stukken tekst kunnen worden opgeslagen als Fragmenten en later in andere documenten worden gebruikt. Omdat Fragmenten kleine bestanden zijn, kun je ze ook met anderen delen en bijvoorbeeld per e-mail versturen.
Standaard worden Fragmenten op de cursorpositie ingevoegd. Wil je ze op dezelfde positie als in het oorspronkelijke document plaatsen, dan moet in de Voorkeuren op het tabblad Bestandshandeling in het menu Positie de optie Oorspronkelijke positie worden geselecteerd.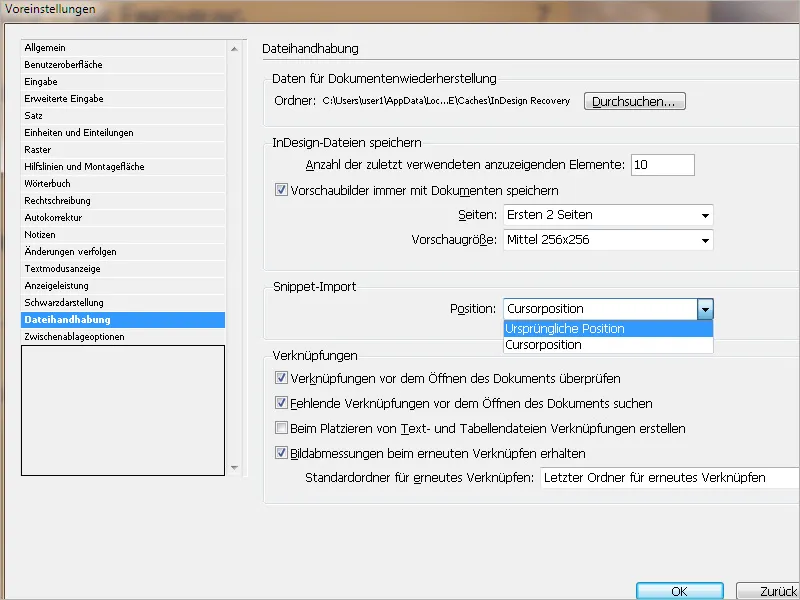
Objectbibliotheken
Met name bij het werken aan tijdschriften of catalogi gebruikt men herhaalde lay-outelementen die op dezelfde posities moeten worden geplaatst. Omdat bij een groot aantal sjablonen het overzicht kan verliezen, biedt InDesign met de Objectbibliotheken een ander geniaal hulpmiddel voor het lay-outwerk.
Hiermee kunnen vaak gebruikte afbeeldingen, teksten en pagina's systematisch worden geordend. Bovendien kun je aan een bibliotheek hulplijnen, rasters, getekende vormen en gegroepeerde afbeeldingen toevoegen. Het geniale eraan is dat de objecten van de bibliotheek, behalve hun vorm en eigenschappen, ook de exacte positie op het drukvel en ten opzichte van elkaar opslaan. Ze kunnen later heel eenvoudig op andere pagina's van hetzelfde document of in andere documenten opnieuw worden geplaatst.
Wanneer je een element aan een Objectbibliotheek toevoegt, bijvoorbeeld een afbeelding, blijven alle geïmporteerde of toegepaste attributen behouden (bijvoorbeeld effecten, alineaopmaak, etc.). Bij een afbeelding worden ook de koppelingsinformatie opgeslagen. Als het bestand later op de harde schijf wordt gewijzigd, kan de afbeelding worden bijgewerkt.
Een nieuwe bibliotheek wordt aangemaakt via het menu Bestand>Nieuw>Bibliotheek (niet met de sneltoets Ctrl+N) en opgeslagen in een door jou gekozen map. Het bestand krijgt de extensie indl voor InDesign-Library.
Er wordt een zwevend palet geopend dat je naar wens qua grootte en positie op het scherm kunt aanpassen en later ook in de werkbalk aan de rechterkant van het scherm kunt integreren.
Om elementen aan de bibliotheek toe te voegen, plaats je ze logischerwijs naast het huidige drukvel. Nu moet je beslissen of de objecten van de bibliotheek, zoals tekst- of grafiekkaders inclusief inhoud, moeten worden opgenomen in de bibliotheek of alleen de plaatshouders. In het laatste geval (wat waarschijnlijk vaker voorkomt) moet de inhoud eerst worden verwijderd.
Vervolgens moet je nog beslissen of alleen het individuele object moet worden opgeslagen of meteen een groep objecten in hun huidige opstelling. Dan moeten de objecten eerst worden gegroepeerd (dus meerdere keren klikken terwijl je Shift ingedrukt houdt en vervolgens groeperen met de sneltoets Ctrl+G).
Om dit object of de groep nu aan de bibliotheek toe te voegen, sleep je het (ze) met ingedrukte Alt naar het Bibliotheekpalet. Hier opent na het loslaten een dialoogvenster voor het bewerken van de Objectnaam en de Objectinformatie.
Onder het veld voor de Objectnaam is er een voor het Objecttype. Dit wordt contextgevoelig slim door InDesign herkend en geselecteerd - via het uitklapveld kunnen indien nodig ook andere worden geselecteerd.
In complexe bibliotheken vergemakkelijkt een invoer in de regel Beschrijving de latere toewijzing.
Nu wordt het object met een klik op OK aan de bibliotheek toegevoegd en verschijnt daar als miniatuurweergave. Afhankelijk van je persoonlijke voorkeur kan de weergave via het Palettenmenu ook worden ingesteld op grote miniaturen of de lijstweergave voor puristen.
Op deze manier kun je je bibliotheek geleidelijk vullen.
Elementen van de Objectbibliotheek kunnen worden gezocht en geïdentificeerd aan de hand van trefwoorden, titels of de datum waarop ze aan de bibliotheek zijn toegevoegd. Bovendien kun je de weergave van een bibliotheek vereenvoudigen door de bibliografische objecten te sorteren en objectsubgroepen weer te geven. Zo kun je bijvoorbeeld alle objecten behalve PDF-bestanden verbergen. Via de knop Meer opties kunnen indien nodig zoveel parameters worden toegevoegd en gecombineerd.
Om de elementen later op een andere locatie te gebruiken, volstaat een rechtermuisklik op het gewenste object en de keuze van de optie Object(en) plaatsen.
Als je de bibliotheek in een nieuw of ander document wilt gebruiken, open je deze eerst via het dialoogvenster Bestand>openen (Ctrl+O). Met ingedrukte Shift kun je ook meerdere bibliotheeksobjecten markeren en met één klik plaatsen.
Om ervoor te zorgen dat InDesign de objecten in andere documenten ook exact op dezelfde positie op het drukvel kan plaatsen, moet het nieuwe document dezelfde afmetingen hebben als het bronbestand. Ook de positie aan de linker- of rechterkant van een meerpagina-document is hierbij van belang. Indien nodig kun je verschillende objectinformatie achterlaten voor linker- en rechterdocumentpagina's, op basis waarvan later de weergave van de Objectbibliotheek kan worden gefilterd.
Aangezien de bibliotheken eigen bestanden zijn, onafhankelijk van het bronbestand, kun je ze, net als de Snippets, ook aan andere personen ter beschikking stellen en bijvoorbeeld per e-mail versturen. Hierbij moet echter worden opgemerkt dat objectinhoud, zoals afbeeldingen, niet in de bibliotheek worden opgeslagen, maar alleen de koppelingsinformatie. Afbeeldingen moeten dus eventueel apart worden geleverd.


