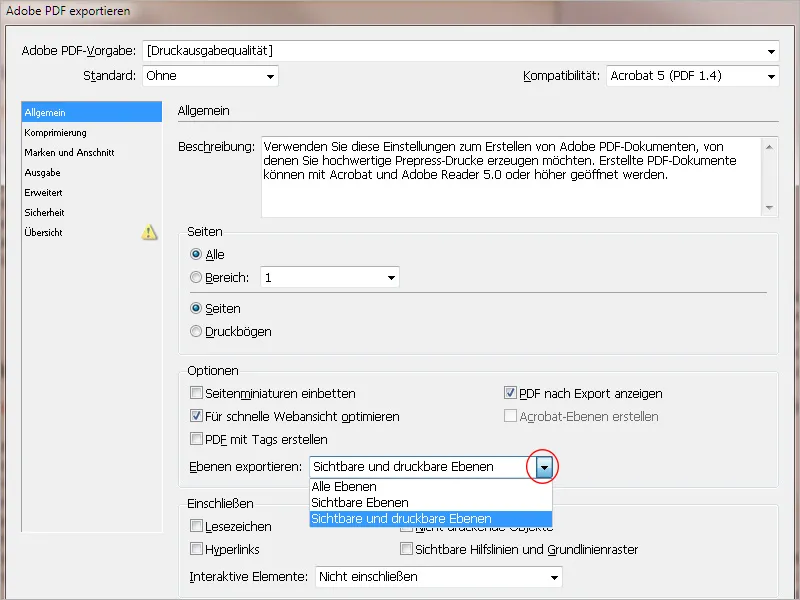Met de functie Lagen in InDesign kunnen documenten complexer en toch overzichtelijker worden vormgegeven. Lagen kunnen worden gezien als transparante overlappende dia's waarvan de inhoud optioneel kan worden weergegeven of verborgen en geëxporteerd.
Dit concept maakt het mogelijk om lay-outelementen te structureren en te plaatsen, bijvoorbeeld om verschillende taalversies in één document samen te voegen, alternatieve lay-outontwerpen te maken of - in het eenvoudigste geval - om een volledig vormgegeven briefpapier een keer volledig als een kleurrijk PDF-bestand voor het scherm en een andere keer door de lay-outlaag uit te schakelen alleen met de huidige tekst op voorbedrukt briefpapier op de kantoorprinter af te drukken.
Centrale schakel voor het werken met lagen is het Lagen-bedieningspaneel (te openen via het menu Window>Lagen of de sneltoets F7).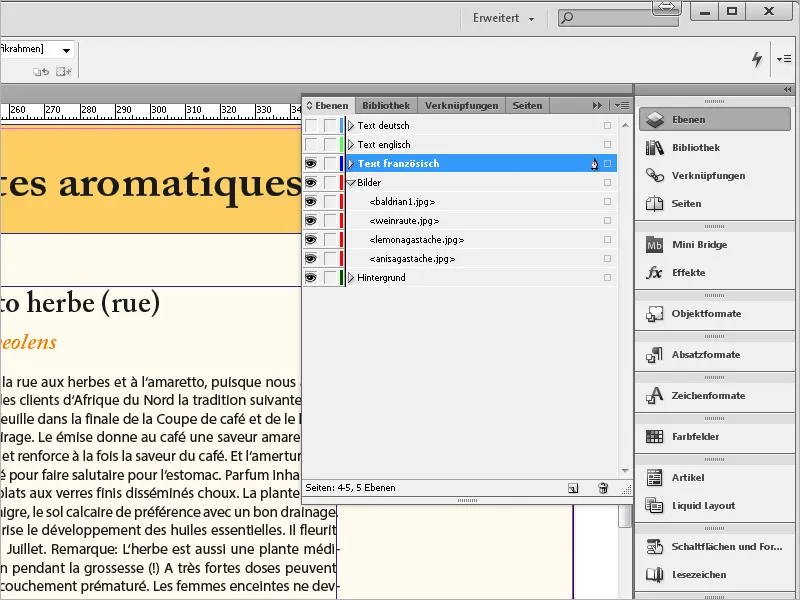
Elk nieuw document bevat in eerste instantie één laag (Laag 1). Om de visuele oriëntatie te vergemakkelijken, worden verschillende lagen in het palet en de objecten daarop (of hun positioneringskaders op de pagina) met verschillende kleuren gemarkeerd (zie vorige screenshot).
Laag 1 krijgt standaard een blauwe markering. Aan de lagenbenaming zijn in het bedieningspaneel twee selectievakjes toegevoegd waarmee ze respectievelijk kunnen worden weergegeven of verborgen en vergrendeld voor bewerking om onbedoelde wijzigingen te voorkomen. Via de kleine pijl voor de lagenbenaming kan een lijst van alle objecten die op de laag worden gebruikt, worden uitgeklapt.
De objecten kunnen indien nodig met ingedrukte muisknop in het bedieningspaneel binnen de laag en relatief ten opzichte van andere objecten stapsgewijs naar de voorgrond of achtergrond worden verplaatst of naar een andere laag worden verplaatst of verwijderd.
Net als bij de lagen zelf kunnen ook de objecten ervan worden uitgeschakeld of vergrendeld via de kleine selectievakjes van de uitgeklapte lijst in het bedieningspaneel.
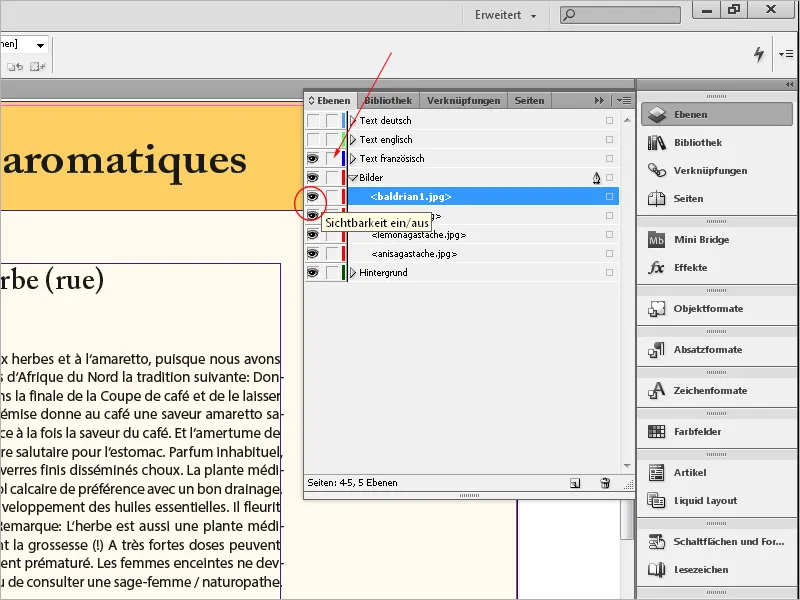
Met een dubbelklik op de benaming van een laag wordt het dialoogvenster Laagopties geopend. Hier kunnen naast de naam en de kleuraanduiding verschillende instellingen voor weergave, vergrendeling, afdrukken en tekstteruggave via selectievakjes worden bewerkt.
Je maakt een nieuwe laag door te klikken op de knop onderaan het Lagen-bedieningspaneel. Om zinvol met lagen te werken, moet je van tevoren bedenken welke elementen om welke reden op verschillende lagen moeten worden geplaatst. Het later verplaatsen naar een andere laag vormt echter geen probleem. De rangschikking van objecten in de voorgrond of achtergrond of daartussen vereist geen extra lagen en kan worden bepaald via het Contextmenu.
Lagen zijn vooral handig wanneer verschillende combinaties van voor- en achtergrond moeten worden weergegeven of afgedrukt. Een eenvoudig voorbeeld hiervan is een briefpapier. Het bevat vaste elementen zoals een logo, hoofd, vouwlijnen en voettekst.
Voor een perfecte indruk bij de klant laat je de briefpapieren met jouw bedrijfskleuren in groot aantal drukken bij een drukkerij.
Correspondentie, facturen, enz. worden vervolgens met behulp van een tweede tekstlaag in egaal zwart op je kantoorprinter afgedrukt.
Omdat een groot aantal van deze documenten ook elektronisch moet worden verzonden (immers, de Belastingdienst accepteert sinds juli 2011 ook elektronische facturen zonder gekwalificeerde handtekening - dus eenvoudige PDF-bestanden), is in deze gevallen een uitvoer van de kleurrijke lay-outelementen samen met de tekst gewenst.
Dit kan gemakkelijk worden gerealiseerd dankzij de lagen. Als het document moet worden afgedrukt op briefpapier, wordt de lay-outlaag eenvoudig verborgen. Bij het uitvoeren als PDF-bestand blijft deze zichtbaar. En als je de briefpapiervoorbedrukken opnieuw wilt laten afdrukken door een drukkerij, wordt alleen de lay-outlaag geëxporteerd.
Het gebruik van lagen wordt vooral interessant bij het maken van brochures of catalogi die in verschillende taalversies moeten worden uitgegeven. Hier kan bijvoorbeeld op een achtergrondlaag met kleurvlakken, logo, paginanummer en andere vaste elementen een daarboven geplaatste laag voor afbeeldingen en daarboven een tekstlaag worden aangelegd.
Een aparte tekstlaag heeft onder andere als voordeel dat voor correcties niet elke keer het volledige kleur- en beeldgedeelte hoeft te worden afgedrukt, wat de uitwisseling vergemakkelijkt.
De tekstlagen kunnen nu voor elke taaluitvoer afzonderlijk worden aangemaakt. Als de tekst zwart moet worden afgedrukt, hoeft de drukkerij alleen de zwarte platen voor de verschillende taalversies te wisselen, wat aanzienlijk kan bijdragen aan het verlagen van de drukkosten.
Om slechts één (taal-) laag te exporteren, moeten alle andere lagen eerst worden verborgen. Bij het kopiëren van objecten van een document met meerdere lagen naar een nieuw of ander document, moet je speciale aandacht besteden aan een instelling in het paletmenu: Hier vind je de vermelding Lagen behouden bij plakken: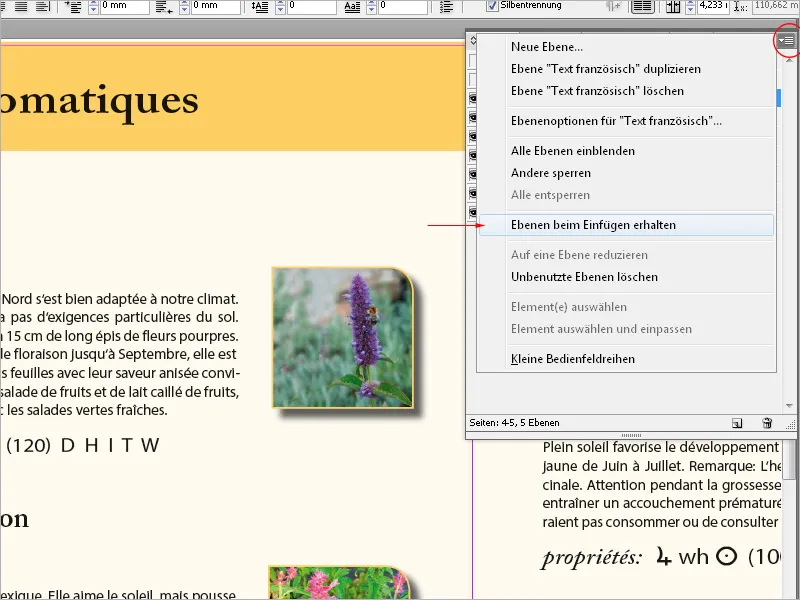
Als deze optie is geactiveerd (dan heeft deze een vinkje in het paletmenu), wordt de laag (inclusief de naam ervan) van het bronbestand toegevoegd aan het doeldocument. Als je alleen het object zonder laag wilt kopiëren, moet de optie in het bronbestand niet-geactiveerd zijn.
Lagen kunnen in het bedieningspaneel in de laagstapel met ingedrukte muisknop ook naar een andere positie - dus omhoog of omlaag - worden verplaatst.
Om de inhoud van een laag te controleren, klik je met ingedrukte Alt-toets op het selectievakje Zichtbaarheid aan/uit Hierdoor worden alle andere lagen behalve de huidige onzichtbaar. Om meerdere of alle lagen van een document samen te voegen, selecteer je ze in het Lagen-bedieningspaneel (meervoudige selectie met behulp van de Ctrl- of Shift-toets), selecteer vervolgens met een klik de doellaag die een klein penpictogram krijgt, en selecteer vervolgens in het Palet- of Contextmenu de opdracht Samenvoegen tot één laag.
Met het prullenbakpictogram onderaan het bedieningspaneel kan een onnodige laag worden verwijderd. Let echter altijd op dat de laagverdeling het hele document en niet alleen de momenteel zichtbare drukpagina beïnvloedt.
Ook in het Export- of Printen-Dialoog kunnen nog instellingen worden gemaakt met betrekking tot de uitvoer van de meegeleverde lagen.