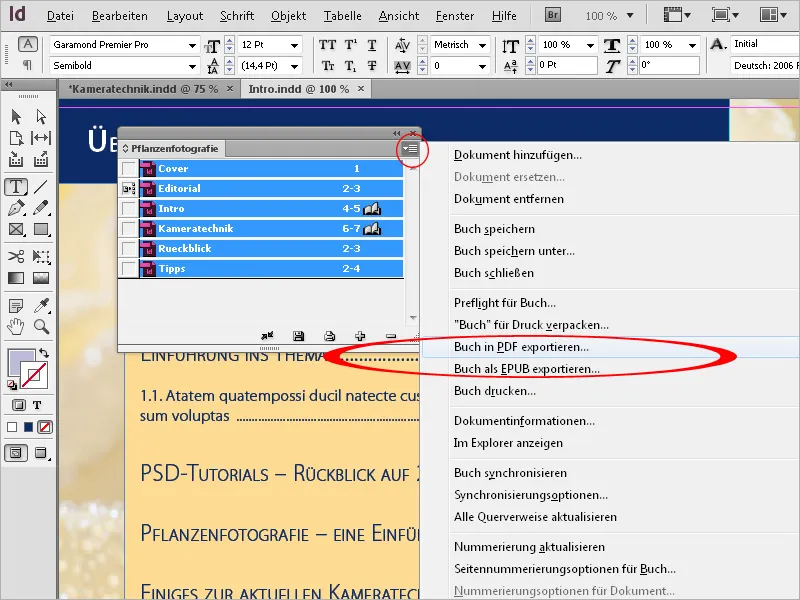Vooral bij uitgebreide documenten werken soms meerdere personen aan verschillende hoofdstukken en ook de volgorde daarvan vormt zich vaak pas tijdens het werk.
Zo ontstaan er in eerste instantie verschillende individuele documenten die uiteindelijk tot één samenhangend document moeten worden samengevoegd. Voor dit doel biedt InDesign de mogelijkheid tot boekfunctie. Deze functie kan worden geactiveerd via het menu Bestand>Nieuw>Boek in de verder lege programmamodus.
Na de gebruikelijke naamgeving en het selecteren van de gewenste opslaglocatie wordt er een bestand met de extensie "indb" (voor InDesign-boek) aangemaakt.
Je wordt dan begroet door een vrij zwevende, nog maagdelijke boekpalet.
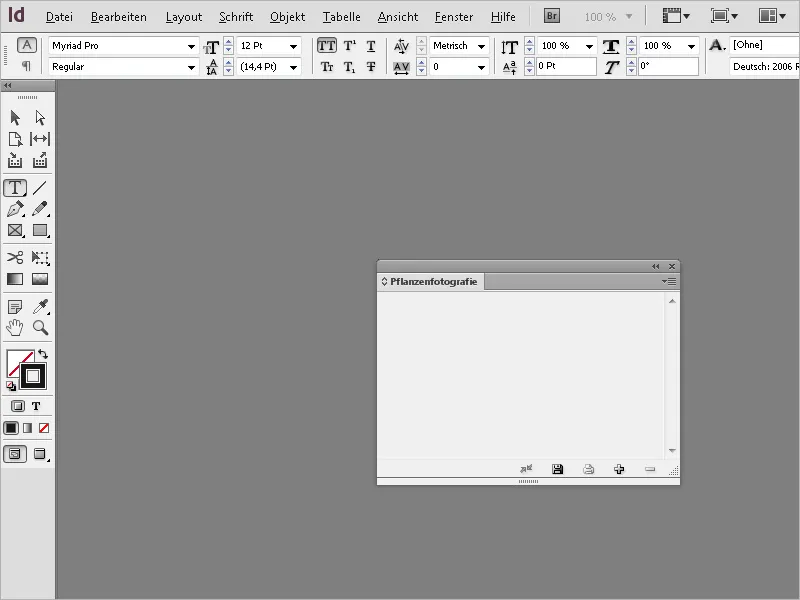
Deze kan zoals gewoonlijk vrij worden verplaatst of worden gedokt in de palettenbalk. Vervolgens moeten de bestanden worden geïmporteerd waaruit het boek samengesteld moet worden. Hiervoor klik je op het kleine plusteken onderaan het boekpalet en selecteer je de bestanden uit de bestandsbrowser.
De bestanden verschijnen vervolgens in het boekpalet.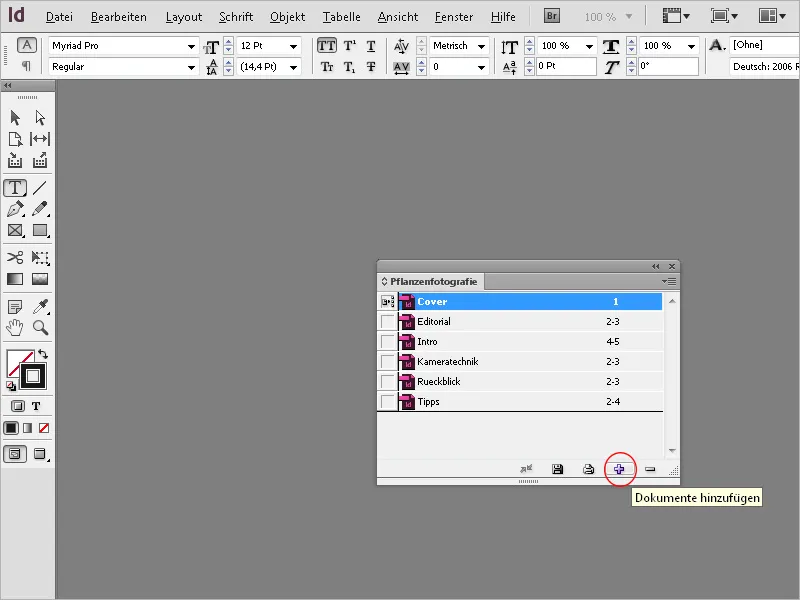
Hier valt op dat de paginanummering niet doorloopt. Open daarom het volgende document met een dubbelklik op de vermelding in het boekpalet. Selecteer vervolgens in het menu Opmaak de Nummerings- en sectieopties of in het menu van het boekbedieningspaneel de optie Nummeringsopties voor document.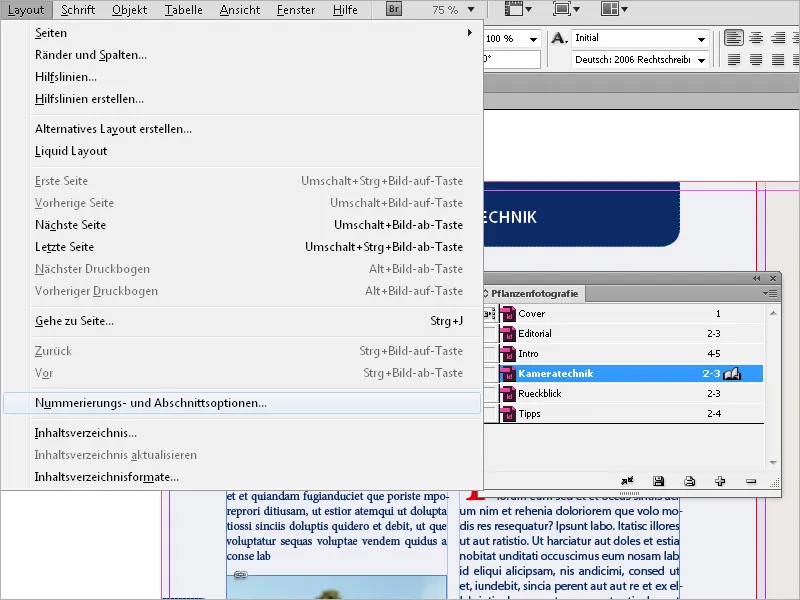
Hier moet nu de Automatische paginanummering worden ingesteld. Na een klik op OK nummert InDesign het document door in samenhang met de voorgaande documenten. Ook eventuele al aangebrachte paginanummers in het document worden automatisch aangepast. Deze instelling moet indien nodig nog worden toegepast bij de andere documenten. Nu worden alle documenten in het boekbestand consequent genummerd.
Bij genummerde alinea's wordt de nummering bepaald door de opmaakdefinitie voor genummerde lijsten in het alineaformaat.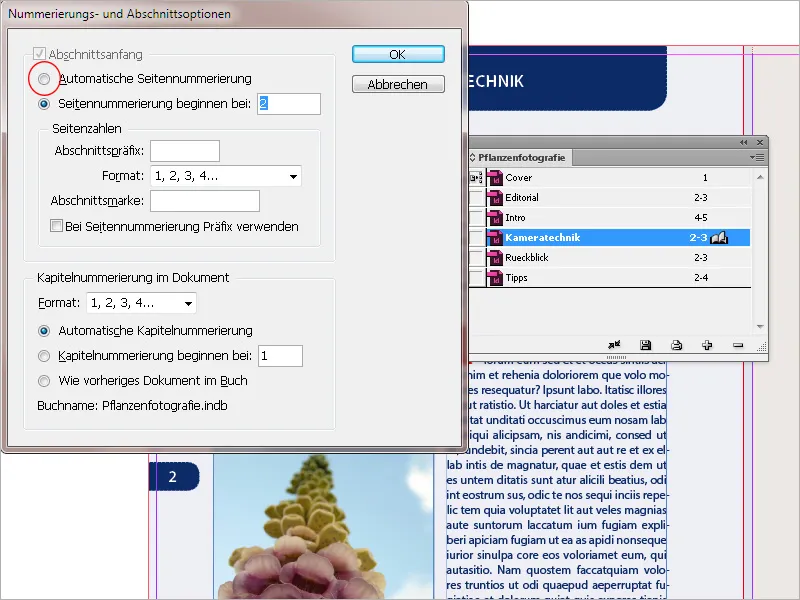
Naast de documentnaam in het boekbedieningspaneel wordt het bijbehorende paginabereik weergegeven. Als je pagina's toevoegt of verwijdert in hoofdstukdocumenten, zal InDesign de paginanummering in het boekpalet bijwerken.
Als je wilt dat de paginanummering niet begint aan het begin, maar pas bij het tweede of derde document (bijvoorbeeld om de inhoudsopgave over te slaan), markeer dan in het boekpalet het document waar de paginanummering moet beginnen, selecteer in het paletmenu de optie Nummeringsopties voor document.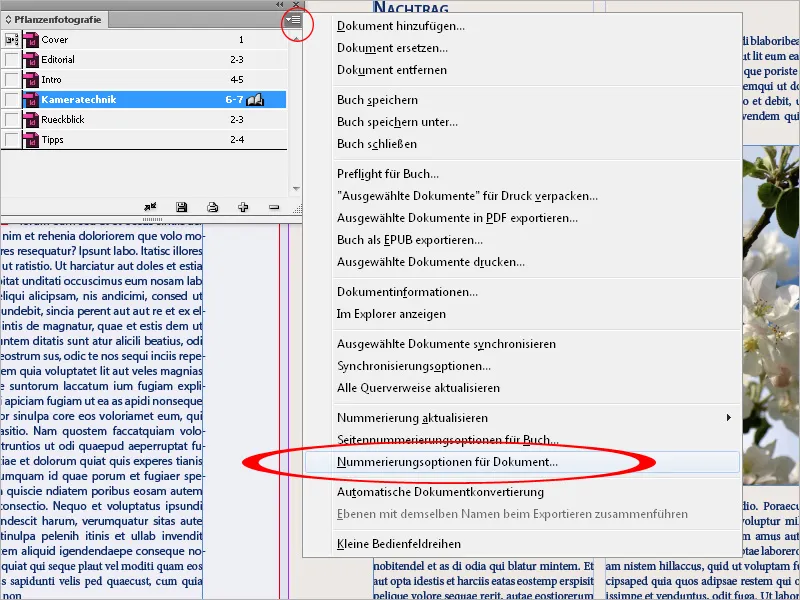
Vul nu bij Paginanummering begint bij: het getal "1" in.
InDesign zal vervolgens na een klik op OK de daaropvolgende documenten opnieuw doorlopend nummeren.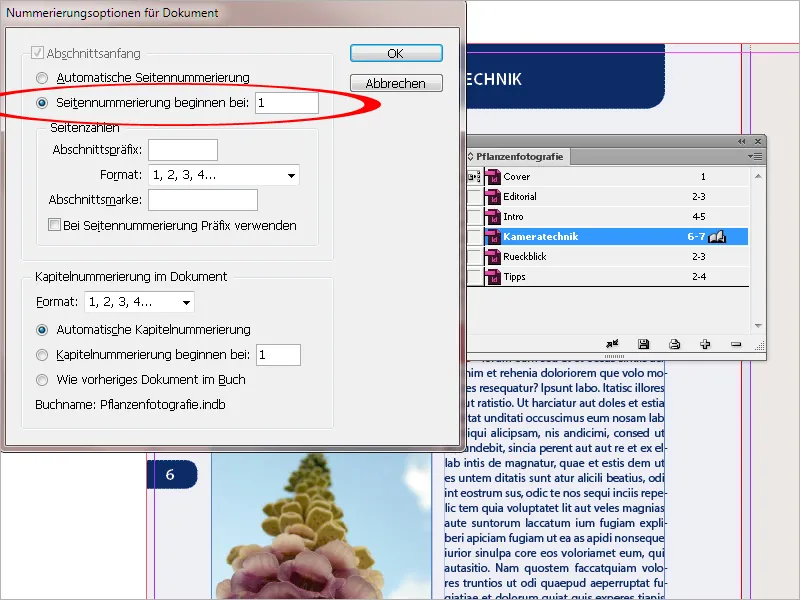
In gedrukte boeken of brochures staan de oneven paginanummers altijd aan de rechterkant en de even nummers aan de linkerzijde. Vaak wordt een nieuw hoofdstuk ook gewoon op een oneven, rechts uitgelijnde pagina begonnen. Dit vereist echter dat de laatste pagina's van de voorgaande documenten een even paginanummer hebben. Als dit niet altijd het geval is, kan je InDesign het werk laten doen.
Selecteer in het paletmenu de optie Paginanummeringsopties voor boek.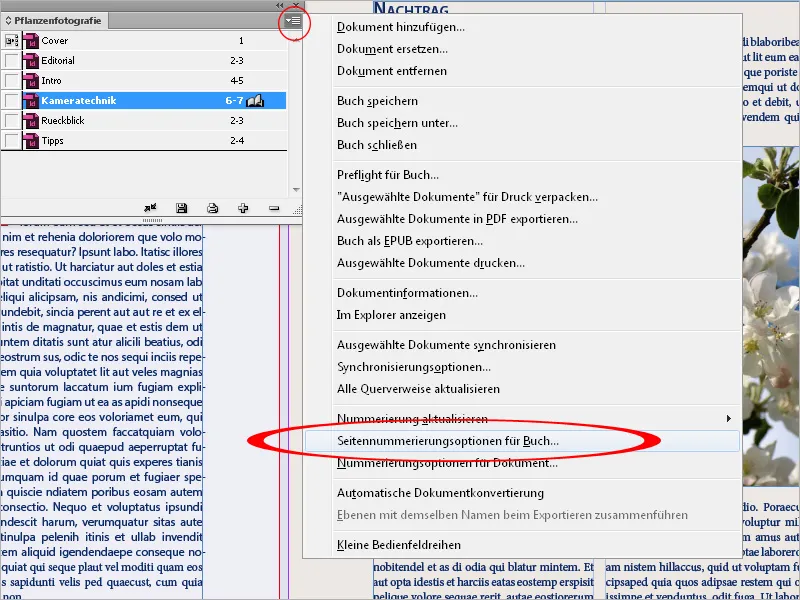
Daar kan je dan Doorgaan op volgende oneven pagina instellen. Met Lege pagina invoegen, wordt ervoor gezorgd dat aan het einde van elk document waar dit nodig is, een lege pagina wordt ingevoegd zodat het volgende document begint met een oneven paginanummer.
Natuurlijk moeten de paginanummers ook automatisch worden bijgewerkt.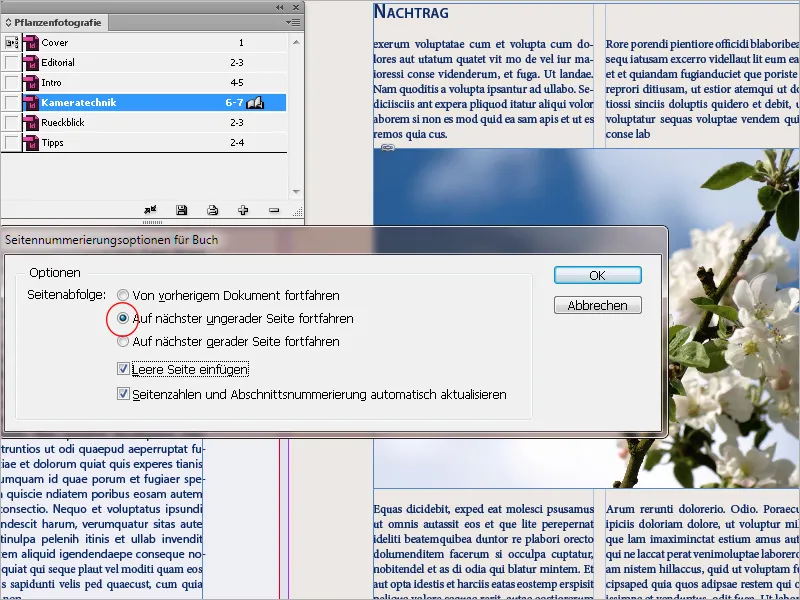
Je kunt ook een hoofdstuk - bijv. een beeldgedeelte - uitzonderen van de doorlopende paginanummering. Selecteer hiervoor in het menu van het boekbedieningspaneel de optie Paginanummeringsopties voor boek en schakel het selectievakje Paginanummers en sectienummering automatisch bijwerken uit.
Indien nodig moet dan in het daaropvolgende document in de Nummeringsopties voor document het juiste paginanummer handmatig worden ingesteld.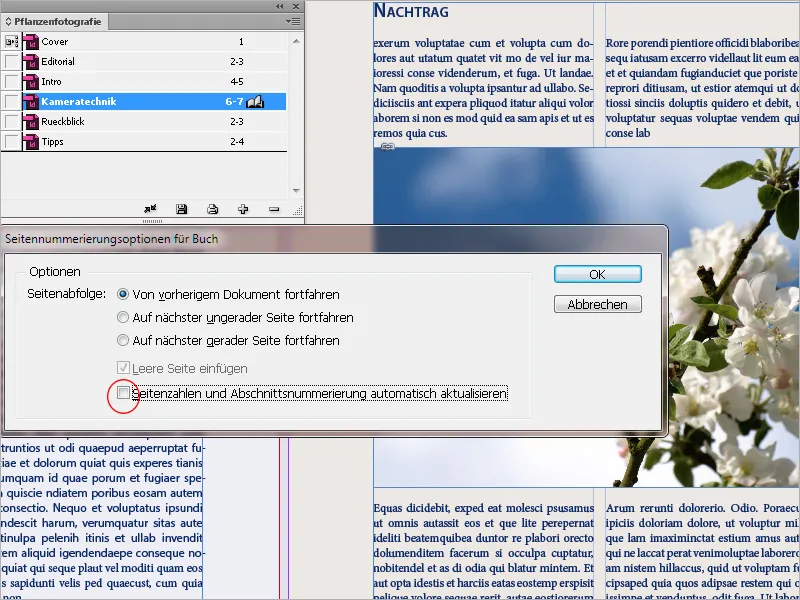
De hoofdstukken kunnen in het boekpalet met ingedrukte muisknop ook naar een andere positie worden verplaatst; InDesign zal dan automatisch alle pagina's opnieuw nummeren. Op die manier kan de volgorde van de hoofdstukken heel gemakkelijk worden aangepast.
Om documenten uit het boekbestand te verwijderen, moet je ze eerst markeren en vervolgens op het minteken onderaan het bedieningspaneel klikken. Hierdoor wordt het document echter niet verwijderd, maar alleen de koppeling met het boekbestand. Dit bestand is relatief klein omdat het slechts de koppelingsinformatie opslaat.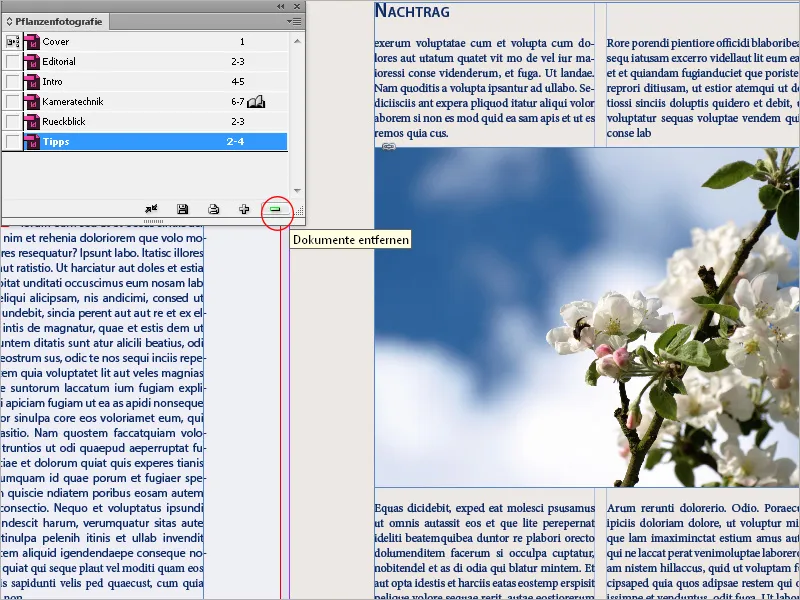
Een speciale betekenis heeft het kleine selectievakje voor de vermeldingen van de hoofdstukdocumenten in het boekbedieningspaneel. Hiermee wordt de opmaakbron voor alle opgenomen documenten bepaald. Dit heeft betrekking op alle in het document aangebrachte opmaak voor tekens, alinea's, tabellen, objecten en kleuren.
Standaard ontvangt het eerste toegevoegde document deze eer, maar dat kan heel eenvoudig worden gewijzigd door op het selectievakje voor een ander document te klikken. Alleen door deze markering verandert er nog niets. Pas na het klikken op de kleine dubbele pijl aan de onderkant van de Boekenlijst wordt gesynchroniseerd. Het te synchroniseren document (het kunnen er natuurlijk ook meerdere zijn) moet eerst worden gemarkeerd. Als er geen document gemarkeerd is, worden alle hoofdstukken van het boek gesynchroniseerd met de opmaakbron.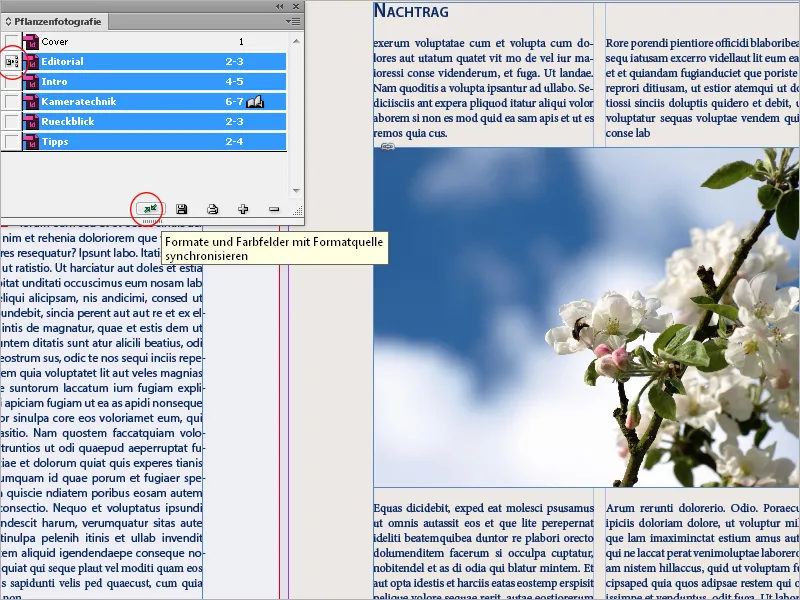
Indien je daarna toch spijt krijgt van deze klik: Met Bewerken>Ongedaan maken worden enkel wijzigingen aan documenten ongedaan gemaakt die open waren op het moment van synchronisatie.
Deze functie is een krachtig gereedschap en dient daarom met uiterste voorzichtigheid te worden gebruikt. Elke mogelijke afwijking tussen gelijknamige opmaakstijlen, bijvoorbeeld in de alinea-opmaakinstellingen van verschillende documenten, leidt dan tot andere regel- en mogelijk ook paginabreaks, enz. enz.
Daarom moet vóór het synchroniseren worden gegarandeerd dat het dienende document als opmaakbron alle benodigde opmaakstijlen bevat met de juiste instellingen, omdat anders een complete chaos kan ontstaan.
Maar de voordelen zijn natuurlijk ongeëvenaard: Als bijvoorbeeld achteraf nog een kleur of een tekststijl moet worden gewijzigd, kan deze wijziging in de opmaakbron met één klik worden overgebracht naar alle andere documenten. De gewijzigde opmaakstijlen worden dan in de documenten - onafhankelijk van het boekdocument - opgeslagen.
Om het nogmaals heel precies te zeggen: Bij het synchroniseren van gemarkeerde documenten met de opmaakbron gebeurt het volgende:
• Bij gelijknamige opmaakstijlen worden die van het doeldocument overschreven met die van de opmaakbron.
• Als elementen van de opmaakbron niet aanwezig zijn in de doeldocumenten, worden ze daar toegevoegd.
• Elementen die niet in de opmaakbron aanwezig zijn, blijven in het doeldocument behouden.
• Het enige dat niet wordt gesynchroniseerd, zijn de Master Pagina's.
Dit is de standaardinstelling. Deze instelling kan echter indien nodig worden gewijzigd. Open hiervoor de Synchronisatieopties via het Palletmenu.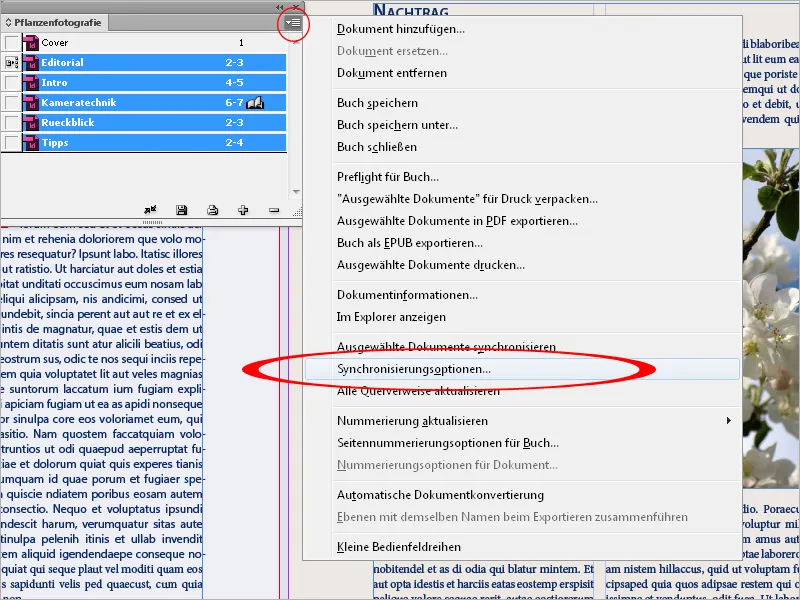
Hier kun je nu individuele formaten uitsluiten van synchronisatie. Let er echter op dat alle formaten worden geselecteerd die voorkomen in de definitie van andere formaten. Zo kan een Object Stijl alinea- en tekenopmaak bevatten, die op hun beurt over Kleurvelden kunnen beschikken.
Voor het synchroniseren hoeven de afzonderlijke boekdocumenten niet geopend te zijn. InDesign opent de gesloten documenten, voert de noodzakelijke wijzigingen door, slaat op en sluit de documenten weer. Documenten die geopend zijn tijdens het synchroniseren worden wel aangepast, maar niet opgeslagen.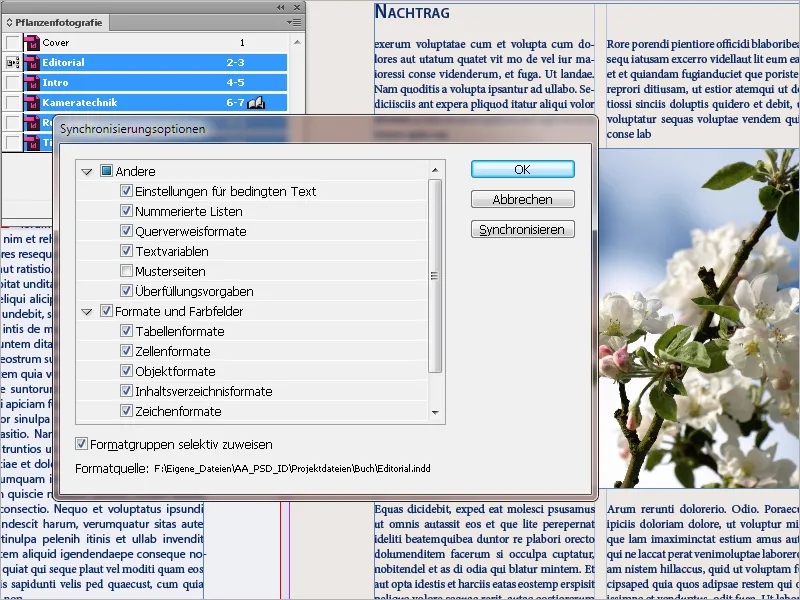
Afzonderlijke hoofdstukken (documenten) van het boek worden geopend door te dubbelklikken op de vermelding in de Boekenlijst. Ze krijgen dan een geopend boek als symbool en worden weergegeven als tabbladen met hun bestandsnamen in het InDesign-venster. Wijzigingen aan de documenten worden niet opgeslagen in het boekbestand.
Dit bevat enkel de indeling van de documenten, de Nummeringsopties en de Opmaakbron. Wijzigingen aan deze parameters worden opgeslagen in het boekbestand door te klikken op het Diskettesymbool onderaan de Boekenlijst.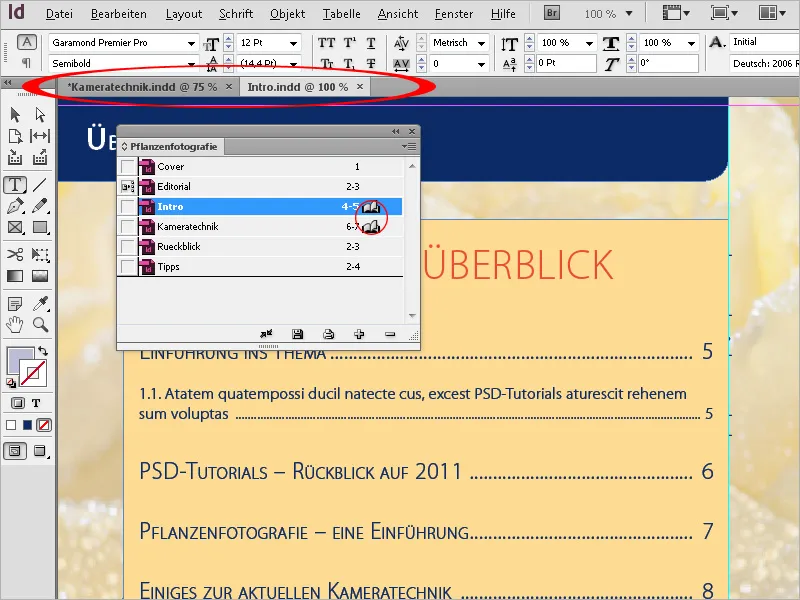
Om uiteindelijk het gehele boek als drukbestand uit te voeren, markeer eerst alle hoofdstukken in de Boekenlijst en selecteer in het Palletmenu de optie Boek exporteren naar PDF. In het volgende exportdialoogvenster kunnen nog details worden aangepast met behulp van de PDF-exportprofielen.
Naast de PDF-exportoptie kun je ook EPUB (voor weergave op eReaders) kiezen of het gehele boekdocument inclusief alle documenten en afbeeldingen verpakken als InDesign-bestand voor drukwerk, om het te bewaren voor verdere bewerking in de drukkerij of op een andere computer in een nieuwe map.