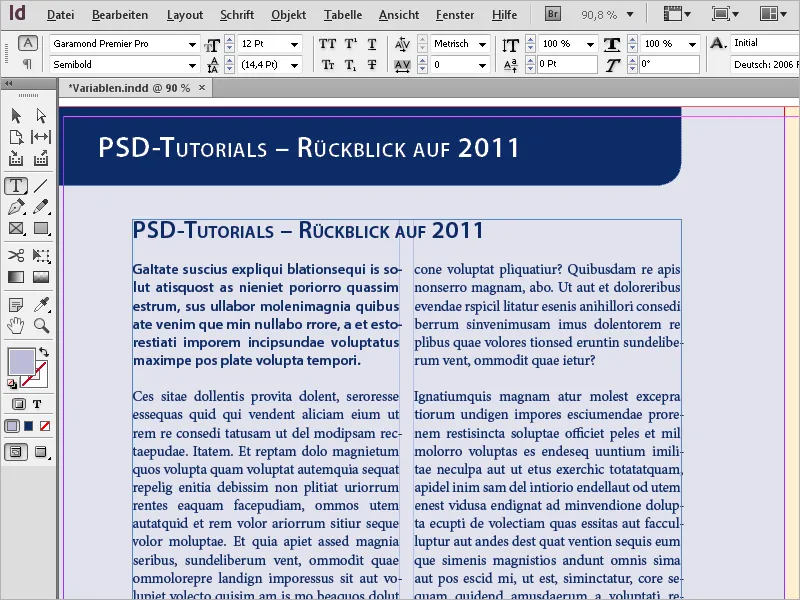Variabelen en levende kolomtitels in Adobe InDesign zijn krachtige tools om dynamische en geautomatiseerde inhoud in je lay-out te creëren. Variabelen stellen je in staat om herhalende informatie zoals bestandsnamen, paginanummers of hoofdstuktitels automatisch in te voegen. Levende kolomtitels worden automatisch bijgewerkt op basis van alinea-opmaak en zorgen zo voor consistente en efficiënte ontwerpen, vooral in uitgebreide documenten zoals boeken of tijdschriften. In deze handleiding laat ik je stap voor stap zien hoe je kunt werken met variabelen en levende kolomtitels om je lay-outs professioneel en flexibel te maken. Laten we beginnen!
InDesign-bestanden plaatsen
Naast afbeeldingen, tekst en grafieken kunnen ook andere InDesign-documenten of afzonderlijke pagina's daaruit in een document worden geplaatst. Misschien heb je slechts één of twee pagina's nodig uit verschillende bestanden om daaruit een nieuw document te maken.
Maak dus in eerste instantie een nieuw document aan met het benodigde aantal pagina's. Via Bestand>Plaatsen of Ctrl+D zoek je nu het te plaatsen InDesign-bestand op. Activeer daarbij het selectievakje Importopties weergeven en klik op Openen.
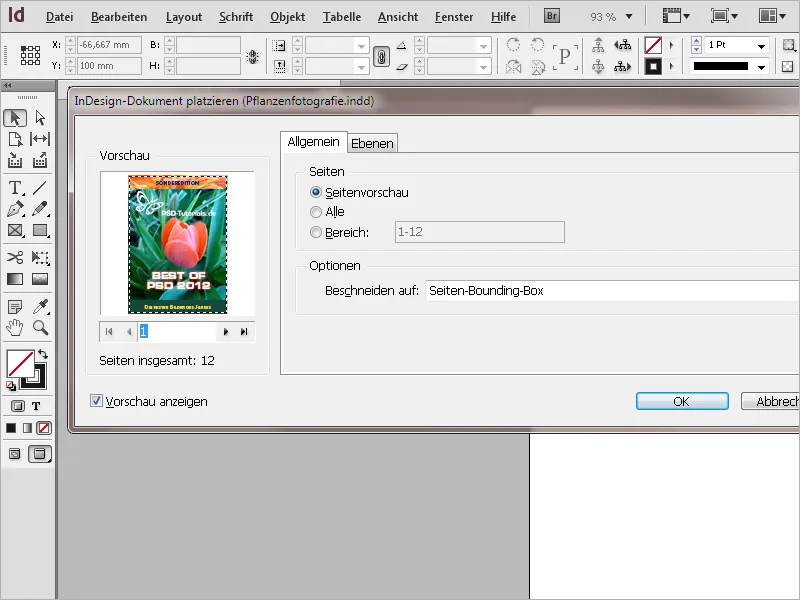
In het volgende importdialoogvenster kun je de te plaatsen pagina van het document selecteren met behulp van de kleine pijltjes. In de voorvertoning kun je je oriënteren op de paginainhoud. In plaats van één pagina kun je ook alle pagina's of een specifiek paginabereik plaatsen. Via het keuzerondje Bijsnijden op kun je nog kiezen of de pagina('s) met of zonder afloop moeten worden geplaatst.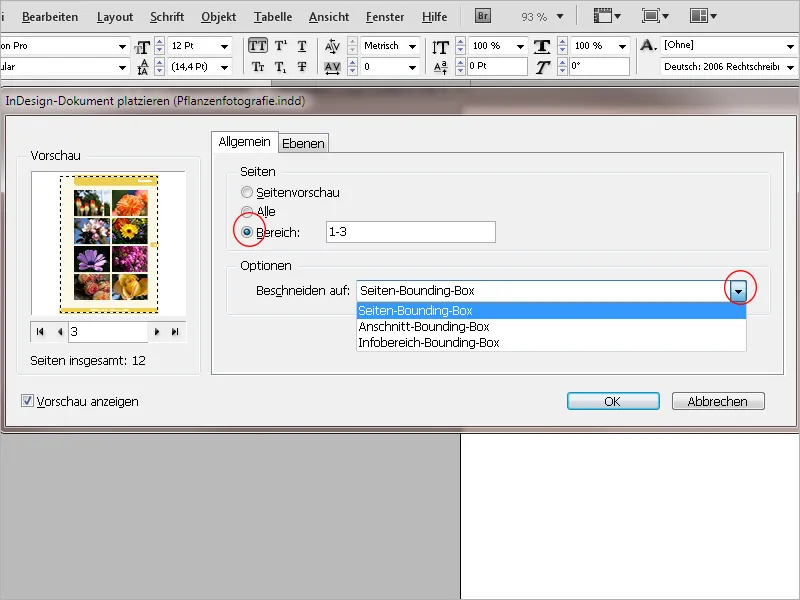
Op het tabblad Lagen worden de lagen die in het te importeren document aanwezig zijn, vermeld en kunnen indien nodig worden gedeactiveerd en dus uitgesloten van de import. In de voorvertoning wordt het effect van deze actie weergegeven.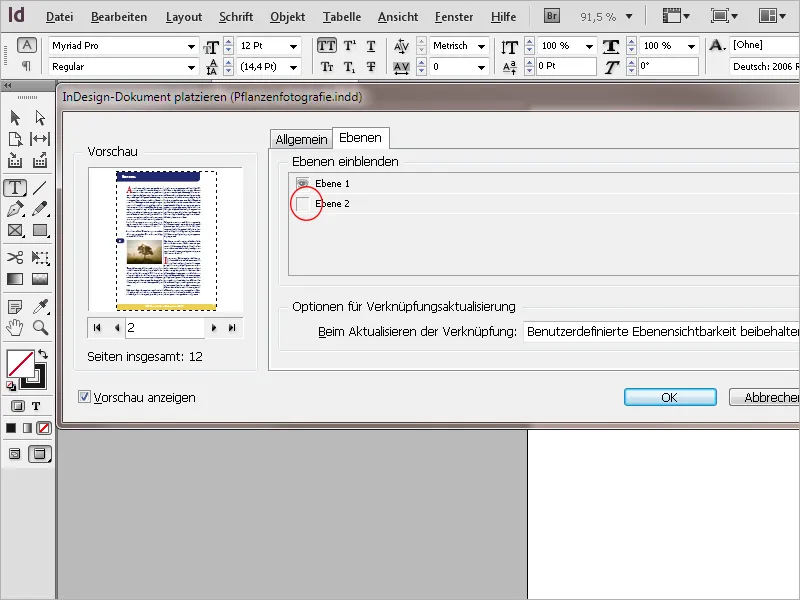
Met een klik op OK wordt het bestand in de cursor geladen en kan het nu met één klik in de linkerbovenhoek van het huidige drukvel over de volledige pagina worden geplaatst. Je kunt echter ook met de muis een kader trekken dat evenredig is aan de afmetingen van de geladen pagina, en de pagina zo plaatsen. Als je meerdere pagina's voor de import hebt ingesteld, verschijnt aan de punt van de cursor nu de miniatuurweergave van de volgende pagina, die ook op een andere plaats wordt geplaatst.
De weergave van het geplaatste bestand ziet er in eerste instantie kwalitatief onbevredigend uit. Door de instelling Weergave>Overvloeimodus voorvertonen te activeren, wordt het bestand in volledige resolutie weergegeven en verdwijnen de pixels en trapjeseffecten.
De geplaatste bestanden gedragen zich als objecten en kunnen niet worden bewerkt. Ze worden vermeld in het Verbonden koppelingenpaneel zoals afbeeldingen en grafische bestanden. Een wijziging in het bronbestand wordt aangegeven met een geel waarschuwingsdriehoekje bovenaan de pagina. Bovendien wordt de weergavekwaliteit teruggebracht naar Normaal.
Met een klik met het selectiegereedschap op het waarschuwingsdriehoekje wordt de koppeling bijgewerkt en wordt ook de weergavekwaliteit weer op hoog niveau ingesteld.
Het verbonden bestand kan worden geopend voor bewerking via het Verbonden koppelingenpaneel. Klik met de rechtermuisknop op de vermelding en kies de optie Oorspronkelijke bewerken in het Contextmenu. Ook de afbeeldingen die in het bronbestand worden gebruikt, worden vermeld in het Verbonden koppelingenpaneel. Klik daarvoor op de kleine pijl voor de gekoppelde pagina.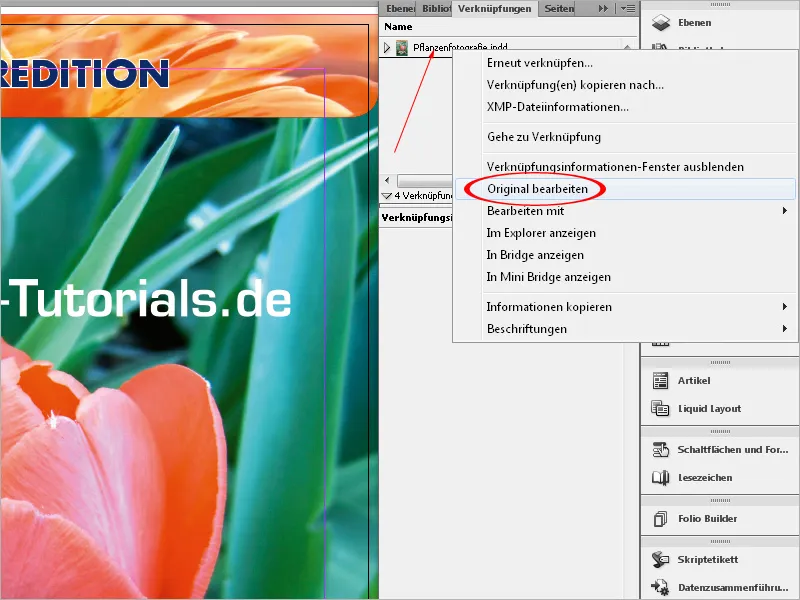
Op deze manier kun je op verschillende werkplekken werken aan verschillende documenten die, via een netwerkverbinding, kunnen worden samengevoegd tot een nieuw document. Dit kan ook worden opgelost via internet met behulp van Dropbox. De individuele documenten moeten dan echter ook daar worden opgeslagen.
Bij het verpakken van het bestand voor afdrukken worden alle verbonden InDesign-bestanden inclusief de daarin gebruikte afbeeldingen en grafieken opgeslagen in een aparte map. Net zoals InDesign-bestanden, kunnen overigens ook PDF-bestanden worden geplaatst.
Werken met variabelen
Om bepaalde, vaak voorkomende elementen in een document in te voegen, kun je Variabelen gebruiken. Dit kan een datum of paginanummer zijn, maar ook een aangepaste tekst. Als een specifieke naam bijvoorbeeld herhaaldelijk wordt gebruikt, maak je eenvoudig een variabele met deze tekst en voeg je deze later in de tekst in via het Contextmenu.
Om eerst een eigen tekstvariabele te maken, klik je op het menu Lettertype>Tekstvariabelen>Definiëren.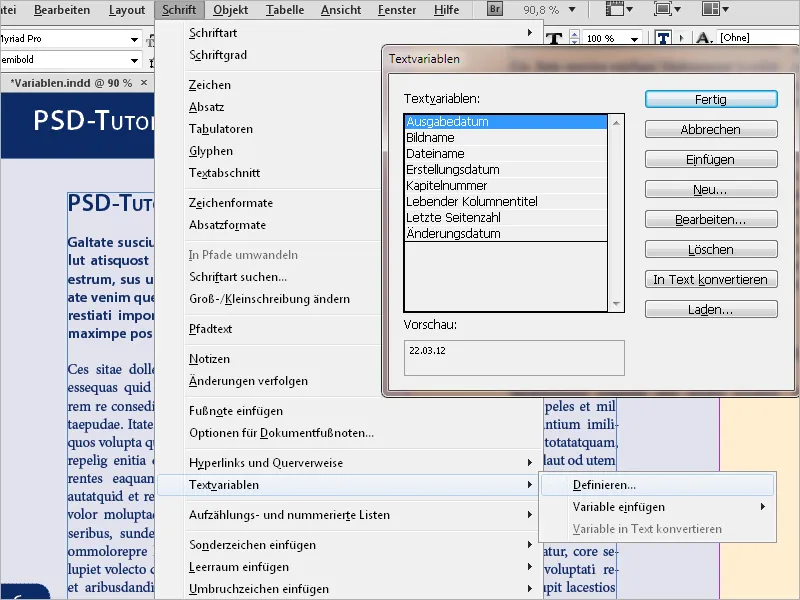
Klik hier op de knop Nieuw.
Geef eerst een naam en kies in het dropdown-menu Type de optie Aangepaste tekst.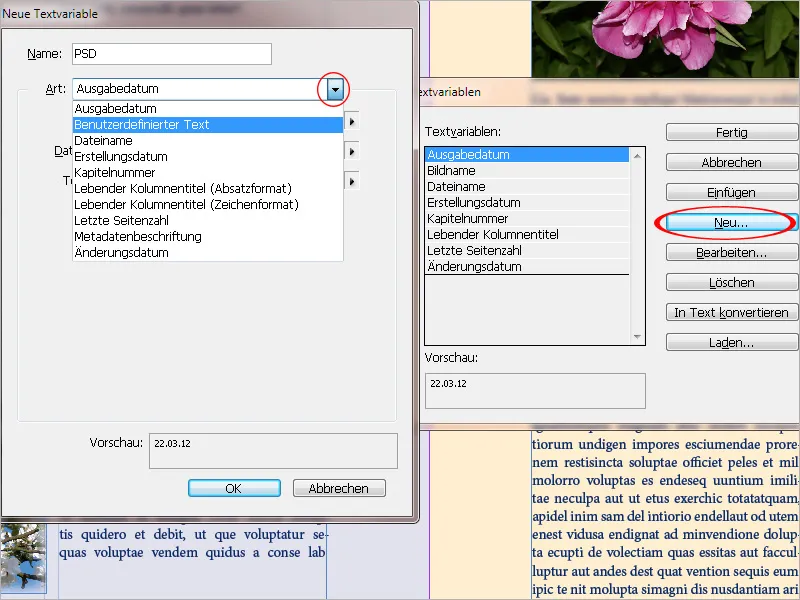
Vul nu in het veld Tekst de gewenste naam of tekst of wat dan ook in. Als deze later ook in de lopende tekst tussen twee woorden moet worden ingevoegd, kun je ook meteen een spatie aan het einde toevoegen; dat bespaart je later het handmatig invoegen.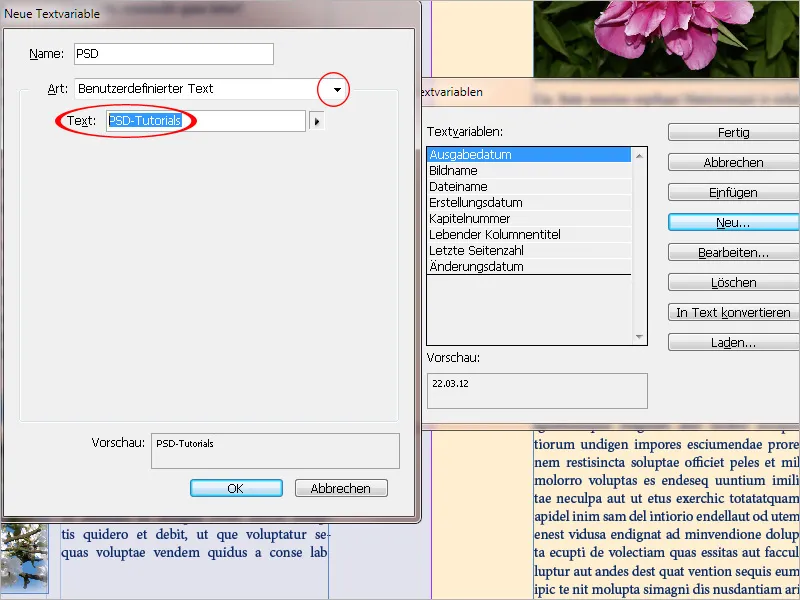
Met OK en Gereed zijn de nodige voorbereidingen voltooid. Je kunt de variabele nu op elke gewenste tekstplaats invoegen via het Contextmenu (Variabele invoegen>Mijn variabele). De opmaak past zich aan bij het huidige Alineastijl. Als je de variabele later wilt wijzigen (opnieuw via het menu Lettertype>Tekstvariabelen>Definiëren de optie selecteren en vervolgens op Bewerken klikken), wordt deze ook op alle plaatsen in het document gewijzigd.
Levende kolomkop
Met name bij tijdschriften en magazines moet de lezer bovenaan een pagina meteen in een titelregel worden georiënteerd over de inhoud. Hiervoor is een bijzondere vorm van variabelen zeer geschikt: de levende kolomkop.
Hierbij wordt de tekst uit een vastgesteld alineastijl gelezen en dynamisch ingevoegd in de titel- of voettekst. Meestal wordt hierbij de alineastijl van de koppen gebruikt, maar het kan ook een willekeurig andere zijn.
Je kunt de variabelen het gemakkelijkst direct op de masterpagina's aanmaken. Dan wordt automatisch op elke kopregel de tekst van respectievelijk de eerste (of laatste) kop op de afzonderlijke inhoudspagina's ingevoegd. De variabele wordt opnieuw aangemaakt via het menu Opmaak>Tekstvariabelen>Definiëren zoals hierboven beschreven. Deze keer selecteer je echter in het vervolgkeuzemenu van het optieveld Type Levende kolomkop (alineastijl).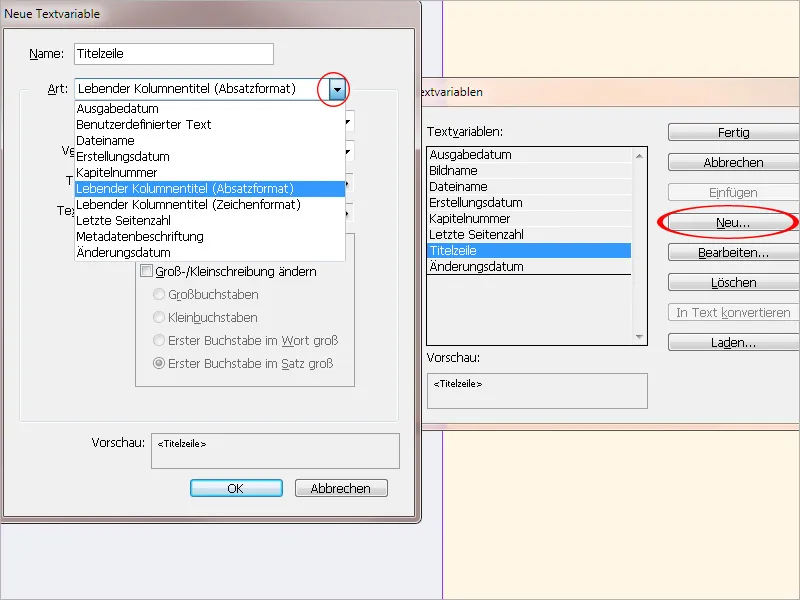
In het veld Stijl moet nu de alineastijl van de uit te lezen kop worden geselecteerd. Bij Gebruiken kun je kiezen tussen de eerste of laatste alinea op de pagina (meestal de eerste).
Indien nodig kan er ook nog tekst voor of na worden ingevoegd.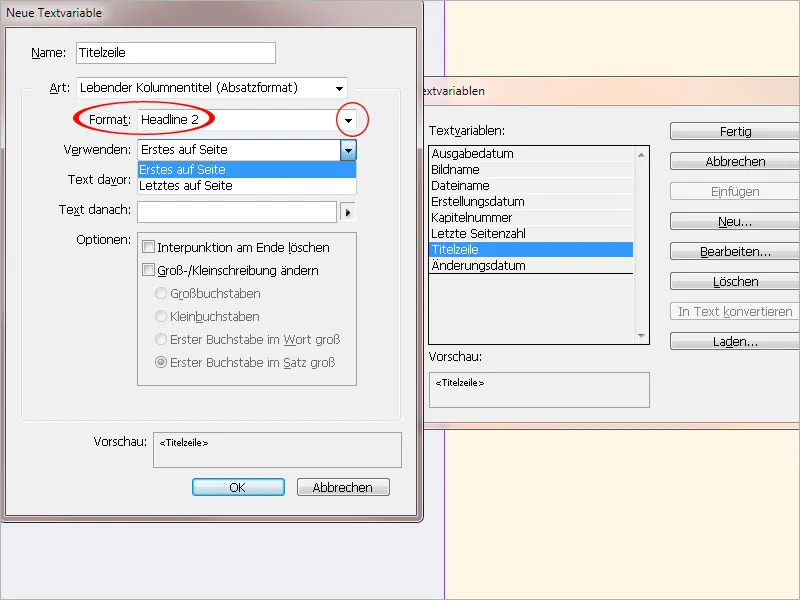
Met OK en Gereed zijn de nodige voorbereidingen dan afgerond. Nu kun je de variabele via het contextmenu (Variabele invoegen>Mijn kolommenkoppen) invoegen in het tekstkader voor de titelregel - het liefst meteen op de masterpagina's. Wanneer de tekst van de kop op de pagina wordt aangepast, zal ook automatisch de titelregel veranderen - hiervoor moet je echter eerst kort de weergave iets schalen.