Ik geef toe, blokuitlijning klinkt op het eerste gezicht niet bijzonder spannend. Maar de duivel zit in de details. Deze zelfstudie geeft een kijkje in de mogelijkheden en achtergronden van blokuitlijning, zodat jullie hiermee typografisch aantrekkelijke lay-outs kunnen maken. Laten we dus samen beginnen:
Blokuitlijning is een van de meest gebruikte uitlijnvormen van tekst. Bij blokuitlijning zijn alle regels binnen een tekstveld van gelijke lengte. Ze beginnen links uitgelijnd en eindigen rechts ook uitgelijnd. Deze variant komen we vaak tegen in boeken, tijdschriften, kranten of andere naslagwerken.
Omdat blokuitlijning een rustig, samenhangend, zelfs statisch uiterlijk geeft, moet je altijd opletten waar je het toepast. Bij weinig regels (zoals bijvoorbeeld een drie regels tellende tekst) blijkt al snel dat blokuitlijning niet mooi is. Je kunt beter kiezen voor links uitgelijnd. Blokuitlijning is dus ideaal voor langere tekstpassages en houdt ervan om zich te presenteren in voldoende brede kolommen.
Het probleem en de reden van deze zelfstudie
Ondanks zijn vele toepassingen stuitten we onlangs in Commag - ons online magazine voor beeldbewerking, webdesign enzovoort - op een onaantrekkelijke weergave. Het ging om de presentatie van onze nieuwe Contao-training met de bijbehorende trainer. Samengevat: de gezette tekst in combinatie met de afbeelding ziet er "noodlijdend" uit. We hebben blokuitlijning in een regel die veel te smal is. Grote gaten zijn ook aanwezig en veel koppeltekens bemoeilijken de leesbaarheid. Misschien hadden we er ook over kunnen nadenken om de DVD op een volledig andere plek te plaatsen. Laten we er dus mee aan de slag gaan, want dat moet toch zeker beter kunnen.
Blokuitlijning aanpassen
Maar voordat ik inga op het oplossen van het probleem, wil ik met jullie een aantal stappen terug naar de kern van deze zelfstudie gaan. Als alle regels in blokuitlijning even lang moeten zijn, hoe kan InDesign dan de lengte van een regel opvullen zonder een warboel van denkbeeldige woorden te creëren?
Uit deze vraag volgen drie variabelen die moeten helpen.
• We veranderen de woordafstanden
• We veranderen de tekenafstanden
• We veranderen de tekenbreedte
Laten we even teruggaan in de tijd: In de tijd van loden letters werden bij blokuitlijning met moeizame handelingen tussen de loodletters veel spaties als woordafstanden toegevoegd om dit effect te bereiken. Tegenwoordig doet onze DTP-software dat gelukkig automatisch, maar dat ontheft de ervaren zetter niet van zijn taak om zijn gezette tekst achteraf eens kritisch te bekijken.
We hebben dus drie mogelijkheden om de blokuitlijning verder te verfijnen. Laten we stap voor stap ingaan op de afzonderlijke punten (in omgekeerde volgorde).
Wat is de tekenbreedte?
De tekenbreedte beschrijft de werkelijke afmetingen van een teken (in InDesign CS6 ook wel tekenschaal genoemd). Het aanpassen van de tekenbreedte is een techniek die hier weliswaar wordt genoemd voor de volledigheid, maar in het kader van optimale leesbaarheid eerder kritisch moet worden bekeken.
Het is niet aan te raden om de tekenbreedte aan te passen, als je in gedachten houdt dat ervaren typografen met pedante nauwgezetheid hebben gewerkt aan het geven van de optimale breedte aan elk letterteken, om een harmonieuze samenwerking van alle letters te creëren en om een zo gebalanceerd mogelijk schriftbeeld te verkrijgen. Natuurlijk zijn er zoals overal ook uitzonderingen.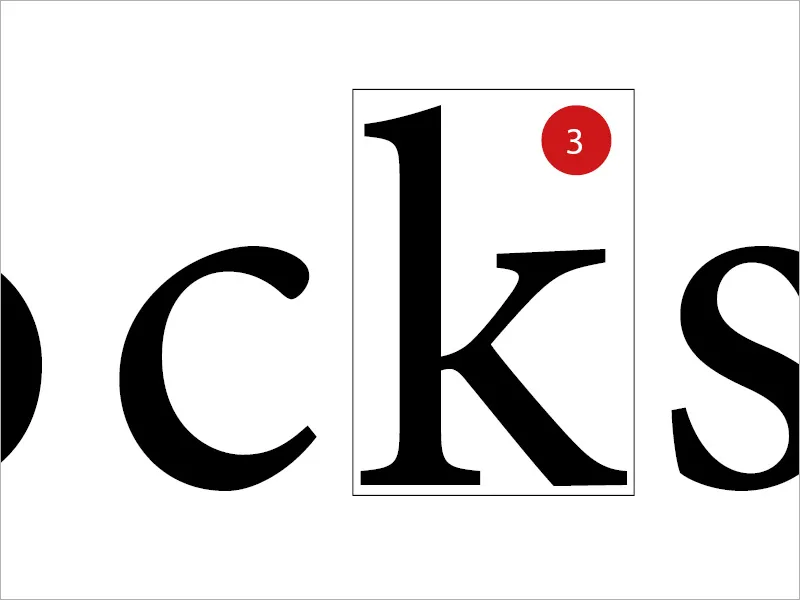
Wat zijn tekenafstanden?
Tekenafstanden vormen de ruimte tussen de afzonderlijke letters of cijfers. Door de tekenafstanden aan te passen, beïnvloed je echter aanzienlijk de leesbaarheid van een tekst. De afstand tussen de letters onderling wordt letterbreedte genoemd. In vakjargon zijn er nog twee andere begrippen die belangrijk zijn: ondersnijden is het verminderen van de afstanden, terwijl uitbreiden betekent dat de afstanden worden vergroot.
Wat hierbij altijd voorop moet staan, is de zogenaamde grijswaarde. De grijswaarde beschrijft de verhouding tussen bedrukte en onbedrukte gebieden, evenals tussen lichte en donkere gebieden. Elke verandering in de tekst heeft automatisch invloed op de grijswaarde.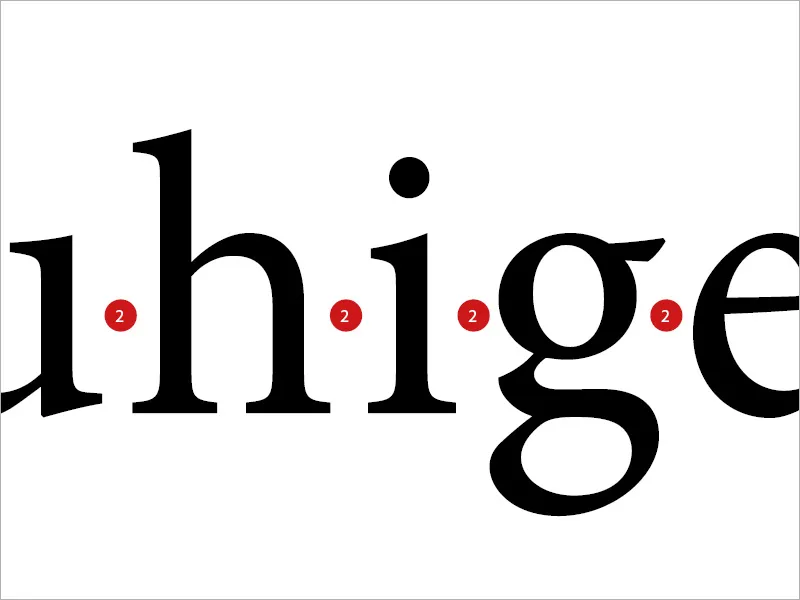
Wat zijn woordafstanden?
De term is eigenlijk vanzelfsprekend. Het betreft de witruimtes tussen de afzonderlijke woorden. Als er dus iets mis is met het uiterlijk van de tekst, is het aanpassen van de woordtussenruimtes een populaire methode.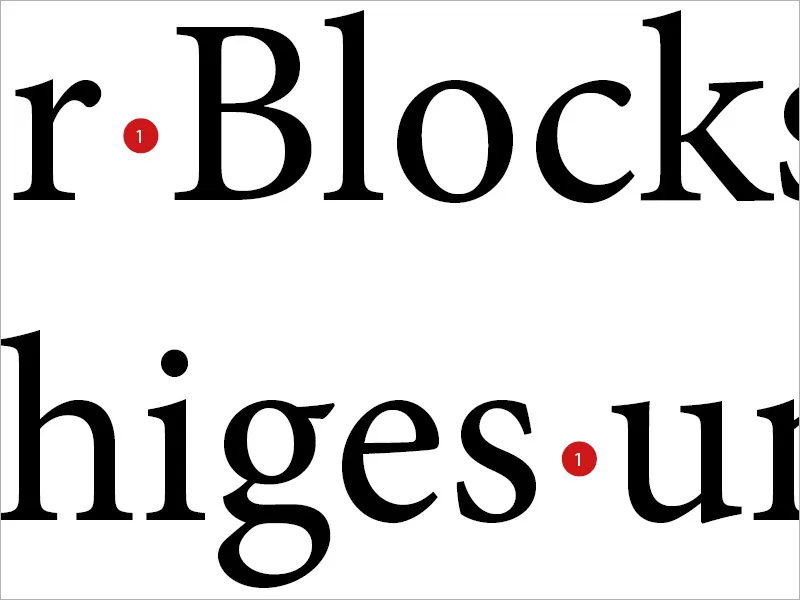
De "luchthavens"
Dit kan echter ook snel misgaan, zoals je kunt zien in het onderstaande voorbeeld. Als je alleen maar de stelknop van de woordafstanden aanpast, krijgen we soms te grote woordtussenruimtes, die ook wel liefkozend "luchthavens" worden genoemd.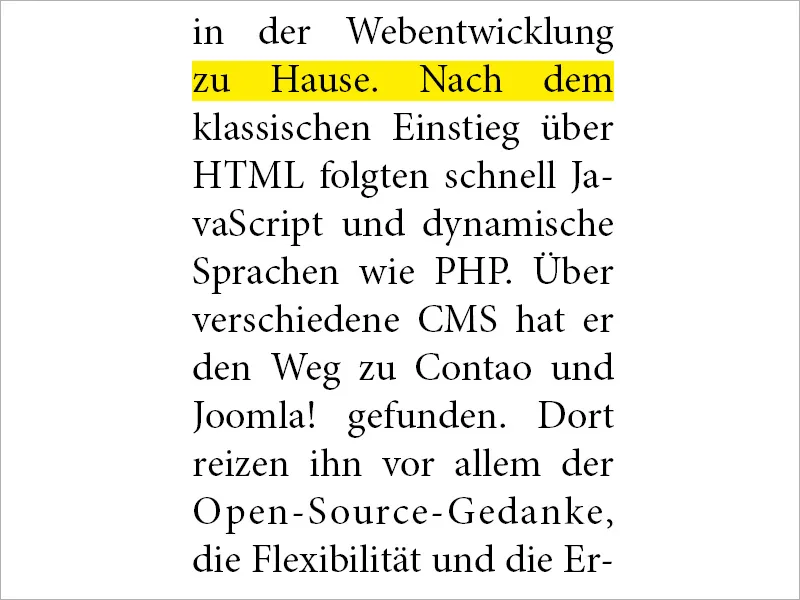
De aanpassing in InDesign
Om nu op een zinvolle manier in dit gebied te kunnen ingrijpen, selecteert u in InDesign het betrokken alineastijl en kiest u aan de linkerkant het tabblad Afstanden.
Hier biedt InDesign zijn gebruiker voor alle drie de beschreven methoden drie waarden aan: Minimaal, Optimaal en Maximaal.
De oplossing: voor het uitspatiëren van een regel moet een combinatie van de variabelen karakterafstand en woordafstand de eerste en voorkeurstechiek zijn.
De waarde Optimaal bepaalt hoe de ongewijzigde woordafstand eruit moet zien. Minimaal bepaalt hoe ver de woordafstand door InDesign mag worden verkleind. Dus als deze waarde op 75% staat, betekent dit dat de ruimte met maximaal 25% kan worden verkleind. Maximaal bepaalt hoeveel de woordafstand mag worden vergroot. 135% laat dus een extra ruimte van 35% van de woordafstand toe. Hetzelfde principe geldt ook voor de karakterafstanden.
De derde regel van de tekenschaalvergoting veroorzaakt, zoals al uitgelegd, een verandering in de tekendikte. Iets dat in het loden tijdperk niet mogelijk was, en ook vandaag de dag zien veel typografen deze mogelijkheid eerder sceptisch en onvoorspelbaar aan.
Als richtlijn raad ik aan om de volgende waarden in te voeren:
• Woordafstand 75% - 100% - 135%
• Karakterafstand -10% - 0% - 10%
• tekenschaalvergoting 0% - 0% - 0%.webp?tutkfid=88941)
Een vergelijking
Wat er nu gebeurd is, kan heel nauwkeurig worden waargenomen in de directe vergelijking tussen de twee identieke teksten. Meteen wordt duidelijk dat in de rechterkader (waarin we de wijziging hebben aangebracht) de leesstroom en het uiterlijk veel aantrekkelijker, samenhangender en "rustiger" zijn. In het linker vak werd alleen en zeer klassiek blokuitlijning gekozen, zonder de parameters nauwkeuriger in te stellen. De gaten zijn storend.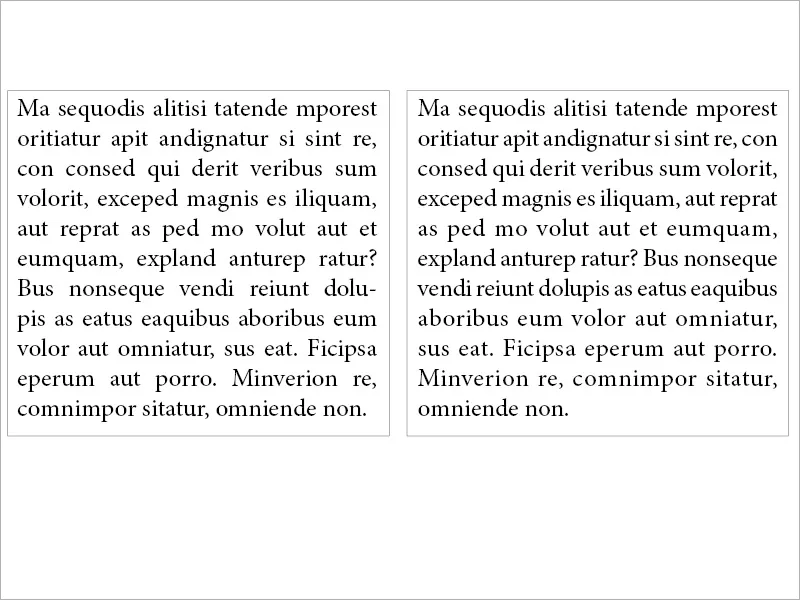
In ons geval
Als we hetzelfde beginsel toepassen op mijn eerder beschreven probleem, dan zien we een verschil tussen links en rechts dat er mag zijn. Terwijl we aan de linkerkant van de afbeelding lelijke vliegvelden tussen de woorden hebben, waarbij beeldsprekend een Airbus zou kunnen landen, vinden we aan de rechterkant een bijna evenwichtig letterbeeld. Zoals je ziet, is het de moeite waard om naar de instellingen te kijken.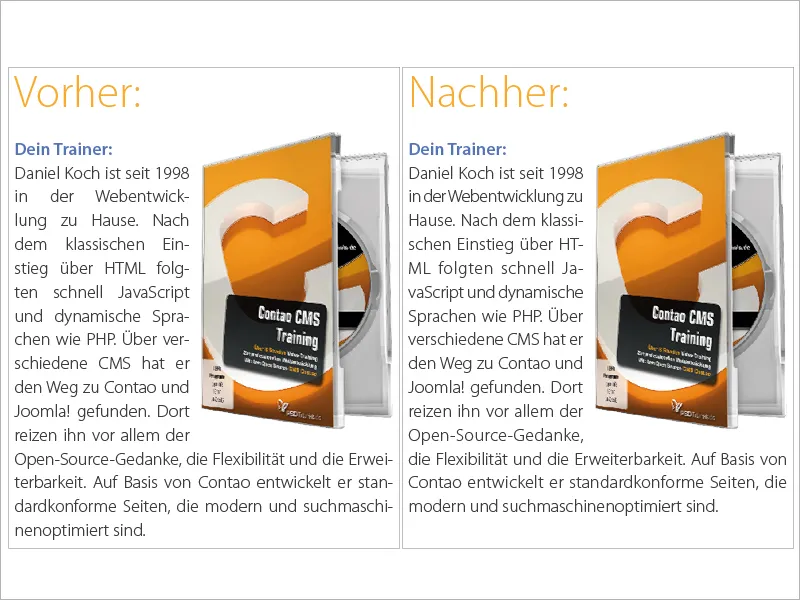
De Spatiebalans in blokvorm (alle regels)
Voor de blokvorm biedt InDesign in totaal drie opties. Blokvorm, laatste regel links uitgelijnd, de meest gebruikte techniek. Blokvorm, laatste regel gecentreerd en Blokvorm (alle regels). De laatste optie heeft alleen in bepaalde omstandigheden zin. Dus: wat te doen als je een blokvorm verwerkt en aan het einde van de tekst rechts uitgelijnd een auteursinitialen of een hint naar de volgende pagina wilt plaatsen, met de voorwaarde dat de laatste tekstregel toch mooi links blijft uitgelijnd? De afbeelding visualiseert het scenario: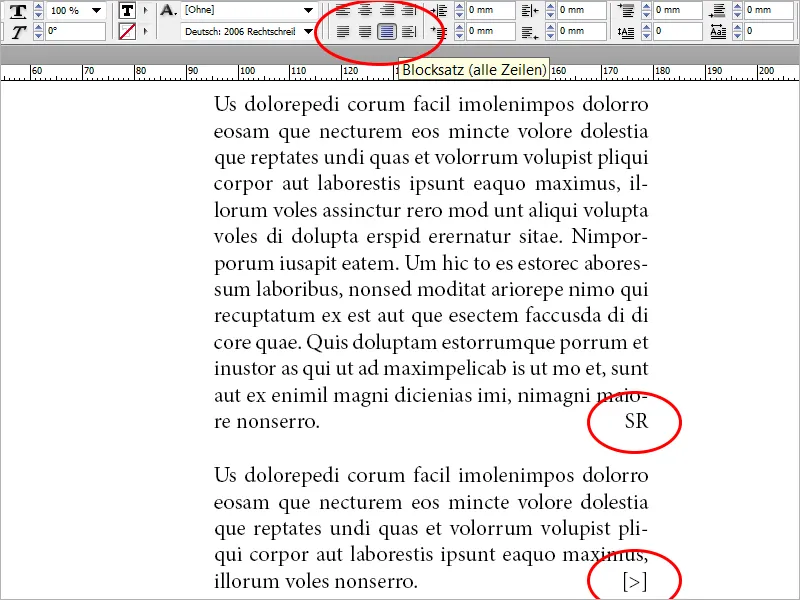
We kiezen dus voor de Blokvorm (alle regels) en merken dat in vergelijking met Blokvorm, laatste regel links uitgelijnd er grote gaten zouden ontstaan. Aan het eind van het artikel voegen we auteursinitialen toe. Vervolgens selecteren we de spatie tussen het laatste woord van de tekst en de auteursinitialen (of de hint naar de volgende pagina) en kiezen in het menu Lettertype>Spatie toevoegen>Spatiebalans. De laatste regel wordt dan mooi links uitgelijnd, terwijl ons tekstvak rechts als afronding een goede indruk maakt.
Dit beschreven proces kan ook meerdere keren worden toegepast binnen één regel. Deze techniek levert dus ook goede diensten bij voetteksten in brieven. Ik heb hier drie woordgroepen binnen een tekstveld geïntegreerd en allemaal geformatteerd met Blokvorm (alle regels). Vervolgens heb ik telkens tussen de woordgroepen (geel gemarkeerd) de spatiebalans toegevoegd. Zie afbeelding: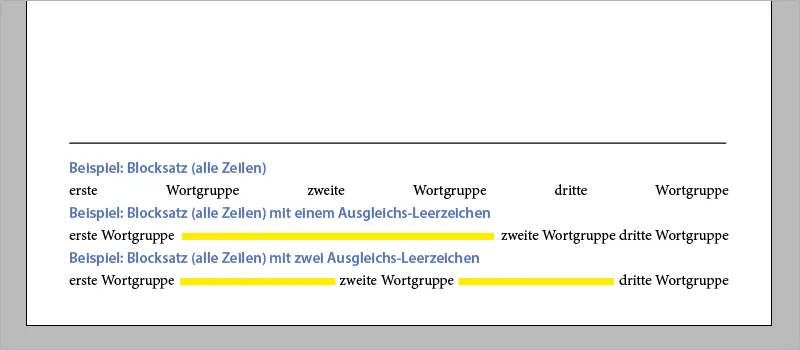
Tenslotte nog een opmerking. Wie graag auteursinitialen wil toevoegen of voorbeeld nummer 2 uit de voettekst snel wil toepassen, kan dit ook doen met de sneltoets Shift+Tab.
In dit opzicht wens ik u veel succes bij het boeiende werk met teksten, blokvorm en typografie in het algemeen.


