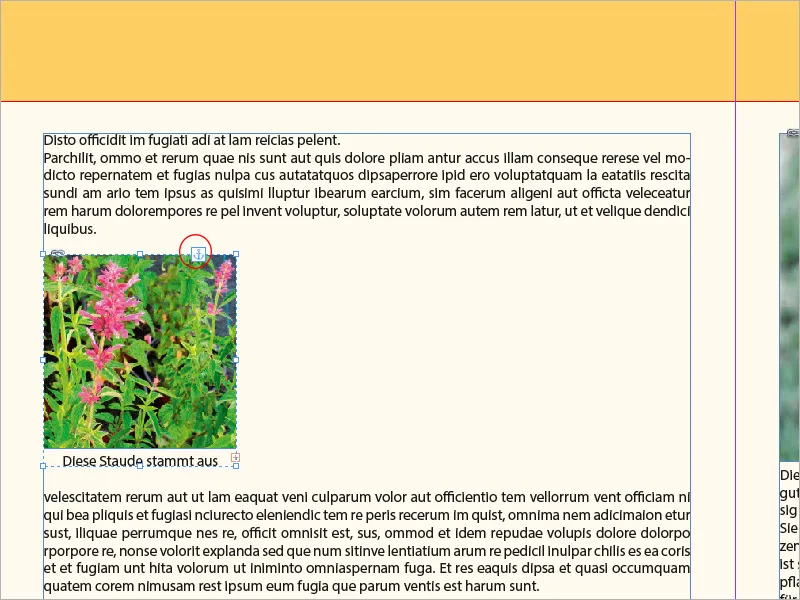Onderschriften zijn een essentieel onderdeel van veel lay-outs om afbeeldingen aan te vullen met informatieve of verklarende teksten. In Adobe InDesign kun je onderschriften automatisch genereren, handmatig invoegen en flexibel aanpassen. Met de juiste tools en opmaak kunnen onderschriften naadloos in het ontwerp worden geïntegreerd. In deze handleiding laat ik je stap voor stap zien hoe je onderschriften kunt maken, aanpassen en professioneel vormgeven, om je lay-outs een perfecte mix van esthetiek en functionaliteit te geven. Laten we beginnen!
Afbeeldingen die met digitale camera's zijn gemaakt, bevatten veel metagegevens die al door de camera in de bestanden worden geschreven. Een overzicht hiervan kun je vinden in Adobe Bridge.
Deze metagegevens kunnen indien nodig worden gebruikt voor onderschriften. Klik met de selectietool met de rechtermuisknop op een geplaatste afbeelding en kies in het contextmenu de optie Label>Label instellen.

Hier kun je nu uit de drop-downlijst Metagegevens de gewenste rubriek selecteren. Deze moet natuurlijk ook informatie bevatten om te worden weergegeven. Als je de informatie van meerdere rubrieken wilt weergeven (bijv. Grootte, kleurruimte en ICC-profiel), klik dan steeds rechts op het plusteken. Er wordt dan een nieuwe regel aangemaakt waarin je de volgende gewenste rubriek kunt invoeren.
In het gedeelte Positie en formaat wordt de positie van het tekstkader boven, onder of naast de afbeelding en de gewenste offset ingesteld. Rechts daarvan stel je het toe te passen Alineastijl in voor de tekst van het bijschrift of pas je deze indien nodig aan.
Vervolgens kan de toewijzing aan een specifieke in het document gebruikte laag worden ingesteld. Tot slot kan met een vinkje in het selectievakje het tekstkader van het bijschrift aan het kader van de afbeelding worden gegroepeerd, zodat ze samen worden verplaatst bij het verplaatsen. Met een klik op OK is het bijschrift dan ingesteld.
Om een afbeelding van een onderschrift te voorzien, selecteer je in het contextmenu van de gemarkeerde afbeelding de optie Label>Statisch label maken.
Behalve met deze statische metagegevens kunnen onderschriften ook worden voorzien van zelfgemaakte bestandsinformatie. De weg daarheen gaat opnieuw via Adobe Bridge. Kies in het contextmenu van het gemarkeerde beeldbestand de optie Bestandsinfo.
Hier kunnen de velden zoals Titel, auteur, beschrijving, trefwoorden etc. nu vrij worden bewerkt. Hiermee is het in feite mogelijk om een uitgebreide verzorging van een beeldgegevensverzameling uit te voeren.
Deze gegevens kunnen nu ook worden gebruikt voor onderschriften. Hiermee kun je niet alleen de titel van een afbeelding plaatsen, maar zelfs een uitgebreide beschrijving, waarbij het tekstkader wordt aangepast aan de inhoud.
De procedure is hetzelfde als hierboven beschreven (dus klik met het selectiegereedschap met de rechtermuisknop op een geplaatste afbeelding en kies de optie Label>Label instellen uit het contextmenu) – deze keer zoek je echter naar de titel of de beschrijving als metagegevens.
De tekst van de statische afbeeldingsbijschriften kan later in InDesign op elk moment worden bewerkt en de tekstkaders kunnen worden aangepast.
Als je de opties voor de afbeeldingsbijschriften wilt wijzigen, gebruik dan opnieuw het dialoogvenster Label instellen. Deze instellingen hebben echter alleen betrekking op nieuw gemaakte bijschriften en niet op reeds bestaande bijschriften.
De methode voor het invoegen van bijschriften kan ook worden gebruikt om eenvoudig een placeholder-tekstkader te genereren dat is gegroepeerd met de afbeelding en is voorzien van een gewenste alineastijl om er handmatig eigen teksten in te typen.
In plaats van een statisch bijschrift kun je ook een dynamisch bijschrift instellen. Het effect hiervan is dat latere wijzigingen aan de afbeelding of aan de bestandsinformatie door InDesign worden gedetecteerd en als gewijzigde koppeling in het koppelingenpaneel worden weergegeven. Na de update bevat het bijschrift dan de gewijzigde inhoud van de bestandsinformatie.
Bij de dynamische bijschriften moet echter worden opgemerkt dat deze als variabele slechts in één regel kunnen worden weergegeven. Langere beschrijvingen zouden elkaar overlappen in één regel en kunnen daarom alleen als statische bijschriften worden ingevoegd.
Als een dynamische beschrijving onleesbaar wordt door het overschrijden van het aantal mogelijke tekens voor een regel, kun je deze via het contextmenu Onderschriften>Converteer naar statisch bijschrift weer leesbaar maken.
Klik hiervoor eerst met het tekstgereedschap in de op elkaar geschreven tekst en kies vervolgens opnieuw het selectiegereedschap. Nu is het tekstkader geselecteerd en staat de bovenstaand afgebeelde opdracht in het contextmenu ter beschikking.
Op die manier wordt de variabele tekst omgezet in een statische en latere wijzigingen aan de bestandsinformatie moeten handmatig worden bewerkt.
Een ander beperking bij het gebruik van bijschriften in het algemeen is dat objecten die in de tekst zijn verankerd niet kunnen worden voorzien van bijschriften bij afbeeldingen - waarom dit zo is, blijft het geheim van Adobe.
Als een manier om deze beperking te omzeilen, kun je de gewenste afbeelding op een vrije plaats op het drukvel plaatsen, voorzien van een passend bijschrift en deze vervolgens uitknippen.
Plaats vervolgens het tekstgereedschap op de gewenste positie in de tekst en kies vervolgens via het contextmenu de optie Plakken.
De afbeelding wordt nu ingevoegd op de cursorpositie en kan samen met de tekst worden verplaatst. Het beeldkader krijgt als teken van verankerd object in de tekst een kleine tekstanker.