Het Tilt-shift-effect is een creatieve techniek waarmee foto's eruitzien als miniatuurlandschappen. Met Photoshop kun je deze look heel eenvoudig creëren door doelgericht onscherpte en contrast toe te passen. In deze tutorial laat ik je stap voor stap zien hoe je het tilt-shift-effect op je foto's kunt toepassen - ideaal voor stadsgezichten, landschappen of creatieve experimenten. Laten we beginnen en je afbeeldingen omtoveren in fascinerende miniatuurwerelden!
Stap 1:
Allereerst open ik een foto naar keuze, waarbij de beste resultaten worden behaald met foto's die vanuit een schuine hoek zijn genomen. Vervolgens dupliceer ik mijn laag in het lagenpaneel met Ctrl+J.
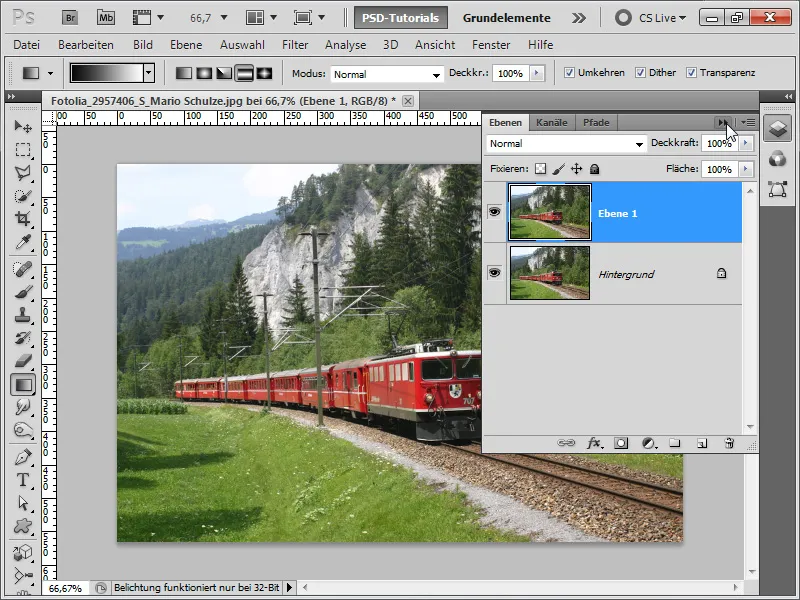
Stap 2:
Vervolgens ga ik naar het Filtermenu en klik op Vervagen.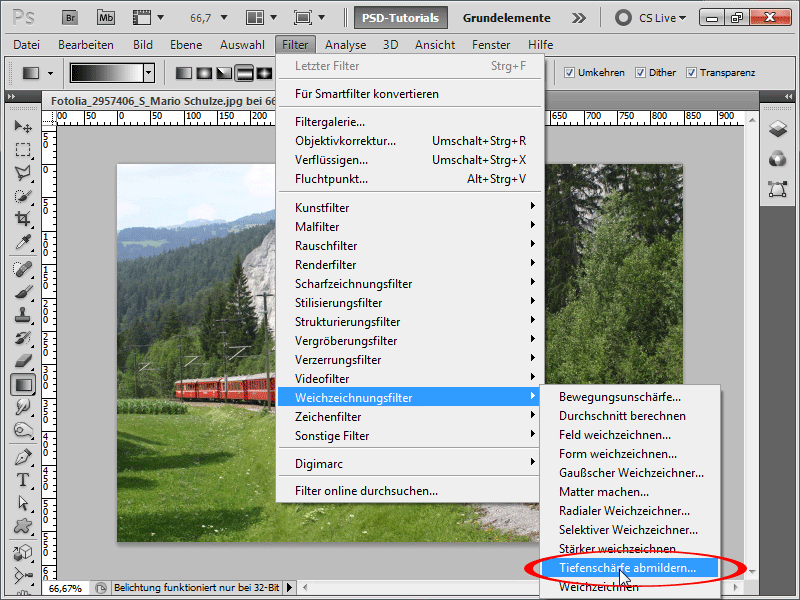
Stap 3:
Ik laat de standaardopties zoals ze zijn, omdat ik erg tevreden ben met het resultaat van de vervaging.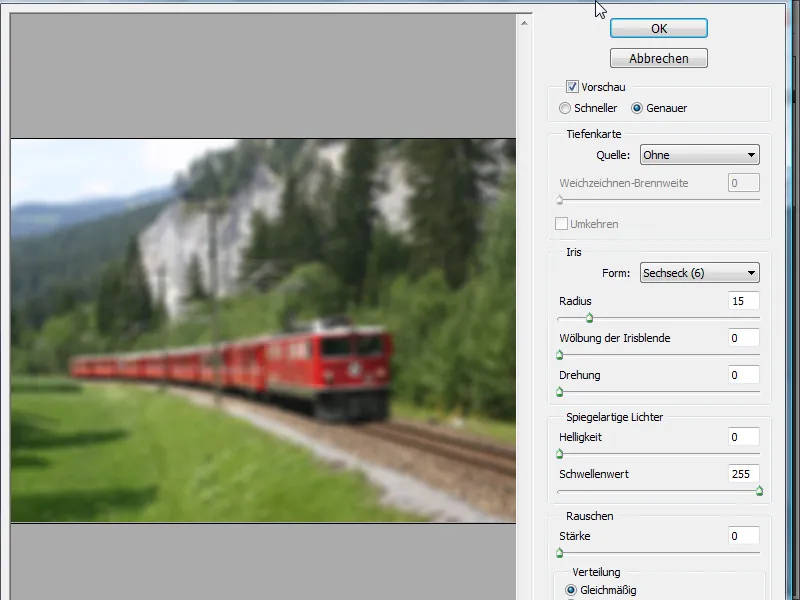
Stap 4:
Vervolgens voeg ik een laagmasker toe, pak ik het Verloopgereedschap en voeg een reflecterend verloop toe.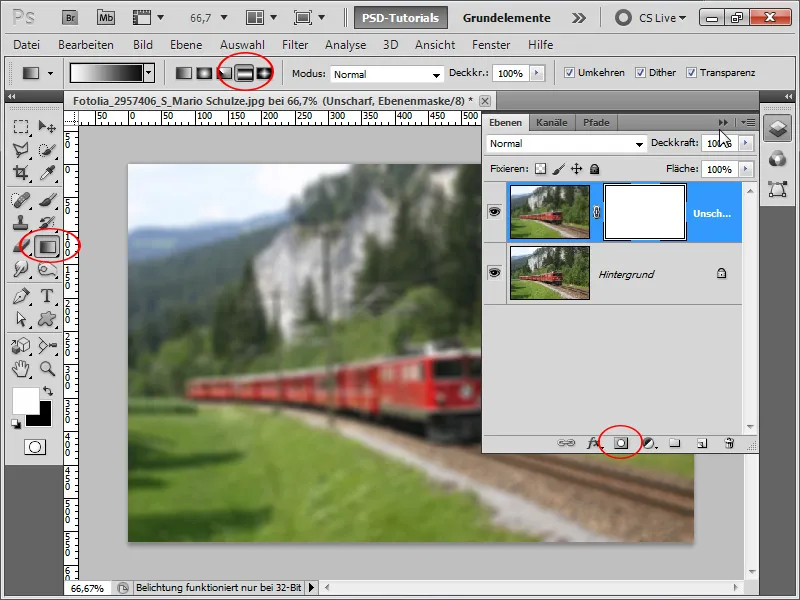
Stap 5:
Nu is de baan scherp, maar de rest onscherp. Het begint al langzaam te lijken op een modeltreinbaan.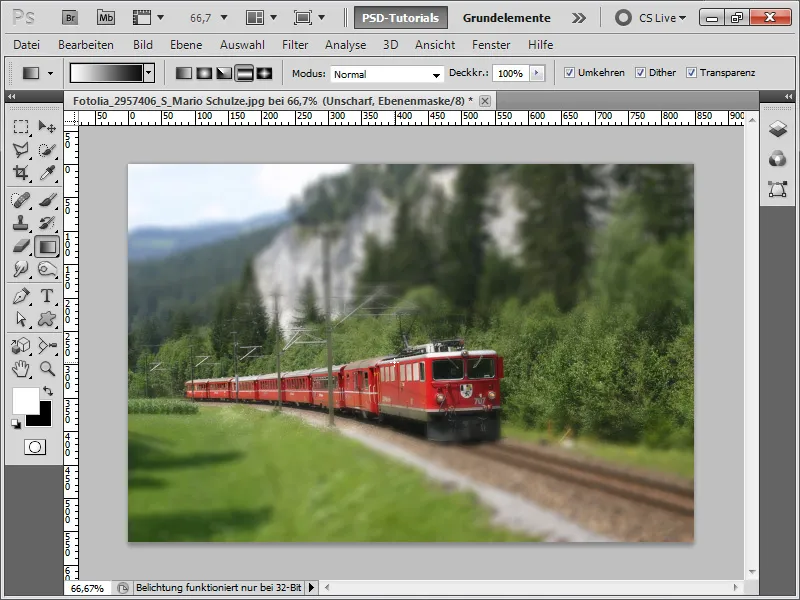
Stap 6:
Omdat de kleuren nog wat saai zijn, verhoog ik de verzadiging met een kleur/verzadiging aanpassingslaag. Ook kan ik met een andere aanpassingslaag voor helderheid/contrast het contrast verhogen en de afbeelding verder verbeteren.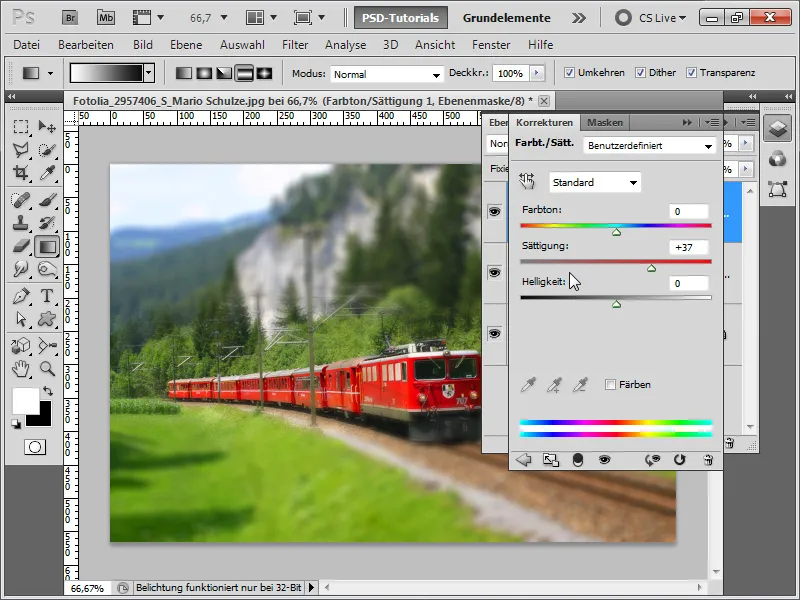
Stap 7:
Om het effect verder te verbeteren, dupliceer ik nogmaals mijn achtergrondlaag met Ctrl+J en pas ik het filter Verscherpen toe (Menu>Filter>Verscherpen).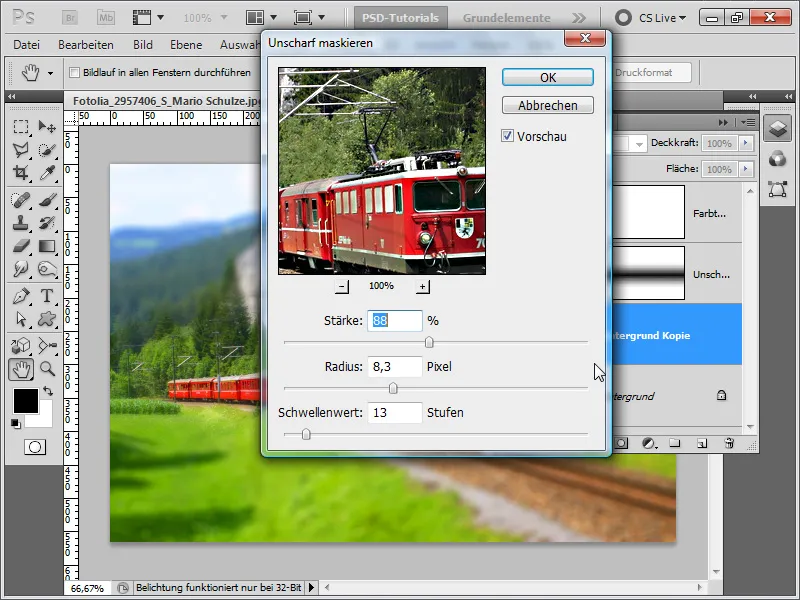
Stap 8:
En zo ziet het afgewerkte beeld eruit: 
Stap 9:
Het effect komt het best tot zijn recht wanneer mensen vanuit vogelperspectief worden gefotografeerd: 
Stap 10:
Omdat het effect telkens op dezelfde manier wordt opgebouwd, maak ik gewoon een actie bij een andere afbeelding. Eerst open ik de afbeelding en neem dan de actie op met de naam "Tilt-shift-effect".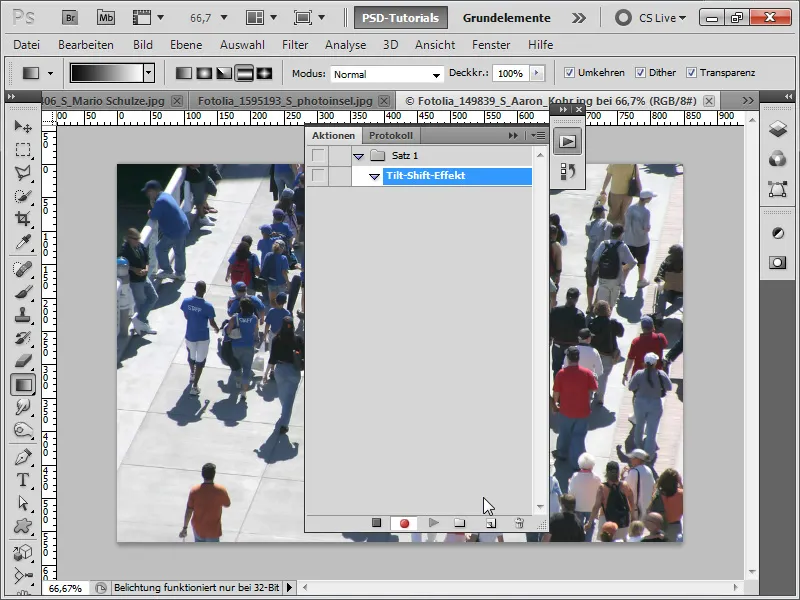
Stap 11:
Nadat ik alle stappen heb doorlopen, kan ik de actie weer stoppen. 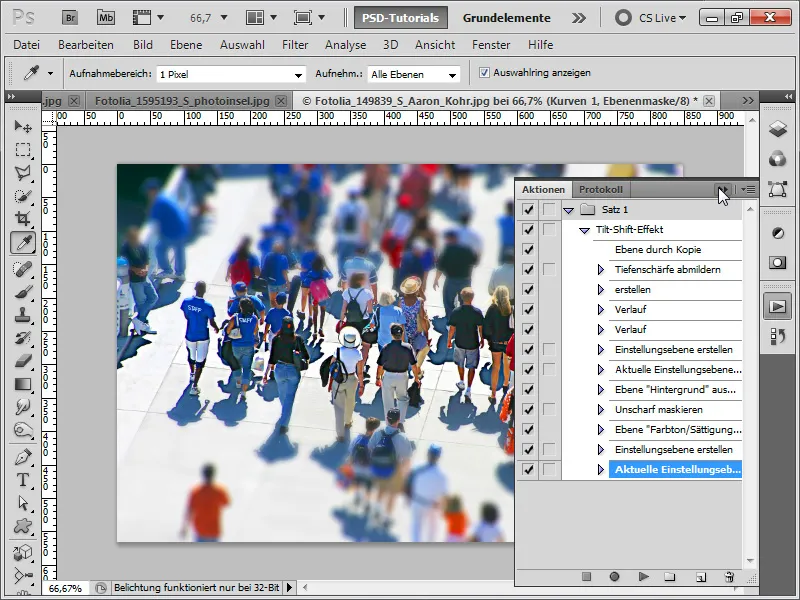
Stap 12:
Het afgewerkte beeld ziet er dan zo uit: 
Stap 13:
Nu laad ik de nieuwe afbeelding en klik op het afspeelsymbool in het Acties-paneel.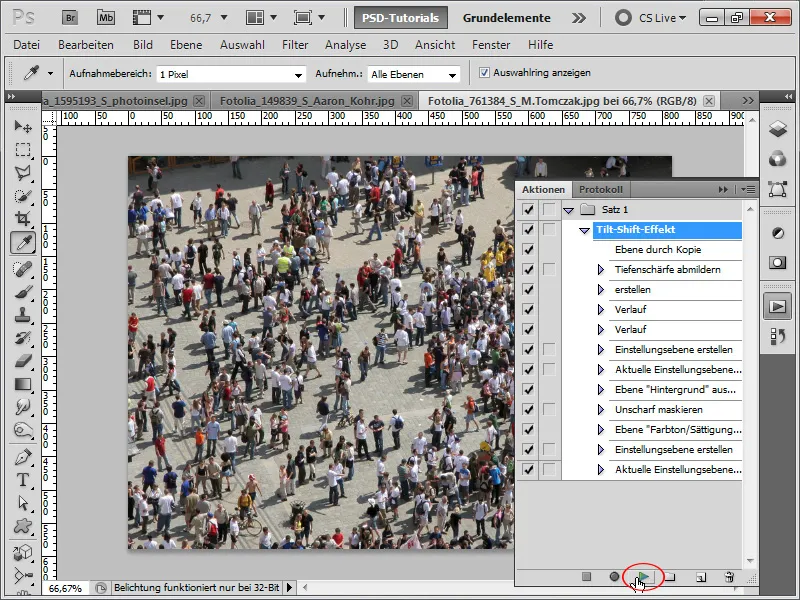
Stap 14:
En zo ziet de afbeelding eruit na het afspelen van mijn actie: 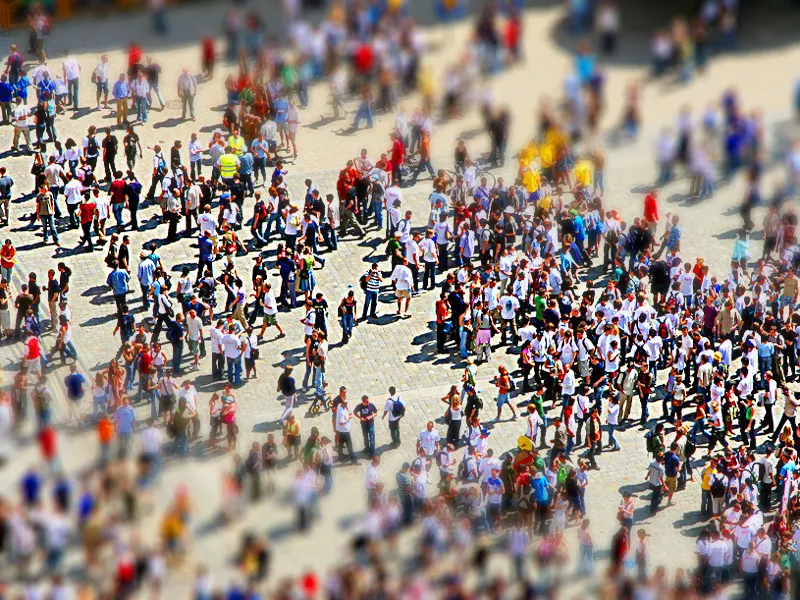
Stap 15:
Omdat ik zo blij ben met mijn actie, ga ik deze meteen toepassen op deze afbeelding hier: 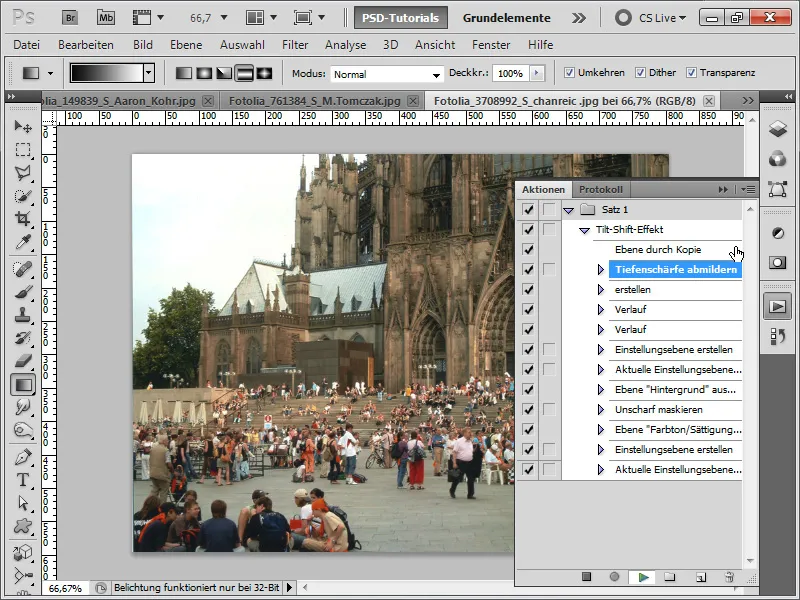
Stap 16:
Het resultaat ziet er dan zo uit (gelukkig kan ik het verloop in mijn laagmasker op elk moment nog aanpassen). 
Stap 17:
Of ik probeer een opname van snelweg en speel nu de actie af.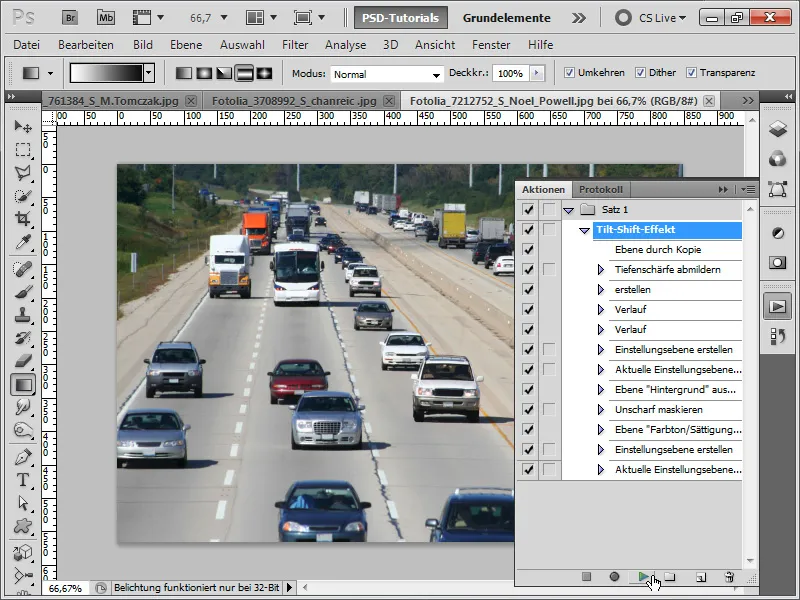
Stap 18:
Het resultaat ziet er zo uit:
Stap 19:
Of ik neem een opname van een tractor en speel nu de actie af.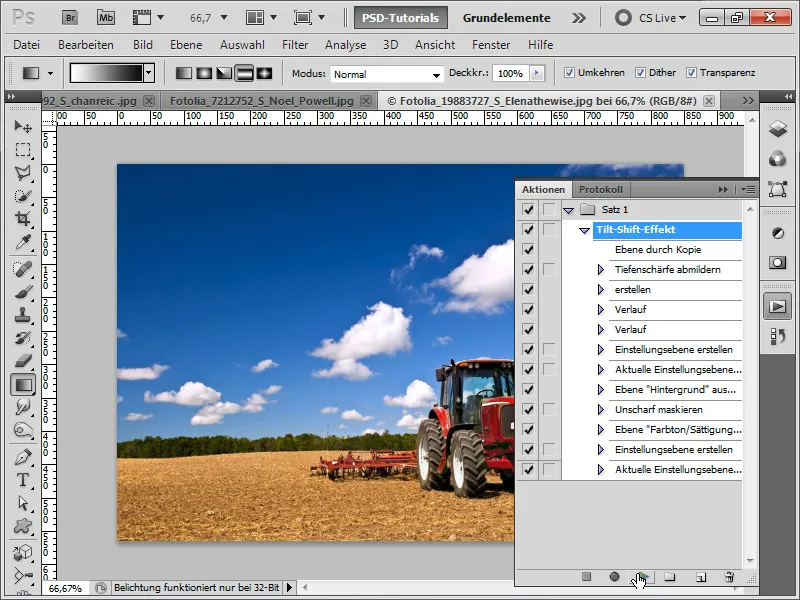
Stap 20:
Het effect ziet er dan zo uit:
Stap 21:
Maar zoals al geschreven, komt het effect het beste tot zijn recht bij beelden die vanuit vogelperspectief zijn genomen.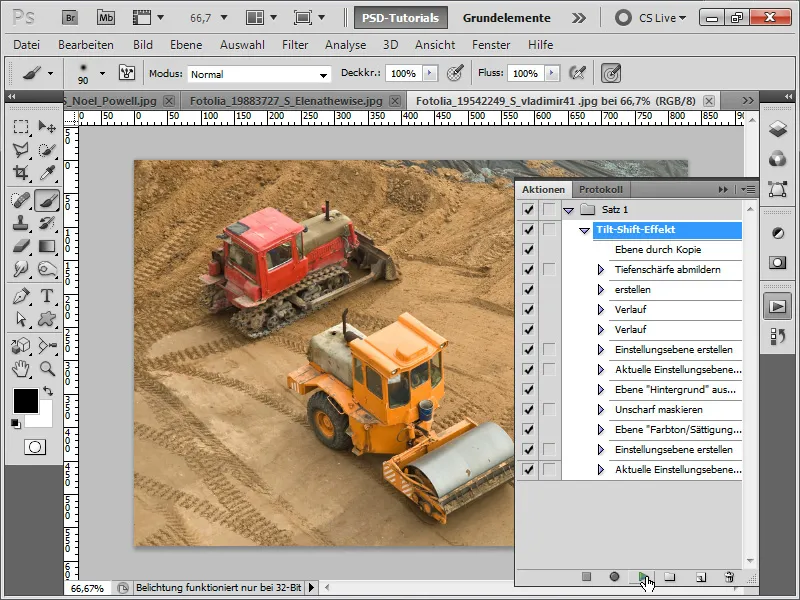
Stap 22:
Het resultaat ziet er dan veel beter uit:
Stap 23:
Bij deze afbeelding voer ik ook de actie uit, maar optimaliseer deze daarna nog.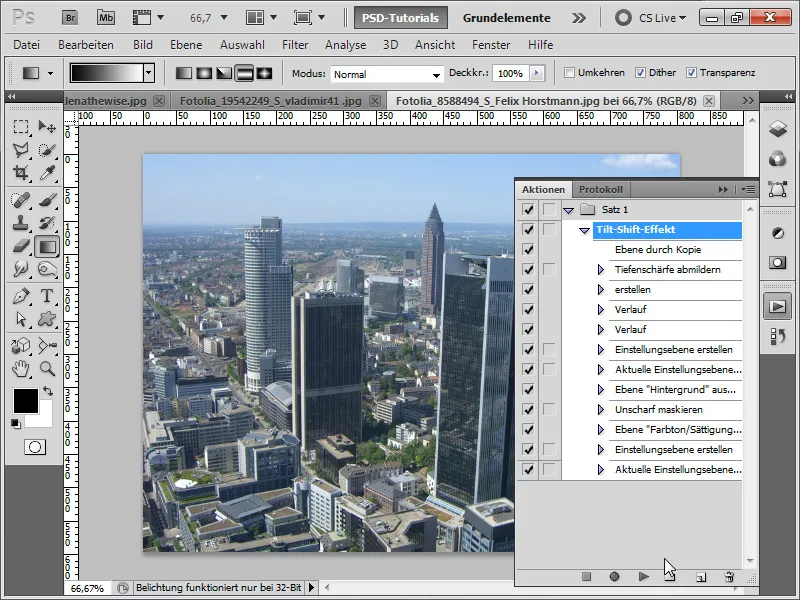
Stap 24:
Na het afspelen van mijn actie ziet het resultaat er zo uit. Zoals te zien is, worden de wolkenkrabbers niet optimaal weergegeven.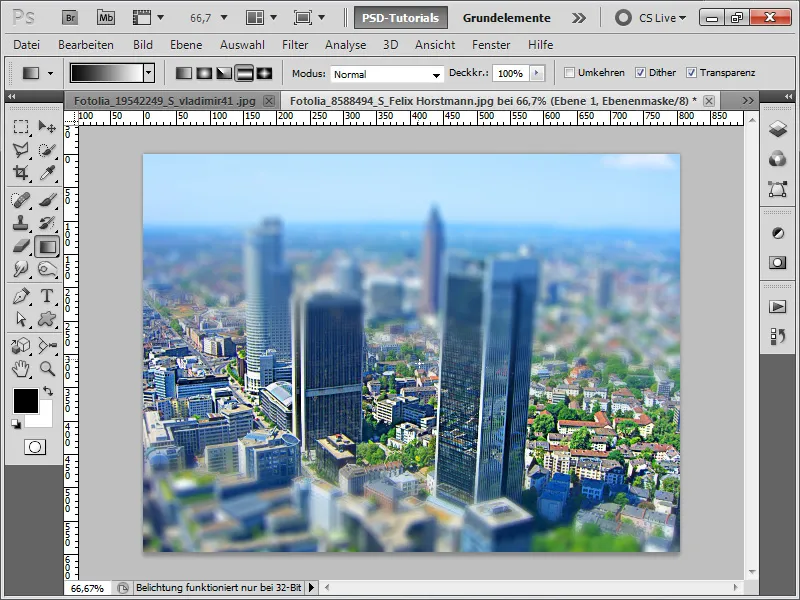
Stap 25:
Als ik nu in mijn laagmasker met een zachte penseel de wolkenkrabbers uit de vervaging haal, ziet het resultaat er meteen veel beter uit:
Als werkbestand heb ik de Tilt-Shift-actie bijgevoegd.


