De PDF-export in Adobe InDesign is de laatste stap om je lay-out drukklaar te maken of op te slaan voor digitaal gebruik. Of het nu gaat om professioneel drukwerk, interactieve pdf's of webcontent - InDesign biedt een breed scala aan exportopties om je project optimaal weer te geven. In deze gids laat ik je stap voor stap zien hoe je je document exporteert als PDF, de juiste instellingen kiest en veelvoorkomende fouten vermijdt. Laten we beginnen en je projecten perfect exporteren!
Voordat je het InDesign-document exporteert als drukklaar PDF-bestand, moet je er nogmaals voor zorgen dat de instellingen voor kleurbeheer correct zijn (dit zou eigenlijk al in een vroeg stadium moeten worden gedaan, maar voor de zekerheid).
Open hiervoor via het menu Bewerken de Kleurinstellingen en controleer of de juiste profielen voor zowel schermweergave (eciRGB v2) als drukoutput (ISO Coated v2 ECI voor output op gecoat beeldpapier) zijn ingesteld als werkruimten voor kleuren.
Controleer via het menu Bewerken ook of de instelling voor de transparantievulling is ingesteld op CMYK. Hiermee wordt ervoor gezorgd dat over elkaar liggende of elkaar rakende transparanties (bijv. de slagschaduw van een object op een transparante achtergrond) en de objecten zelf zich in dezelfde kleurruimte bevinden.

De export start je nu via het menu Bestand of sneller met de sneltoets Ctrl+E. Naast de naam en de doelmap moet je erop letten dat het bestandstype is ingesteld op PDF voor drukwerk, omdat de elementen van interactieve PDF-documenten niet interpreteerbaar zijn voor het belichtingsapparaat van een drukkerij, om nog maar te zwijgen van de resolutie die alleen relevant is voor het beeldscherm.
Na het klikken op Opslaan opent het PDF-export dialoogvenster. De hier te maken instellingen zijn van cruciaal belang voor het uitvoerresultaat. Voor verschillende doeleinden zijn ook verschillende instellingen nodig.
Zodat je niet bij elke export opnieuw de talloze mogelijkheden hoeft aan te passen aan het gewenste uitvoerdoel (bijv. voor scherm- of drukwerk), levert Adobe verschillende instellingen in de vorm van profielen mee. Deze vind je in het dropdown-menu van de regel PDF-voorinstelling. Gelukkig zijn er ook twee voor de drukoutput.
Het kiezen van een van deze exportprofielen is een goed begin, maar voor onze eisen blijven er nog wensen over, daarom moeten de instellingen verder worden aangepast en vervolgens onder een nieuwe naam als individueel profiel voor de output in offsetdruk voor later gebruik worden opgeslagen.
Verander eerst in het veld Compatibiliteit de instelling naar Acrobat 4 (PDF 1.3). De reden hiervoor is dat deze versie van Acrobat nog geen transparanties ondersteunt.
En ook de software van de belichter in de drukkerij, die met behulp van de door Adobe ontwikkelde pagina-beschrijvingstaal PostScript het bestand omrekent naar rastergegevens, ondersteunt geen transparanties. Daarom moeten deze bij de uitvoer ook worden verminderd. Dit zal pas veranderen wanneer de opvolger van PostScript, de Adobe PDF Print Engine (APPE), algemeen wordt geïntegreerd in drukkerijen. En zo mooi als het bestand er ook uitziet op het scherm - het moment van de waarheid komt altijd pas bij de belichter.
Zodat je later volledige vrijheid hebt in de uitvoerinstellingen, mag geen PDF-X-willekeurig-standaard worden geselecteerd.
In het veld Omschrijving kun je enkele belangrijke trefwoorden invoeren voor een latere toewijzing van de gemaakte instellingen.
In de Opties van het tabblad Algemeen laat je het bestand na exportatie zien en zorg je ervoor dat de zichtbare en afdrukbare lagen worden ingesloten.
In het gebied Insluiten mag niets geactiveerd zijn, ook geen interactieve elementen.
Op het tabblad Compressie kunnen de instellingen van het kwaliteitsprofiel voor drukwerkuitvoer voor output op 70 raster (standaard in offsetdruk) met een kleine aanpassing worden overgenomen, d.w.z. compressie op 300 ppi voor afbeeldingen met een resolutie van meer dan 350 ppi (meer is niet nodig en vergroot alleen het bestand) of 1200 ppi voor lijntekeningen met een resolutie hoger dan 1800 ppi.
Dit kan, zoals een korte blik in het koppelvenster laat zien, heel snel gebeuren doordat afbeeldingen in het ontwerp passen in een kleiner beeldkader. De resolutie vermenigvuldigt zich dienovereenkomstig, evenals de bestandsgrootte en de berekeningstijden bij de belichter. Daarom moeten de beeldgegevens ook worden bijgesneden door het vakje in het kader aan te vinken.
De compressie moet automatisch gebeuren via JPEG met maximale beeldkwaliteit.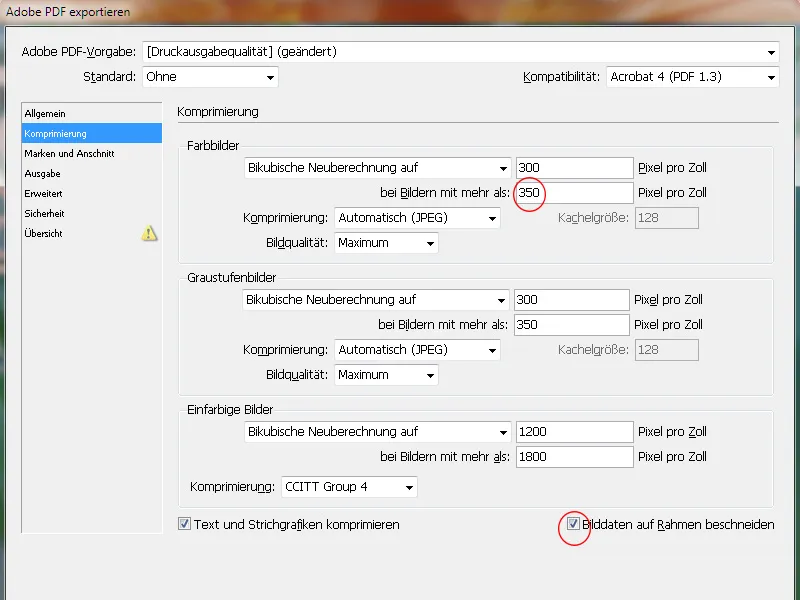
Op het tabblad Snijtekens en afloop moet alleen gebruik worden gemaakt van de afloopinstellingen van het document (normaalgesproken 3 mm).
De pagina's van het document worden automatisch gepositioneerd op het drukvel door een preflight-software van de drukkerij volgens de logica van de paginavolgorde, rekening houdend met eventuele margevergrotingen bij brochures en worden daar voorzien van de nodige snij- en registratietekens en kleurcontrolestroken. Markeringen die al in de pdf zijn aangebracht storen en verwarren alleen maar later.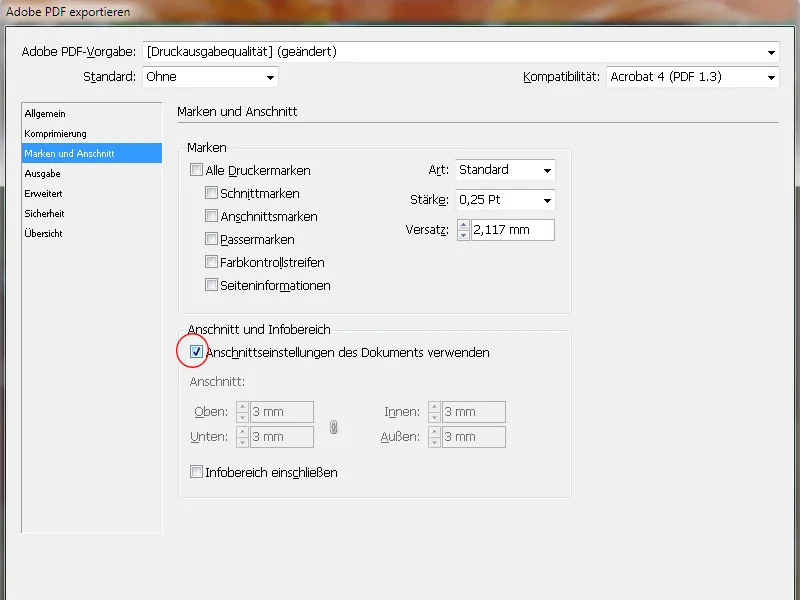
Op het tabblad Uitvoer moet bij Kleurconversie de optie Converteren naar eindprofiel (waarden behouden) geselecteerd zijn. Dit betekent dat RGB-afbeeldingen worden omgezet in de doelkleurruimte (CMYK), maar niet CMYK-afbeeldingen die hun originele waarden behouden.
Het doel is in eerste instantie logischerwijs de CMYK-kleurruimte, maar het exacte profiel is afhankelijk van het drukmateriaal. Voor gestreken (beeld-)papier zou dit ISO Coated v2 (ECI) zijn - voor een uitvoer in een krantentijdschrift heel anders.
In geval van twijfel is het beter om de drukkerij vooraf te raadplegen.
Het insluiten van profielen is niet nodig. Dit zou in sommige drukkerijen mogelijk leiden tot ongewenste kleurconversies, en daarom moet hiervan geen gebruik worden gemaakt.
Een laatste blik in de Kleurbeheerder voor drukwerk moet je ervan overtuigen dat enkel de voor drukwerk bestemde kleurkanalen worden uitgevoerd.
Sinds InDesign CS6 is het ook mogelijk om een bestand te exporteren voor enkelvoudige afdruk. Kies hiervoor bijvoorbeeld als doelprofiel Grijswaarden Dot Gain 15%. Het PDF-bestand hoeft dan niet meer met geraffineerde trucjes naar een grijswaarden-PDF te worden omgezet.
Op het tabblad Gevanced wordt eerst de transparantiereductie ingesteld op Hoge resolutie. Hierdoor worden de oorspronkelijk transparante objecten van voldoende kwaliteit omgezet in een combinatie van vector- en beelddata.
Een vinkje in de checkbox eronder zorgt ervoor dat afwijkende instellingen voor de drukvellen van het InDesign-document (kan verschillend worden ingesteld in het InDesign-Pallet voor pagina's voor de drukvellen) worden genegeerd.
Het is ook belangrijk om de lettertypen in het PDF-document in te sluiten. De standaardwaarde van 100% geeft een verkeerde boodschap: hiermee worden namelijk niet 100% van de gebruikte lettertypen ingesloten, maar enkel wanneer 100% van alle tekens die beschikbaar zijn in de gebruikte fonts ook daadwerkelijk in het document worden gebruikt. Aangezien dit zelden het geval is, betekent dit dat enkel de in het document gebruikte tekens worden ingesloten.
Dit kan eventueel het latere noodzakelijke corrigeren van kleine tekst in het PDF-bestand bemoeilijken als het benodigde teken niet in het document voorkomt.
Pas daarom de waarde aan naar 20%. Hierdoor worden bij kleine, eenvoudige documenten enkel de gebruikte tekens ingesloten en bij complexere documenten het volledige lettertype.
Op het tabblad Beveiliging mogen geen wachtwoorden worden ingesteld, omdat anders het workflow bij de belichter op dit punt zou worden afgebroken.
Sla ten slotte deze instellingen op onder een herkenbare profielnaam voor later gebruik en klik op Exporteren.
InDesign begint nu met het omzetten, wat je afhankelijk van de omvang van het document, de resolutie van de afbeeldingen en de capaciteit van de computer tijd geeft om uit het raam te kijken, koffie te halen of je moeder te bellen.
Het enige kleine teken dat InDesign doet waar het voor bedoeld is, is een klein symbool in de menubalk dat alleen verschijnt bij deze exportprocedure:
Maar dan (natuurlijk alleen als het juiste vinkje op de juiste plek is gezet) opent het resultaat van al het voorafgaande werk - het PDF-bestand.
In een professionele werkomgeving is nu de volledige versie van Adobe Acrobat beschikbaar, die een reeks profielen biedt voor de analyse van het gemaakte document op geschiktheid voor output naar de drukplaatbelichter.
Echter, voordat je begint, moet je eens goed kijken naar de afsnede. Om de afsnede nauwkeurig te bekijken, moet je deze weergeven. Open de Voorkeuren in Acrobat (Ctrl+K) en zet een vinkje in de checkbox Object-, eindformaat- en afsnijdingskaders weergeven op het tabblad Pagina-impressie onder Paginas weergeven en informatie.
Nu kun je precies zien of afgesneden elementen ver genoeg in de afsnede reiken.


