Als een foto een keer is gescheurd en weer is samengevoegd, krijgt het al betekenis. Als de gescheurde rand zich op een specifieke plek bevindt, wordt de betekenis van de afbeelding vergroot. Als ook de kleur en het licht de kernboodschap benadrukken, dan benaderen we een afbeelding met een contextuele betekenis.
Stap 1: De originele afbeelding
Deze afbeelding is gemaakt met continulicht. Het model lag op de grond en een spotlicht scheen van rechtsboven op de scène. Een blauwe folie dompelde de scène al lichtjes onder in koeler licht. Als fotograaf stond ik op een ladder op ongeveer 1,50 m hoogte. De werkruimte werd ook ongeveer 5 cm rondom uitgebreid met een witte rand onder Afbeelding>Werkruimte.

Stap 2: Samenhangende afbeelding?
Om te bepalen of de originele afbeelding geschikt is, is er een kleine truc: men zoekt in de afbeelding naar opvallende diagonalen en tekent deze op aparte lagen. Dit proces zou zeer snel en spontaan moeten verlopen.
Vervolgens wordt de afbeeldingslaag verborgen en worden de diagonalen bekeken. Deze zouden naar een (of meerdere, afhankelijk van het geval) belangrijk deel van de afbeelding moeten leiden of dit moeten accentueren. In dit geval is dat het bovenlichaam van de vrouw.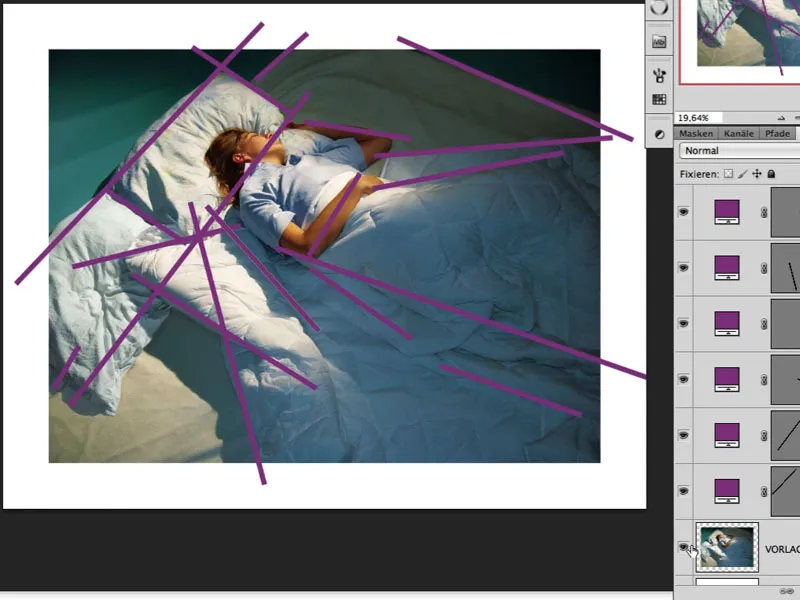
Afbeeldingscorrecties
Stap 3: Oplichten van het haar
Na uitgebreide observatie van de afbeelding merk ik op dat onder andere het haar in het schaduwrijke gebied een beetje te donker is. Een goede manier om dit op te helderen is optimalisatie in de Afbeelding>Correcties>Donkeren/Lichten dialoog.
De laag wordt voorafgaand aan Filter>Voor Slim Filter converteren bewerkt, zodat we later nog steeds de kans hebben om deze dialoog te openen en idealiter de waarden te kunnen aanpassen. De huidige waarden zijn te zien op de afbeelding. De automatisch gegenereerde masker van de Smartfilter wordt nu met zwart gevuld en het effect wordt ingekleurd met wit.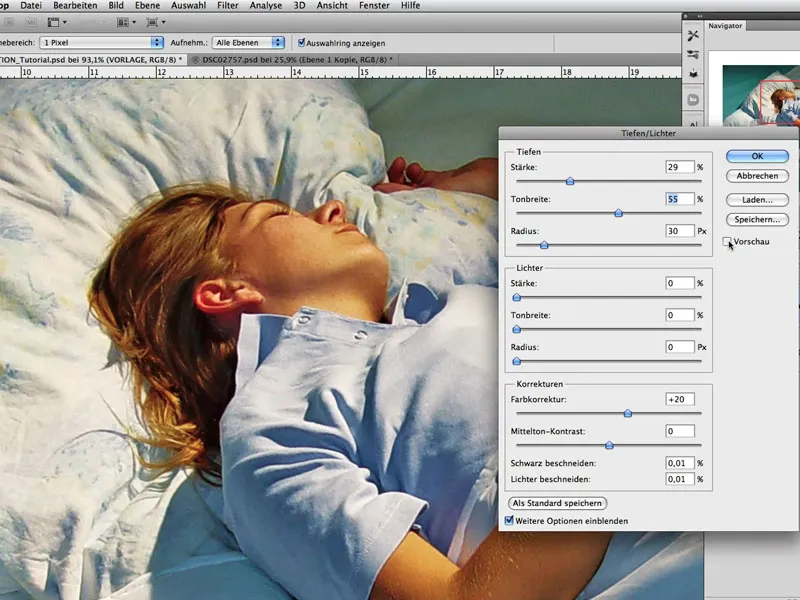
Stap 4: Onderdompeling in maanlicht
Het doel is om de scène te verlichten alsof het door maanlicht wordt belicht. Hiervoor moeten de kleuren eerst licht verzadigd en verschoven worden, en de contrasten verhoogd.
Een goede manier is om een aanpassingslaag Tint/Verzadiging te maken in de vulling modus Zachte gloed. De Verzadiging kan worden verminderd en het vakje Tinten moet zijn aangevinkt; zie afbeelding. Door het verschuiven van de tint (bovenste schuifregelaar) kan nu het gewenste effect worden gekozen: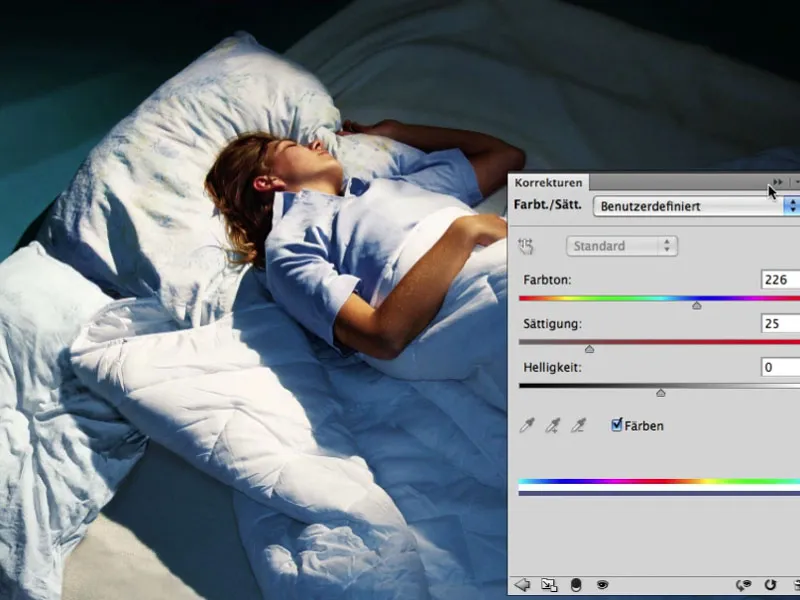
Stap 5: Licht uit - Spot aan
De zojuist gemaakte aanpassingslaag wordt gedupliceerd en in de vulling modus Vermenigvuldigen geplaatst. De Laagdekking wordt ongeveer 67%. In de bijbehorende masker wordt het gebied uitgesloten dat niet verduisterd moet worden: het gebied van het bovenlichaam.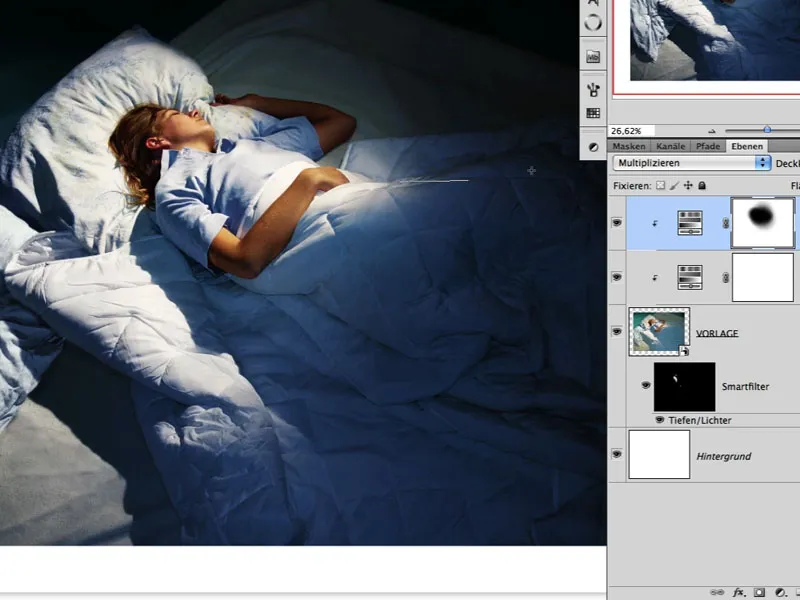
Stap 6: Lichtschijn
Licht kan ook worden geaccentueerd door gebieden te verduisteren. De laag "VORLAGE" met beide gecreëerde aanpassingslagen wordt gedupliceerd en samengevoegd tot één laag.
De vulling modus van deze nieuwe laag wordt ingesteld op Vermenigvuldigen, en in het bijbehorende witte masker kan het effect nu worden teruggedraaid met zwart en het Verloopgereedschap>Glanzende verloop (4e soort verloop). Zo ontstaat het idee van gericht licht, en de algemene kleurigheid in de afbeelding suggereert al zeer goed de indruk van nacht en maanlicht: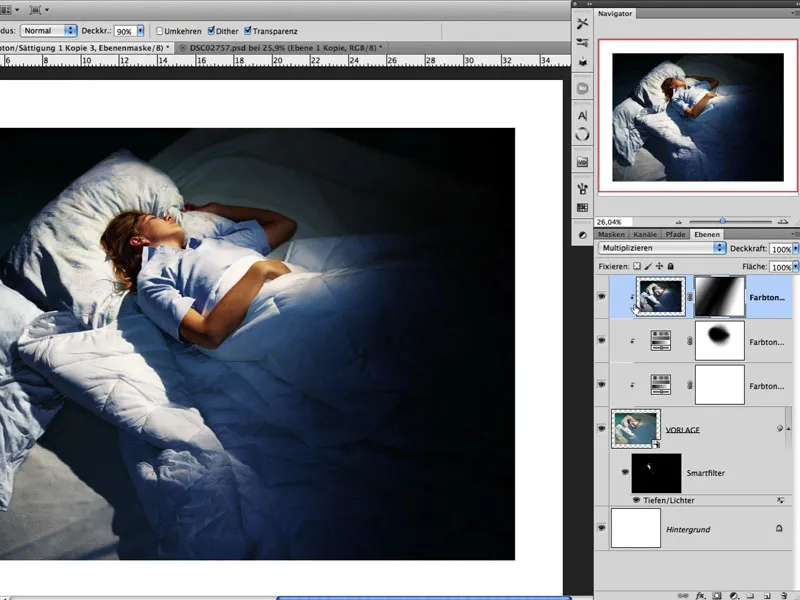
Stap 7: Effecten aanpassen
Aangezien we hier werken met een Smart Object (zie stap 03), zouden er op dit punt lichte correcties moeten plaatsvinden in de dialoog Donkeren/Lichten. Op deze afbeelding is het masker van de Smartfilter te zien en kan goed worden geïdentificeerd waar de lichtere gebieden (wit) benadrukt worden. Het idee is dat sommige plooien in de donkerdere gebieden opnieuw worden verlicht, zodat de afbeelding niet homogeen overgaat in de duisternis.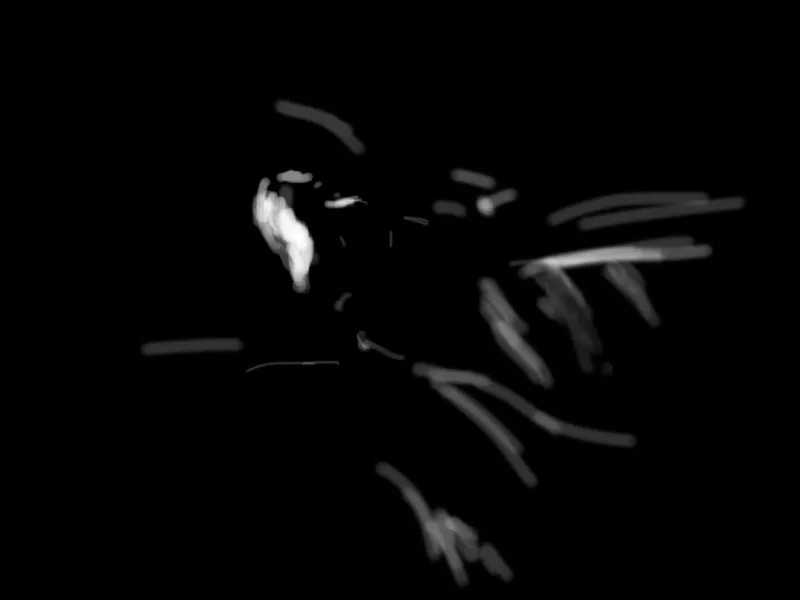
Stap 8: Handmatige slagschaduw
Het is altijd nuttig om een afbeelding een tijdje "te laten rusten". Daarvoor is een kleine pauze voldoende om het weer nieuw te zien en waar te nemen. Na een korte pauze besloot ik dat een slagschaduw, die de vrouw met haar deken werpt, de scène ten goede zou komen. Hiervoor roep ik een aanpassingslaag Toonwaardecorrectie op en verminder de witte gebieden. Vervolgens wordt met een penseel in een met zwart gevulde masker de schaduw getekend: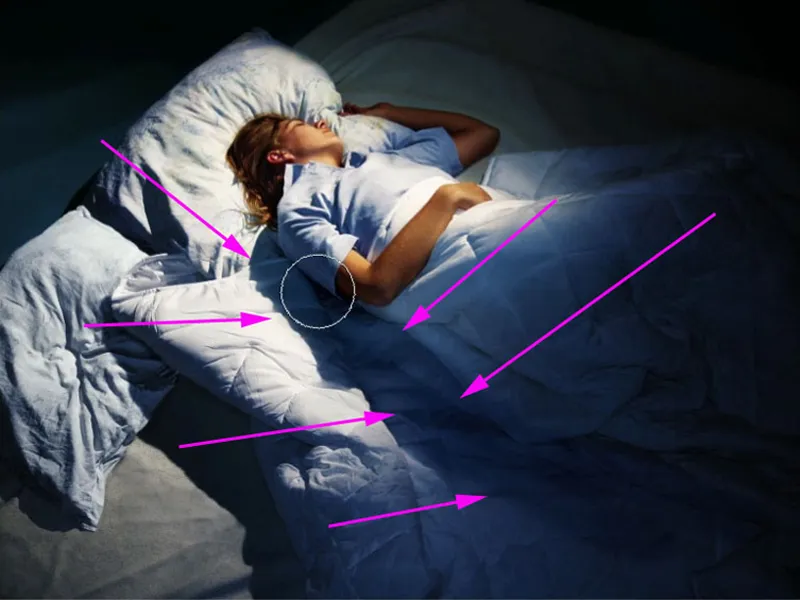
Stap 9: De droom-look
Om het beeld een vleugje droomwereld te geven en de lichtsituatie wat zachter te houden, wordt de bovenste laag geactiveerd, de achtergrondlaag gedeactiveerd en de toetscombinatie Shift+Alt+Ctrl+E ingedrukt. Hierbij worden alle zichtbare lagen samengevoegd tot een nieuwe laag. Met Ctrl+I wordt het beeld omgekeerd.
Vervolgens wordt de laag ingesteld op de vulmethode Zacht licht. Onder Filter>Overige filters>Hoogdoorlaat kan nu het effect van de zachtheid worden ingesteld.
In ons voorbeeld is de waarde ongeveer 13,5. De Dekking van de laag moet ongeveer 80% zijn. Het resultaat is een lichte zachtheid die vooral de kleine plooien van het plafond raakt.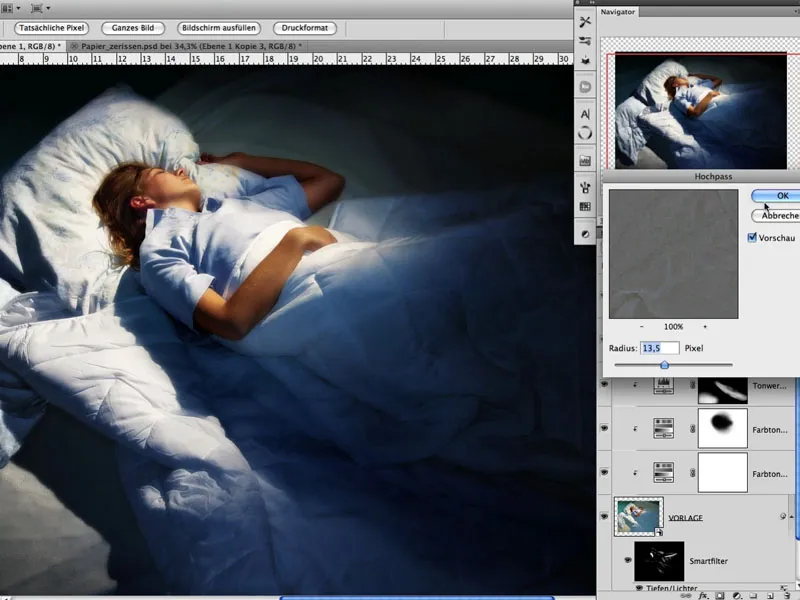
Stap 10: Gescheurd papier
Vervolgens wordt gescheurd papier gefotografeerd. Uiteraard levert verschillend papier ook verschillende scheuren en scheurranden op. Hiermee moet wat geëxperimenteerd worden. Belangrijk was hierbij het feit dat de gescheurde en gekreukte papierstukken overdag op een zonnige dag in de schaduw op een zwart karton werden gefotografeerd. Elk afzonderlijk stuk moet nu worden vrijstaand gemaakt en op een aparte laag worden geplaatst. Dit kan heel eenvoudig worden bereikt met het Toverstafgereedschap: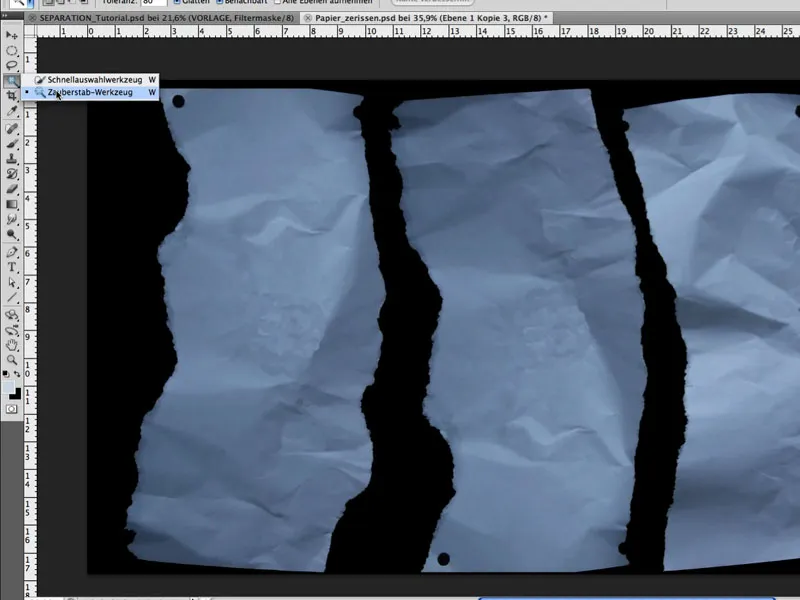
Stap 11: Vormen optimaliseren
Onder Bewerken>Vormraster kunnen nu elk stuk zeer gemakkelijk en individueel worden aangepast. Als je bijvoorbeeld een pin plaatst, de Alt-toets indrukt en daarbij de cursor boven de pin houdt, kun je de vorm rond de pin ook draaien. Dit is erg belangrijk voor een realistisch uiterlijk. Het doel is om 3 papierstukken te vormen die de indruk wekken dat ze van één afbeelding afkomstig zijn.
Stap 12: Papier positioneren
De afzonderlijke papierstukken worden naar het beeld gesleept en op de juiste plaats gepositioneerd via Bewerken>Vrij transformeren. Vooral bij het middelste stuk moet erop worden gelet dat het hoofd van de vrouw zich aan de linkerkant bevindt.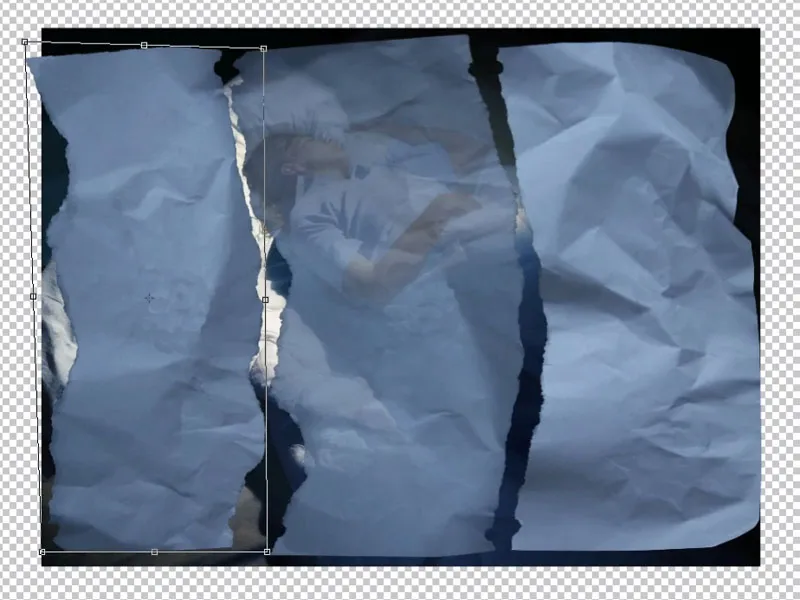
Stap 13: Vormen aanpassen
De papierstukken moeten nog verder worden aangepast in hun vorm, zodat het linker stuk ook aan de linkerkant een buitenrand heeft en geen scheurrand, en zodat elke perforatie een tegenhanger krijgt. Vervolgens wordt de oorspronkelijke afbeelding opnieuw samengevoegd tot een laag met Shift+Alt+Ctrl+E. Met de selectie van het betreffende papierstuk (links, midden, rechts) wordt ons hoofdbeeld nu op afzonderlijke lagen 'opgeknipt'; zie afbeelding. De papiervlak bevindt zich boven het basisvlak.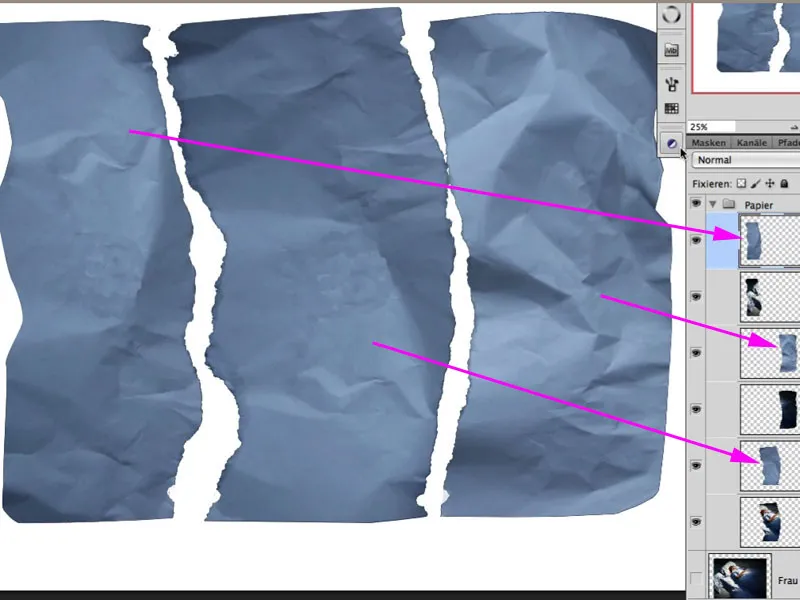
Aanpassing van de perforatie in de masker: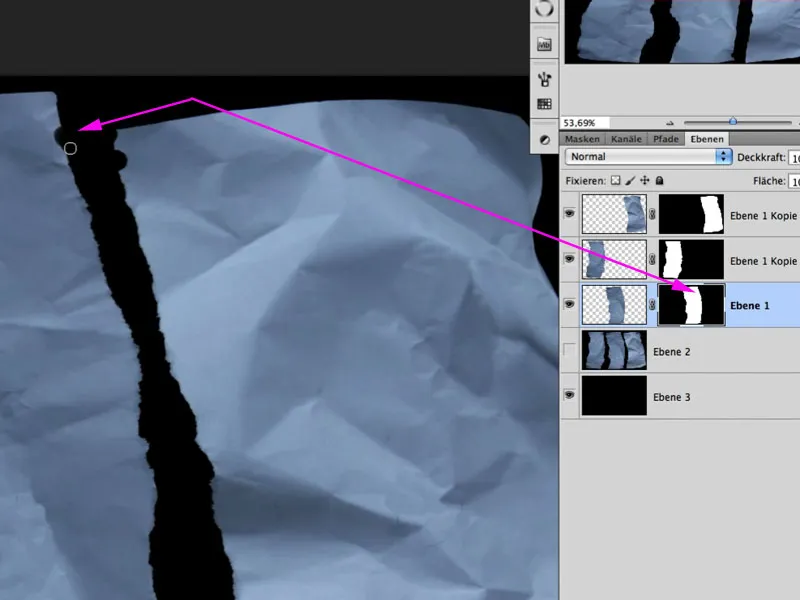
Stap 14: Plooien duidelijker maken
Om meer contrast te krijgen bij de plooien en vouwen, kan elke papiervlak worden gedupliceerd, worden ingesteld op de vulmethode Zacht licht en kan de Verzadiging worden verminderd.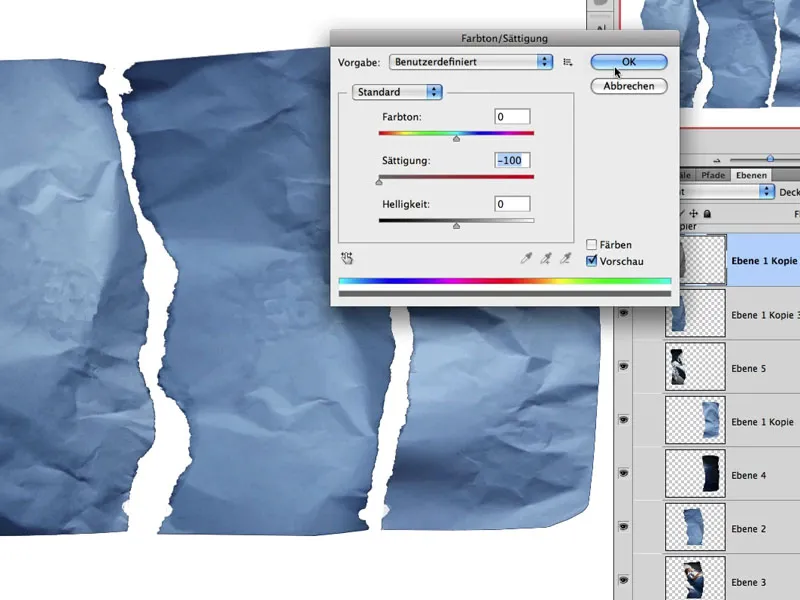
Stap 15: Helder vouwen
In de volgende stappen gaat het erom dat de lichte en donkere vouwen en kreukels elk afzonderlijk effect hebben op de onderliggende afbeelding. Hiervoor wordt het papierstuk op de corresponderende laag geselecteerd en onder Selecteren>Kleurkiezer met het Pipet het helderste gebied geselecteerd. We zien hier het voorbeeld van het middelste stuk: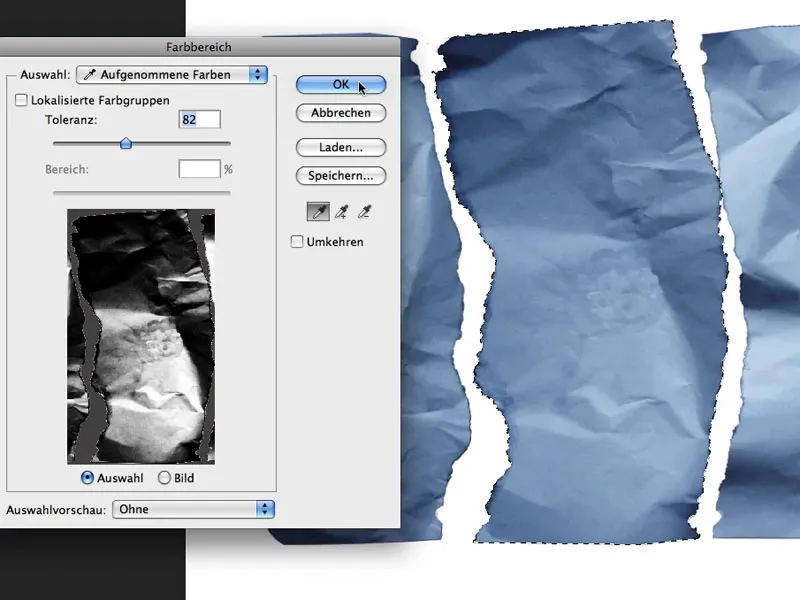
Met deze selectie (lopende mieren) wordt op het Masker-icoon onderaan het Lagenpalet geklikt, en automatisch wordt het passende masker gegenereerd dat alleen de heldere gebieden zichtbaar laat. De vulmethode van deze laag is Negatief vermenigvuldigen.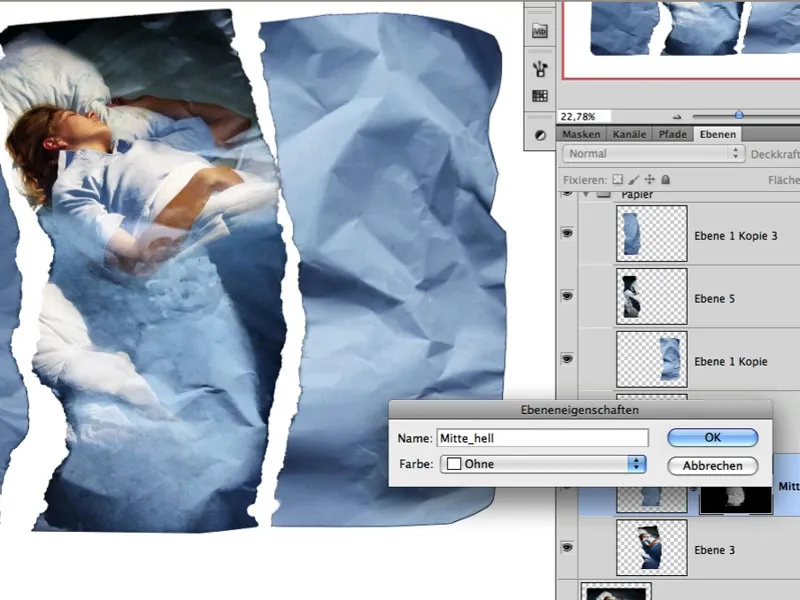
Stap 16: Donkere vouwen
Met de donkere gebieden van de afzonderlijke papierstukken wordt op dezelfde manier gewerkt. Hiervoor worden na gedupliceerde laag uitsluitend de donkere gebieden gevolgd en als selectie opnieuw in de masker geladen. De vulmethode hiervoor is Vermenigvuldigen.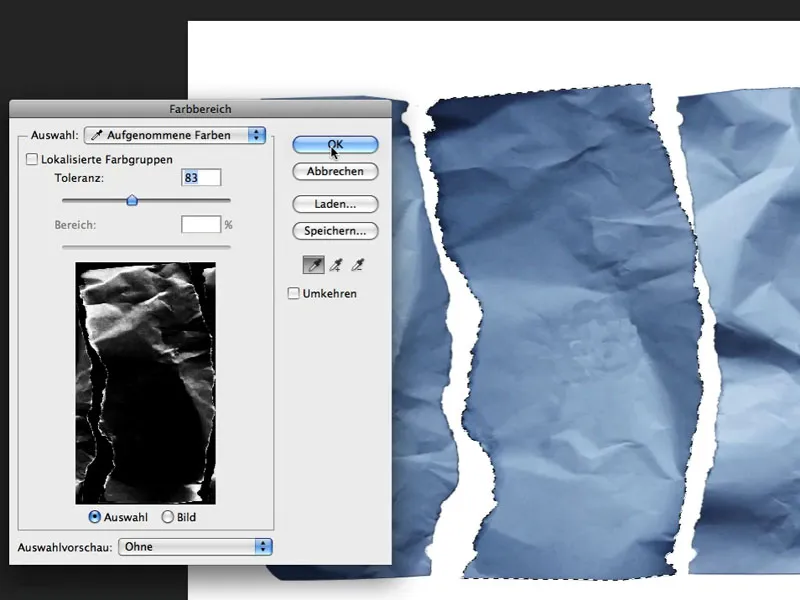
Het voorlopige resultaat ziet er zo uit: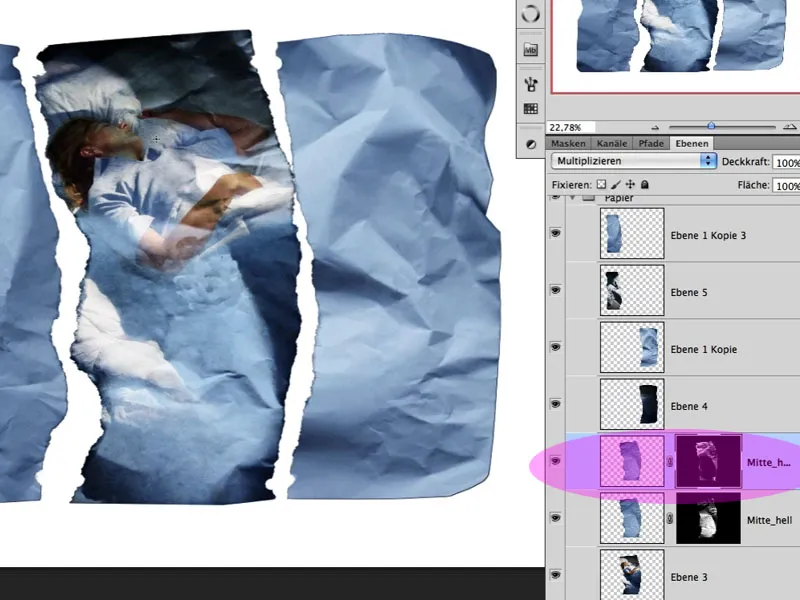
Stap 17: Helder+donker
Natuurlijk hebben beide lagen in de masker nog wat aanpassingen nodig, zodat de afbeelding optimaal tot zijn recht komt en bijvoorbeeld geen plooien door het gezicht lopen. Het resultaat van deze symbiose ziet er dan zo uit:
Stap 18: Organisatie
De bovengenoemde techniek pas ik nu ook toe op de andere lagen en organiseer mijn lagen in overeenkomstige groepen; zie afbeelding: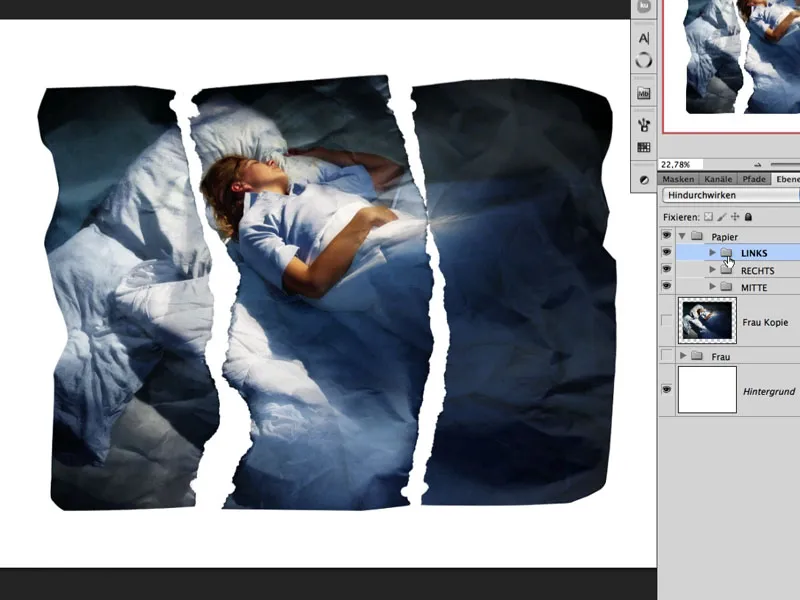
Stap 19: Plooien optimaliseren
Mocht men in deze fase vaststellen dat bepaalde delen van de afbeelding meer plooi-structuur vereisen, dan kan men gebruik maken van de selectie en lagen van de andere papierstukken en deze indien nodig verder transformeren, zoals te zien is in het linker voorbeeld:
Hiervoor wordt een Aanpassingslaag die wat helderheid terugbrengt, als Toonwaardecorrectie met Knipmasker boven de foto aangemaakt.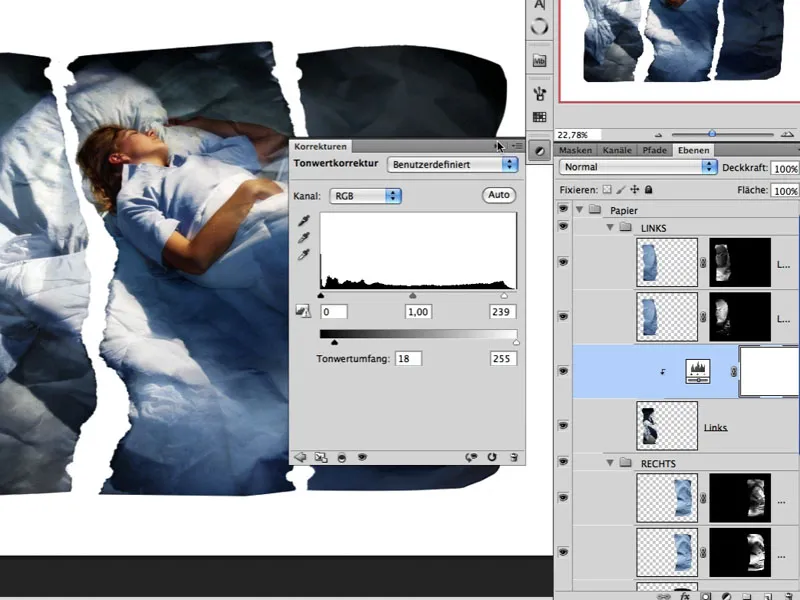
Door Drag & Drop wordt het passende masker (lichte vouwen) uit een ander papierstuk nu naar het masker van de aanpassingslaag gesleept. Vervolgens wordt het masker op de juiste plaats geplaatst en dienovereenkomstig getransformeerd.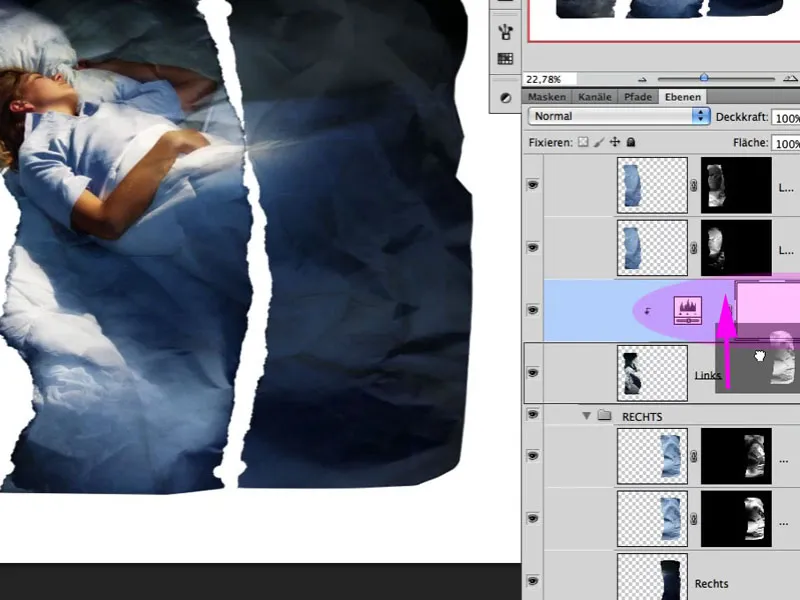
Stap 20: Verplaatsing
De afzonderlijke groepen worden nu indien nodig iets gekanteld en verschoven, zodat er ook hier overlappingen plaatsvinden. Mijn aandacht gaat vooral uit naar het middelste stuk met het bovenlichaam van de vrouw. Om de volgende stappen beter te kunnen beoordelen, wordt de achtergrondlaag iets getint, zodat er geen puur wit te zien is:
Stap 21: Scheurrand
Een echt foto bestaat uit verschillende lagen: het dragend karton, de lijm, de fotokarton, enz. Wanneer men zo'n foto uit elkaar scheurt, ontstaat er een bepaald scheurbild, afhankelijk van voornoemde factoren. In de betreffende groep wordt een nieuwe laag gevuld met wit aangemaakt. Hieraan wordt het overeenkomstige masker van het betreffende papierstuk toegewezen. Het geactiveerde masker kan nu met de Pijltoetsen naar links worden verplaatst. Het resultaat van dit verschoven masker is het eerste resultaat van de scheurrand: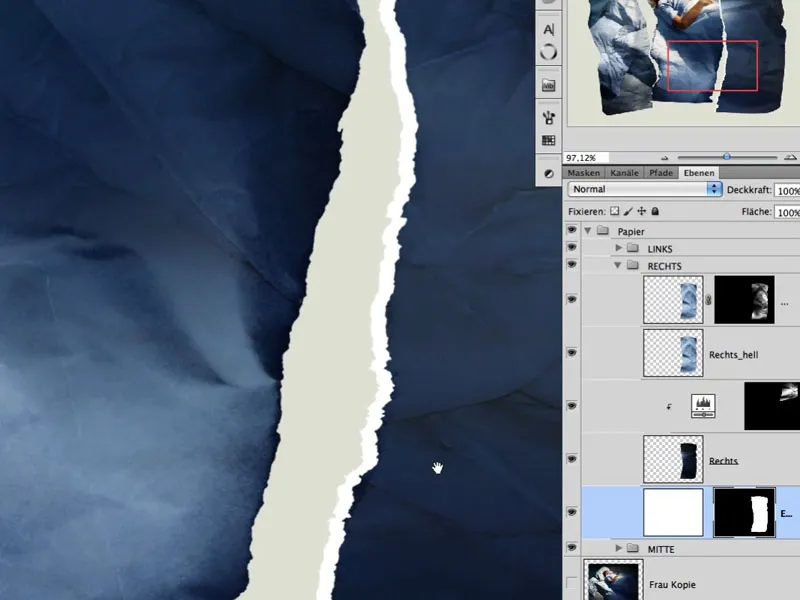
Stap 22: Rand optimaliseren
Met het Vinger-veeggereedschap kan men het scheurbild in het masker wat onregelmatiger vormgeven en door voorzichtig wegstrepen van bepaalde gebieden individuele vezels zichtbaar maken.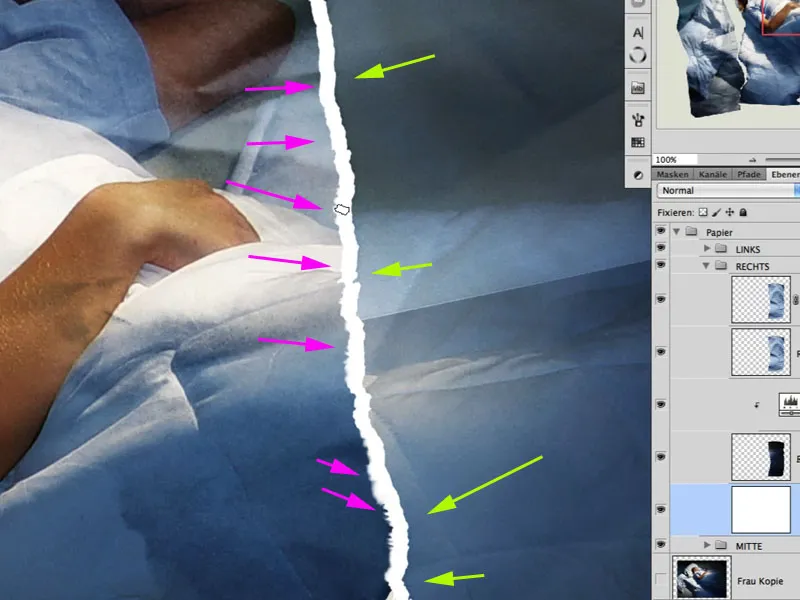
Stap 23: Behandeling van papieroppervlak
Gescheurd fotopapier ziet er nog realistischer uit als ook het oppervlak is aangetast. Hiervoor kan men een penseelpunt passend in de Penseelvoorinstellingen instellen…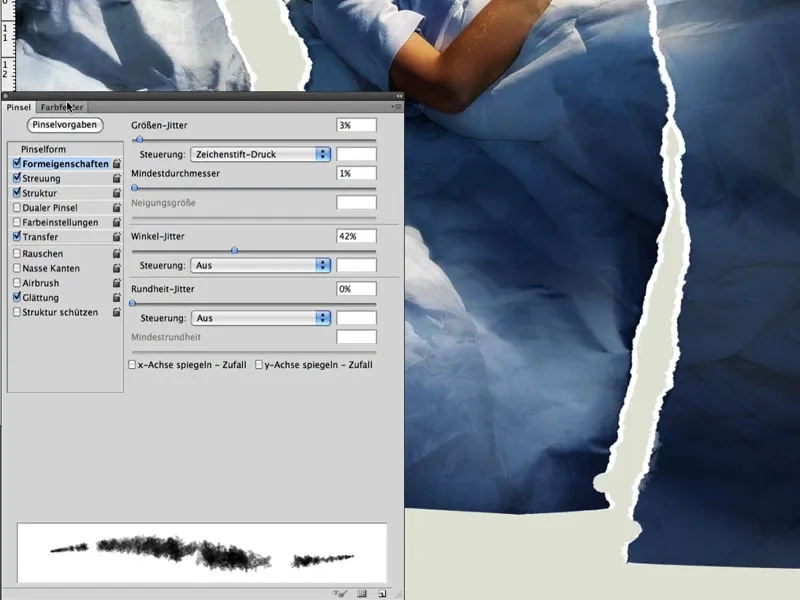
… en in een laag gevuld met wit op het fotovlak met lage Dekking een licht onderbroken structuur schilderen.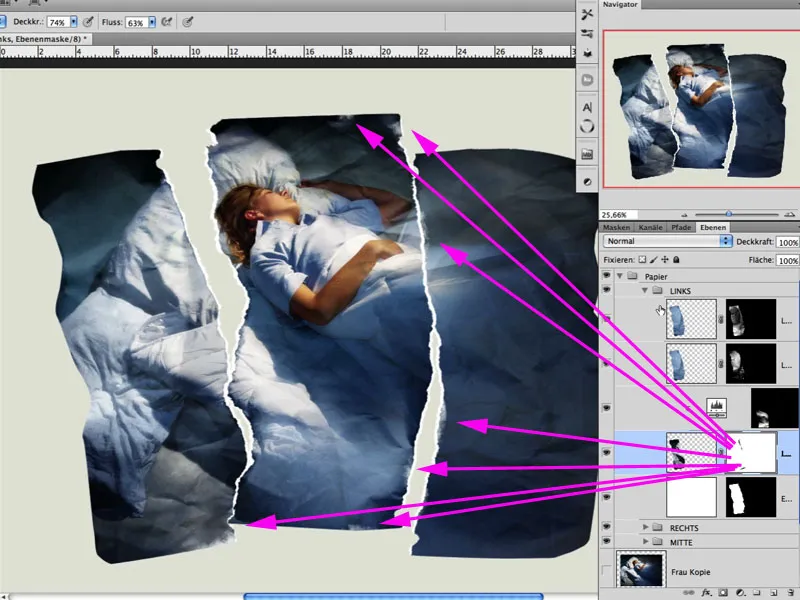
Hier een detailuitsnede: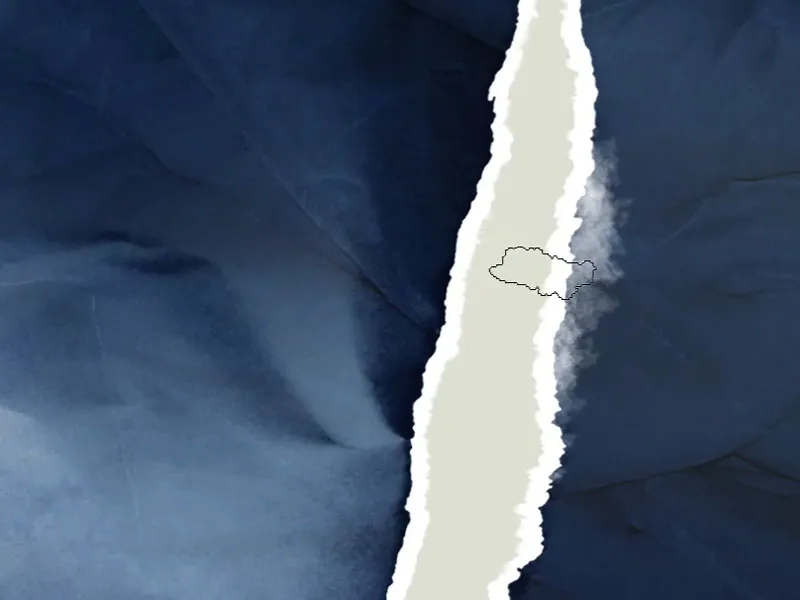
Stap 24: De schaduw
Golven papier zien er alleen geloofwaardig uit als ze ook een overeenkomstige schaduw werpen. Ik kies voor een licht diffuus licht. Er wordt een nieuwe vullaag Kleurlaag gemaakt met de vullingsmethode Vermenigvuldigen en weer onzichtbaar gemaakt met een zwart gevuld masker.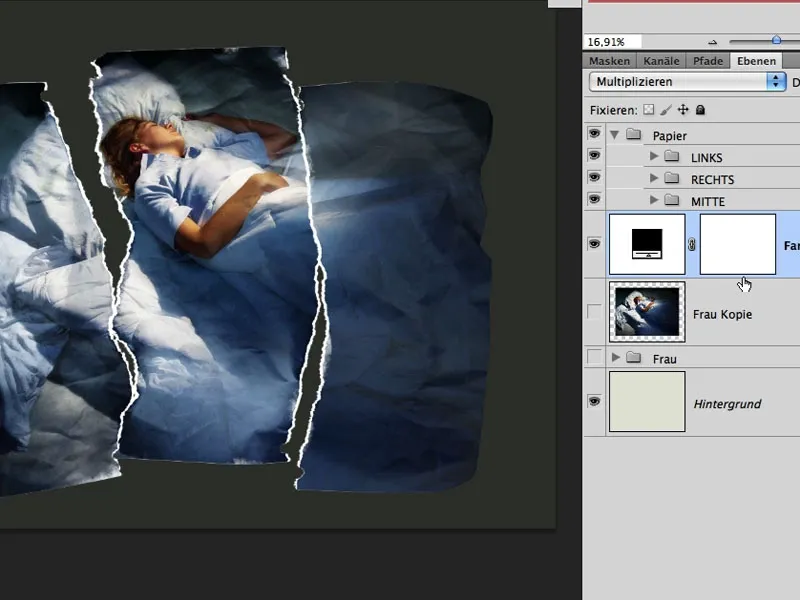
Met een zachte en witte grote Penseel wordt bij lage Dekking het schaduweffect geschilderd. Op sommige plaatsen kan het penseelpunt in diameter variëren en zelfs een meer nauwkeurige vorm aannemen, zodat de nabijheid tot de ondergrond duidelijker zichtbaar wordt.
Stap 25: Vaarwel Kleurigheid
Om de afbeelding meer betekenis te geven, kies ik voor een look die het nachtlicht/maanlicht nog sterker simuleert. Hiervoor maak ik een aanpassingslaag Tint/Verzadiging met de vullingsmethode Kleur. De verzadiging wordt hierbij niet volledig verlaagd; zie afbeelding: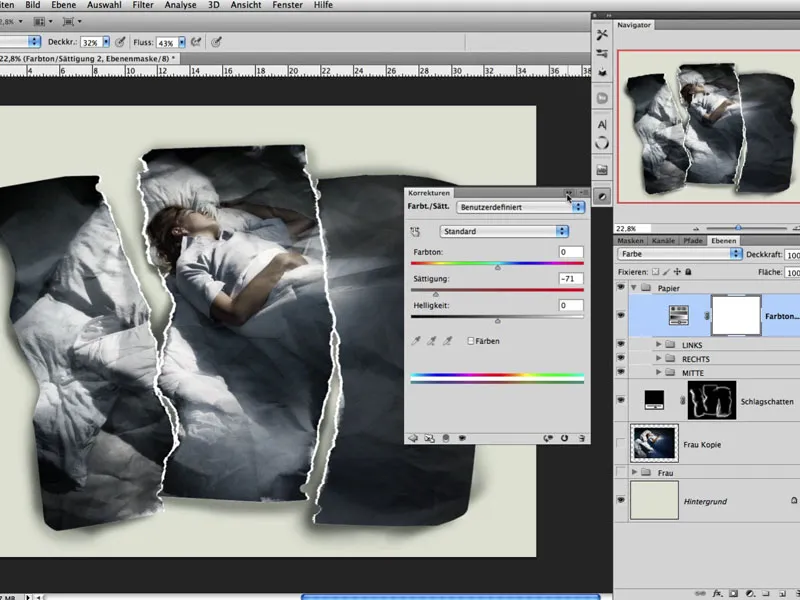
Stap 26: Plooien terughalen
In deze bijna definitieve stappen voeg ik graag alle onderste lagen weer samen met Shift + Alt + Ctrl + E en dupliceer deze meteen nog een keer. De bovenste laag wordt nu bewerkt met Afbeelding>Aanpassingen>Schaduwen/Lichten, zodat door de instellingen weer enkele plooien duidelijker zichtbaar worden.
De vullingsmethode van deze laag is Luminantie, en ik maak een masker aan dat ik met zwart vul. Nu heb ik de mogelijkheid om het Schaduwen/Lichten-effect met wit in de afbeelding daar in te schilderen waar ik de plooien en vouwen meer wil benadrukken.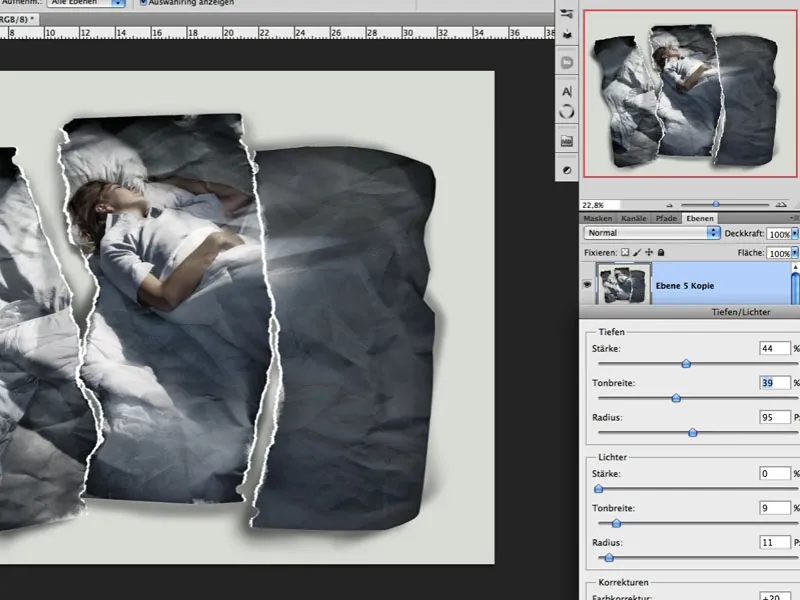
Stap 27: Tint
Als de beeldkleur nog verder moet worden aangepast, kan hier een kleurvulling worden toegepast met de vullingsmethode Vermengen en een lage Dekking.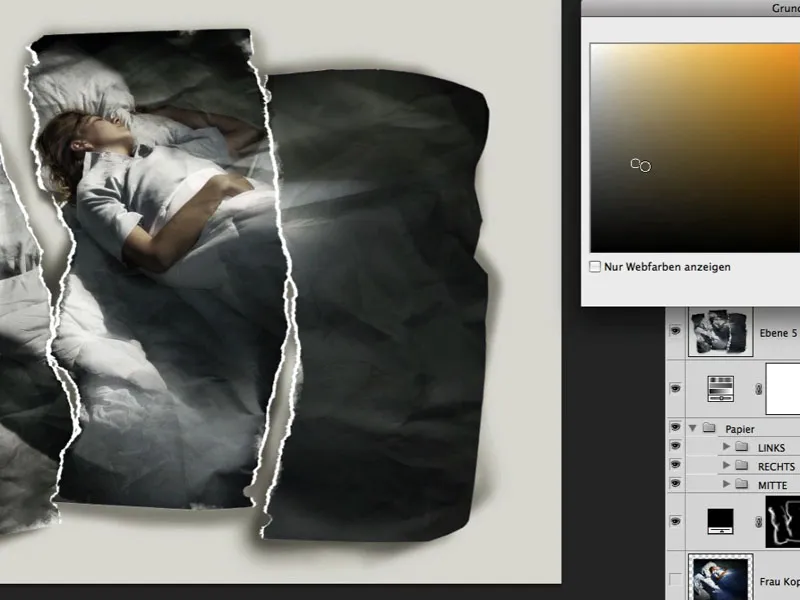
Stap 28: Korrel en Scherpte
Bijna klaar vraagt de afbeelding nog om een lichte korrel, die ik bereik door een laag gevuld met 50% Grijs en door de filter Ruis toevoegen een passende waarde te vinden. Vervolgens wordt deze korrel licht vervaagd met de filter Verfraaiingsfilter; de vullingsmethode is Zachte licht met een lage Dekking. De scherpte wordt bereikt met de filter Scherpte filter>Onscherp maskeren. Hier een detail met korrel en scherpte.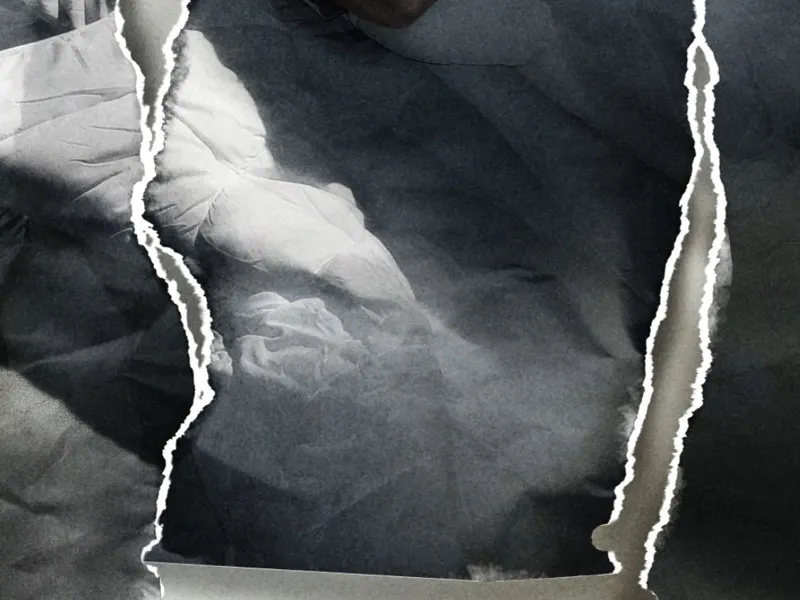
Stap 29: Laatste
Laatste accenten zijn altijd een kwestie van smaak. Ik kies voor iets donkerder buitenste gebieden en het daarmee gepaard gaande lichte creëren van een lichtstraal met 2 kleurvullingen in de vullingsmethode Vermenigvuldigen bij passend lage Dekking: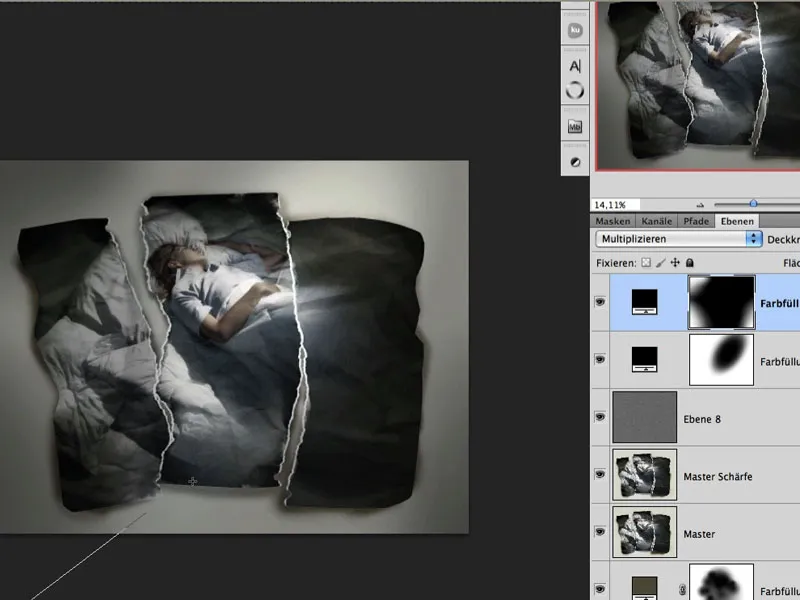
De voltooide afbeelding:



