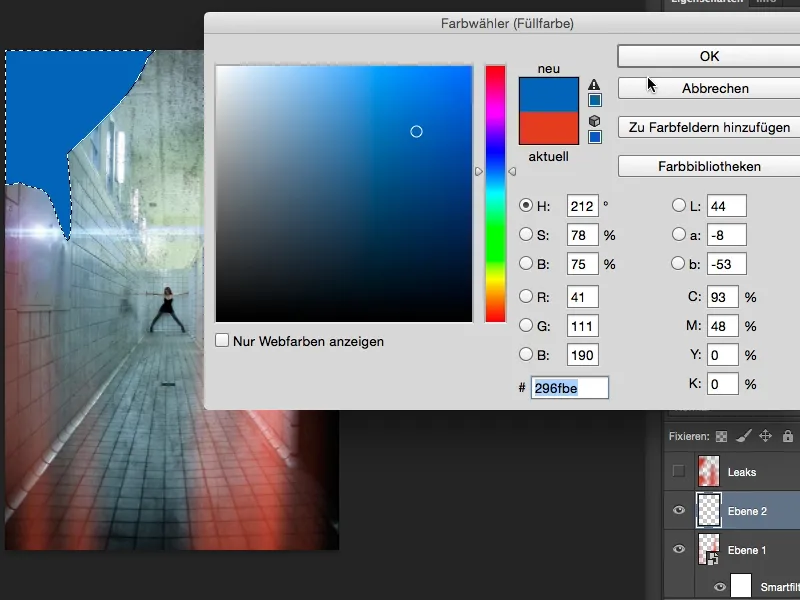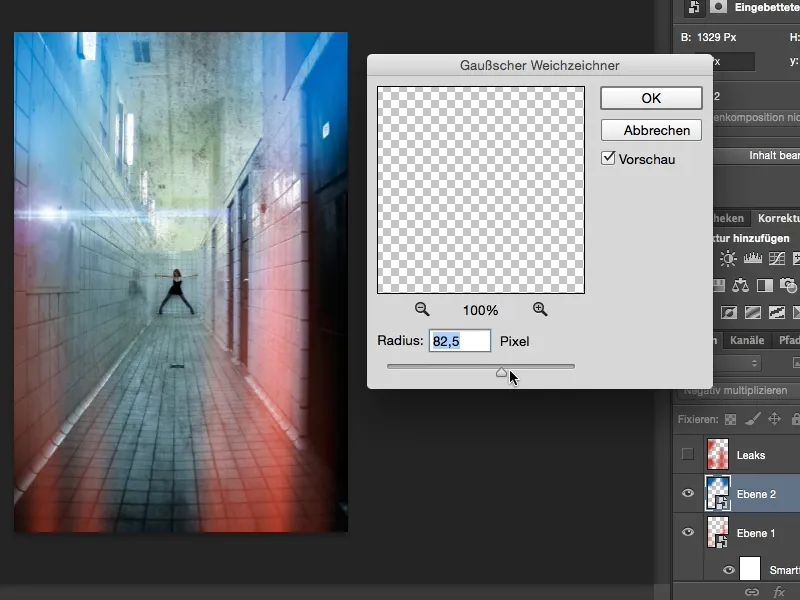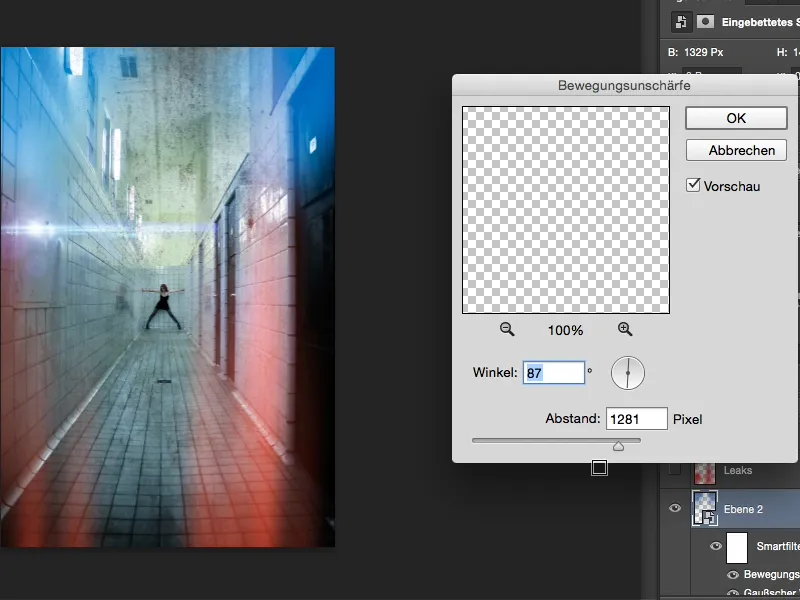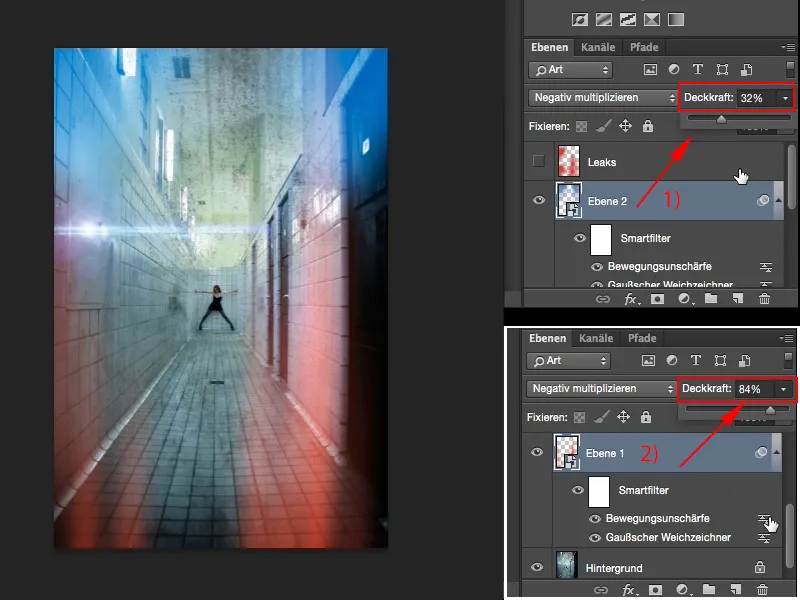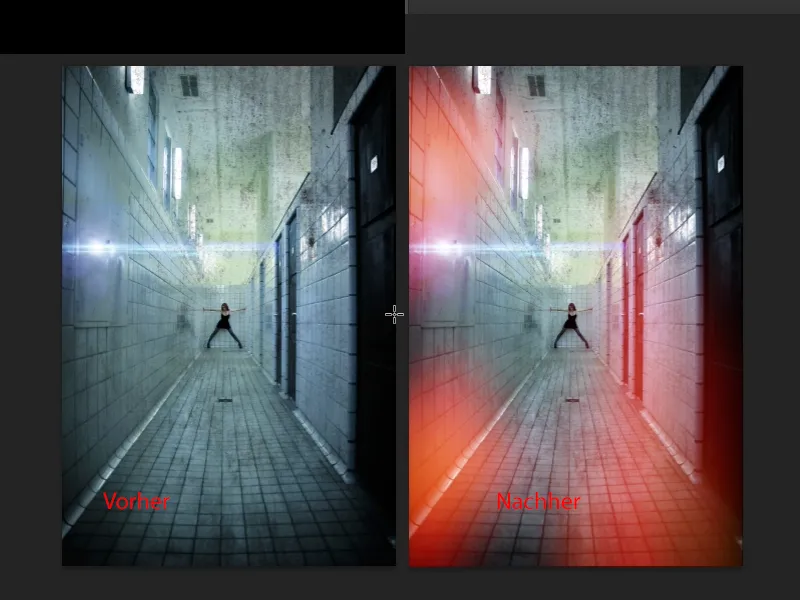In deze tutorial wil ik je laten zien hoe je een ouderwetse analoge look kunt creëren. Eigenlijk is het een beeldfout, deze tutorial gaat namelijk over zogenaamde lekken, lichtlekkages, lichtgaten. Zo zou het er bijvoorbeeld uitzien: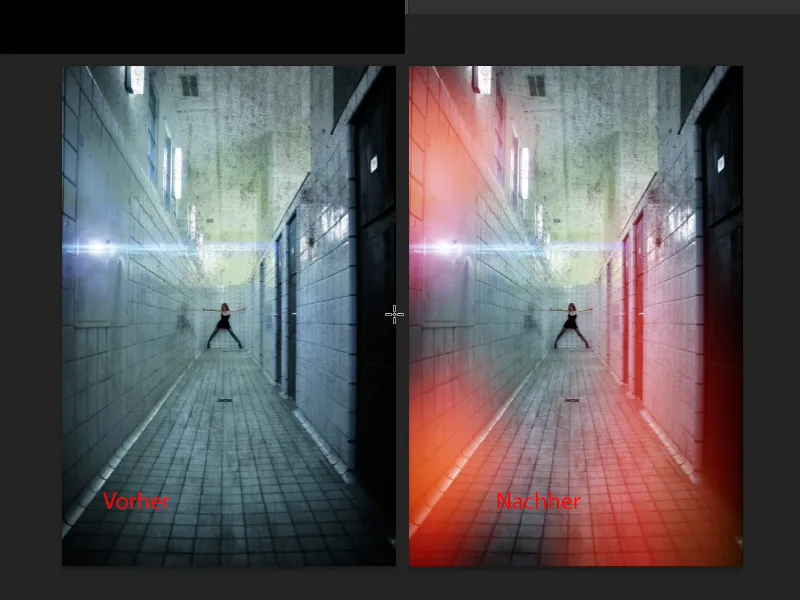
Dus, waar komt de term eigenlijk vandaan? Dit gaat terug naar de analoge tijd, toen foto's nog in de donkere kamer werden ontwikkeld en men dit effect op de foto's zag. Er waren toen ergens in de camera hele kleine gaatjes of spleten, misschien klopte er iets niet aan de maatvoering en viel er ergens niet alleen licht door de lens, maar misschien viel ergens van opzij licht binnen. Heel minimaal, en dat leidde ertoe dat bepaalde delen rood-, blauw- of groenachtig, op een of andere manier anders belicht werden en nogal vaag waren. De foto was dan verpest en vandaag, gekke wereld, bouwen we dit kunstmatig in onze foto's in om deze look opnieuw te bereiken. Ik geloof dat het ook een beetje de Web 2.0-generatie is, die gewoon dol is op al deze Instagram-looks, deze vervagingen en deze kunstmatige effecten, en daardoor zijn we er alweer aan gewend en zeggen: lichtlekkages zijn cool. Als je bedenkt dat dit vroeger heel gehaat was en fotografen zich ergerden, want meestal moesten ze de lens of de camera weggooien, dan was dat vroeger echt heel, heel erg.
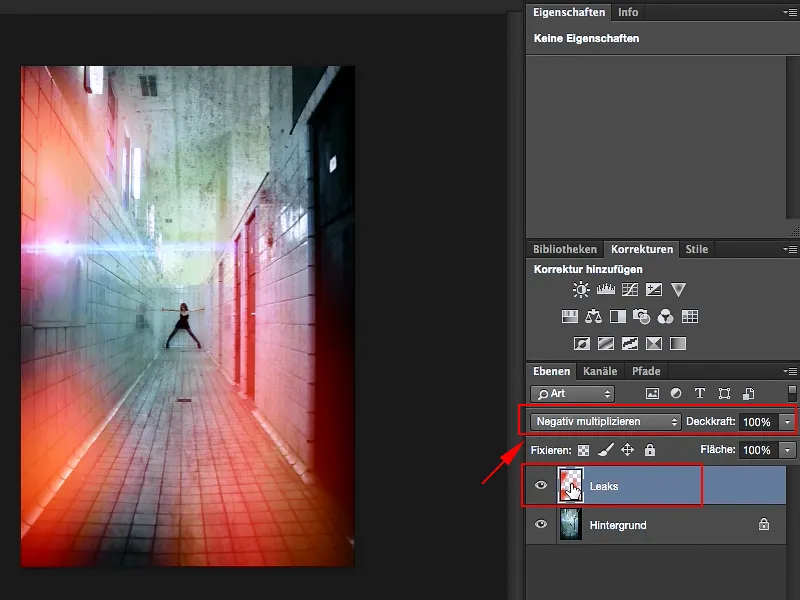
Dit zou nu een eerste selectie zijn. Als ik meer selecties wil toevoegen, werkt deze optie (1) niet. In dat geval zou ik altijd een nieuwe selectie maken, altijd een nieuwe cirkel, altijd een nieuwe ellips, daarom moet ik het gereedschap hier veranderen naar Toevoegen (2).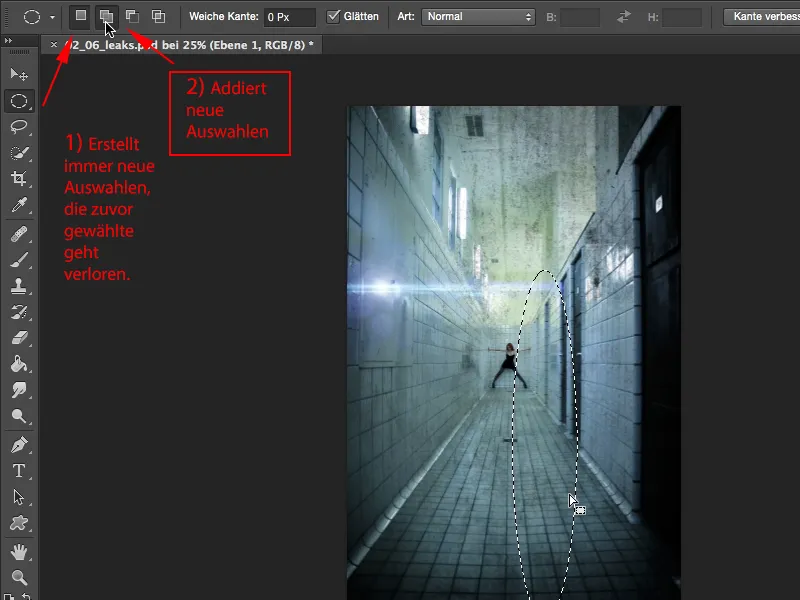
En nu kan ik een dunne ellips maken, en dan nog een, en misschien een wat dikkere, bollere, hogere, en aan de rechterrand nog een kleintje, en ook hier aan de linkerkant laten we wat binnenkomen, en daar en misschien hierboven nog zo (1). Dit zouden nu deze selecties zijn die zijn samengevoegd, en deze vul ik nu gewoon met Shift-toets en F5 en vul ze hier met kleur (2).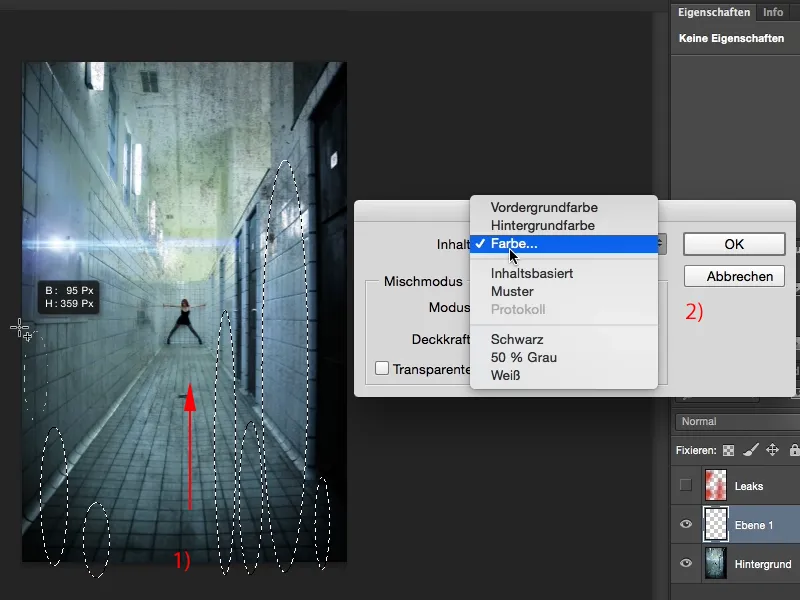
Ik zou dit graag allemaal in donkere roodtinten willen hebben. Dat ziet er, denk ik, best goed uit. En dan bevestig ik dat met OK.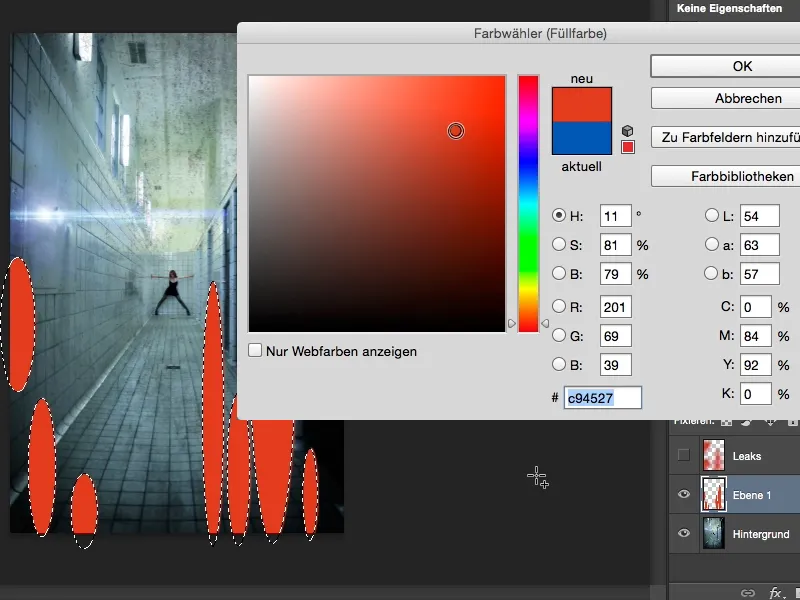
Vervolgens hef ik de selectie op met Ctrl of Cmd+D, zet dit geheel in de eerder genoemde modus Negatieve vermenigvuldiging (1), en voordat ik vervaging toepas, converteer ik dit, zodat ik niet-destructief werk en op elk moment kan terugkeren, via het menu rechtermuisknop naar een Smartobject (2).
Vervolgens kan ik Filter>Vervagingsfilters>Gaussiaanse vervaging (1) oproepen en dit wat breder maken. Dat ziet er al behoorlijk leuk uit (2).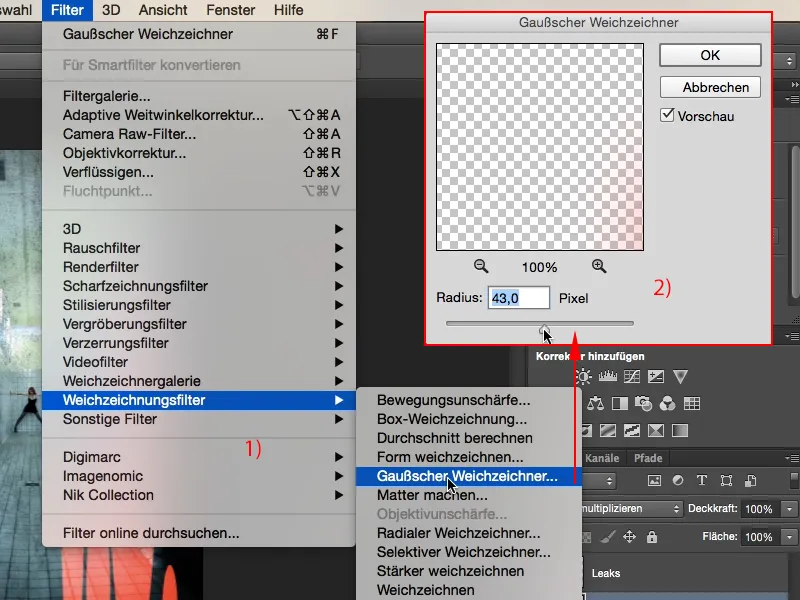
En dan voeg ik hier de Bewegingsonscherpte (1) aan toe en stel dit als volgt in: bij een hoek van 90° omhoog, en ik geef hier iets meer gas bij de afstand, …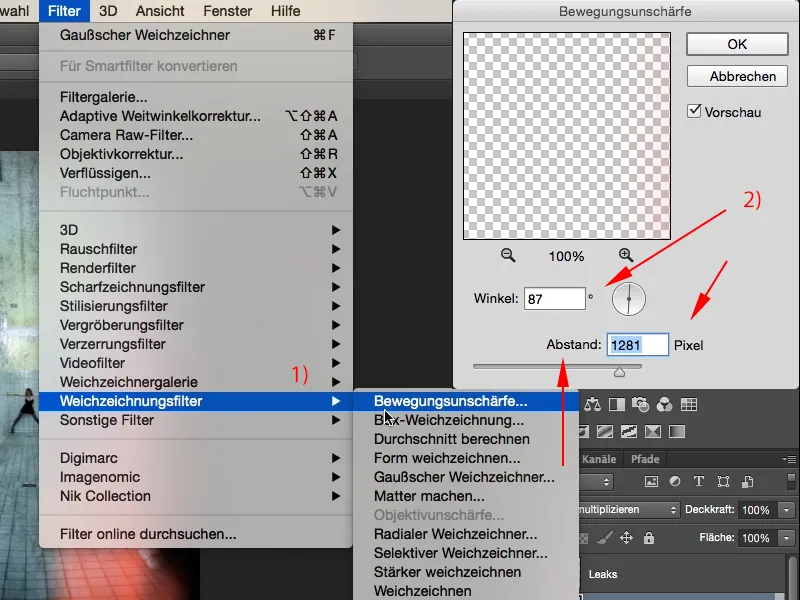
… ja, dan lijkt het erop alsof het licht hier beneden echt naar binnen is gebroken. Dat is eigenlijk best cool, dat is precies het effect dat ik hier wil hebben.
Ditzelfde kunnen we natuurlijk ook met andere kleuren doen: Gewoon een nieuwe laag maken, het ellipsvormig gereedschap pakken - of je kunt hier zelf met het Lasso gereedschap (1) een vorm kiezen. Je kunt hier ook zigzagpatronen of wat dan ook in tekenen. Ook het gereedschap moet je hierbij instellen op de modus Toe
… en dan vullen we het weer met een kleur; deze keer kies ik misschien voor een blauwe kleur, dat past heel goed, OK. Ctrl+D of Cmd+D, laagmodus op Negatief vermenigvuldigen, dat alles converteren naar een Slim object, en dan kan ik er weer vrolijk op vervagen. Deze keer nemen we een iets hogere waarde. En de Bewegingsonscherpte mag ook weer van de partij zijn. Dat is wel cool zo. Met dat kun je eigenlijk direct een bicoloreffect creëren, bedenk ik me nu. Maar dat terzijde. Ik wil niet zoveel blauw daar bovenin, ik zou het hier graag een beetje somberder hebben, dat moet gewoon een vleugje zijn (1). Ja, en die rode lichtlekken hier beneden, die wil ik slechts een klein beetje terughalen (2), … … en nu heb ik deze gruizige analoge uitstraling gecreëerd, die velen van jullie waarschijnlijk al kennen, en nu weten jullie hoe je deze lekken heel gemakkelijk zelf in Photoshop kunt maken.