Roy Lichtenstein, bekend om zijn iconische werken in de Pop-art-stijl, heeft met zijn stripachtige stippen, felle kleuren en duidelijke lijnen een kunstbeweging beïnvloed. Een portret in deze stijl is een echte eyecatcher en geeft jouw ontwerpen een creatieve retro-touch. In deze tutorial laat ik je stap voor stap zien hoe je met Photoshop een portret in de stijl van Roy Lichtenstein kunt maken – van de rastervorm tot aan de kenmerkende kleuraccenten en omtrekken. Laten we beginnen en jouw foto omtoveren tot een kunstwerk!
Stap 1
Open de afbeelding in Photoshop en maak in het lagenpaneel een vullaag effen kleur aan die je van witte kleur kunt voorzien. Dit zal als contrastmiddel dienen, zodat je de vormen niet op de originele foto, maar op een iets vervaagde versie van de afbeelding kunt schilderen.
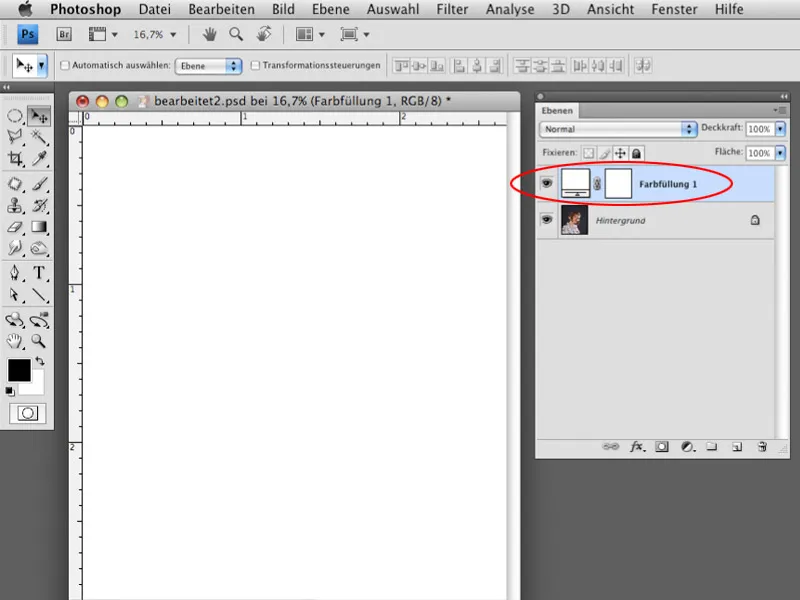
Stap 2
De dekking van de vullaag effen kleur verlaag je naar ongeveer 30-40%, zodat de foto nog steeds goed zichtbaar is.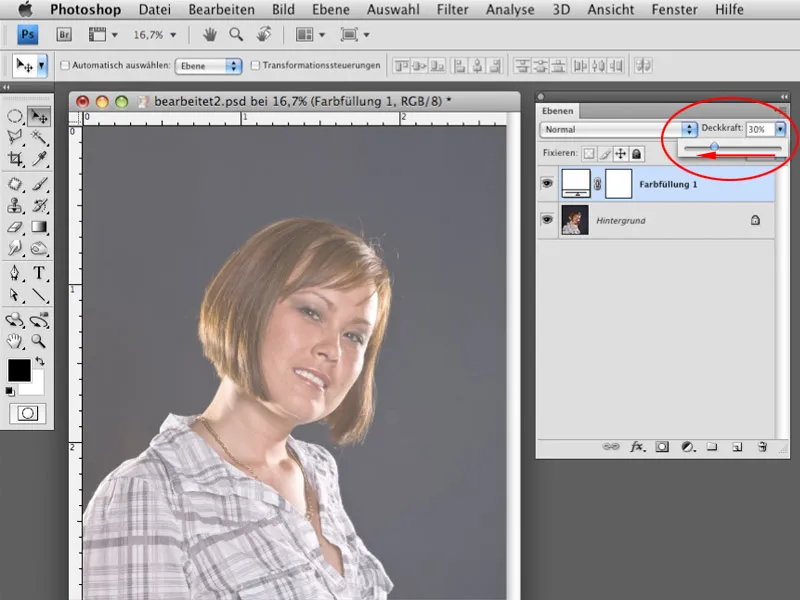
Stap 3
Kies het Lasso-gereedschap met de optie Aan selectie toevoegen. Het is ook zeer belangrijk dat de optie Anti-alias op 0 staat, zodat de contouren van de vormen die je gaat maken, duidelijk en niet vervaagd lijken. Begin met het schilderen van de contouren van het haar.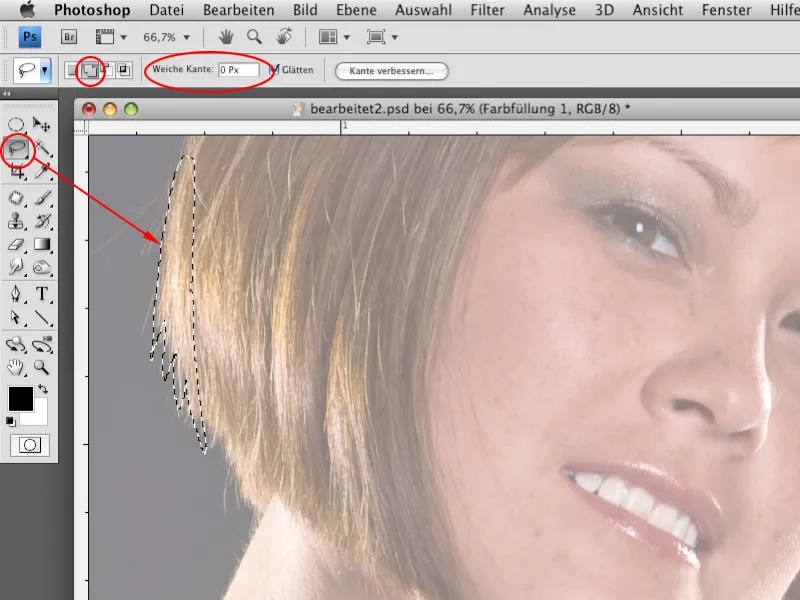
Stap 4
Dankzij de optie Aan selectie toevoegen kun je de contouren in meerdere stappen schilderen. Op deze manier kun je je beter concentreren op de details. Het is handig om kleinere gebieden te maken, zodat de afstanden korter blijven.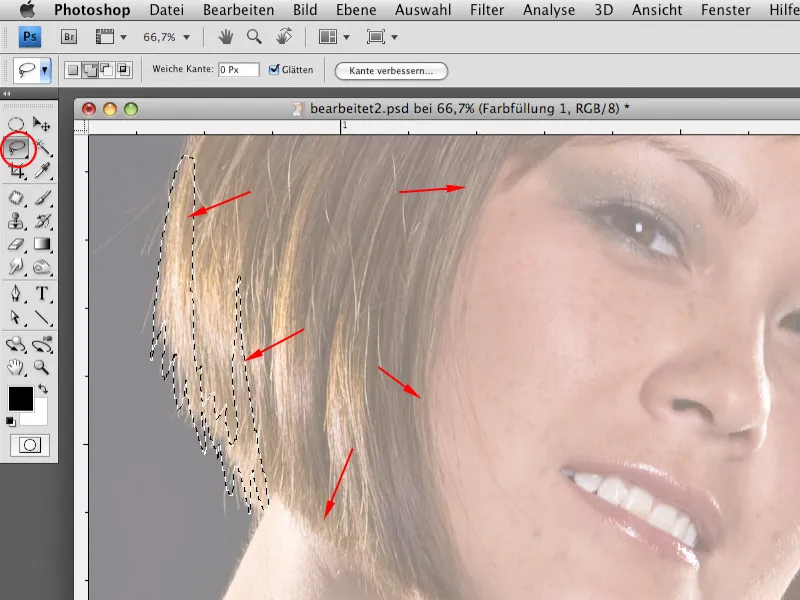
Stap 5
Maak een nieuwe lege laag in het lagenpaneel en kies de achtergrondkleur zwart. Nadat je de contouren hebt gemaakt met het Lasso-gereedschap, kun je de geselecteerde gebieden vullen met zwarte kleur door op de toetsencombinatie Ctrl+Backspace te drukken.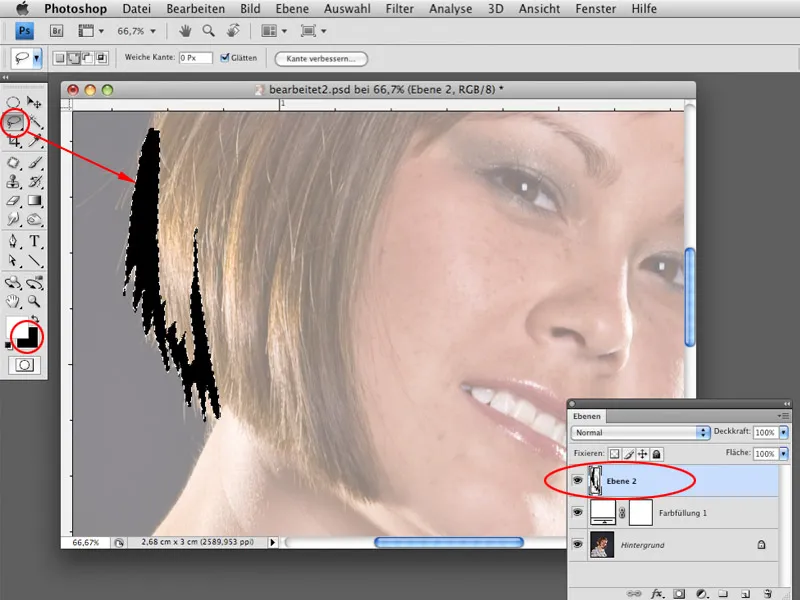
Stap 6
Selecteer nu alle relevante gebieden waar de contouren moeten worden gemaakt en vul de selectie met zwarte kleur. Je kunt alle contouren op één of op meerdere lagen (bijv. verschillende lagen voor hoofd, nek, kleding, enz.) maken.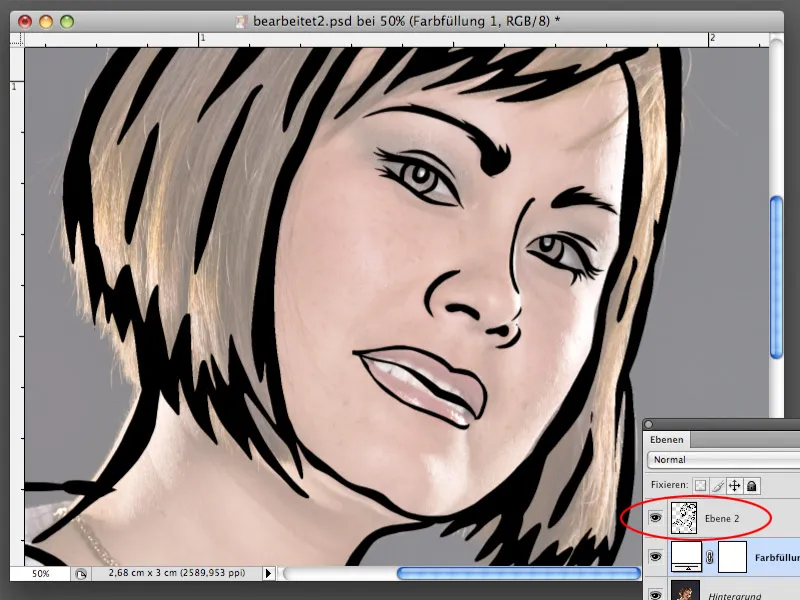
Stap 7
Bij het werken met het Lasso-gereedschap komt het vaak voor dat de contouren van de geselecteerde gebieden niet helemaal recht worden gemaakt. Dit is geen probleem. Je kunt het gebied met zwarte contouren achteraf corrigeren om de lijnen gladder te laten verlopen. Laad de selectie van de laag met de contouren door met ingedrukte Ctrl-toets op de laagminiatuur te klikken. Nadat de selectie wordt weergegeven, kies je de optie Rand verbeteren. In het dialoogvenster Rand verbeteren kun je de waarde van de optie Afronden verhogen naar ongeveer 30. Hierdoor worden de lijnen gladder. Bevestig met OK, keer de selectie om met Ctrl+Shift+I en knip de overtollige pixels af van de laag met de contouren met Ctrl+X.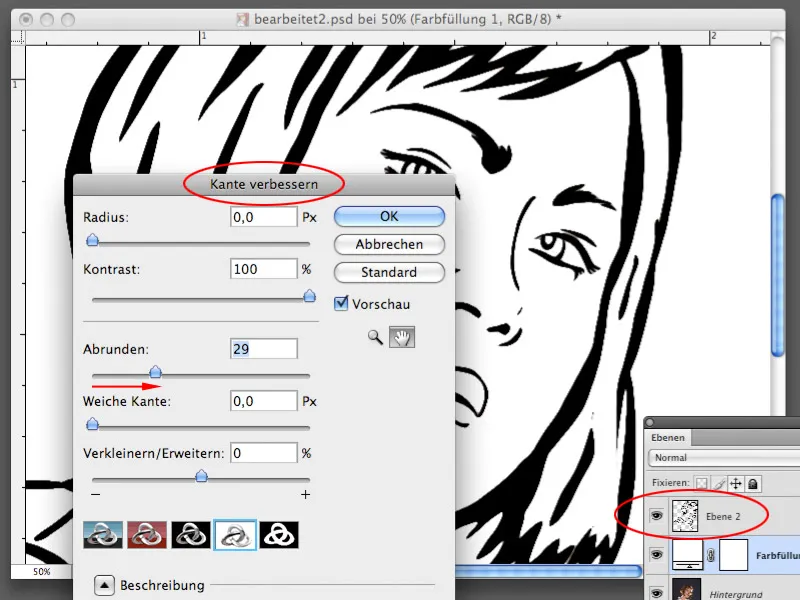
Stap 8
Voor het vullen van enkele gebieden heb je een patroon van stippen nodig, dat je nu gaat genereren. Je herinnert je vast dat sommige gebieden in Lichtensteins schilderijen op deze manier, en niet met effen kleur, werden gevuld. Maak een nieuwe werkruimte met de afmetingen 30x30 pixels en een resolutie van 300 pixels/inch. De achtergrond moet transparant zijn.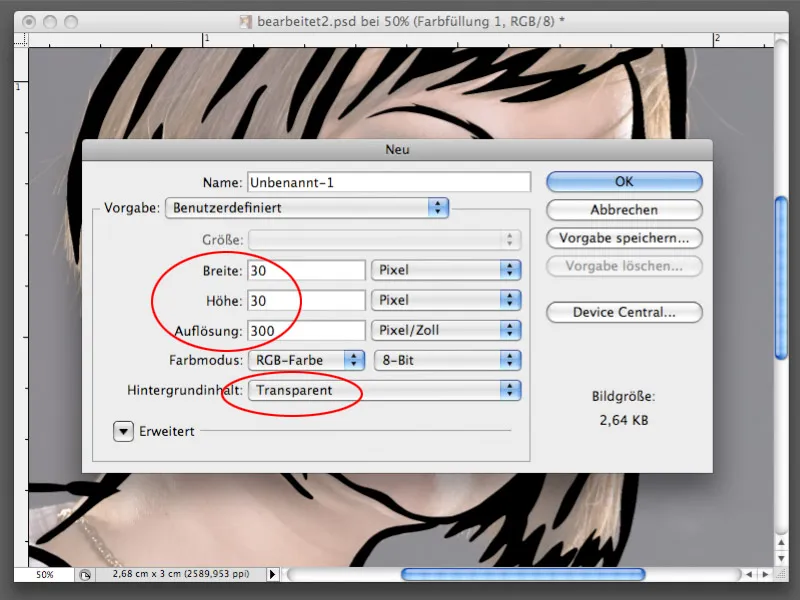
Stap 9
Maak op de nieuwe werkruimte een cirkel met het Elliptische Markeergereedschap. Kies vervolgens Bewerken>Vullen met patroon>50% Grijs. Bevestig met OK.
Stap 10
Selecteer nu met Ctrl+A het volledige gebied van het bestand met de cirkel en selecteer vervolgens de optie Bewerken>Patroon definiëren. Bevestig in het dialoogvenster Patroon definiëren met OK. Het patroon wordt opgeslagen in de Photoshop-bibliotheek en kan vanaf nu worden gebruikt. Het nieuw aangemaakte bestand heb je niet meer nodig, je kunt dit zonder opslaan sluiten.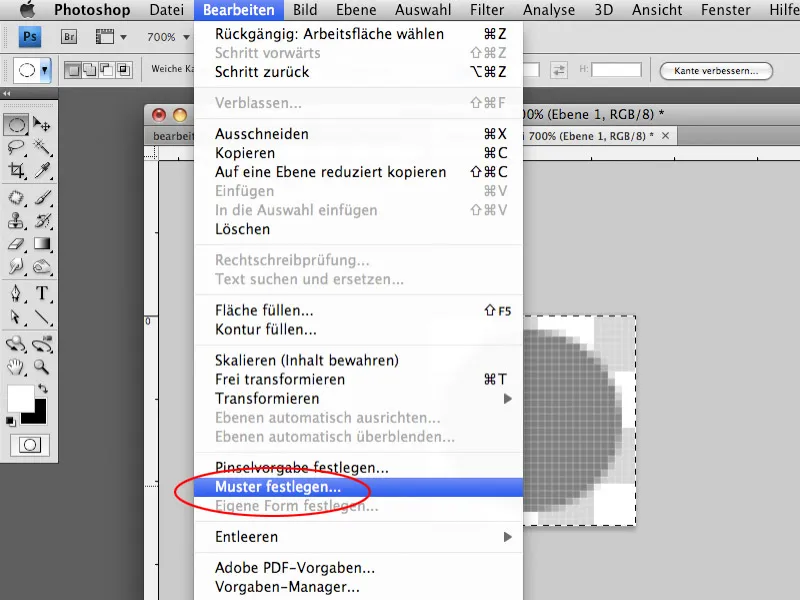
Stap 11
Voordat u enkele gebieden met het patroon vult, kunt u het gebied met het haar vullen met een effen kleur. Maak een selectie van het gebied met het haar binnen de zwarte omtrek. Gebruik hiervoor de lasso-tool.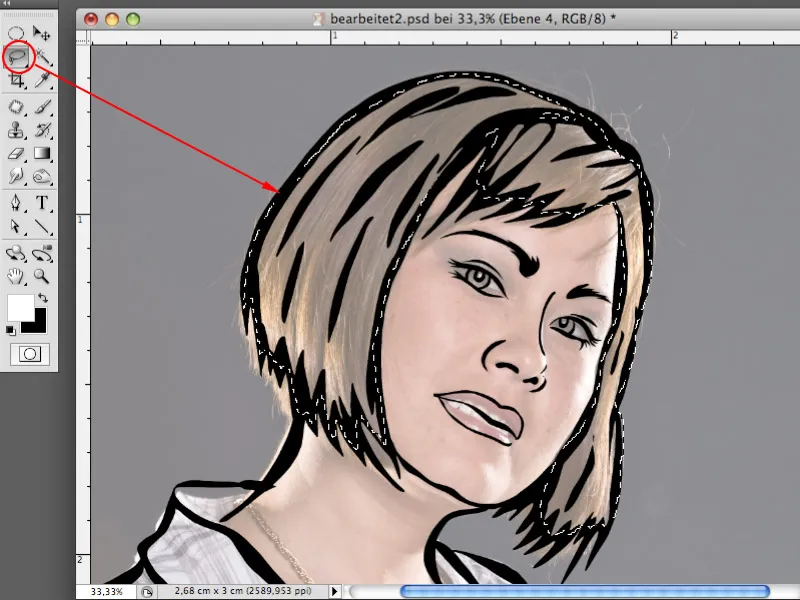
Stap 12
Maak onder de laag met de zwarte contouren een nieuwe lege laag en vul het geselecteerde gebied op deze laag met gele verf (of een andere kleur naar keuze).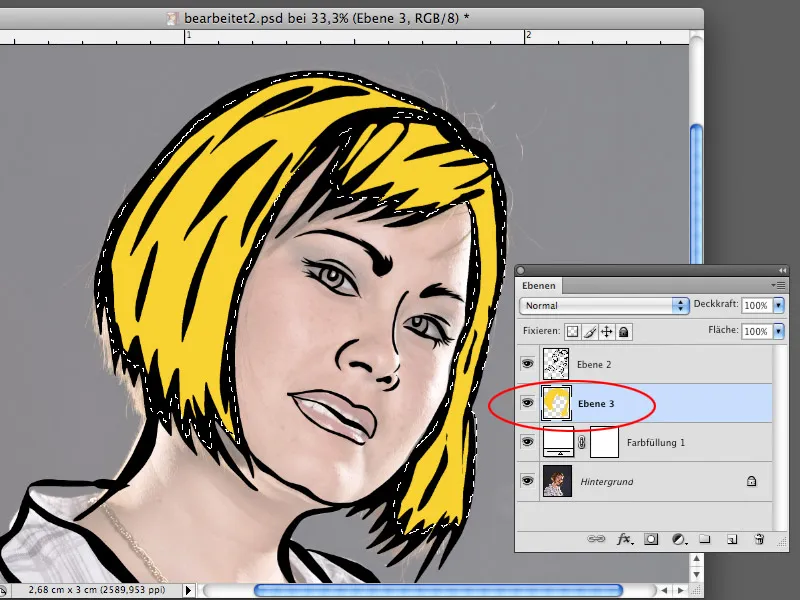
Stap 13
Selecteer nu het gezicht van het model en maak opnieuw een nieuwe laag onder de laag met de zwarte contouren. Kies Bewerken>Vullen>Patroon. Vul het gebied met het eerder gecreëerde patroon met de grijze cirkels. Hoewel dit nog niet de kleur is die als huidskleur kan worden gebruikt, zal dit niet zo blijven. De grijze kleur is opzettelijk gekozen omdat deze naar elke gewenste kleur kan worden veranderd.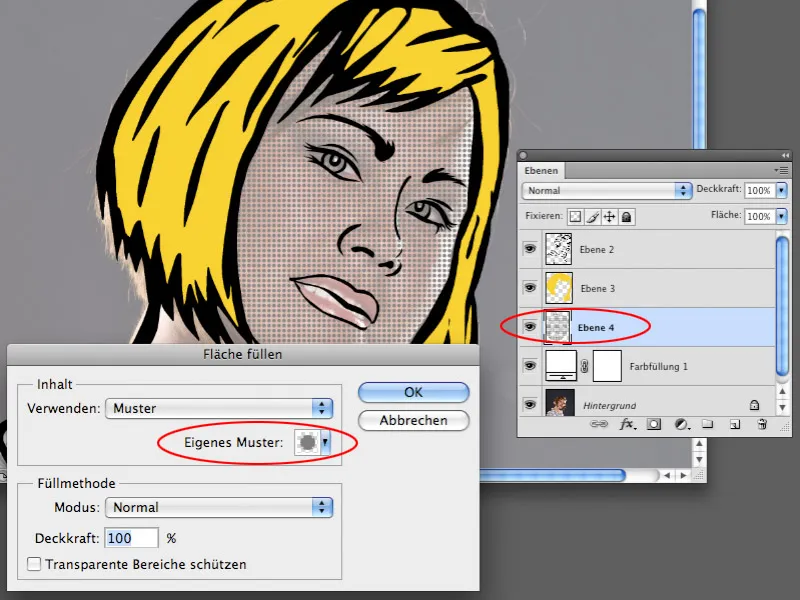
Stap 14
Kies voor de laag met de patroonvulling Afbeelding>Aanpassingen>Kleurbalans. Versterk in het gebied Midden de kleuren rood, geel en magenta, die de grijze kleur in een meer roodachtige kleur zullen veranderen.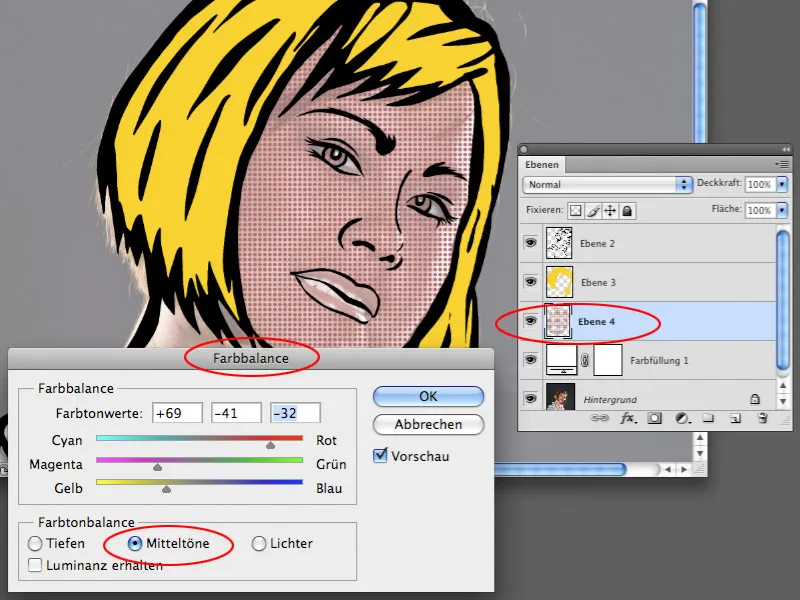
Stap 15
Wissel in het dialoogvenster Kleurbalans naar het gebied Hooglichten. Voer hier ook de benodigde correcties uit zodat de huidskleur echt lijkt op de originele huidskleur. Als de kleur te donker is, kunt u de helderheid aanpassen met behulp van de instellingen Toonwaardecorrectie of Gammacorrectie.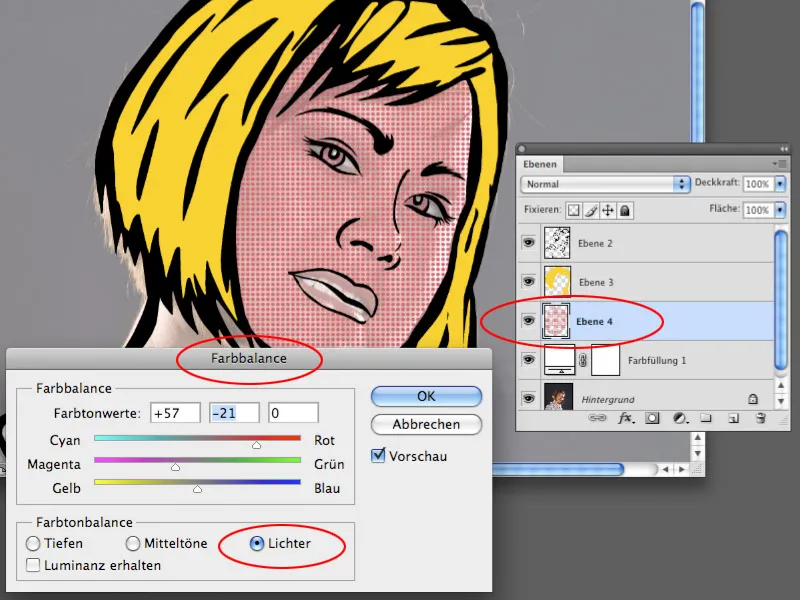
Stap 16
Op dezelfde manier als beschreven in de stappen 13-15 kunt u alle gebieden voorzien van de patroonvulling en de kleuren van de gevulde gebieden aanpassen naar de gewenste kleuren.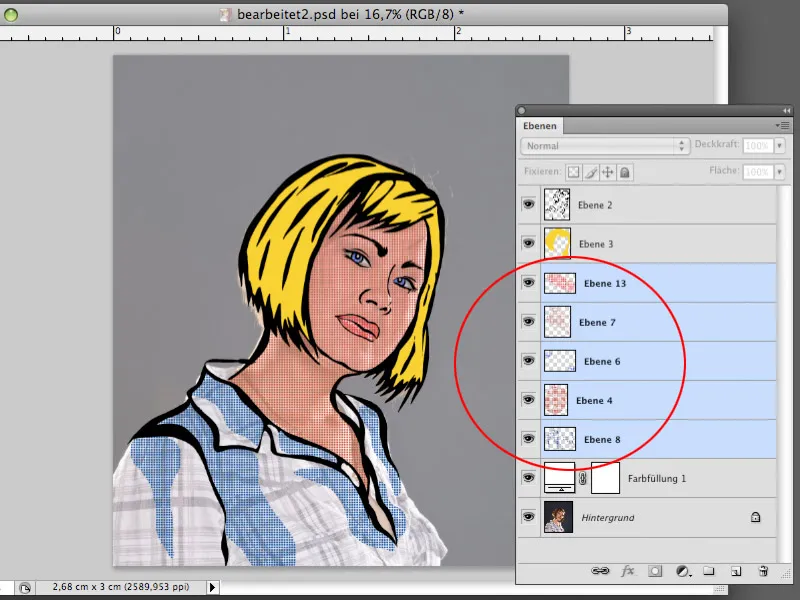
Stap 17
Verberg voorlopig de laag met de originele foto en de effen kleurlaag. Maak boven de verborgen lagen een nieuwe lege laag. Maak met het lasso-tool een vorm die het silhouet van de vrouw omvat, maar niet de grenzen van de zwarte omtrek overschrijdt. Vul deze selectie op de nieuw gemaakte laag met witte verf.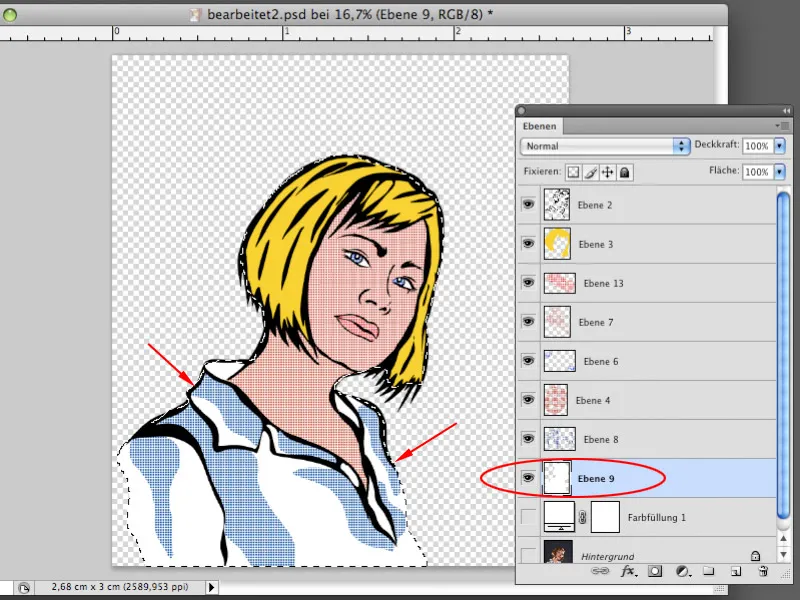
Stap 18
U kunt nu de lagen met de originele foto en de effen kleurlaag weer zichtbaar maken. De effen kleurlaag kunt u nu in plaats van met wit met een andere kleur vullen, bijvoorbeeld donkerrood. Dubbelklik op de laagminiatuur van de effen kleurlaag en definieer in de kleurenkiezer de gewenste tint. U kunt de dekking van de effen kleurlaag op 100% zetten. Nu is de originele foto achter de effen kleurlaag verdwenen en niet meer zichtbaar.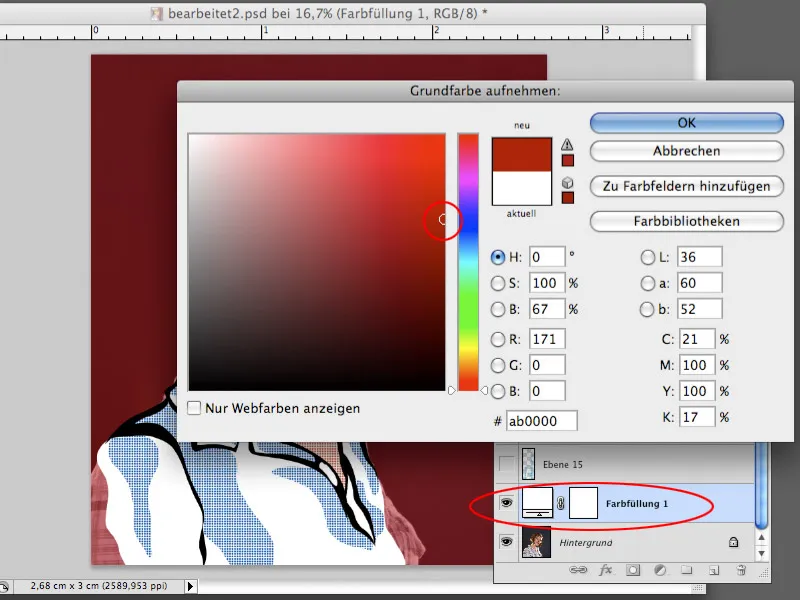
Stap 19
Begin nu met het ontwerpen van uw eigen achtergrond. De schilderijen van Roy Lichtenstein hebben meestal stedelijke achtergronden, waar wolkenkrabbers, raamkozijnen of andere stedelijke elementen te zien zijn. U kunt met het rechthoekkadergereedschap enkele rechthoeken selecteren die later als raamkozijnen moeten dienen. Nadat de selectie is gemaakt, kunt u een nieuwe laag maken en deze vullen met de kleur van uw keuze, bijvoorbeeld zwart.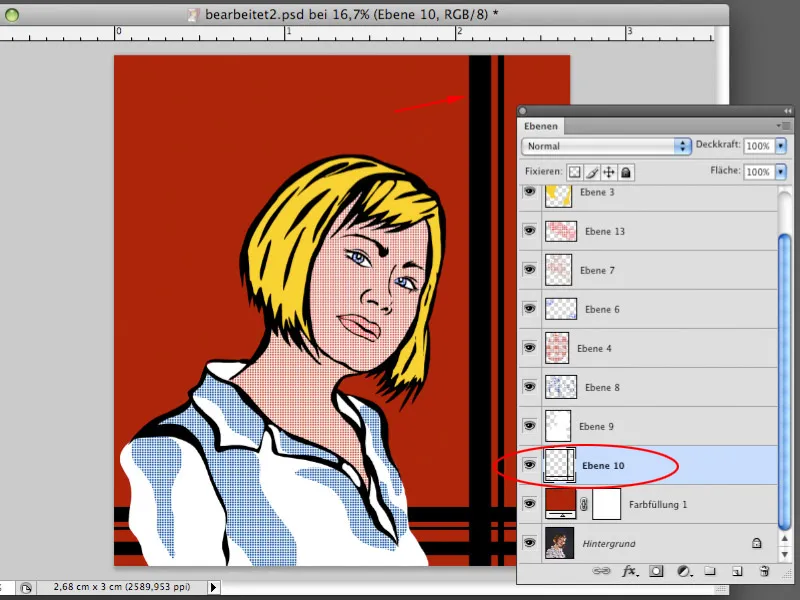
Stap 20
Maak een andere lege laag. Op dezelfde manier kunt u nu vormen maken die op wolkenkrabbers lijken. Hiervoor kunt u de rechthoekkadergereedschap en het veelhoeklasso gereedschap gebruiken. Beide maken rechte lijnen die goed geschikt zijn voor architecturale elementen. Vul de selectie met kleur.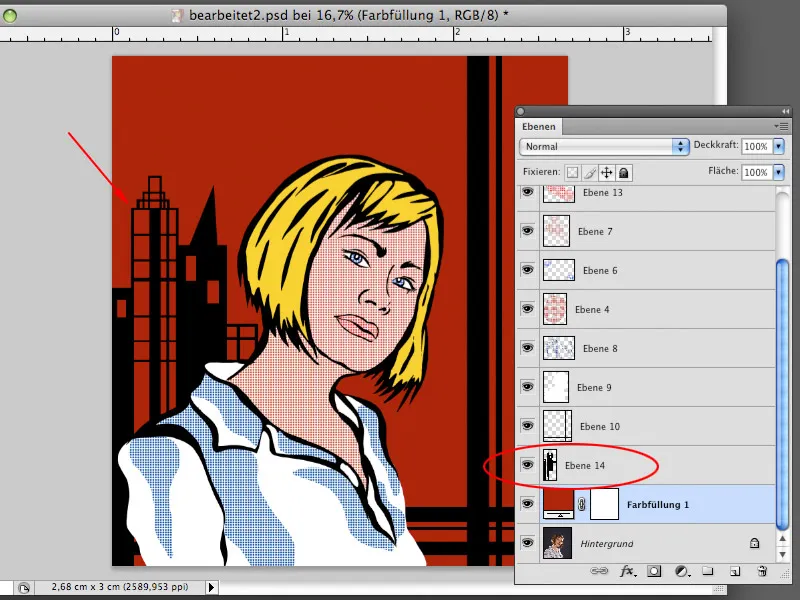
Stap 21
Met de reeds bekende techniek kunt u alle benodigde gebieden maken die u nodig heeft om de achtergrond te ontwerpen. Vul sommige van de vormen met effen kleuren en andere met het gecreëerde patroon. De kleuren van de patroonvullingen kunt u vrij instellen.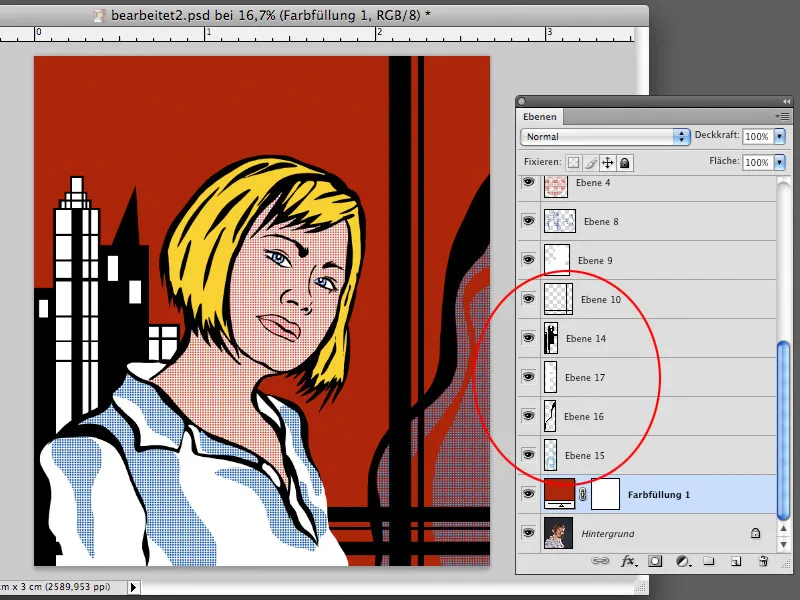
Stap 22
De werken van Roy Lichtenstein zijn vaak voorzien van tekstballonnen die het beeld een uitgebreide verklaring geven. Ook in ons beeld mag een tekstballon niet ontbreken. Maak een selectie met het Ellips selectiegereedschap en met het Polygoonlasso gereedschap, zoals te zien is op de screenshot. Maak een nieuwe laag en vul de selectie op deze laag met zwarte kleur. Deze laag zal dienen als omtrek van de tekstballon.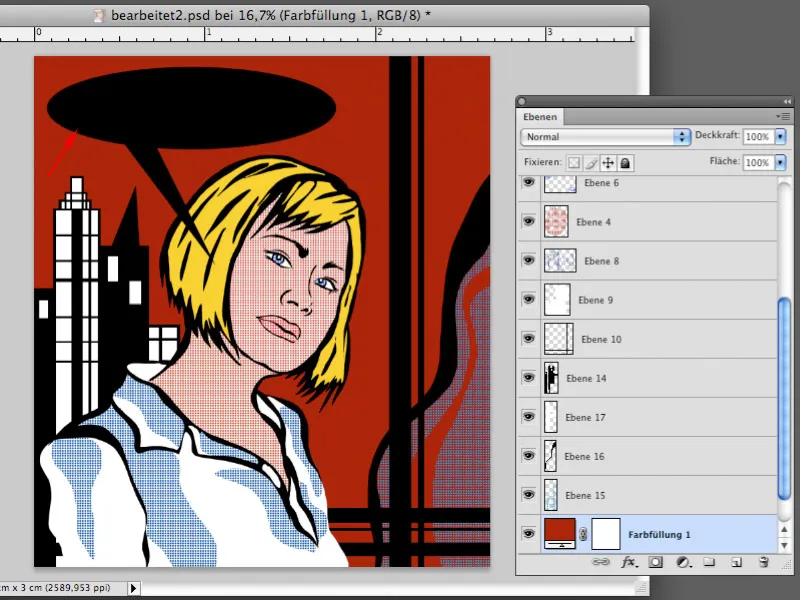
Stap 23
Maak een nieuwe selectie die een vergelijkbare vorm heeft als de eerder gemaakte, maar dan kleiner. Maak boven de laag met de zwarte tekstballon een nieuwe lege laag en vul de selectie op deze laag met witte kleur. De tekstballon ziet er nu uit zoals u die kent uit strips.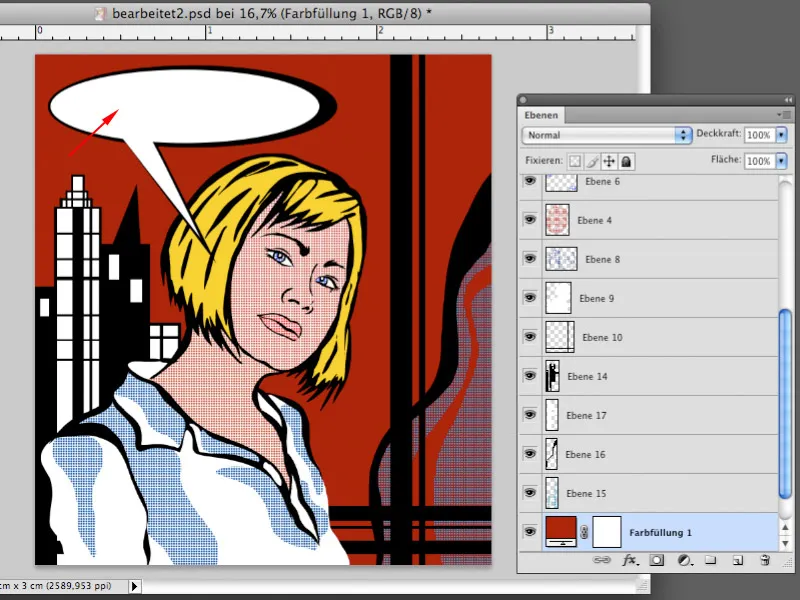
Stap 24
U kunt nu in de tekstballon een tekst maken met het Text gereedschap. Hiervoor heeft u een lettertype nodig dat bij strips past, zoals bijvoorbeeld Tekton Pro. Typ de tekst, pas de grootte en de hoek van de tekst aan met Bewerken>Vrij transformeren, zoals te zien is op de screenshot. Uw kunstwerk is nu klaar.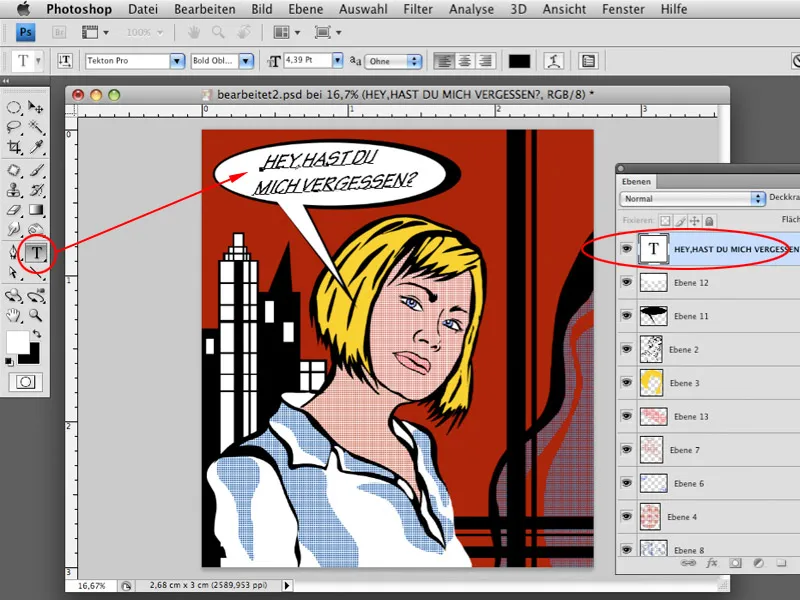
En dit is hoe het voltooide beeld eruit ziet:



