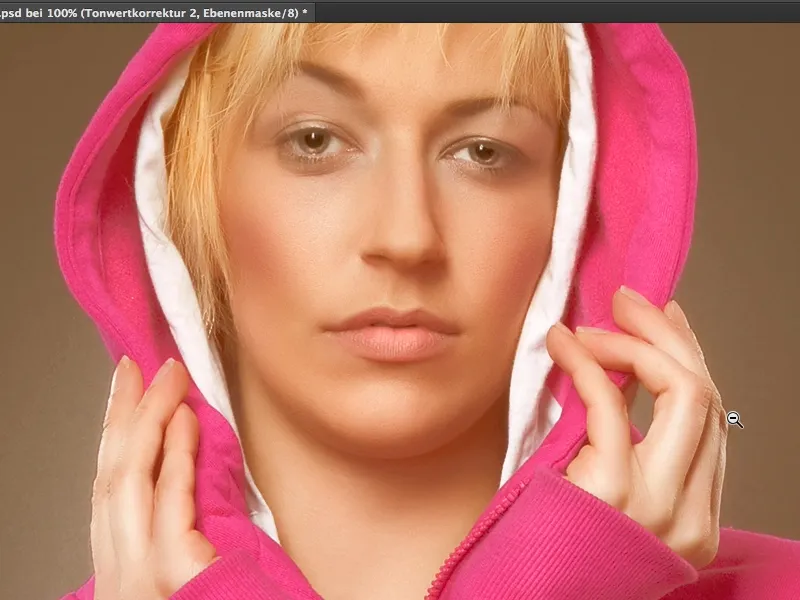In vele glossy tijdschriften zie je steeds weer een bepaalde look, en dat zijn hele crèmekleurige huidtinten of over het algemeen een heel crèmige uitstraling. Het ziet er zo uit: De dieptes zijn niet meer echt diep, echt donker, echt zwart, maar de huid heeft een mooie beige, crèmige, bruine glans, en hoe deze look werkt, deze crème-look, dat laat ik jullie zien in deze tutorial.
Ik heb dit alvast voorbereid en jullie zien, er zit niet veel in. Dit alles is een kleurbalans, een verloopomzetting en een tooncorrectie en dat allemaal met specifieke instellingen. En dat laat ik jullie nu zien aan de hand van deze afbeelding.
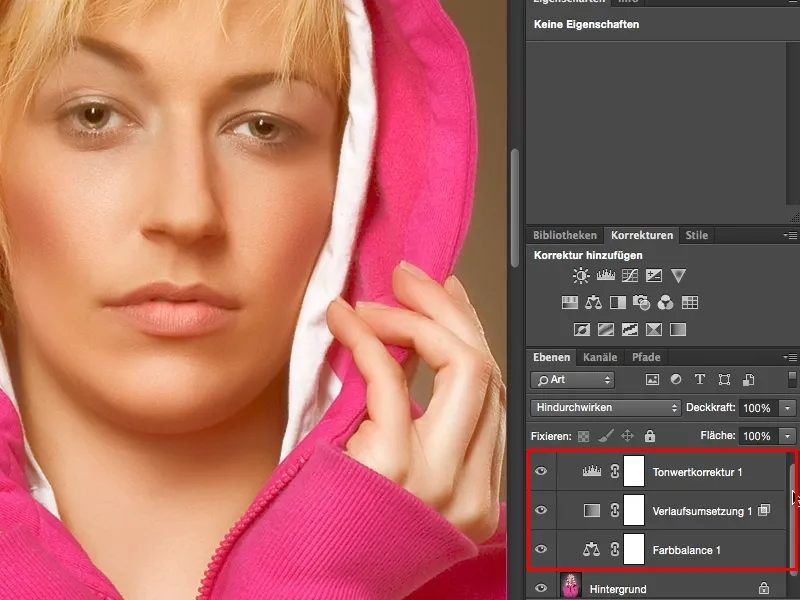
Allereerst heb je dus een kleurbalans correctie nodig (1). De kleurbalans is vrij snel uitgelegd. Ik heb hier drie schuifregelaars (2) en deze drie regelaars verwijzen altijd naar de kleurtint die hierboven (3) is geselecteerd. Je kunt kiezen tussen schaduwen, middentonen en lichten (4). Dat is zeer praktisch als je echt alleen de schaduwen wilt inkleuren of de lichten of de middentonen zoals bij deze afbeelding.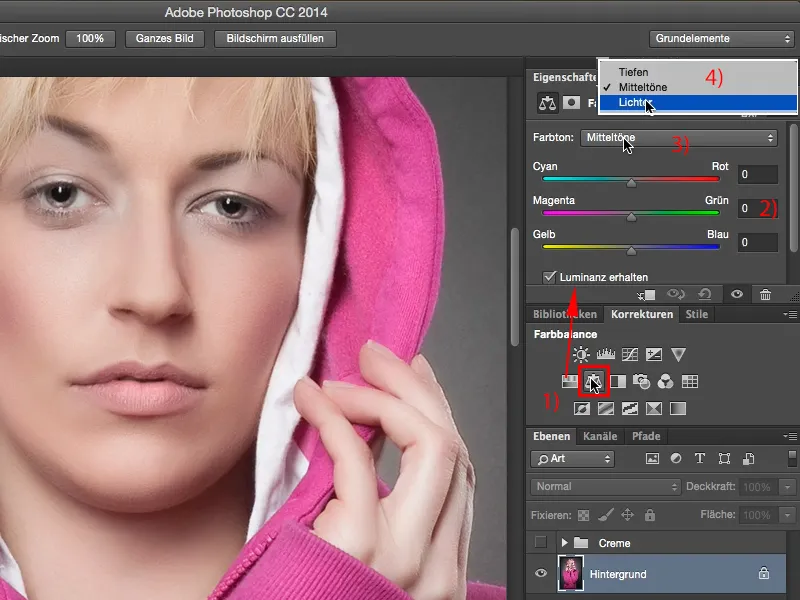
Ja, en dan kun je hier wild aan de slag gaan en de felste kleuren door elkaar mengen. Wat ik je echter aanraad, is dat je een heel eenvoudige regel onthoudt: Je kunt warme en koude kleuren heel snel maken door gewoon een X te denken met de hoekpunten cyaan, rood, geel en blauw. Ik laat dat nu even extreem zien, wat er gebeurt als ik dit naar geel en rood verschuif. Dan heb je dus een extreem warme afbeelding gecreëerd.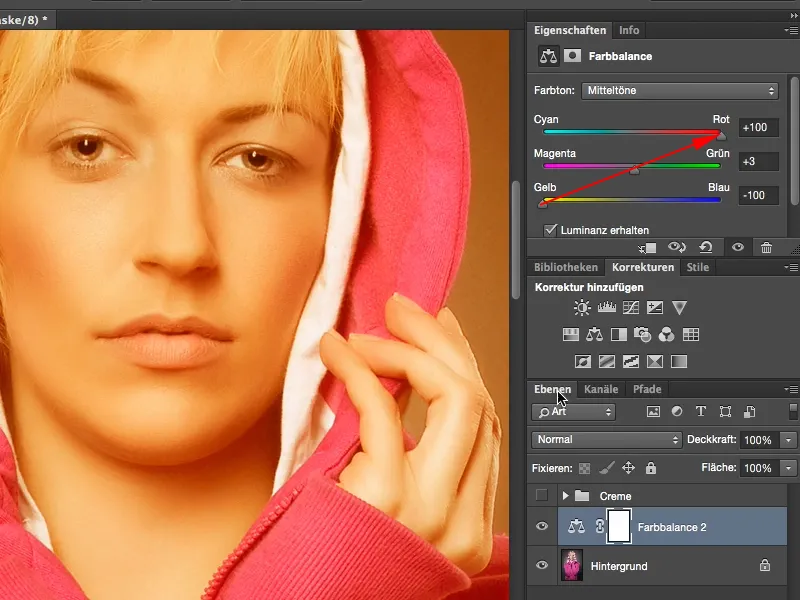
Verschuif je dit naar cyaan en blauw, dan heb je een extreem koud beeld gecreëerd.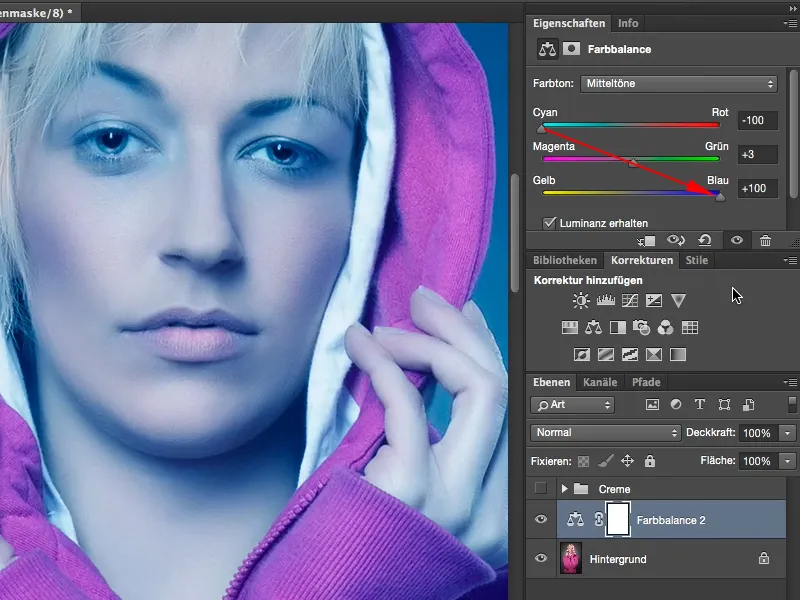
Ja, en dat gaan we nu hier gebruiken en dit alles op een gematigd niveau van 15, 16, misschien nog een beetje meer. Ja, op die manier komen we al wat dichterbij. De waarden hoeven hier niet per se identiek te zijn, maar het zou ook niet zo moeten zijn dat bij geel/blauw alleen 10 en bij cyaan/rood 37 staat, dan ben je natuurlijk wat roodachtig op weg, maar als je ongeveer in dezelfde mate speelt, met dezelfde cijferwaarden, en hier een rechte lijn kunt trekken, een diagonaal, dan past de kleurtint over het algemeen.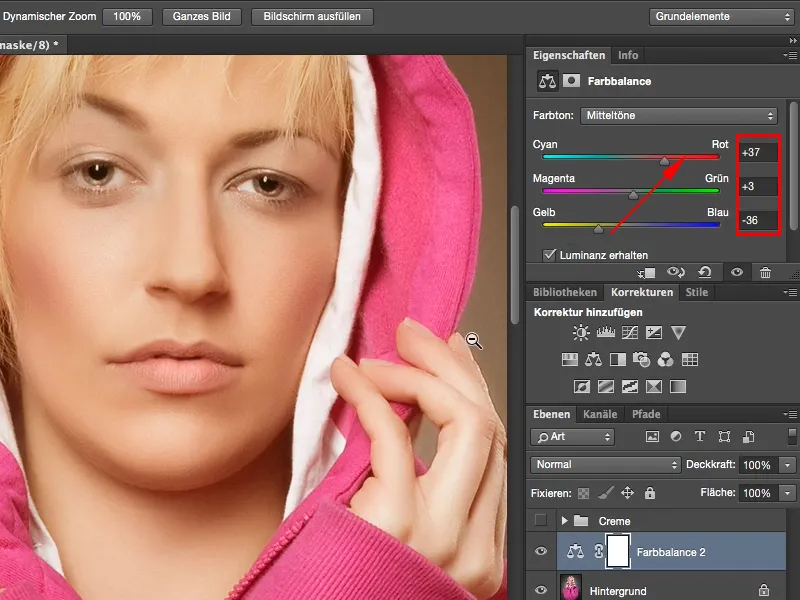
Als volgende stap is hier nog een andere aanpassingslaag, namelijk de verloopomzetting. Die vind je hier beneden helemaal rechts als laatste (1). Het verloop dat hier standaard is ingesteld, is altijd een verloop van de voor- naar de achtergrondkleur, in mijn geval van wit naar zwart (2). En dat is precies wat je nodig hebt. Mocht je hier andere kleuren hebben ingesteld, dan kun je altijd met deze twee symbolen de kleuren omwisselen (3) of terugzetten naar standaard (4). Alternatief werkt dit ook met de sneltoetsen X en D. Ja, dat lijkt nu eerder op een röntgenfoto, dat is misschien ook een gave look, maar niet precies wat ik hier wilde hebben.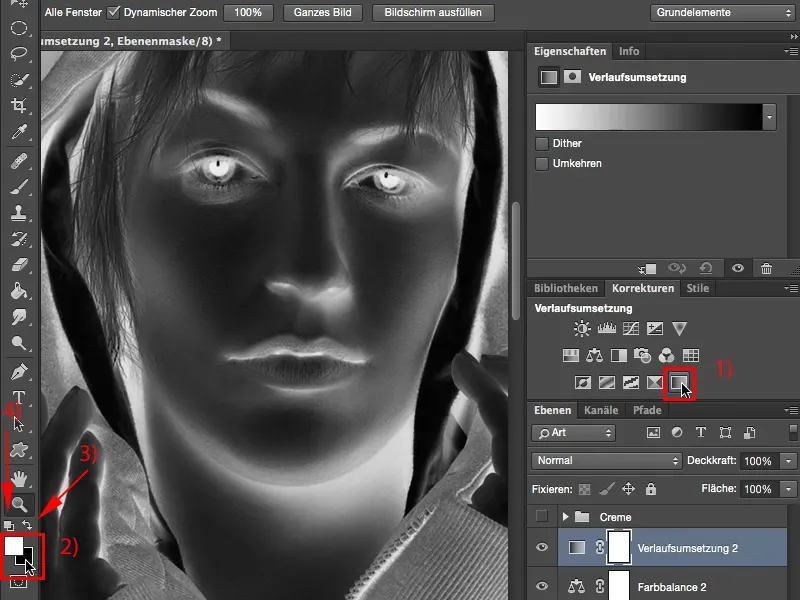
Maar ik wil het effect dat dit geheel heeft, wanneer ik dit in een blendmodus, namelijk op Soft Light zet (1). Dat zorgt ervoor dat mijn lichten een beetje vervagen, maar vooral ook dat mijn schaduwen bijna verdwenen zijn. Het ziet er nu eigenlijk al een beetje kapot uit, de afbeelding is eigenlijk te vlak. In het histogram zou ik nu waarschijnlijk in het midden een berg zien en links en rechts slechts heel weinig. In de schaduwen bijna niets meer. Hier (2) is het zelfs al helemaal pixelachtig. Dat kun je voorkomen, je kunt het effect verbeteren door hier achter (3) gewoon tweemaal op de laag te klikken, en dan activeer je de laagstijl.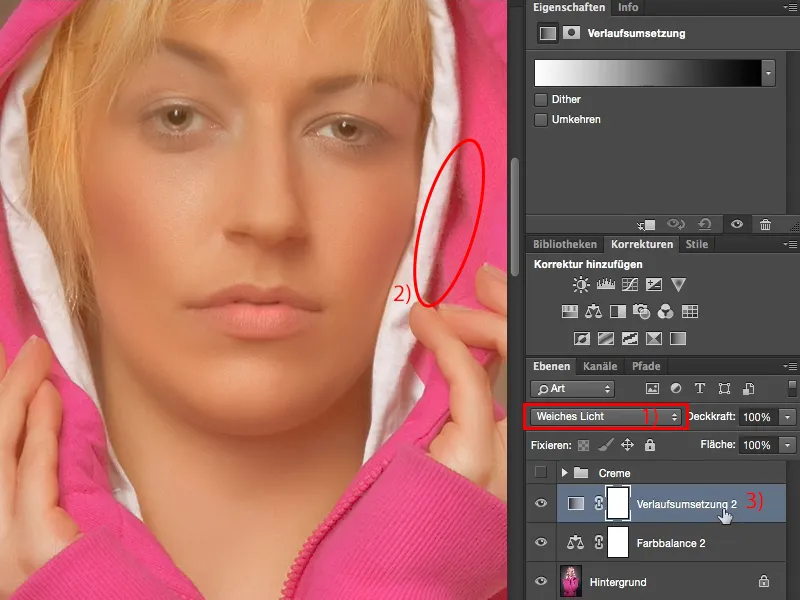
Hieronder kun je nu verschillende zaken verbergen. Je hebt hier schaduwen (1) en je hebt hier lichten (2). Je kunt dit regelen op deze laag of op de daaronder liggende. Ja, en op deze laag hier wil ik nu een paar schaduwen laten zien. Wat gebeurt er als ik deze schuifregelaar hier (3) naar voren trek? De schaduwen komen terug, maar de storingen worden ook groter (4). "Dus kan ik de schuifregelaar niet zo gebruiken," denk je. Jawel!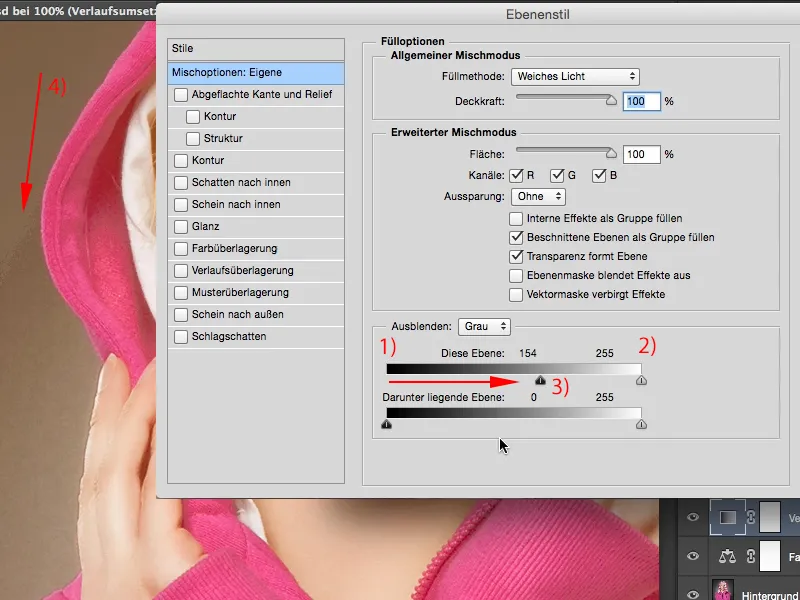
Je hoeft alleen maar de Alt-toets ingedrukt te houden. De Alt-toets is in Photoshop al jarenlang de Magictoets, de Magische Knop. Altijd, wanneer je die indrukt (of bijna altijd) en een functie activeert, een regelaar, gebeurt over het algemeen precies wat je hebt bedoeld. Dat wil zeggen, dat deze regelaar hier zich splitst. Dus die lelijke toonwaarde-afzettingen die je eerst kreeg omdat je alle schaduwen omhoog had gezet, gebeuren niet meer. Photoshop onthoudt nu dus wat je wilt mengen, en geeft dat weer op deze laag. Dan kun je dit bevestigen met OK.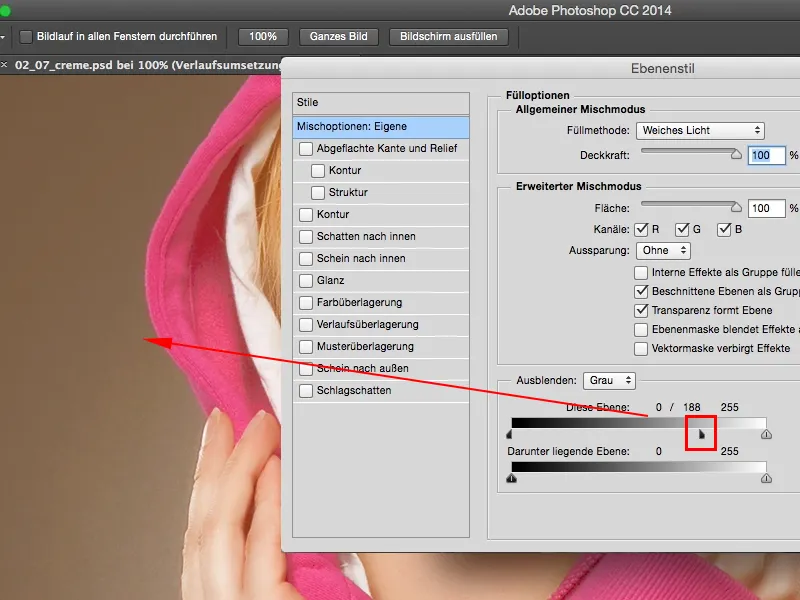
Alles wat we nu nog nodig hebben, is een Toonwaardecorrectie (1). Een Toonwaardecorrectie, om onze schaduwen nog een beetje te helpen. Men ziet hier vooraan, daar, in dit gebied, gebeurt niets meer. En hier beginnen de schaduwen en naar daar of nog een klein stukje verder, trek ik gewoon deze schuifregelaar (2). Als je de hooglichten nog een beetje wilt verhogen, kun je dat ook doen (3), en zo zijn je glanzende plekken weer terug.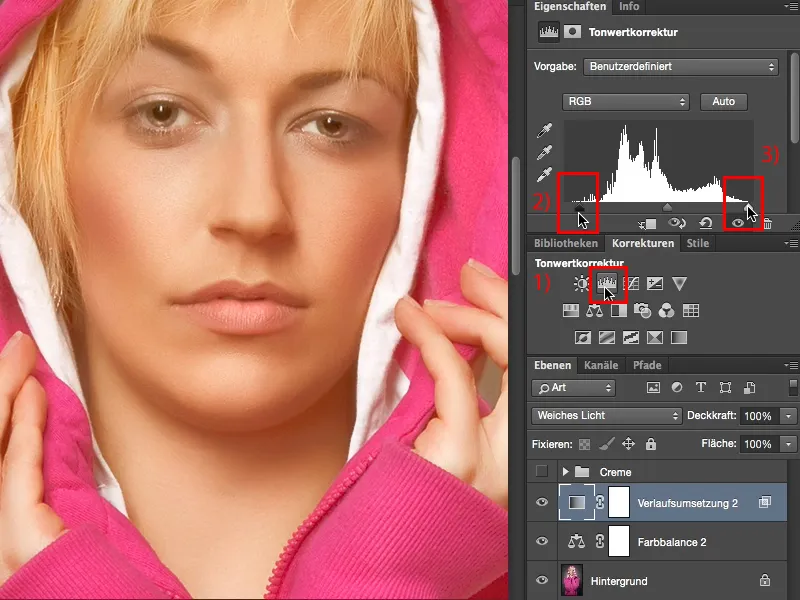
Dit is een prachtige crèmige look, die vooral niet per se op de hele afbeelding hoeft te slaan, maar echt als een huidkleurenlook kan dienen, want deze crèmige look is op dit moment zeer, zeer trendy en gewoon warm, zacht en aantrekkelijk oogt. Ik wens je veel plezier met deze crèmige look.