Met deze zogenaamde verloop-look wil ik je laten zien hoe je van een gewone foto die hier ergens buiten in het moeras is genomen, met slechts een paar klikken een sfeervolle sfeer kunt creëren. Het geheel ziet er somber en morbide uit, het groen straalt prachtig, en zo had ik me dat ongeveer voorgesteld toen ik het fotografeerde. Dit is een foto die eigenlijk iedereen kan maken, maar misschien niet iedereen kan het op deze manier doen: een donkere vignettering aan de buitenkant, dan de blauwe tinten, deels schijnt de originele kleur er nog doorheen, ja, misschien denk je: RAW-ontwikkeling, Camera Raw, hier wat verduisterd, weet ik veel wat, maar het is heel, heel eenvoudig, deze verloop-look, en die laat ik je nu zien.

Stap 1
Alles wat je nodig hebt, is eerst een lege laag, klik daarvoor hier beneden op het kleine pictogram (1), dan krijg je een lege laag en ga dan met de sneltoets G, zoals je hier ziet, naar deze groep (2). Daar vind je het Verloopgereedschap, de Vulemmers en de 3D-vulling. Het Verloopgereedschap, dat is wat je nu nodig hebt. Bovenaan verandert de werkbalk wanneer je het hebt geselecteerd. Je hebt hier verschillende soorten verlopen, bijvoorbeeld een lineaire, radiale, reflecterende verloop, enz. Daar kun je er nu vrij een van kiezen. Ik neem gewoon de normale verloop (3), zoom nu nog een beetje uit het beeld, dan heb ik hier een mooi overzicht, en in het verloopgereedschap heb ik hierboven deze kleurbalk (4).
Stap 2
Als dat er bij jou niet zo uitziet, komt dat omdat ik al veel, veel verlopen heb toegevoegd, en dat kun jij ook doen door op dit tandwielpictogram te klikken (1). Je gaat bijvoorbeeld naar pastelkleuren (2), zegt dan: Toevoegen (3) en de pastelreeks wordt bijvoorbeeld hier toegevoegd.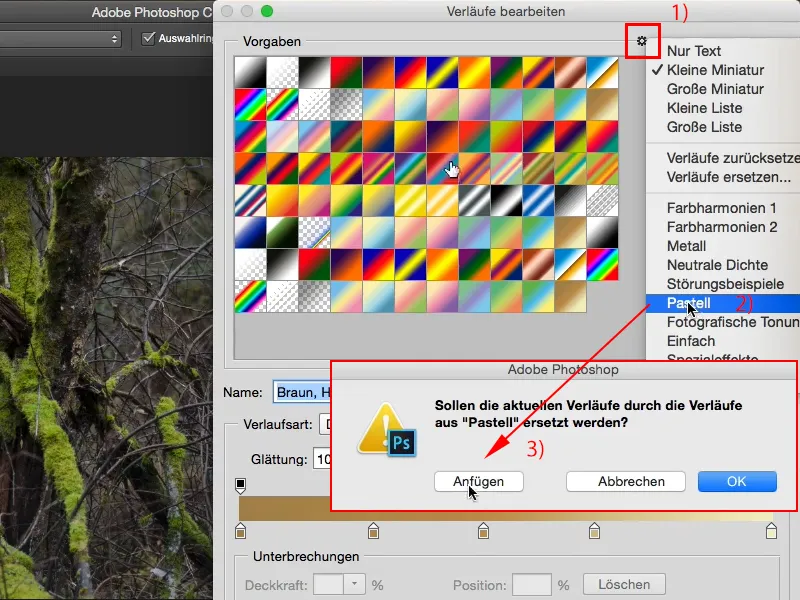
Stap 3
Of gewoon alle anderen uit de lijst. (1) Vervolgens kies je hier een verloop (2). Probeer ze allemaal uit.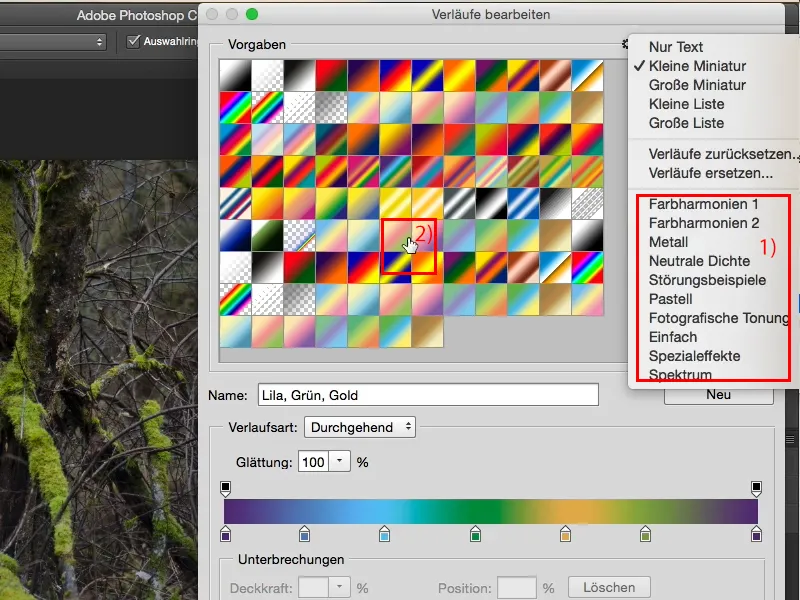
Stap 4
Je kunt ook op deze kleine markeringen, op deze stops hier, klikken (1) en de kleur veranderen. Ik trek dit nu naar zwart (2), dan zie je, het verloop is nu veranderd naar zwart (3).
Stap 5
Ik ga weer terug naar de oorspronkelijke kleur. Je bevestigt dit met OK en je kunt nu van binnen naar buiten trekken van de afbeelding, maar je kunt ook van buiten naar binnen trekken, want als je bijvoorbeeld een verloop hier zo trekt (1), dan zie je, je krijgt een zeer, zeer harde rand (2).
Stap 6
Ik ga weer een stap terug. Ik trek dergelijke verlopen graag van buiten het beeld naar binnen en trek ze ook relatief ver naar het midden (1). Dan wordt het geheel zachter (2). Dus: Hoe langer je trekt, hoe zachter de verloop wordt. Als je maar een korte lijn trekt, krijg je een zeer harde verloop.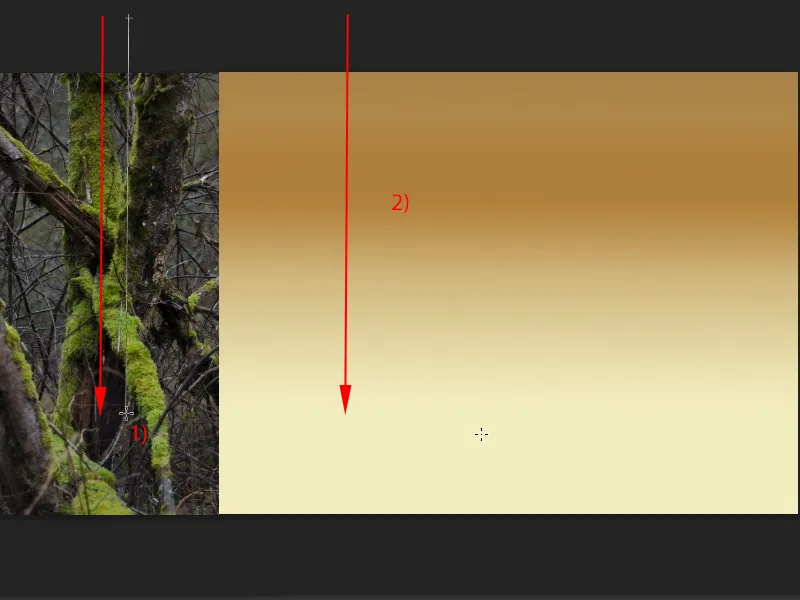
Stap 7
Wat je nu kunt doen, is bijvoorbeeld de laagmodus (1) wijzigen. Ik ga naar de modus Doordrukken (2). En ik heb meteen een compleet andere afbeelding gecreëerd.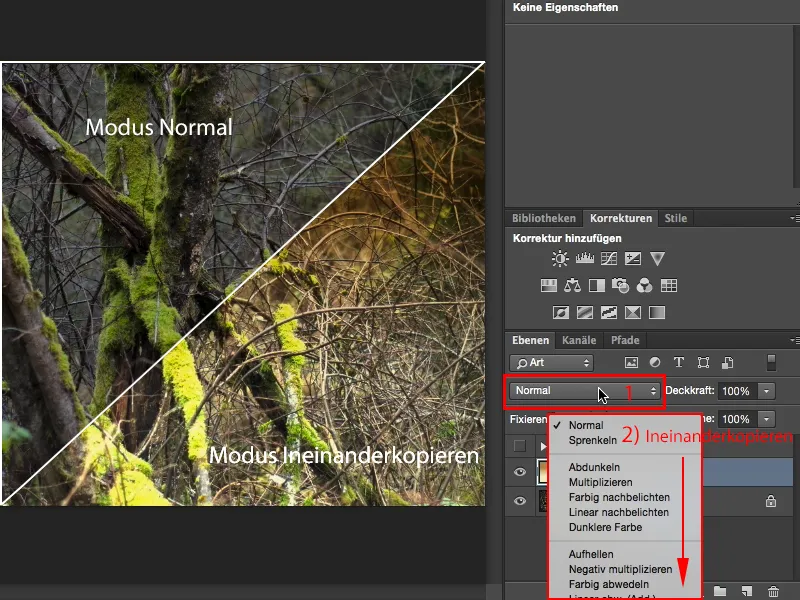
Stap 8
Of op Zacht licht. Dat is een beetje diffuser.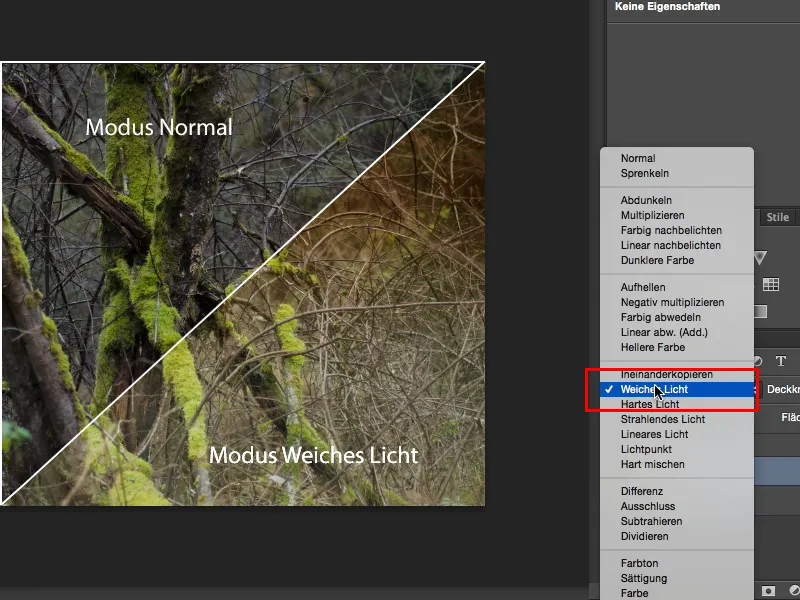
Stap 9
Ik kan ook kiezen voor Vermenigvuldigen, dan krijg je iets sombers en bovenaan is het helemaal bruin.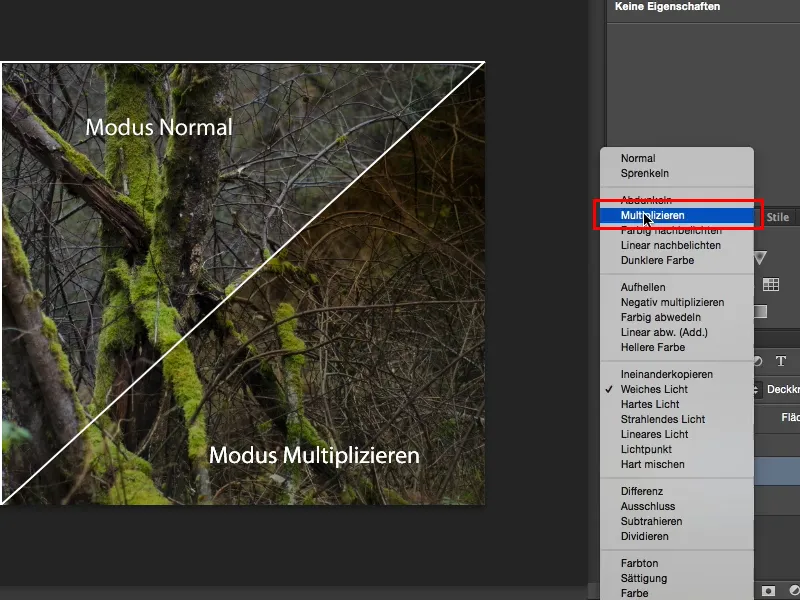
Stap 10
Ik laat het op Zacht licht. Het geeft een sfeer alsof het een beetje overbelicht is. Dat ziet er cool uit. Ik haal deze laag er nog eens uit, maak een nieuwe (1) en laat je nog een andere verloop zien, bijvoorbeeld deze radiale verloop (2).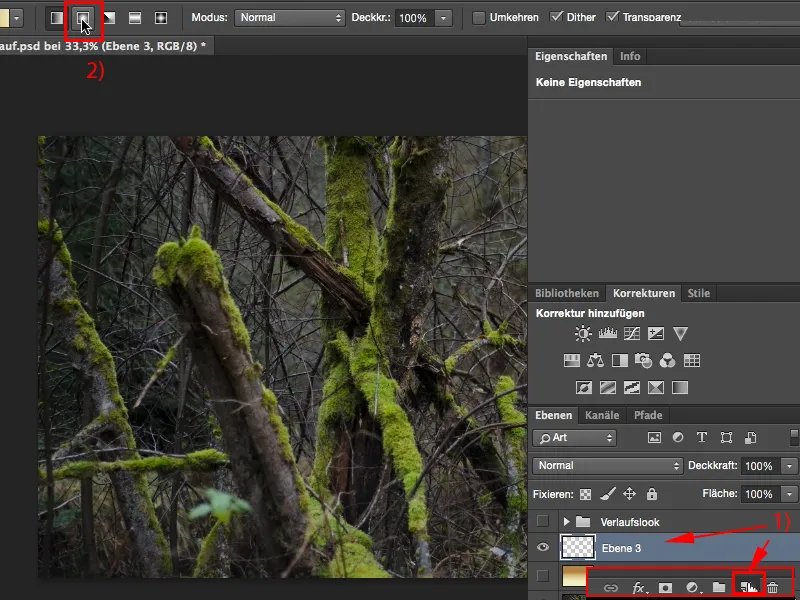
Stap 11
Ik kan hem nu van licht naar donker vervagen of, in dit geval, van donker naar licht. Het hangt altijd af van wat je hier hebt ingesteld.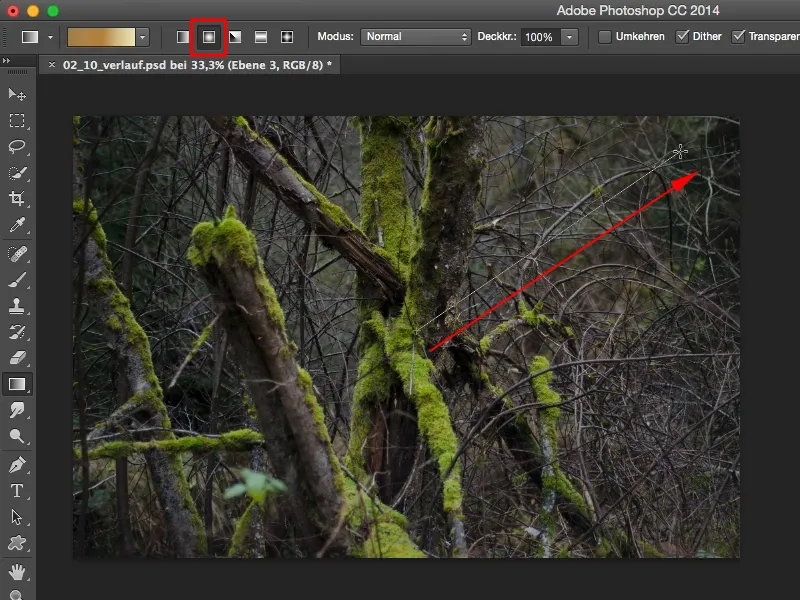
Stap 12
Ik laat hem nu van donker naar licht vervagen, dus het zal in het midden donker zijn en naar buiten toe zal het lichter worden.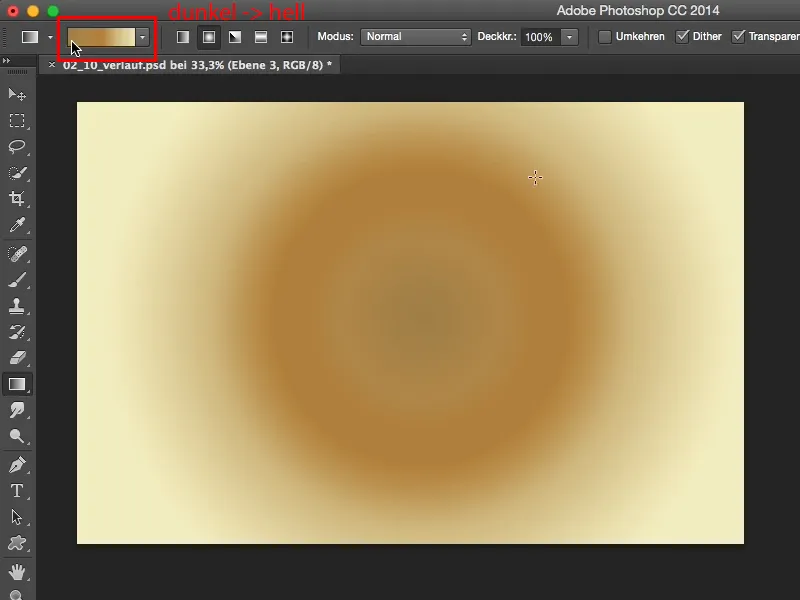
Stap 13
En ook deze verloop kan ik bijvoorbeeld op Samenvoegen zetten. Het ziet er nu best raar uit, vind ik, ik heb hier in het midden een verzadigde bruine vlek en aan de buitenkant is het licht.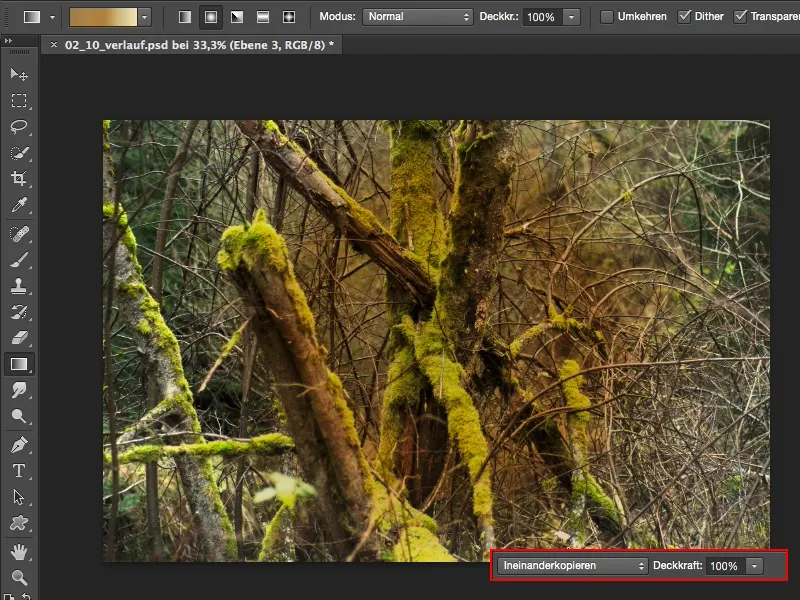
Stap 14
Kijk echter eens wat er gebeurt als je bijvoorbeeld het verloop omkeert. Ik kan de sneltoets Command/Ctrl+I gebruiken en zo heb ik hier een gigantische afbeelding gecreëerd. Het kan zo eenvoudig zijn. Je trekt gewoon het verloop in, keert het om als je het niet mooi vindt. Als je het wel mooi vindt, laat je het zo, en nu heb je nog veel opties.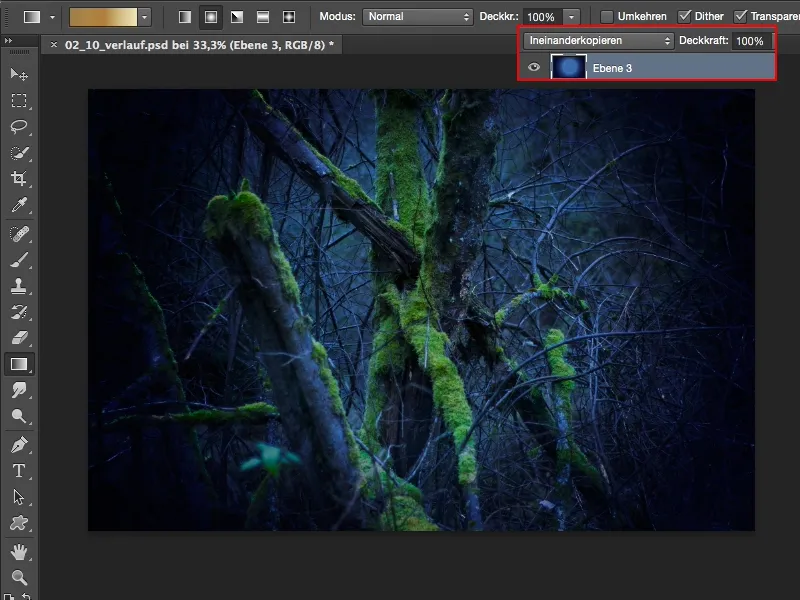
Stap 15
Je kunt bijvoorbeeld ook een aanpassingslaag Kleurtoon/Verzadiging gebruiken. Het enige wat je hoeft te doen, is de kleurregelaar hier te verschuiven. Ik raad je altijd aan om dit met een Uitsnijdingmasker te doen, zodat het echt alleen invloed heeft op het verloop en niet op de volledige laagstapel. Wie weet wat je er allemaal al onder hebt geretoucheerd.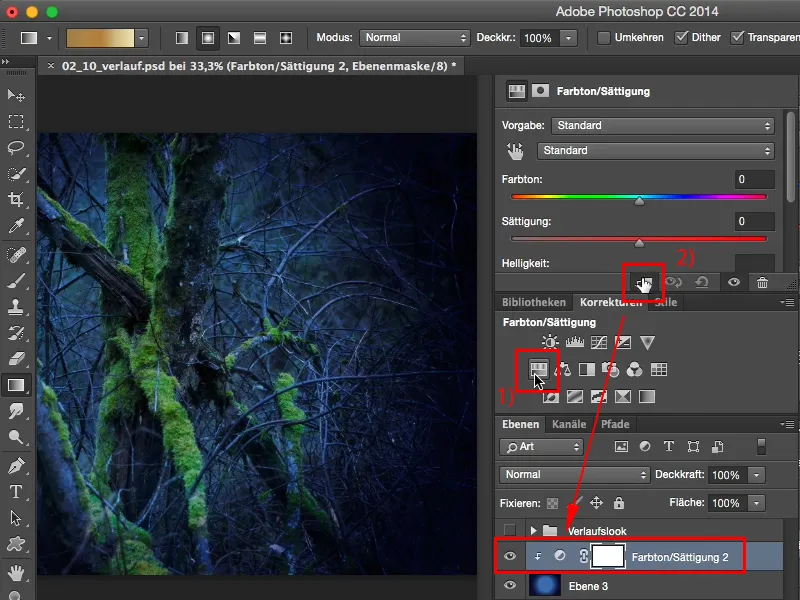
Stap 16
En in plaats van dat je hier steeds opnieuw verlopen aanbrengt en experimenteert, raad ik je aan: Maak één verloop, maakt niet uit hoe het eruitziet, want je kunt het nu duwen met deze aanpassingslaag Kleurtoon/Verzadiging. Wil je een cyanachtige look hebben, dan schuif je hier naar links (1).
Je kunt het ook Hulk-groen inkleuren; superheldenkleur (2). Ook cool, heeft iets.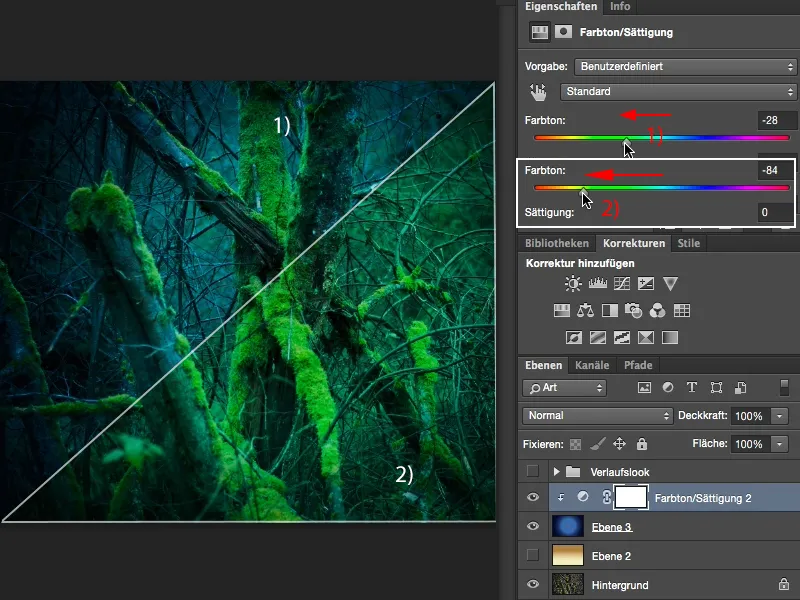
Stap 17
Of ga hier naar de warme kleurtinten, dan krijgt het een mooi, warm, zacht gloeien (1). Vind ik erg mooi. Of ga de andere kant op, dan wordt het hier paars (2).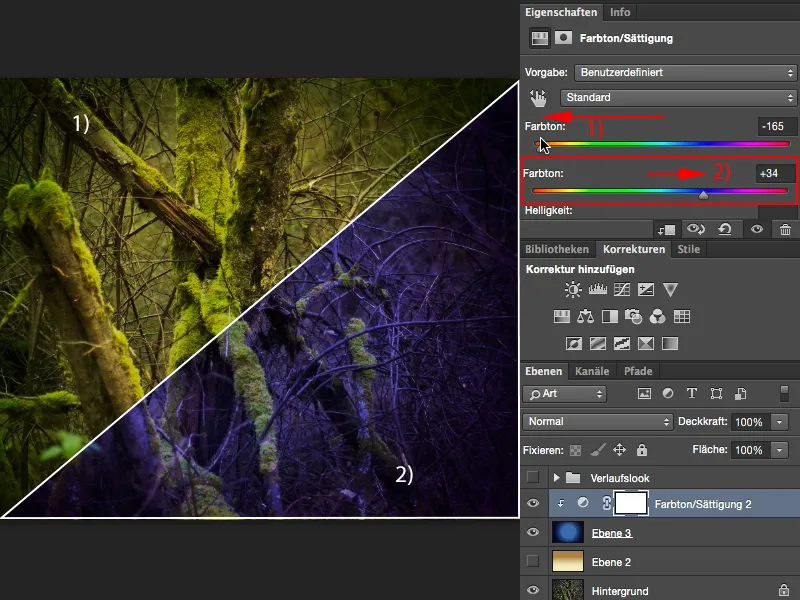
Vooral deze paarse sfeer, die momenteel veel te zien is bij landschapsfoto's aan zee. Daar is een zonsondergang, die is rood, die is oranje, en wat doen mensen? Nee, die moet paars zijn! Dat is momenteel erg trendy en zo eenvoudig kun je dat doen. Maak een radiaalverloop, ga naar een aanpassingslaag Kleurtoon/Verzadiging en maak het geheel wat paarser. De gele en groene tinten worden heel subtiel gekleurd, maar alle andere, de dominante kleur in de afbeelding, laat het echt knallen. Ja, en nu kun je lekker vrij spelen en een kleurlook creëren met dit verloop, die in gedachten blijft. Dat is toch ook het doel van looks en stijlen: Als ik een bepaalde look creëer, een bepaalde stijl, dan wil ik dat mensen die herkennen, en als ik tien buitenfoto's, landschapsfoto's, wat dan ook precies in deze kleursfeer maak - mijn instellingen kan ik opschrijven -, dan heb ik een herkenningswaarde en dan heeft deze look zijn doel voor mij bereikt.


