Wil je een volledig herkenbare zwart-witlook met oude, analoge korrel simuleren? Niets is makkelijker dan dat! Dat kan heel eenvoudig met Photoshop. Hier is mijn startafbeelding …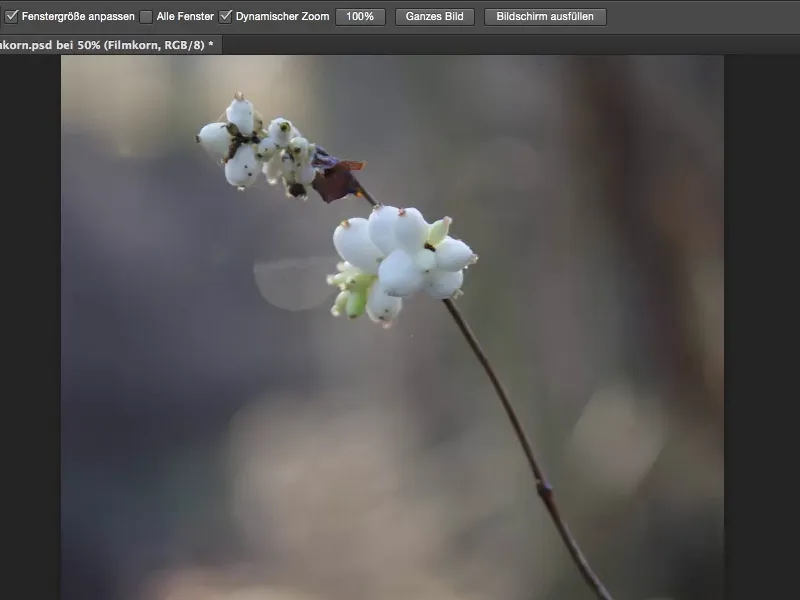
… en als je hier het effect erboven legt, krijg je meteen die korrelige zwart-witlook. En dat zal ik je nu laten zien - heel eenvoudig.
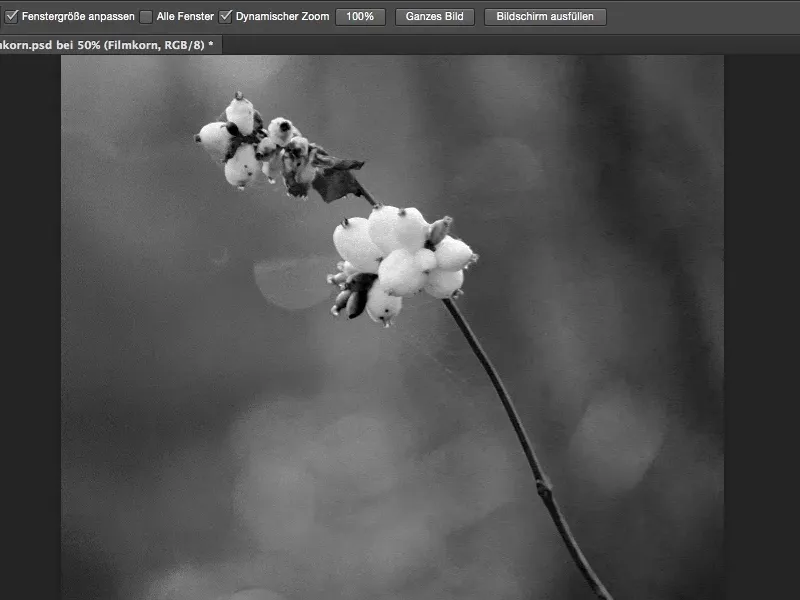
Allereerst heb je een aanpassingslaag nodig. Ik schakel het venster (1) hier weer in en selecteer het Aanpassings-paneel (2) van het type Zwart-wit (3).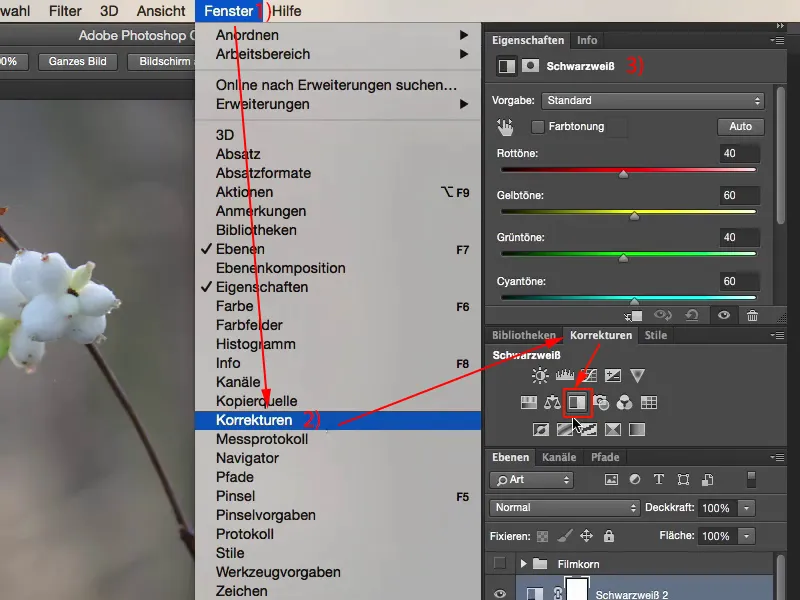
Hier kun je nu ofwel met de afzonderlijke kleurregelaars je zwart-wit aanpassing maken, of je klikt op het handsymbool, selecteert de grijswaarden en creëert zo het contrast in de afbeelding dat je graag in zwart-wit wilt hebben. Dit is echt heel eenvoudig, kan iedereen: Gewoon hier op het handsymbool (1) klikken en met de pipet (2) de zwart-wittonen oppakken die je wilt aanpassen.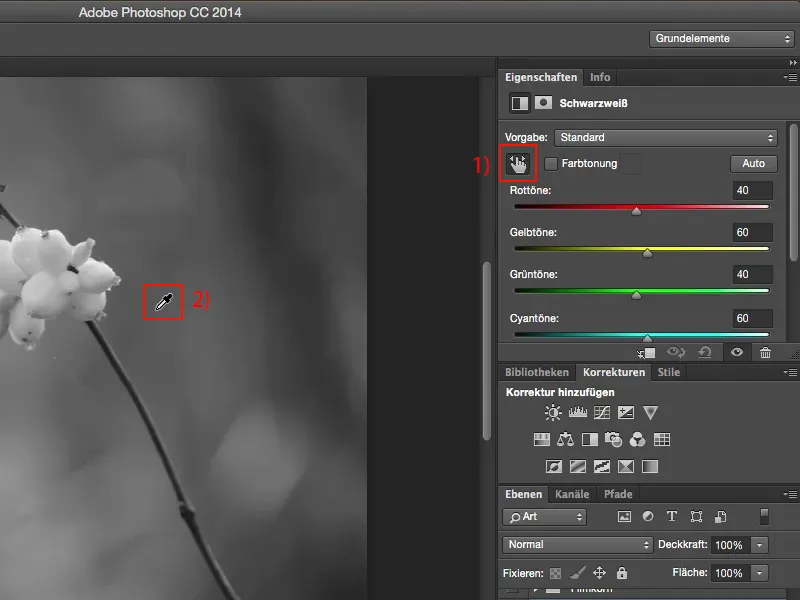
Maar waar komt de korrel vandaan? De korrel komt van een lege laag die je boven de zwart-witlaag aanmaakt.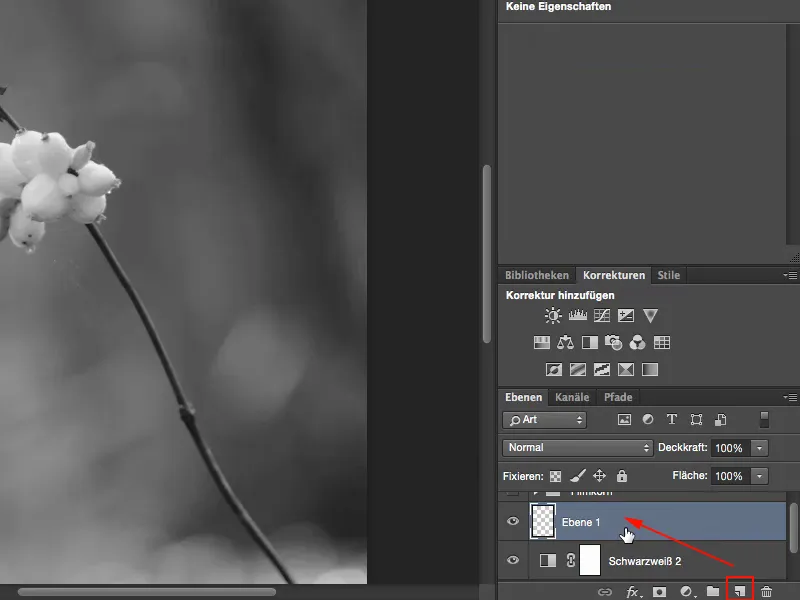
Vervolgens vul je deze laag in met Vullen met kleur… met 50 % Grijs.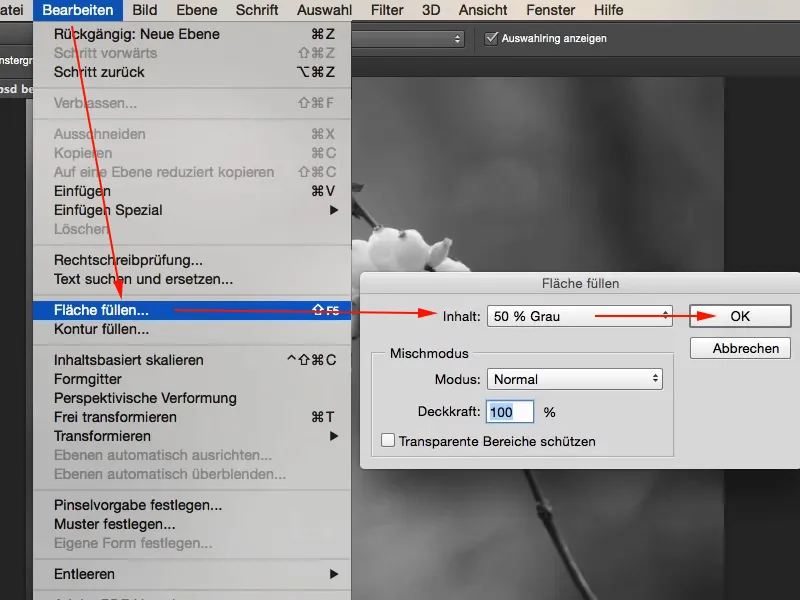
Dit 50 % Grijs komt overeen met een RGB-waarde van 128.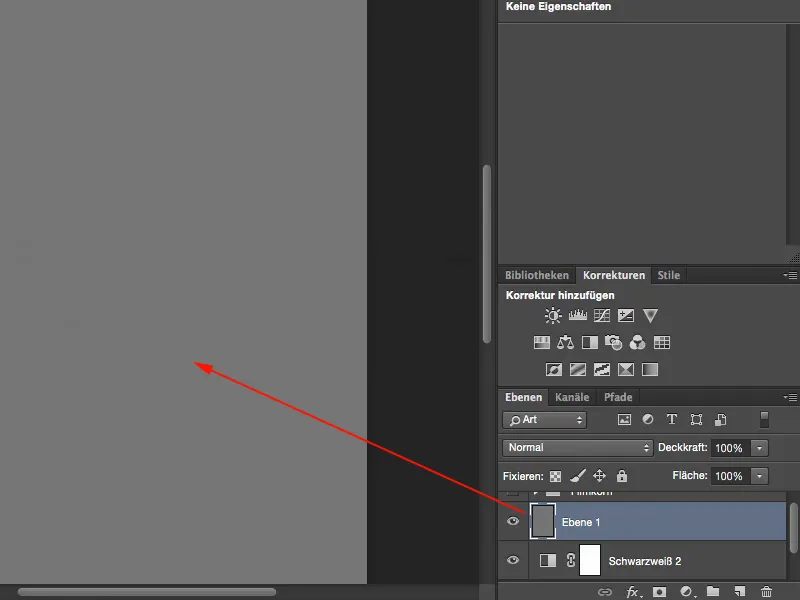
En in de blendmodusgroep (1) is dit onzichtbaar. Dus je kunt hier Zacht licht, Verschilverwijzing of Doordrukken toepassen - dit grijs (2) zal Photoshop voor je laten verdwijnen.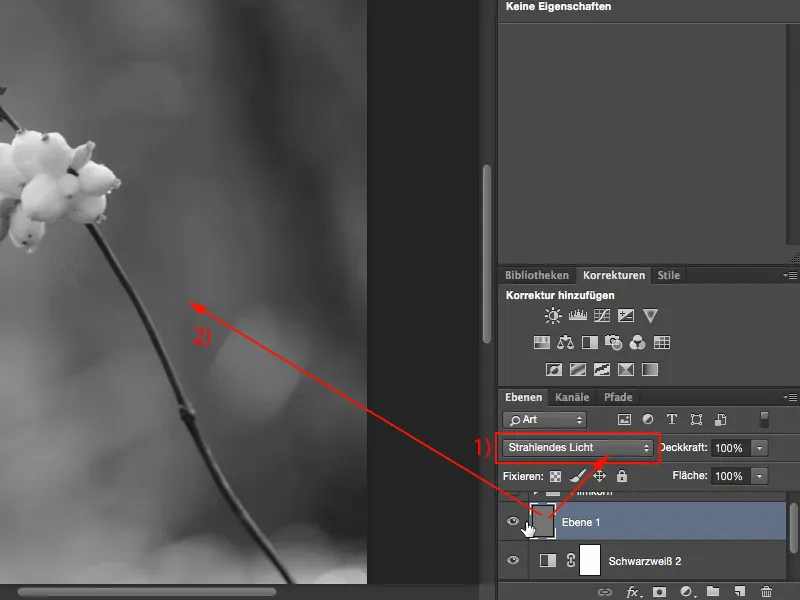
Alles wat zich onderscheidt van deze grijze laag, kun je nu hier in de afbeelding weergeven. Verander de laag eerst in een slim object, want je wilt de korrel nog kunnen aanpassen. Dus: Laag>Slimme objecten>Omzetten naar slim object (1). Nu heb je dit kleine instellingenvenster onderaan (2).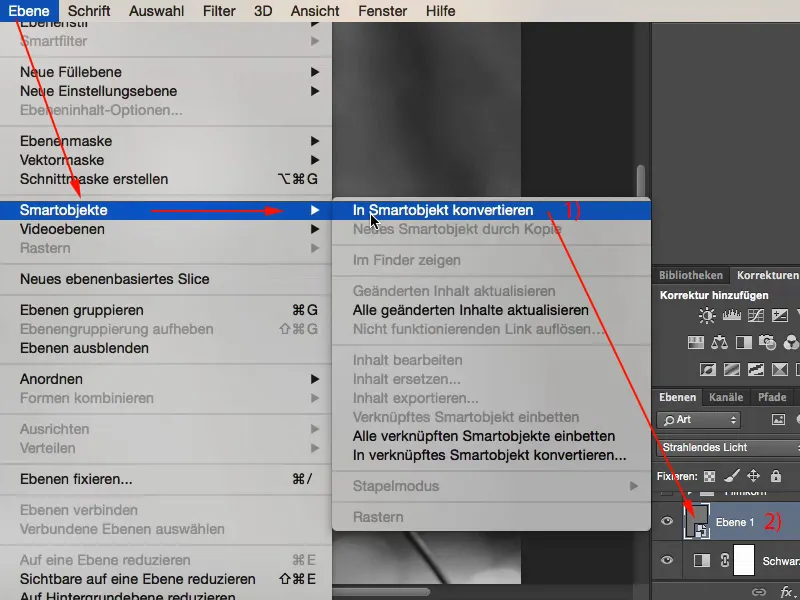
Nu kun je het Ruisfilter activeren en Ruis toevoegen… (1).
Je moet zeker het selectievakje Monochroom aanvinken (2), want als je dat niet doet, krijg je kleurruis en dat werkt niet goed in de zwart-wit afbeelding. Ook Gaussiaanse willekeur (3), zodat je geen herhalend patroon creëert. Dus Gaussiaanse willekeur en Monochroom.
En ik stel de waarde nu extreem hoog in op een sterkte van 28 % (4).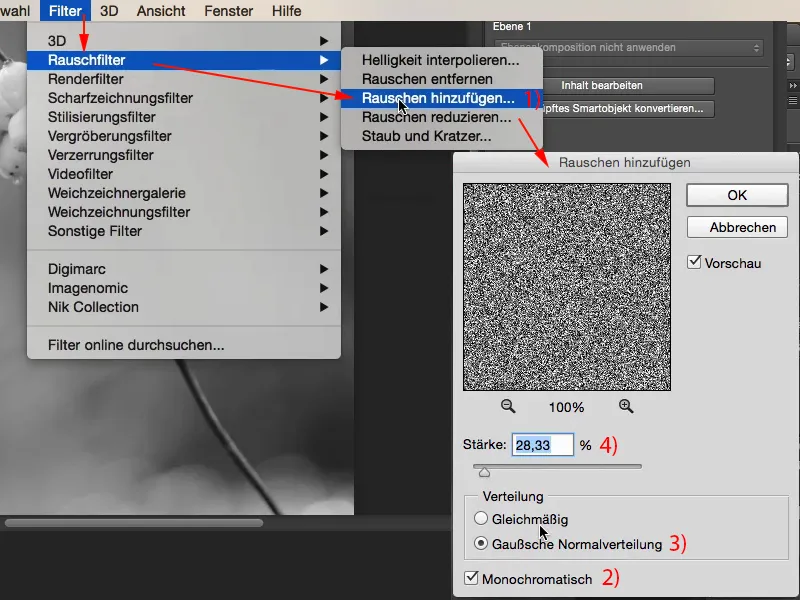
En zo kan ik je laten zien wat het voordeel is van dit slimme object hier. Je hebt nu onderaan deze Ruis toevoegen-filter en met een dubbelklik daarop (1) kom je altijd terug en kun je de korrel nu wat verminderen, laten we zeggen tot een sterkte van ongeveer 12 % (2).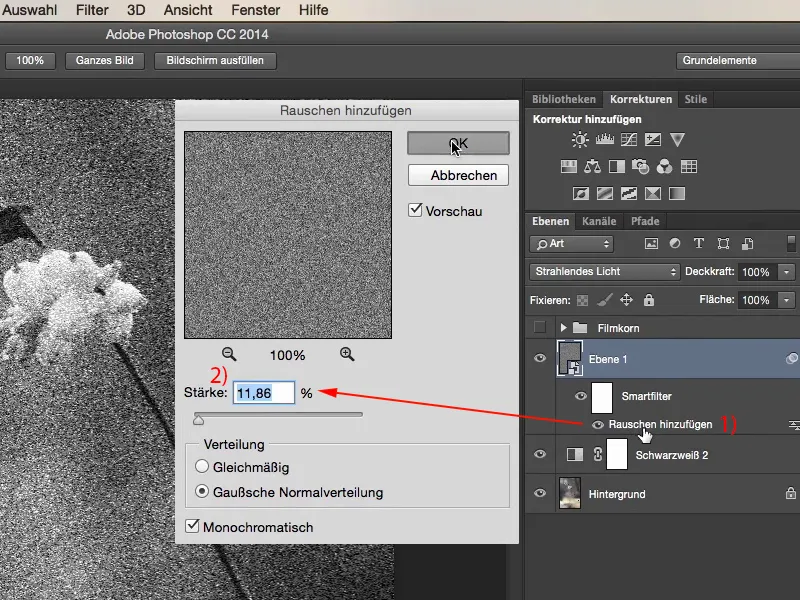
Als het te hard is, ga je gewoon naar Filter>Vervagen>Gaussiaanse vervaging (1). Hier kun je de korrel nu vervagen. Je kunt de pixels van de korrel iets verbreden. Dat hoeft niet veel te zijn, een Straal tussen 0,5 en 0,7 is voldoende (2).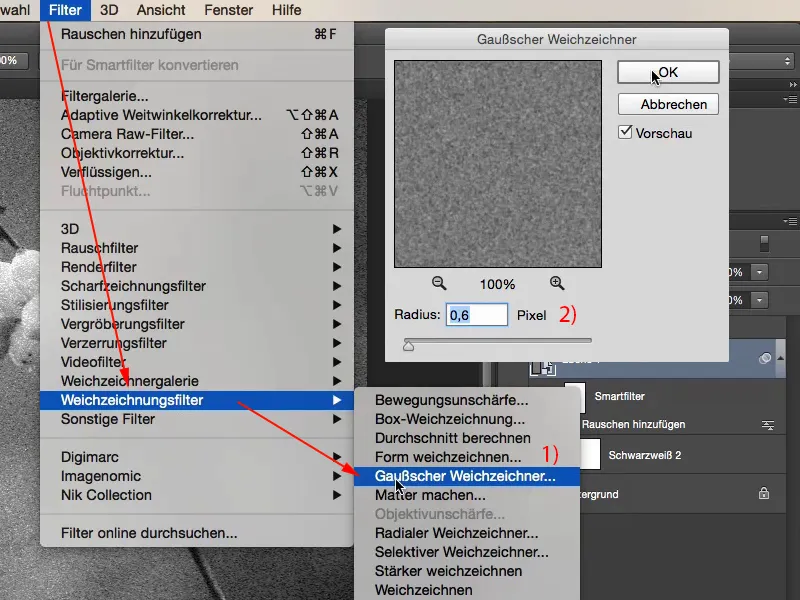
Nu kun je teruggaan naar de Ruis toevoegen-filter (1) en de sterkte misschien nog een beetje verminderen, misschien tot zes, zeven, acht procent. Ach, ik denk dat acht procent er goed uitziet. Ja. Een redelijk sterke korrel. En omdat het zich hier op deze laag bevindt, kun je nu ook de Dekking (2) van de korrel bepalen. Zo ben je helemaal flexibel in hoe groot de korrel moet zijn, hoe sterk deze zich in de afbeelding manifesteert, hoe sterk je de korrel wilt vervagen. Ja, en dat is een hele mooie mogelijkheid, vind ik.
Als je uiteindelijk merkt dat het geheel een beetje flets is of niet pittig genoeg, dupliceer je gewoon de zwart-witlaag via Cmd + J of Ctrl + J naar een kopie (1) en stel je de modus hier in op Zacht licht (2). Nu heb je veel sterkere contrasten in de afbeelding en ik vind dat zeker aantrekkelijker, omdat er gewoon meer contrast aanwezig is dan in de vorige variant.
Als je dit te veel vindt, kun je natuurlijk altijd de dekking hier regelen (3).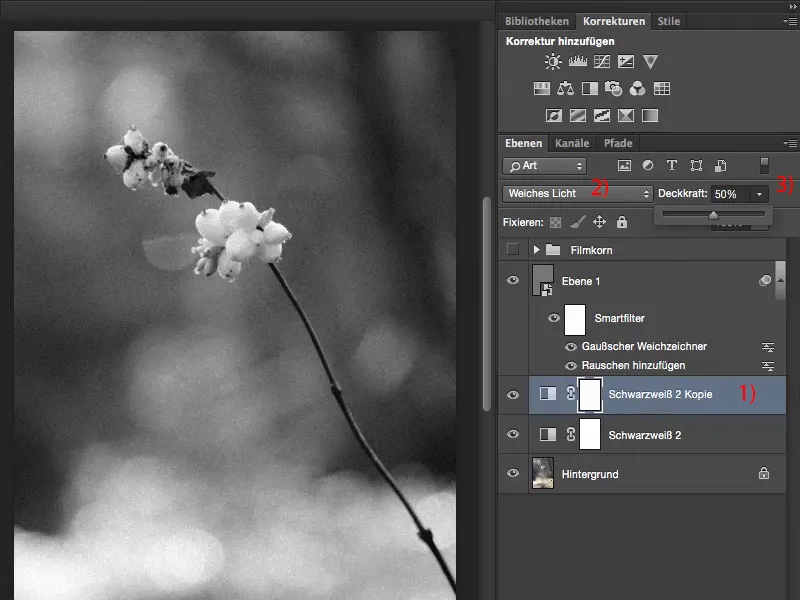
Met een of twee zwart-wit aanpassingslagen, een neutrale grijze laag, met Ruis toevoegen en de Gaussiaanse vervaging kun je dus je persoonlijke korrellook bepalen.


