Med dette bildet ønsker jeg å gi deg noen regler og tanker om bildeadferd og bildeoppbygging.
Jeg viser deg hvordan det opprinnelige bildet så ut. Målet eller oppgaven her var å plassere alt sammen i Olympiaparken i München. Bildet ble tatt helt normalt med tilgjengelig lys eller kanskje med en liten blits, jeg antar, for her ser man kanskje en softboks, det kunne også ha vært en blits.
Men det er ganske vanlig tatt, altså jeg har ikke noen høylyspunkter her og jeg har detaljer overalt. Jeg kan tydelig se bremsene, felgene osv., ansiktet, jakken, alt har god detaljgjengivelse. Dette er et godt basisbilde for billedretusj.
La oss kort gå gjennom lagstabelen sammen, slik at du vet hva som skjer i omsmeltingen. Det går sannsynligvis litt for fort å gjenskape dette, men du har alle startfilene og kan sette dem sammen gradvis etterhvert.

Frigjøring og kontrollnivå
Når jeg frigjør noe slikt her, tenker jeg først: Hvilket frigjøringsverktøy vil jeg begynne med? Jeg kan gjøre det veldig enkelt i dette tilfellet, for når jeg zoomer inn litt her: Jeg har jo disse relativt rette kantene på denne parkeringsbegrensningen i bakgrunnen. For slike ting er polygonlassoen verktøyet jeg velger, fordi her kan jeg enkelt frigjøre alt trinn for trinn veldig fint. Og også på modellen har jeg ikke store problemer, spesielt ikke med håret, jeg kan lett gå rundt det. Så med polygonlassoen vil jeg få et veldig fint resultat.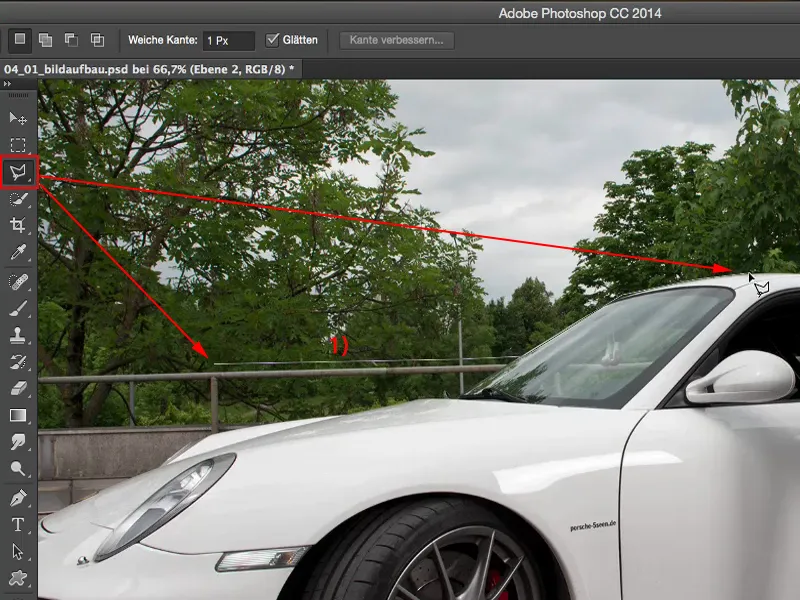
Før jeg begynner frigjøringen, legger jeg alltid inn en farge i bildet her, bare en fyllingsfarge (1) som ikke finnes i bildet og som er ganske skarp. Jeg gjør dette fordi med dette laget, når jeg aktiverer frigjøringsverktøyet mitt (2), kan jeg veldig godt kontrollere hvordan frigjøringen min er.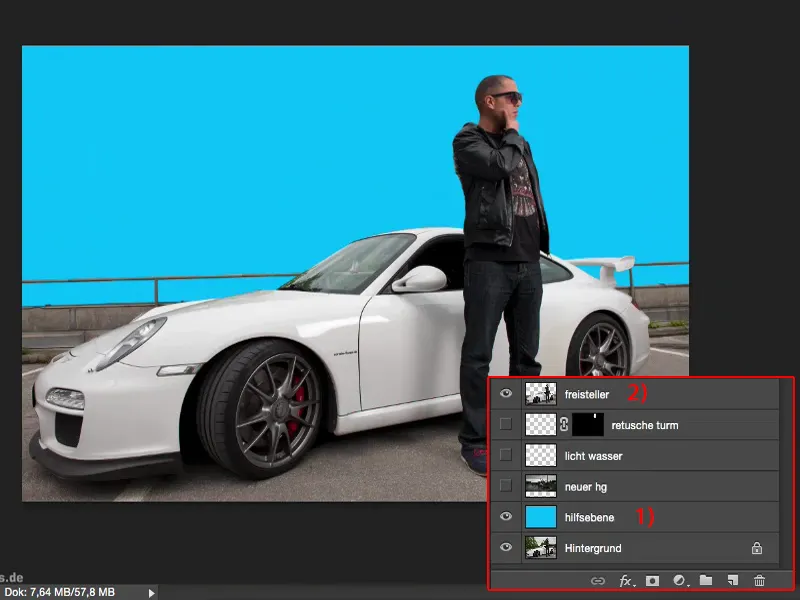
Når jeg nå zoomer inn her til 100 % (1), kan jeg umiddelbart kontrollere kantene og se: Har jeg kanskje glemt noe? Frigjøringen er virkelig perfekt, for den er bare enkel.
Og uansett hvor nær jeg zoomer inn her ... Ja, jeg kunne fjernet to piksler nærmere vingen (1) på Porschen, men det trenger jeg ikke, det vil uansett ikke bli synlig senere i bildet. Så denne kontrolllaget (2) anbefaler jeg absolutt når du frigjør noe.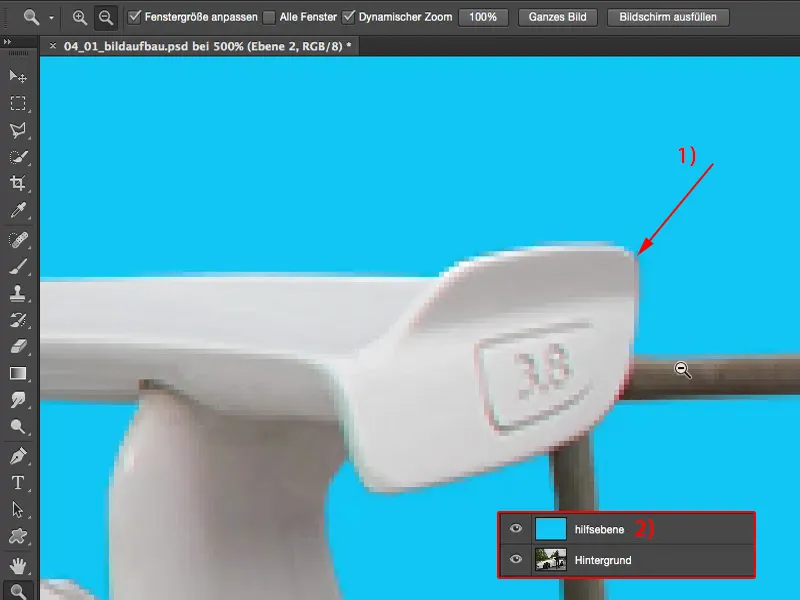
Bildekomposisjon og retusj
Så her ligger bak frigjøringen ganske lett den nye bakgrunnen (1). Dette er Olympiazentrum i München. Alt ble tatt, som du ser, i overskyet vær, så jeg har heller ikke høylyspunkter her. Det passer ganske harmonisk sammen. Hvis jeg ikke redigerer begge bildene, vil det ikke være store kontrastforskjeller. Det passer egentlig ganske bra sånn. Nå vokser det en tårn ut av hodet her, det må jeg definitivt retusjere bort.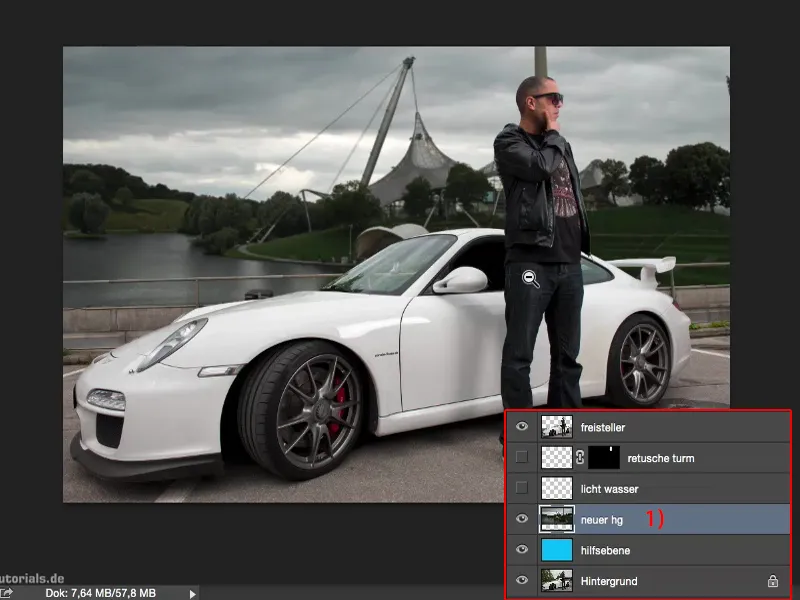
Dette gjør jeg på et tomt lag (1).
Jeg har lyset og vannet litt opplyst her, bare med en hvit, myk pensel med modus Soft Light (2). Jeg har på et tomt lag (3) fjernet små urenheter fra bilen og modellen.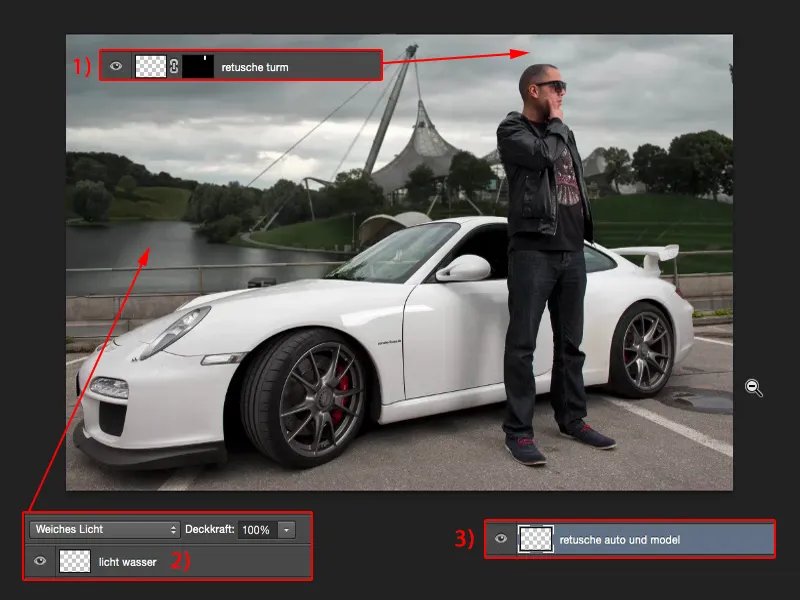
Så har jeg satt inn en frihåndsklippet tre (1) foran her, lagt til en vignettopp (2) og en bestemt fargeendring (3). Og det er det, egentlig. Nå er alt harmonisk.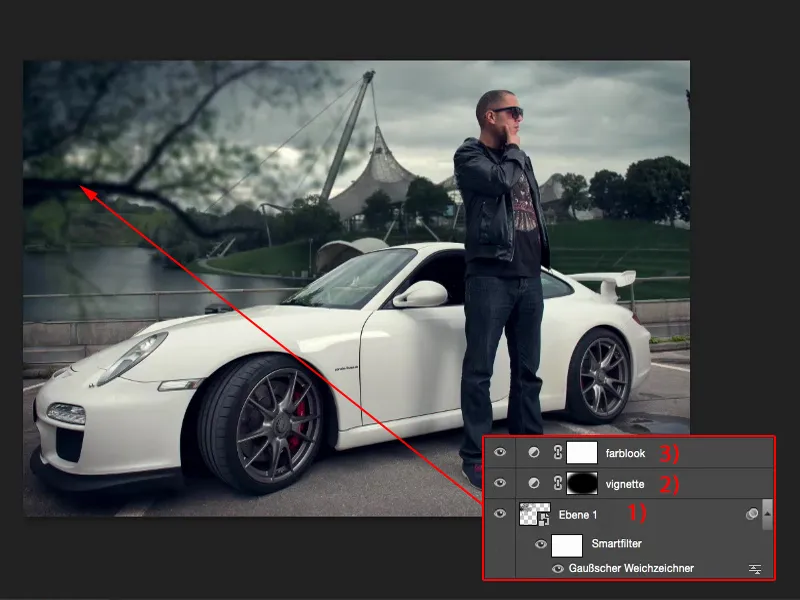
Bildeoppbygging
Når det gjelder bildeoppbygging og hvorfor det hele er harmonisk, kommer jeg til det nå. Dette er altså ikke en treningsøkt for å sette sammen, men det skal forklare deg litt reglene for en billeddisposisjon. Derfor har jeg opprettet et tomt lag her. På laget vil jeg nå bare tegne noen ting til deg.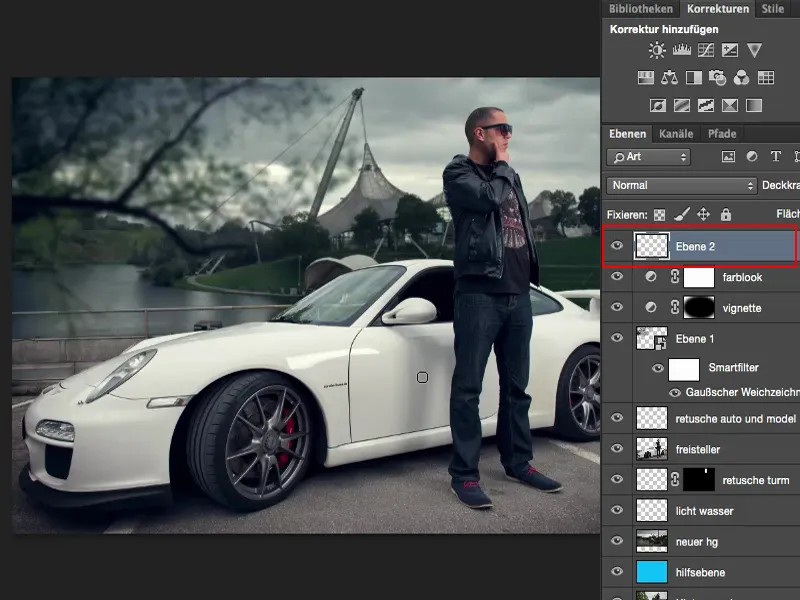
Tredjedelsregelen
Når det gjelder bildeadskillelse, er alt holdt i tredjedelsregler. Kanskje kjenner du til regelen om den gyldne snitt. Jeg har ikke brukt den gyldne snitt her, men jeg har tilpasset den litt etter mine behov, for jeg har funnet ut at hvis jeg plasserer bilelementer i tredjedelsregler i bildet, er det visuelt interessant.
I originalen hadde bildet litt mer luft. Det første jeg tenkte da jeg beskåret bildet, var at modellen skulle stå her i det høyre tredjedelen. Porschen og avgrensningen - alt dette finner sted mer eller mindre i det nedre tredjedelen. Det gjør bildet allerede ganske spennende for betrakteren.
Jeg kunne også speile hele greia, da får jeg det speilvendt. Det er litt en smakssak. I dette tilfellet likte jeg det sånn ganske godt. Så dette er det første: Vær oppmerksom på tredjedelsreglene når du bygger opp bildet.
Horisontlinje
Det andre: Når jeg må bytte ut et bakgrunnsbilde her, tar jeg alt ut og setter tilbake det originale bildet (1), så må jeg tenke på hvor horisontlinjen i bildet mitt er.
I dette bildet er det relativt enkelt. Gjennom parkeringstripene kan jeg enkelt dra hjelpelinjer og se hvor de møtes. Og på dette punktet, man ser det også bak i bakgrunnen ganske godt, der er horisontlinjen min (2).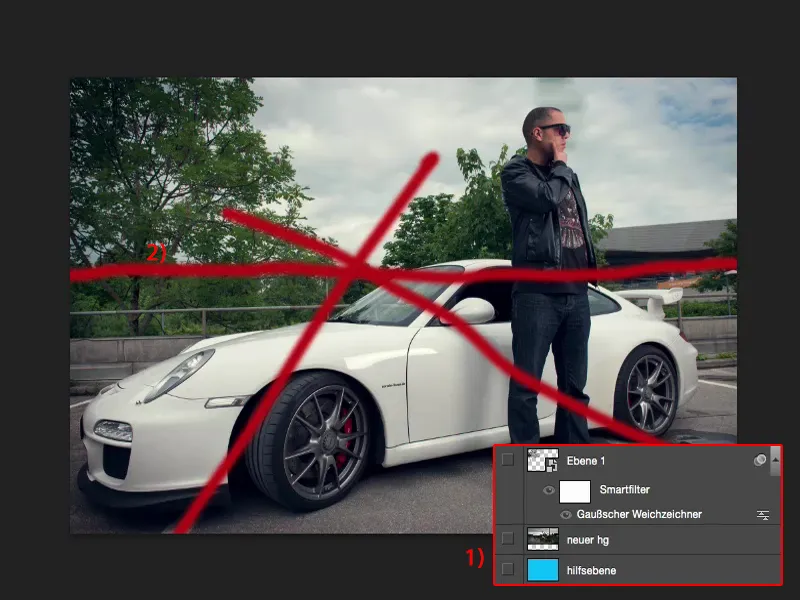
Dette betyr at hvis jeg nå legger til en ny bakgrunn (1), må jeg også passe på at denne bakgrunnen har en horisontlinje på samme nivå.
La meg vise deg hvordan det ser ut hvis jeg hadde plassert bakgrunnen feil. Da tar jeg verktøyet for å flytte og flytter bakgrunnen oppover. Nå ser hele bildet plutselig ut som om bilen med personen nesten skli rett inn i Olympiasjøen. Bilen sklir – og man lurer på hvorfor personen fremdeles står så rett. Egnetlig burde han tippe bakover, fordi tyngdekraften burde trekke han ned, eller han burde lene seg litt mer fremover. Men perspektivet passer ikke, fordi horisontlinjen er altfor høy.
Det samme gjelder selvsagt også hvis jeg setter horisontlinjen for langt ned. Nå ser jeg veldig mye himmel her, men det passer ikke, fordi bildet, det er tatt på hoftene, omtrent høyden på magen, og dermed trekker alt dette her bakover. Så det passer heller ikke.
Så: Pass nøye på at horisontlinjen sitter noenlunde der den er i det originale bildet ditt.
Elementer i forgrunnen
Så har jeg lagt til et element her, og det er dette treet. Jeg har frigjort det. Nå for tiden kan man jo også få renderet trær gjennom Filter>Renderfilter, da kan man gjøre det litt enklere hvis man vil legge til et tre her. Og jeg har konvertert det til en Smartfilter og latt Gaussian Blur kjøre på det.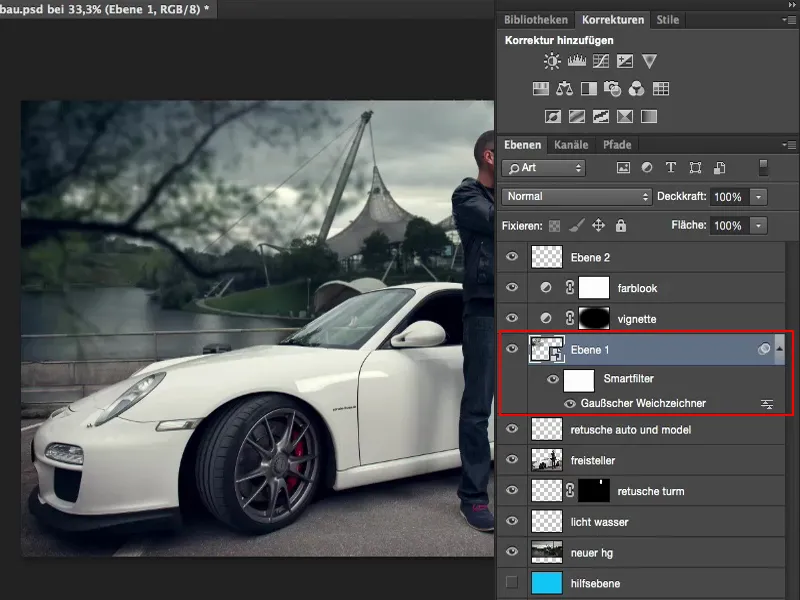
Nå vil jeg vise dere hvorfor. Slik er treet skarpt lagt inn. Man ser hvert blad, hver lille kvist her. For øvrig har dere fristilleren av treet i en separat fil, så dere kan også se hvordan det er gjort.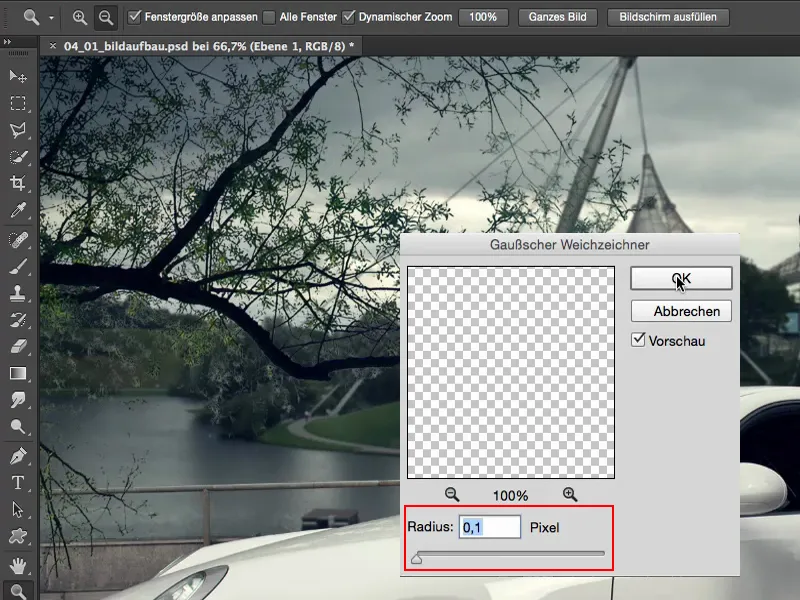
Et collage bygger etter min mening alltid på tre elementer. Jeg har en billedforside, der handlingen foregår – her har jeg plassert modellen min eller bilen. Der skal fokuset være. Jeg har bakgrunnen, som i dette tilfellet også er den nyttmonterte bakgrunnen. Og om jeg vil gjøre det hele litt mer spennende for betrakteren, så skaper jeg også en forgrunn. Jeg skaper altså uskarpe elementer, som rent visuelt ligger foran modellen.
Så har jeg frigjort dette treet her og lar det vokse inn fra venstre. Det passer også litt til speilbildet i vinduet, fordi det kan jeg nesten ikke skjule originalt, og å plassere innsjøen bak der, det ville aldri se helt ekte ut.
Derfor trengte jeg bare et element i forgrunnen her. Hvis jeg legger dette inn én til én her – treet er riktignok perfekt frigjort – men skarpheten, den er mye, mye skarpere enn modellen min og hele bildet, det passer bare ikke. Men hvis jeg bruker en Smartfilter her og legger på Gaussian Blur, for eksempel med 6 til 7 piksler, da antyder jeg for betrakteren: Åh, det er uskarpt, det må jo ligge her foran hele scenen. Og da bygger alt dette seg mye, mye bedre inn.
Også fotomontasjen er ikke så lett gjenkjennelig lenger. Jeg synes jeg har fått det ganske bra til, men kanskje horisontlinjen ikke er hundre prosent perfekt og noen måler det opp eller sier: "Nå ja, slik lyset er ... og han kaster jo skygge her", og så videre – da kan hele bedraget bli avslørt. Men hvis dere integrerer uskarpe elementer foran modellen deres, klarer dere å få det til å smelte sammen. Det smelter mer og mer sammen. Man er heller ikke fullt så opptatt av Olympiasenteret bak der, på bakgrunnen fordi nettopp dette treet er her.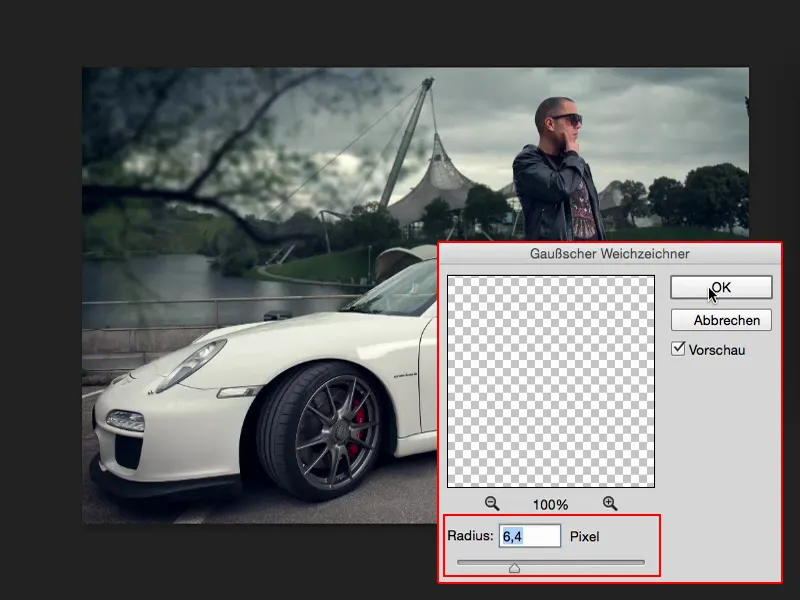
Oppsummering
Og jeg er sikker på at hvis du viser slikt til folk og spør: "Og hva tror du, hva har jeg gjort her?" Så vil de si: "Ja, vet ikke. Dodge and Burn på bilen, på personen, fargelook og så videre." Men vanligvis, hvis horisontlinjen er riktig og du har satt inn en uskarp forgrunn godt, så er selve montasjen ikke så lett gjenkjennbar. Selvfølgelig de som jobber daglig med Photoshop vil si: "Nå ja, mest sannsynlig er treet satt inn, kanskje ikke, får se." Og så ser de på lagstabelen.
Men viser du det til folk som ikke har peiling på Photoshop, tar de bildet slik det er, fordi de ser kanskje bak til Olympiasenteret, de ser på bilen - de ser ikke på treet. Og det er meningen med en slik billedoppbygning.
Så husk alltid å tilpasse horisontlinjen, tilpasse perspektivet, justere lysstyrke og kontrast på montasjelementene til hverandre, også metningen er veldig, veldig viktig. Det ville ikke gi noen mening hvis det grønne bak på bakken plutselig peiset ut. Da ville man straks se at de to elementene må være satt sammen, det passer ikke sammen. Og husk alltid å legge til uskarpe elementer i forgrunnen, å lede fokus her gjennom en tredjedelsregel mot modellen din og justere bakgrunnen perspektivisk. Da har du en fotomontasje som virker logisk og relativt ekte basert på bildenes oppbygning.


