Innledning:
Selvfølgelig avhenger det av din etterbehandling om du gir paret alle filene digitalt eller om kunden bare får noen redigeringer fra deg.
I alle tilfeller må du selvfølgelig vite hvordan du best kan behandle dine RAW-filer i stabelvis og selvfølgelig senere forbedre enkelte filer spesielt med Photoshop. Dette kurset retter seg også mot absolutte nybegynnere, så jeg vil begynne helt fra begynnelsen her. Hvis du allerede er kjent med dette, kan du gjerne hoppe til de videre punktene.
Jeg håper at det også er noe nyttig her for litt mer erfarne hobbyfotografer. Vær så snill å forstå at jeg ikke kan gå detaljert inn på alle funksjoner, verktøy og alternativer i Bridge og Photoshop, da det ville sprenge rammen av en hel opplæringsserie. Derfor har jeg i stor grad fokusert på min prosess og de viktigste elementene i din skjønnhetsretusj.
- Min arbeidsflyt
- Bridge - Camera Raw: Stabelbehandling
- Bridge - Camera Raw: Enkeltbildebehandling
- Photoshop - Verktøy
- Photoshop - Skjønnhetsretusj
- Photoshop - Handlinger og filtre
- Bildepresentasjon
- Faglitteratur

1. Min arbeidsflyt
Før jeg forklarer den nøyaktige prosessen for deg, vil jeg beskrive min egen arbeidsflyt for hvert bryllup med noen setninger. Jeg vil anbefale at du tar bildene dine fra bryllupet (helst alle fotografier) i RAW-format. Du har mye flere redigeringsmuligheter i ettertid, som du ikke bør gå glipp av. Jeg er også veldig takknemlig for dette, fordi i manuell modus skjer det ofte ved raske lysendringer at jeg tar et bilde for lyst eller for mørkt. Noen ganger mangler tiden til å sjekke det direkte, og jeg må stole på raskt bytte av kamera. Litt justering her og der er derfor nødvendig.
Siden jeg kun jobber med Bridge (Camera Raw), vil jeg utelate Lightroom i dette kurset. Dette skyldes også at jeg bare bruker tilleggsverktøy som filtre og handlinger i Photoshop. Generelt vil jeg imidlertid anbefale deg å prøve begge programmene og bruke det som passer best for deg og din arbeidsflyt.
Min arbeidsflyt begynner derfor med kopiering av alle bildene i RAW-format til en ekstern harddisk. RAW-filene blir uansett sikret direkte på to minnekort under opptaket, og her blir det derfor nå "tredje" sikkerhetskopi. Jeg flytter eller sletter ingen bilder, før jeg har sikret alle RAW- og senere JPG-filene i dobbel form på to eksterne harddisker. Først da går minnekortene til formatering.
Etter sikkerheten åpner jeg bryllupsmappen med mine RAW-filer i Bridge og viser dem i større stabel (opptil 250 bilder samtidig) i Camera Raw. Her sjekker jeg bildene for utsnitt, eksponering, fargetemperatur og gjør eventuelt mer eller mindre kraftige korreksjoner. Jeg sletter også ubrukelige filer (lukkede øyne, uskarpe bilder osv.) - for dette ser jeg selvfølgelig på hvert enkelt bilde. Deretter lagrer jeg filene som JPG på mine eksterne harddisker.
Først etter at jeg har sett på alle bildene, tar jeg med meg mine "favorittbilder" til visning og redigerer dem detaljert i Photoshop - akkurat som jeg ønsker. Disse bildene vil uansett bare fungere som en første veiledning på CD for paret om hvordan bildene deres kan se ut etter redigering. Senere vil de gi sine ønsker og jeg vil redigere deres valgte bilder i henhold til deres ønsker. Jeg liker å sortere bildene etter temaer for paret (f.eks. forberedelser / seremoni / gjestebilder / parbilder / sted / redigeringsmønster osv.), før jeg brenner dem på CD. På den måten er bildene litt mer organiserte. Dette kan du naturligvis også bestemme basert på dine ønsker. Nå går vi gjennom denne arbeidsflyten i detalj.
2. Bridge - Camera Raw: Stabelbehandling
Hvis du aldri har jobbet med Bridge før, bør du først gjøre deg litt kjent med dette programmet. Det tilbyr utallige muligheter for visning og forberedelse av bildene dine før du redigerer dem detaljert i Photoshop.
Visningen av bildene dine avhenger av smak og behag. For dette har jeg valgt filmstrimelen med små bilder og et stort forhåndsvisningsbilde. Dette synes jeg er like nyttig for stabelbehandling som for min best-of-utvalg senere ved enkeltbildebehandling.
Visning: Filmstrimmel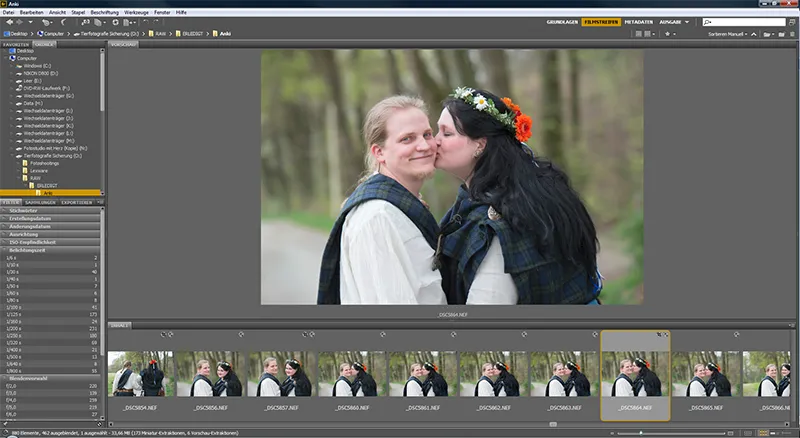
Visning: Grunnleggende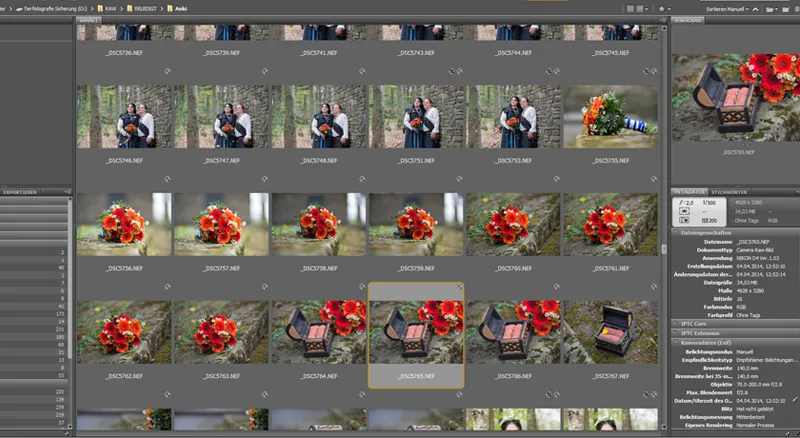
Nå åpner jeg gradvis alle bildene fra bryllupsreportasjen for stabelbehandling, uten å se på dem individuelt på forhånd. Jeg velger vanligvis 150-250 stykker av gangen og viser dem i Camera Raw. Om du også åpner like mange eller bare 10 stykker om gangen, eller til og med hele mappen, er opp til deg.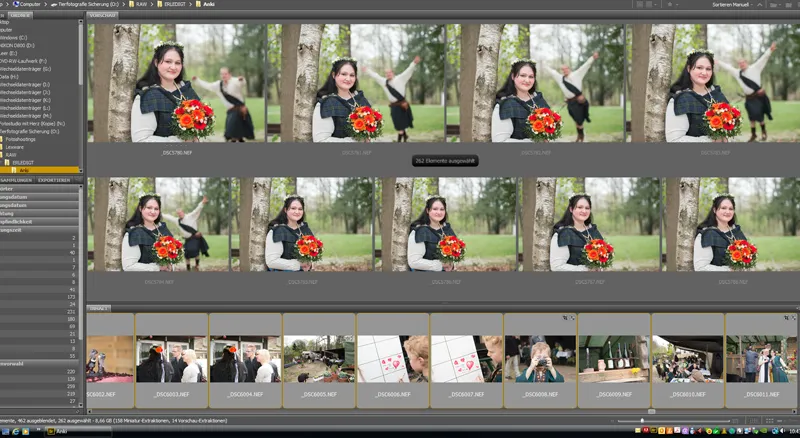
Siden bildene må lastes inn i Camera Raw først, liker jeg ikke å åpne mer enn 250 stykker om gangen, da stabelbehandlingen ellers tar for lang tid å laste, eller - i tilfelle av et programkrasj - alt arbeid var forgjeves. Det skjer ikke ofte, men det er irriterende hvis det skjer. Det avhenger selvfølgelig også av PC-ens styrke, så prøv det selv!
Etter å ha åpnet bildene i Camera Raw, lar jeg noen minutter gå, slik at bildene er fullstendig lastet inn. Deretter går gjennomgangen mye raskere. Hvis du har en rask PC, vil dette være mulig uten ventetid. Før vi går videre til de detaljerte endringene, som du selvfølgelig også kan bruke på alle bildene du har åpnet i Camera Raw samtidig, (punkt 3 Enkeltbildebehandling), vil jeg vise deg hva jeg gjør i første trinn. I Camera Raw-visningen åpner dette vinduet seg. Du ser i Forhåndsvisnings-modus bildet som er valgt, og til venstre visningsfeltet for alle valgte bilder. Du har nå muligheten, hvis bare ett bilde er valgt, å gjøre endringer på bare dette bildet med verktøyene øverst eller linjen til høyre, eller hvis du har valgt alle bildene med Ctrl+A, å bruke endringer med verktøy og funksjoner direkte på alle bildene.
Generelt arbeidsflytfunksjoner finner du under bildet ditt i forhåndsvisningen (se neste bilde). Vennligst velg først alle bilder du har redigert i batchbehandling (Ctrl+A). I det åpne vinduet kan du nå velge fargerommet, hvor bildene skal lagres, color depth og størrelsen på filene som skal genereres senere. I tillegg velger du ønsket oppløsning.
Nesten alle endringer som kan gjøres i Bridge, gjør jeg enten i enkeltbildevalg eller for en bildeserie tatt med samme innstilling. Hvis du for eksempel har tatt en hel serie for lyst, kan du markere dem og bruke de samme endringene på alle (eksponeringskorreksjon i dette tilfellet).
Her har jeg med vilje lysnet noen bilder som et eksempel. Hvis vi nå antar at de ble tatt på denne måten, kunne jeg markere serien (venstre forhåndsvisning) og deretter justere lysstyrke- og eksponeringsreglene til de er som ønsket. Camera Raw har hjelpere her som du kan aktivere eller deaktivere etter dine ønsker. Her finner du alternativene for å vise for lyse / mørke områder direkte ved å klikke (Overeksponering = rød, Undereksponering = blå). Du kan korrigere disse med lysstyrke- og dybdekontrollene. Spesielt hvite områder liker å spise opp detaljer.
Her anbefaler jeg å heller eksponere litt mørkere når du tar bilder i stedet for for lyst. Når strukturen først er tapt, kan den ikke gjenskapes. Hvis de bare er minimalt overeksponerte, kan du delvis reparere dem med Lysstyrke-justeringen! Derfor bruker jeg den veldig ofte. Generelt bruker jeg bare funksjonene Eksponering, Lysstyrke, Dybder og Fargetemperatur for batchbehandling, og det bare på komplette bildeserier. Jeg bruker alle andre funksjoner på hvert enkelt bilde.
Nå kommer vi til lagringen av de redigerte RAW-filene i et annet bildeformat (Jpg). For dette er denne knappen viktig: Lagre bilde. I batchbehandling må du selvfølgelig markere alle bildene igjen her. I det etterfølgende vinduet kan du nå bestemme hvordan du vil lagre bildene dine, og velge en mappe der filene for eksempel skal lagres som Jpg. Når det gjelder Metadata, kan du selvfølgelig velge flere alternativer, slik at du bestemmer hvilke bildedata som skal inkluderes under lagringen.
Det er alt for batchbehandling foreløpig. La oss nå se på enkeltbildebehandlingen i neste trinn.
3. Bridge - Camera Raw: Enkeltbildebehandling
Generelt må jeg si på forhånd at det selvfølgelig er avgjørende for enhver type redigering i Camera Raw hvilket bilde det gjelder. Ved en skjønnhetsretusj, som jeg senere ønsker å gjøre veldig sterk og kanskje litt mer eventyrlig, bruker jeg helt andre verktøy i Camera Raw enn ved et nakenbilde av en baby hvor jeg vil justere hudfarge. Jeg ville gå mye mer i detalj hvis jeg ikke hadde alle dataene tilgjengelig digitalt på et bryllup. Av og til sitter jeg med opptil 1 000-2 000 bildefiler som jeg umulig kan redigere individuelt med forskjellige alternativer. Men hvis jeg velger bare 4-5 filer under et opptak for senere redigering i Photoshop, vil jeg bruke Camera Raw-alternativene mye mer intensivt her enn ved et bryllupsbatcharbeid.
Camera Raw er veldig omfattende, og generelt gjelder det også her: Mange veier fører til Roma. Hver fotograf vil finne sin egen redigeringsmåte her. Noen skarper bildene sine allerede nå, jeg for eksempel skarper generelt først i Photoshop. Og også her er det mange muligheter! La oss gå gjennom verktøyene og de viktigste alternativene raskt. Hvordan du bruker dem senere, avhenger av din smak! Dette er bare arbeidsflyten ved bryllup.
Øverst finner du flere nyttige verktøy i verktøylinjen.
For eksempel har du muligheten til å gjøre selektive justeringer, en zoom-verktøy og en beskæringsverktøy. Jeg bruker vanligvis bare beskæringsverktøy. Nesten alle bildene mine blir lett beskåret, det er en vane med meg..webp?tutkfid=43835)
Imidlertid passer jeg på at bildene aldri blir for små. Du bør også sjekke at du ikke går under 6 megapiksler.
Nå går vi videre til alternativene på høyre side (Grunninnstillinger). Som nevnt i forrige trinn, ser jeg selvfølgelig på eksponeringen i opptaket og justerer om nødvendig gjennom Lys, Skygger eller Eksponering. Jeg sjekker også Hvitbalanse, du kan endre den litt basert på smak. Av og til legger jeg til litt kontrast i bildet. Punkter som Fargetone, Klarhet, Dynamikk og Saturasjon bruker jeg så godt som aldri på bryllupsbilder. Disse er imidlertid alternativer jeg liker å bruke i skjønnhets- og motefotografering.
I tillegg vil jeg nevne områdene (faner øverst til høyre) gradinasjonskurve og detaljer. Også her jobbes det mye, men jeg bruker disse punktene ekstremt sjelden, i bryllupsarbeidsflyten i det hele tatt. Jeg bruker skarphet - som nevnt - utelukkende i Photoshop. Bridge gir imidlertid muligheten til å bruke disse funksjonene allerede via batchbehandling. Vennligst husk å vise bildet ditt i stor forstørrelse når du bruker dette alternativet, slik at du virkelig kan se om det er fornuftig å skjerpe det eller ikke.
Forresten: "Forhåndsvisning" -krysset øverst i bildet må være satt for at du også direkte kan se hvordan alle endringene påvirker bildet ditt.
I tillegg til den nettopp brukte funksjonen Lagre bilde, har du selvfølgelig også valgene nederst til høyre, Åpne bilde (bildet åpnes i Photoshop) - Avbryt (alle endringer forkastes og du går tilbake til Bridge) og Ferdig (alle endringer lagres og du går tilbake til Bridge). Ved redigering av enkeltbilder velger vi nå å åpne bildet i Photoshop og vie oss til detaljert redigering av bildet ditt.
4. Photoshop - viktige verktøy
Photoshop er utrolig omfattende. Vi bruker sannsynligvis bare en liten brøkdel av alle mulige alternativer. Det vil også være tilstrekkelig for deg i begynnelsen, derfor fokuserer vi bare på de mest vanlige verktøyene for en skjønnhetsretusj, som du sannsynligvis også vil finne i enhver faglitteratur. På grunn av mange workshops hos andre fotografer vet jeg at nesten alle foretrekker sine egne metoder, enten det er skarphet, retusjering av hud, utklipping eller bruk av enkelt effekter og filtre. Det er sikkert ikke galt å prøve 1-2 varianter for å finne ut hva som passer deg. For å unngå å gjøre opplæringen for lang, vil jeg bare vise dere mine varianter en gang og prøve å formidle de vanligste metodene.
Som en liten merknad på forhånd: Tving deg til å opprette et nytt lag med lagmaske for hver redigering. På den måten kan du til enhver tid angre endringene dine uten å måtte starte helt på nytt. Hvis du aldri har jobbet med Photoshop før og ikke vet hva lag er, vil jeg be deg gå på internett - avhengig av versjonen av PS du bruker - og søke etter nybegynnertutorials eller videotreninger, som for eksempel er rikelig tilgjengelig her på PSD-Tutorials.de. Her vil jeg nå bare fokusere på videre redigeringer, da dette ellers vil trekke ut over rammene til opplæringen. Før vi går videre med den detaljerte redigeringen, vil jeg kort forklare de viktigste verktøyene på forhånd:
Her finner du - hvis du fremdeles ønsker å beskjære bildet litt - det passende beskjæringsverktøyet. Som du ser øverst i verktøylinjen etter at du har valgt et verktøy, kan du også enkelt velge et annet format her, for eksempel 3:4 eller til og med 1:1.
I skjønnhetsretusj bruker jeg veldig gjerne områdereparasjonspensel og reparasjonsverktøy. Dette bør du absolutt huske. Akkurat som kopiverktøy, som du finner lenger ned i verktøylinjen. Jeg vil forklare nøyaktig hvordan du bruker verktøyene i neste del. Selvfølgelig er også den vanlige penselen veldig viktig for deg. Du vil helt sikkert bruke den ofte.
Så er det tre veldig viktige funksjoner du bør kjenne til. Disse er markert på bildet nedenfor. Den øverste pilen viser lagfunksjonene, slik at du her kan f.eks. sette lagmodus eller dekker. Hvis du nettopp har brukt noe på en lagmaske, enten det er en filter eller retusjering, kan du påvirke dette her. Prøv det en gang. Du vil også jobbe mye med dette.
Under vil lagene dine og lagmaskene vises på pil 2. Når du har fullført en arbeidsprosess, kan du selvfølgelig slå sammen de relevante lagene. Bare velg lagene og høyreklikk for å velge Reduser til ett lag. Dette vil lette arbeidet for Photoshop og datamaskinen din betydelig. Ved siden av laget ditt finner du alltid øyesymbolet. Med det kan du vise eller skjule laget ditt. Jeg synes det er fornuftig å sjekke bildet mitt etter hver redigering for å se om det virkelig har forbedret seg. Det er ikke uvanlig at jeg reduserer effekten i dekkraften eller sletter den helt.
Pil 3 viser også viktige funksjoner. I denne linjen vil du finne verktøy som f.eks. Opprett nytt lag, Legg til lagmaske og Opprett ny fyll- eller justeringslag - Disse alternativene vil du bruke ofte. La oss se nå hvordan vi kan integrere disse verktøyene i arbeidsflyten vår.
5. Photoshop - skjønnhetsretusje
Fjerning av urenheter i huden og hår
Som første steg begynner jeg med hudretusj.
Altså, jeg forstørrer bildet mitt kraftig (minst 60 %) og redigerer lett ansiktet med Reparasjonsverktøyet og Områdeoppdateringsverktøyet. Jeg ser først og fremst på større forstyrrelser her. Utskrenkede hårstrå, kviser og urenheter i huden. Føflekker og arr lar jeg være, med mindre modellen ønsker at de skal fjernes! De er en del av personligheten og bør ikke fjernes uten spørsmål fra deres side. Velg en liten penselspiss med Områdeoppdateringsbørsten som dekker punktet du ønsker å retusjere. For hårstrå bør den dekke håret i bredden. Nå vil PS ta omkringliggende områder som grunnlag for å dekke over "feilområdet". Selvfølgelig vil dere komme til grensene for dette verktøyet når dere er nær kanter som ikke er egnet for fylling i området deres, som for eksempel hårfestet eller øyenbrynet. Kviser som ligger midt i pannen, kan enkelt og problemfritt fjernes med dette.
For det andre, det Reparasjonsverktøyet er den neste muligheten. Velg for eksempel hårstråene du ønsker å fjerne - enkelt kontur med musen og merk. Dra nå dette utvalgte området med musen til et område som PS skal bruke som områdereparasjon. Det bør helst være et nærliggende, tilsvarende lyst/mørkt område med samme struktur.
Bare i absolutt nød til denne prosessen bruker jeg Kopiverktøyet. Jeg liker ikke å stemple rundt i ansikter - dette verktøyet brukes heller for bakgrunnsretusjer. Dette lærte jeg på mitt første bildebehandlingskurs, og jeg kan bare bekrefte det. Men hvis dere ikke vet hvordan dere skal løse det, kan dere selvfølgelig bruke det. Kopiverktøyet brukes på en enkel måte. Etter å ha valgt penselstørrelsen, kan dere med musen holdt nede Alt-tasten først markere området dere ønsker å kopiere til en annen plass. Slipp Alt-tasten, gå til posisjonen der dere ønsker å bruke det, og PS vil vise dere hvordan det vil se ut. Med et enkelt museklikk vil dere plassere kopien. Litt øvelse med disse tre verktøyene vil raskt overbevise dere om deres ferdigheter.
Naturligvis kan dere også fjerne hår som stikker ut fra hodet med denne metoden!
Opplyse skygger
Før jeg går i detalj med hudretusjen (neste steg), lyser jeg opp rynker og skygger. Her bruker jeg to forskjellige metoder jeg gjerne vil vise dere.
A. Opprett en ny lag og sett den til Opplyse - Nå trenger dere igjen Reparasjonsverktøyet. Enkelt konturering av skyggeområder og rynker og dra dem individuelt til lysere og finere områder av huden. Senere kan dere enkelt påvirke resultatets styrke med Gjennomsiktighet.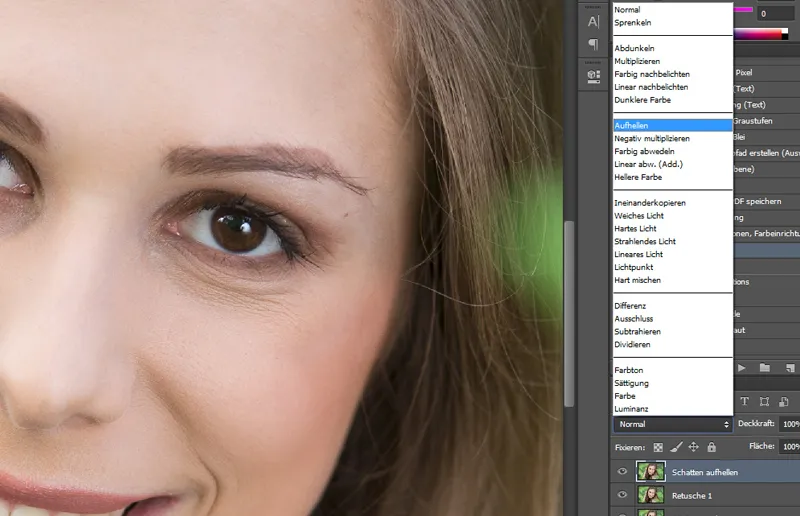
B. En litt mer subtil arbeidsmåte er å bruke Kopiverktøyet. Opprett en ny lag og bruk nå Kopiverktøyet med en Gjennomsiktighet på ca. 15 % +/- og kopier fra lysere områder til de mørkere eller over rynkene dere ønsker å lette opp.
Begge metodene går raskt og gir gode resultater. Vennligst vurder effektens styrke igjen ved å veksle mellom å vise og skjule laget, og zoom ut av bildet deres. Ofte må dere da vurdere hele ansiktet på nytt! Da ser dere også om dere har jobbet likt på begge sider av ansiktet.
Hudretusje / Pudre med Photoshop
For den påfølgende hudretusjen anbefaler jeg et ferdigsett handling. Det finnes mange måter å utføre en fin hudretusje på. Du finner for eksempel et ferdigsett handling her.
Når det gjelder hudretusj, husk: Mindre er mer! Det skal være diskret. Derfor, av og til skjul laget og reduser gjerne Gjennomsiktigheten igjen for et naturlig resultat. Ikke glem armene eller andre hudområder, slik at det ikke ser unaturlig ut! Modellen min på dette bildet har en profesjonell sminke, og det myke dagslyset i skyggen gjør det veldig enkelt for meg!
Jeg foretrekker å jobbe med mindre Gjennomsiktighet og gå over områder som har større behov flere ganger. Her vil du raskt få riktig følelse.
Legg vekt på øynene
Øynene er naturligvis alltid i fokus. Imidlertid kan mye fort bli ødelagt her hvis du overdriver effekten. Dette gjelder for skarpheten så vel som for å lyse opp. Rent opplysende kan også gjøres gjennom Dodge and Burn (se neste punkt). Hvis du vil fremheve øynene spesielt, kan du også velge Gradient Overlay. Still fargepaletten til svart/hvit og velg modus Soft Light. Det ser også pent ut hvis du gjør dette trinnet for hele bildet, men med litt Gjennomsiktighet (ca. 20 %) og deretter gjelder det litt mer på øyne, lepper, klær osv.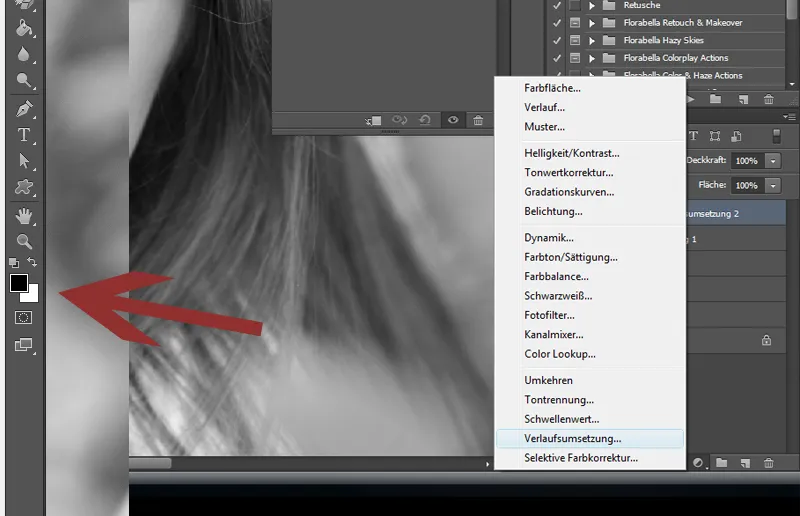
Hvis du vil bruke Gradient Overlay for en bestemt fargestemning, kan du oppnå denne effekten også med f.eks. en rosa/hvit fargepalett!
Dodge & Burn
Dodge & Burn er en enkel effekt med svært stor effekt. Imidlertid kan man også overdrive her. Ekte PS-artister bruker denne effekten selvfølgelig kontinuerlig og behersker den perfekt! Fordi å jobbe med lys og skygge har ikke bare formålet med å fremheve positive områder og mildne noen negative områder, men det kan også føre til en optisk slanking.
For Dodge & Burn oppretter du bare et nytt tomt lag og setter det til Multiply. Nå kan du male direkte på dette laget med en hvit eller svart pensel, avhengig av om du vil lysne opp eller tone ned. Begynn forsiktig med veldig subtil dekning; begynn for eksempel med 10 % og mal over om nødvendig!
Generelt krever det litt øvelse for å jobbe skikkelig med Dodge & Burn! Siden jeg ofte mangler tid i kundearbeidene mine til veldig omstendige og tidkrevende retusjeringer, må jeg ofte begrense meg til det grunnleggende. Dvs. når jeg bruker Dodge & Burn, er det vanligvis for enkle triks, for eksempel å lett lysne øynene. Øyekantene over og under kan derimot tonet ned lett, noe som gir øynene det lille ekstra! Du kan imidlertid også overdrive denne effekten, for eksempel ved å lysne neseryggen, kinnene, haken og pannen litt, men vær veldig forsiktig. Du kan lysne uskjønne, kraftige skygger, eller selvfølgelig øve på en optisk slanking på en arm. Med denne effekten kan du virkelig gjøre mye hvis du jobber pent og subtilt!
Her er et eksempel på en optisk slanking. Hvis du lysner kroppsdeler på innsiden og toner ned utsiden, vil det automatisk se slankere ut. Med litt øvelse vil du sikkert snart være mye flinkere enn meg her!
Verschlanken
Vi kvinner kjenner problemet: vi er alltid for tykke. Generelt bør du selvfølgelig være forsiktig med å bare få en kunde til å miste 20 kg på bildet ditt. Men noen damer ønsker dette veldig spesifikt. Da bør du være kjent med filteret Liquify. Her finner du det såkalte Wrinkle-tool. Prøv det ut! Men velg gjerne en passende stor pensel, slik at du ikke får bulker i armer eller bein etterpå! De resterende verktøyene fra Liquify-tool kan også brukes veldig bra. Her anbefaler jeg bare å øve litt.
Forresten, enda et flott filter for en spennende effekt: Renderfilter>Flares.
Hvis du ikke har prøvd det ennå, så prøv det ut!
Naturligvis er det mange flere muligheter for en perfekt skjønnhetsretusjering. For de som ønsker å eksperimentere mer her, anbefaler jeg å se litt litteratur nedenfor i prosessen.
Her har vi før/etter-bildet av modellen min. Det har gjennomgått alle beskrevne trinn og har nå en liten handling fra neste trinn samt en vignett. FERDIG! Hele prosessen tok bare noen få minutter og er et - som jeg synes - naturlig resultat, men definitivt en forbedring. Hva mener dere?
Schärfen
Jeg skjerper vanligvis med High pass-filter. Det er viktig at du ikke jobber på bakgrunnslaget her, men oppretter et nytt lag ved å kopiere laget. Deretter velger du Filter>Andre filtre>High pass. I det viste vinduet kan du nå justere styrken på High pass-filteret. Velg "Soft Light" for høydepasset lag. Påfør dette nå med et lagmaske (svart) og mal de ønskede områdene med en hvit pensel, der du vil bruke dette, spesielt på øynene og håret. Pass litt på styrken av effekten. Ikke for mye av det gode!
6. Photoshop - Aktionen und Filter
I Photoshop har du ikke bare muligheten til å lagre ofte brukte arbeidsflyter i Handlinger og enkelt bruke dem igjen, men også bruke forhåndsinnstilte Handlinger eller Filter. Et veldig populært verktøy er NikFilters, som nå heter Google Nik Collection. Siden de ble kjøpt av Google og kan kjøpes gjennom dem, er de virkelig overkommelige. Jeg kjøpte dem i pakker den gangen og dessverre betalte mye, mye penger for dem.
Disse filtrene integrerer seg i Photoshop-programvaren din etter installasjon og er tilgjengelige via Filter. Her får du mange redigeringsmuligheter som du absolutt bør prøve en gang. For eksempel tilbyr Silver-Efx Pro flotte svart-hvitt-filtre for motivene dine. I tillegg kan du tilpasse og redigere hver filter individuelt. Prøv dem, du vil sikkert bli begeistret.
I tillegg liker jeg å jobbe med forhåndsinnstilte handlinger. Det er utallige tilbydere, selvfølgelig kan du også laste ned mange flotte handlinger fra PSD-Tutorials.de. Noen tilbydere som tilbyr vakre handlinger for kjøp og som jeg gjerne bruker, er:
• www.florabellacollection.com
• www.painthemoon.net
Her finner du både handlinger for skjønnhetsretusjering samt ferdige fargefiltre. Jeg har med meg noen eksempler. Naturligvis kan du redusere gjennomsiktigheten på alle filtrene og dermed få mykere varianter av den respektive effekten. I tillegg liker jeg å jobbe med tekstrurer eller lys-effekter som jeg legger inn i bildet.
Jeg har med meg noen eksempler til dere. Teksturer kan enkelt legges som et lag over bildene dine og for eksempel blande inn med mykt lys. Dette krever litt øvelse for å oppnå en mild og harmonisk effekt. Gjennomsiktigheten bør ikke være for høy, og selvfølgelig må noen områder på modellen din også blendes ut. Teksturer og effekter kan selvfølgelig finnes i bøtter og spann på internett, gratis og noen ganger for en liten penge.
Jeg bruker relativt lite penseltips, men det skyldes også at jeg ikke har helt kontroll over dem og at det hos meg ikke blir så lekent. Her bør dere bare være kreative. Sikkert en flott metode for å gjøre bildene deres enda bedre.
Jeg liker veldig godt vignettkanter! Jeg liker når bildets kanter får en fin mørk effekt. Prøv det gjerne ut. Her vil jeg vise dere noen All-in-One-handlinger, …
... som selvfølgelig også kan kombineres perfekt.
Disse ferdige handlingene er fra Nikfilter …
… og Florabellacollection.com.
Jeg har brukt et bilde for å illustrere.
7. Bildepresentasjon
Nå er bildene deres redigert og klare til å glede kundene deres. Nå er det bare ett spørsmål igjen: Hvordan presenterer vi bildene på riktig måte? Selvfølgelig kan det aldri være profesjonelt nok, men alt dette er også et kostnadsspørsmål, spesielt hvis dere har fotografert bryllupet bare for glede og hobby. Bildepresentasjon blir selvfølgelig lagt på kunden og bør derfor ikke sprenge rammen. Siden jeg prøver å gjøre bryllupsreportasjene mine noenlunde rimelige, må også jeg avstå fra litt dilldall. Individualiserte CD-er og bildemapper er veldig dyre og produseres i høye opplag. Jeg skaffer mine presentasjonsartikler fra firmaet Schoeller & Stanzwerk, hvor dere kan registrere dere som bedriftskunde. Firmaet Studioexpress, hvor jeg får mine pappbakgrunner fra, har også artikler om bildepresentasjon. Dere vil sikkert finne mange tilbydere. Det må selvfølgelig passe inn i deres rammer.
Tidligere pleide jeg forresten å lage foto-mappene mine selv, men nå har jeg bare for mange fotosesjoner.
8. Faglitteratur
Hvis dere søker etter ytterligere inspirasjon utover opplæringene og videokursene på PSD-Tutorials.de, har jeg her noen tips om litteratur/DVD-er om bilderedigering:
• Jeg kan sterkt anbefale boken til Scott Kelby: Portrait-Retusche Tricks für Photoshop. Her finner dere mange flere svært nyttige tips og riktige redigeringsverktøy for tidsstyring. Lett forklart og som vanlig en typisk Scott Kelby-bok!
• Jeg vil også gjerne anbefale "Das Photoshop-Buch People & Porträt" av Maike Jarsetz. Mange nyttige tips for bilderedigering, fra grunnleggende retusjering til mer avanserte oppgaver.
• For de som ønsker å være litt mer kreative, kan DVD-ene fra Galileo av Matthias Schwaighofer "Kreatives Fotodesign" være verdt å ta en titt på. Dere vil ikke bli skuffet!
• Photoshop-Artworks fra Galileo er også svært anbefalt. Triksene til Photoshop-proffene.
Dette var det med denne opplæringen. Jeg håper dere har hatt glede av den og at den har vært til hjelp på forskjellige områder. Nå gjenstår bare en siste del, som jeg gleder meg veldig til. Tusen takk for tilliten.
Nicole Schick
www.fotostudio-mit-herz.de


