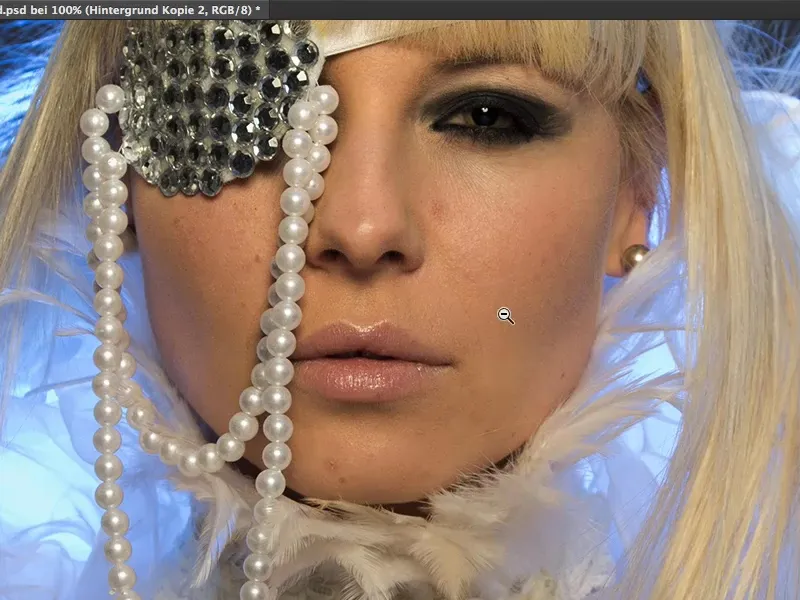I denne opplæringen vil jeg forklare alt om hudbehandling og dannelsen av hud.
For ikke så lenge siden var metoden Soft-decrunching eller puddering av huden, som det også ble kalt på tysk, state-of-the-art. Alle brukte den på sine bilder - gjennomsiktighet redusert litt, for å fjerne forstyrrelser, og historien var ferdig.
I dag bruker man det som kalles frekvensskille. Høres veldig komplisert ut. Hva blir skilt her? - Frekvenser. Det høres veldig teknisk ut og er sannsynligvis ikke egnet for nybegynnere. Hvem vet hva som skjer der? … Jeg vil vise deg at frekvensskille er veldig enkelt.
Tidligere metode: Puddering av huden
Tidligere gjorde du det slik: Kanskje kopierte du laget (1), inverterte det (2), …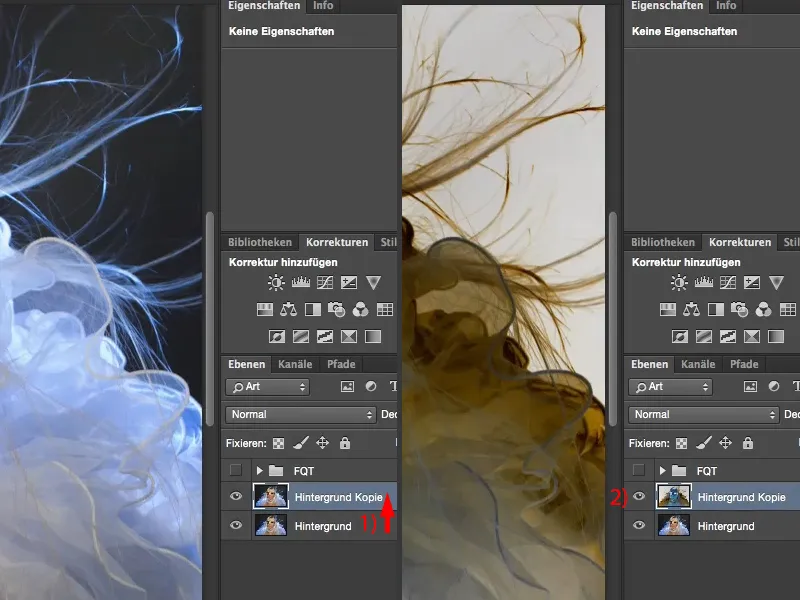
… så brukte du High Pass-filteret med en radius der du fortsatt kunne se strukturene godt.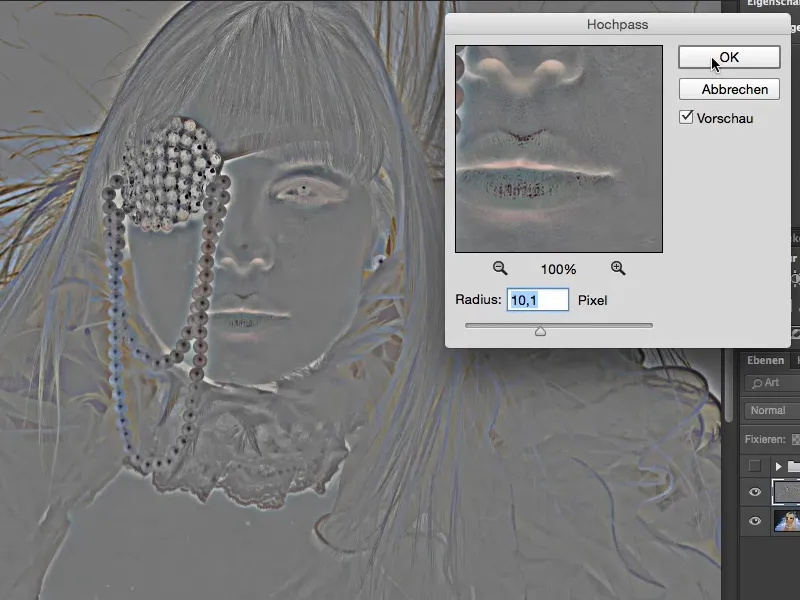
Så går du til Fleksibelt lys (1). Nå har du denne glødende looken, dette myke på huden (2). Og gjennom Gaussisk forkynner (3) har du med en lav radius på cirka ett piksel hentet tilbake porene.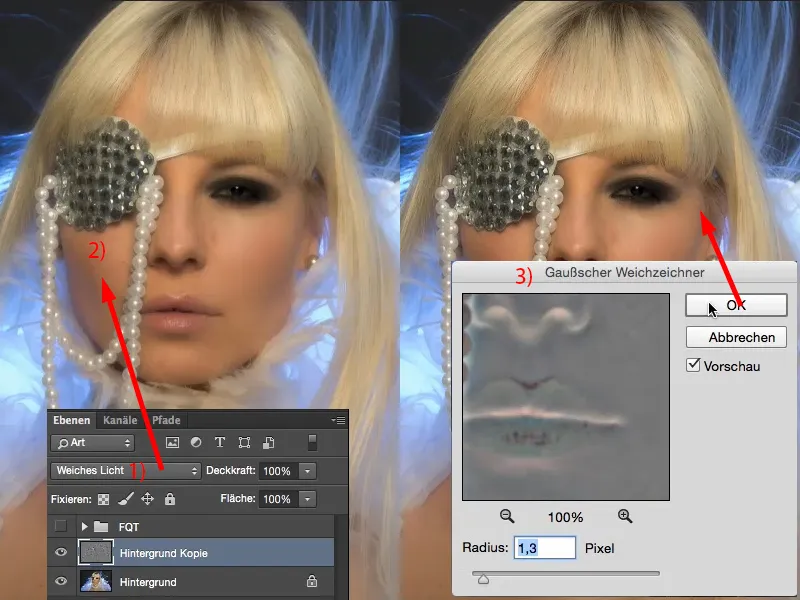
Når du ser på før og etter, ser du: Hele bildet er myknet.
Du måtte male dette omstendelig over et maske i bildet. Jeg zoomer alltid til 200 %. Da ser man: Porene er fortsatt der, men de er litt myke. Det ser bra ut.
Dette ser utvilsomt bra ut også når du zoomer ut og ser på hele bildet. Hvis du bare forestiller deg, at du bare har maskert huden her med effekten … disse myke hårene og så videre, det ønsker ingen å se.
Men alt du kan gjøre nå er: Du kan begrense effekten på dette laget (1) med masken og male den på, og du kan justere gjennomsiktigheten.
Dette er hva du kan gjøre med puddering av huden eller soft-decrunching. Derfor kaster vi bort dette laget (1). Det trenger vi ikke lenger i dag.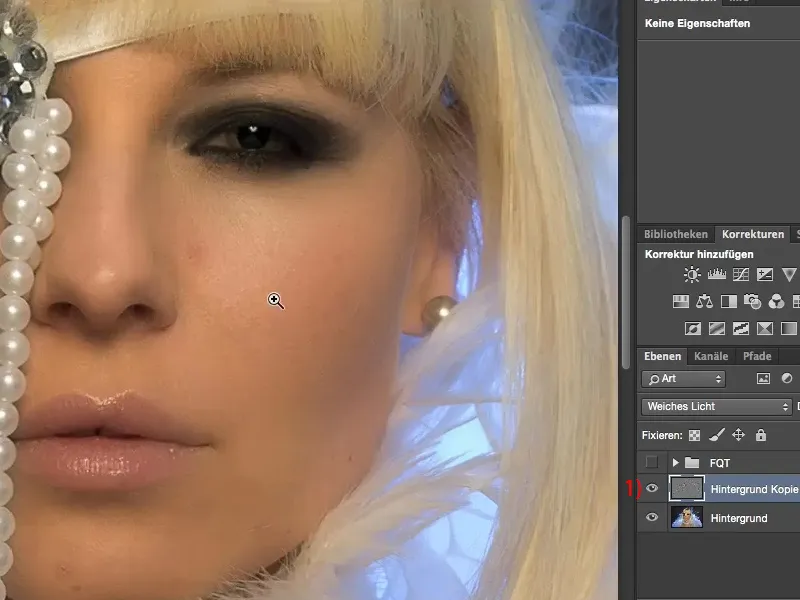
Hva kan frekvensskille gjøre?
Frekvensskille kan gjøre mye mer. Her har jeg opprettet frekvensskillet i PSD-filen min.
Og hvis jeg slår det på (1), vil du først se at jenta har blå lepper (2), og du tenker: "Hei, vi snakker om hudbehandling her!" Ja, frekvensskille kan gjøre mye mer enn bare å behandle huden.
Se der oppe ved hårroten (3): Disse mørke områdene som jeg vanligvis måtte bort med omstendelige justeringslag, har jeg med frekvensskille klart å fjerne på bare noen få klikk. Også her nede (4), skyggen jeg har i utringningen, som er veldig stygg: Frekvensskille - fjernet.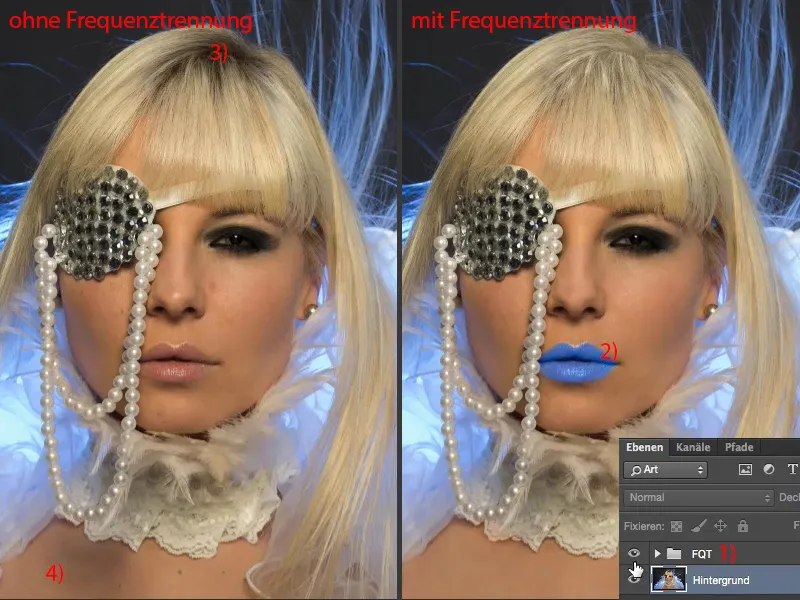
La oss zoome inn i dette området litt, til 200 prosent-visning. Se på før og etter: Du ser at strukturen i denne skyggen er fullstendig bevart. Lysheten er imidlertid virkelig en-til-en med de tilstøtende, sunne bildedelene … Og det er kraften i frekvensskille, hvis du vil.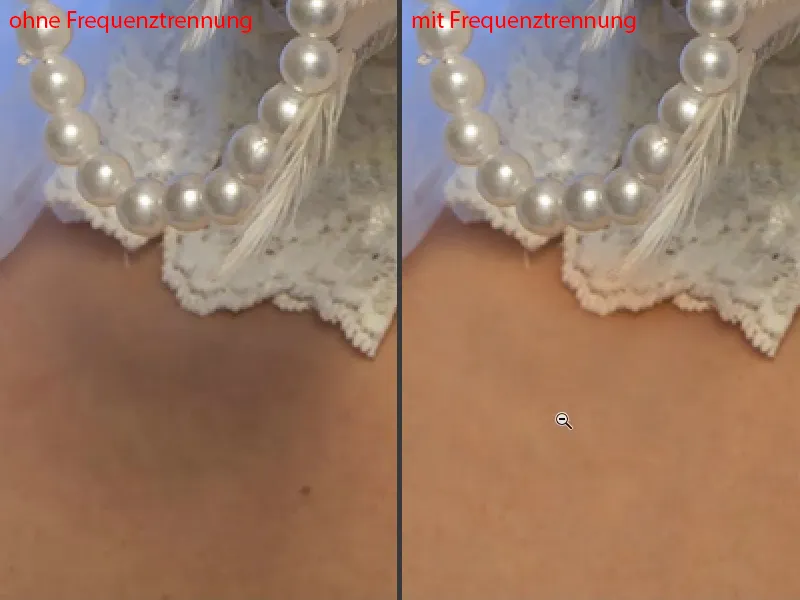
Eller leppene: Dem kan du fargelegge med frekvensskille. Hudstrukturen er en-til-en. Jeg har bare fjernet forstyrrelsene. Det er frekvensskille.
Lysforskjellene … Se på dette området: Haken og munnvikene, det er alltid den mest tidkrevende delen å retusjere for meg, fordi jeg har mange mørke og lyse områder - frekvensskille - alle flekker fjernet. Du kan justere lysheten via frekvensskille.
Og hvordan fungerer det?! - Det viser jeg deg nå med to forskjellige tilnærminger. Jeg er sikker på at det sannsynligvis finnes mye, mye flere tilnærminger som kan utføres med frekvensskille. Photoshop tenker ikke alltid bare i en retning. Hvis jeg har et problem, har jeg vanligvis fem til ti løsninger i Photoshop og må se: Hva er nå spesielt for bildet mitt den raskeste eller beste teknikken eller hva passer meg best?
Frekvensskille (Metode 1): Lys & Farge med Gaussisk forkynner
Eg sette raskt forgrunns- og bakgrunnsfarge tilbake til svart og kvitt (1) og skjuler dette her (2). Og så er vi klare: 
Først av alt må du kopiere bakgrunnslaget to ganger (1). Jeg skal kalle dette "Lys & Farge" for nå. Og dette øverste laget kaller jeg "Struktur" (2). Frekvensskille betyr rett og slett å dele lys og farge og struktur fra hverandre på to lag. Dette har den effekten, som du vil se snart, at du kan korrigere forstyrrelser på ett lag, og lys og farge på et annet lag. Dette sparer enormt med tid.
Hvis jeg tidligere hadde ønsket å fjerne denne forstyrrelsen, denne skyggen her (3), hadde jeg kanskje laget et tomt lag, hadde stempet rundt her i modusen Lys og i modusen Farge , kanskje til og med hadde jeg gjort det enkelt for meg selv og klippet ut denne delen av bildet (4), flyttet den her (til 3), økt størrelsen litt og justert den med myke masker. Uansett ville jeg hatt veldig mye arbeid med å lyse opp denne skyggen, for hvis jeg gjør det gjennom Dodge & Burn, selv om det allerede er mye grått i dette (3), kan det bli flekkete, kanskje blir det litt lysere grått, kanskje får jeg også en rødme - huden har alltid mye oransje, rødt og gult i seg. Dette er alt slike ting - jeg får alltid problemer. Uansett hvordan jeg gjør det, har jeg alltid mye, mye mer arbeid enn med frekvensskille. Og hvor lett dette fungerer her, skal jeg nå vise deg. Først fjerner du strukturlaget, aktiverer så "Lys & Farge" (5) ... 
… og nå bruker du Gaussisk Tiltrokning her (Filter> Blur Filters> Gaussian Blur ...). Verdi du må angi her, avhenger av bildet. Det er to metoder. I den første metoden jeg viser deg, gjør du Gaussian Blur slik at hudstrukturen akkurat forsvinner. Du må ikke sette den til denne verdien (1), som du trenger i den andre metoden, men du beveger deg mer i området mellom fire til åtte piksler, noe slikt. Jeg går for seks piksler (2). I forhåndsvisningen øverst ser du egentlig hudstrukturen veldig godt. Jeg kan kanskje til og med gå ned til fem (3). Dette ser fint ut. Dette er det første trinnet. 
På dette laget er det nå lys og farge, jeg har ingen hudstrukturer på dette laget (1). Jeg kan også zoome inn på 300 % her (2). Dette er glatt som en babyrompe, som man sier.
Og på dette laget (3) trenger vi nå strukturen. 
Frekvensskille (Metode 1): Struktur gjennom bildeberegninger
For å gjøre dette, går du til Bilde> Bilderegninger. I denne dialogen har du nå muligheten til å velge et bestemt lag fra et kildebilde, som i dette tilfellet er vårt åpnede bilde (1). Og laget vi trenger her nå, er dette "Lys & Farge"-laget (2). Så du må aktivere dette mykgjorte laget her. La RGB-kanalen være aktivert (3). Og nå kan du velge en blandingmodus : Hvis du her velger Hardt lys (4 og tilsvarende bilde i bakgrunnen) eller Negativ multiplikasjon (5) og så videre ... Disse vil kanskje ikke se dårlig ut på noen måte, men det er ikke det du trenger. 
Det du trenger er å Subtrahere (1), med verdier av Skalering 2 og Forskyving 128 (2). Hvorfor må du gjøre disse innstillingene her? Lagmodusen Subtrahere trekker praktisk talt strukturen (3) fra dette mykgjorte laget (4). Så den søker etter forskjellen. Og før dette skjedde, var dette det normale laget. Du har nå det mykgjorte laget og trekker bare dette normale laget fra det - alt som er forskjellig mellom disse to lagene, er egentlig strukturen, for her har du bare lys og farge på (4) og her har du det samme lyset og den samme fargen på (5), men forskjellen er strukturen (3). Og dermed forblir det, det er resultatet.
Verdiene Skalering 2 og Forskyving 128 (2): Ved 128 burde det ringe en bjelle hos deg hvis du har jobbet litt med lagmoduser. Dette setter lysstyrken eller fargeinformasjonen på dette bildet til RGB-verdi 128. Og RGB 128 er akkurat dette Photoshop 50 prosent grå, som senere kan skjules i sammenstillingsmodusen. Jeg bekrefter dette med OK (6) ... 
... og endrer lagmodusen til Lineært lys (1). Mange sier ofte der: "Wow, nå ser det virkelig kult ut." De har ikke forstått hele greia, for det må på ingen måte se annerledes ut, det må se nøyaktig ut som før. For bare da har jeg gjort frekvensskillet riktig.
Jeg går til 200 % og viser After (2) og Before (3). Du ser: Ingenting har forandret seg i det hele tatt. Når jeg viser dette laget (4), ser du øyeblikkelig: Lys og farge, alt er mykgjort. Når jeg viser dette laget (5), ser du: Strukturene vises plutselig doblet i bildet. Selvfølgelig, for jeg har allerede den originale strukturen her (6) og jeg har den lagt over her (7), i modusen Lineært lys. Slik at strukturen forsterkes og den blir forsterket på akkurat slik måte at det opprinnelige bildet er tilbake her, og utjevner dermed mykgjøringen igjen. Og da er du allerede ferdig med frekvensskille. Det var det.
Du trenger to kopier av laget, en å mykne, en gang bildebehandling. Dette kan du selvfølgelig også skrive som en flott handling - da trykker du bare på startknappen og du har allerede frekvensskillet ditt. 
Frekvensskillnad (Metode 1): Behandle huden med gaussisk uskarphetsfilter
Nå må du kanskje bare jobbe med dette i noen minutter, det avhenger alltid av hudbildet. Det du kan gjøre nå er: Du kan for eksempel gå til "Lys & Farge"-laget (1), tar frem lassoverktøyet (2). Den myke kanten (3) må du justere litt etter oppløsningen din, etter bildestørrelsen, hvor nær du jobber her akkurat nå. Den bør absolutt være myk.
Hvis du ser på dette bildedelen her, så har du nå en rødhet (4), du har en stor forstyrrelse (5). Du har mange små rynker (6), du har store porer (7), små porer (8). Du har en lysende område (6), du har et mørkt område her (9), her igjen en mørkere område, her igjen en mørkere område (piler). Hvis du ønsker å gjøre det ensartet eller tilpasse disse lysforskjellene, det er vanligvis en jobb for, jeg vil si, fem til ti minutter for dette området - også hele bildet, når jeg gjør det, kan jeg allerede sitte en time eller to med det, til alt passer - mens frekvensavskillelse derimot: en sak av minutter.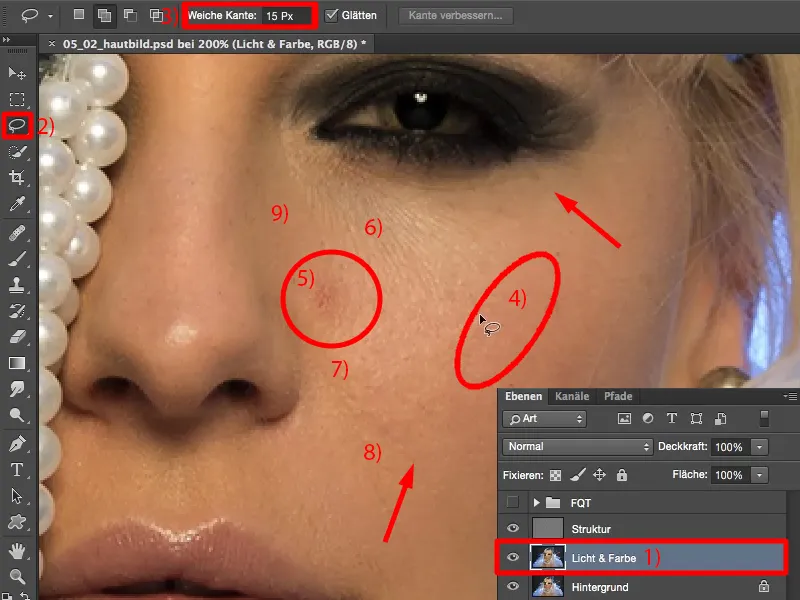
Du tar bare lassoet og velger disse områdene her (som markert på bildet). Fordi kanten er myk, får du en sømløs overgang utad. Jeg har nå rødt her (1), jeg har mørke deler (2), jeg har lyse deler (3). Og fordi jeg gjør dette på "Lys & Farge"-laget (4), der det ikke er struktur, kan jeg nå mykne dette området. Jeg går derfor til uskarphetsfilteret Gaussisk uskarphetsfilter.
Den er fortsatt på verdien 4,9. Hvis jeg nå går ned litt, skjer det nesten ingenting (5). Går jeg ekstremt opp, blir alt grått (6). Hvorfor blir det grått? Det blir grått fordi den prøver å blande mer og mer her, og jo mer farger jeg blander sammen ... du kjenner kanskje igjen dette fra ungdommen: Du begynte å male med grønt, så la du til rødt, så la du til blått - og til slutt hadde du en grå eller brun grøt. Og det samme skjer her også.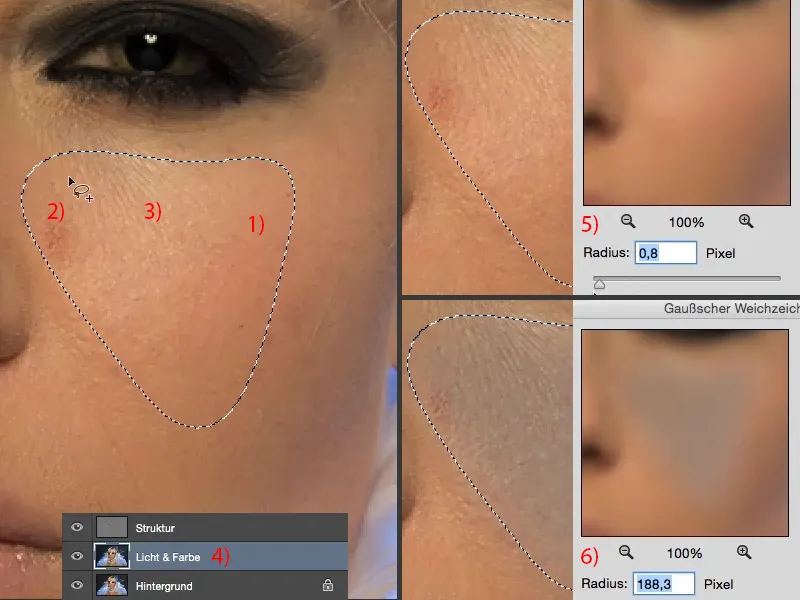
Så må du egentlig bare finne verdien nå. Den er vanligvis et sted mellom ti og tjue piksler, der alt begynner å bli grått her. Og for meg, tror jeg, begynner det å bli grått rundt 31 piksler (1). Så jeg går litt tilbake. 10 piksler er for lite (2). Du kan alltid se på forhåndsvisningen øverst. Der ser du også hvordan disse områdene begynner å bli blandet sammen. Jeg går kanskje til rundt 17. Det er, tror jeg, omtrent en god verdi (3). Og jeg bekrefter alt med OK (4).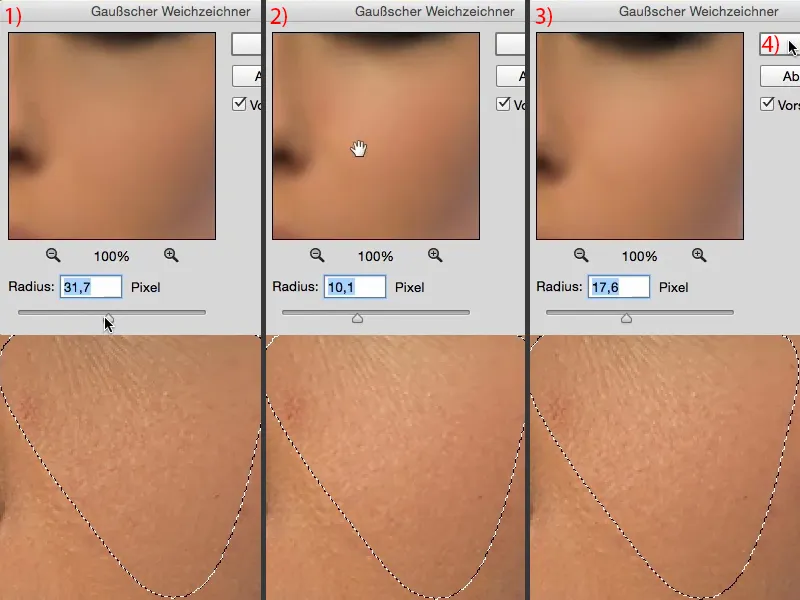
Utvalget opphever jeg med Cmd + D (Strg + D). Og så ser vi på før og etter. Du ser, tror jeg, tydelig hvordan disse lysforskjellene nå tilpasses. Også forstyrrelsen er ikke lenger så markant (1). Fargen er trukket ut og også rødheten er nesten helt borte (2).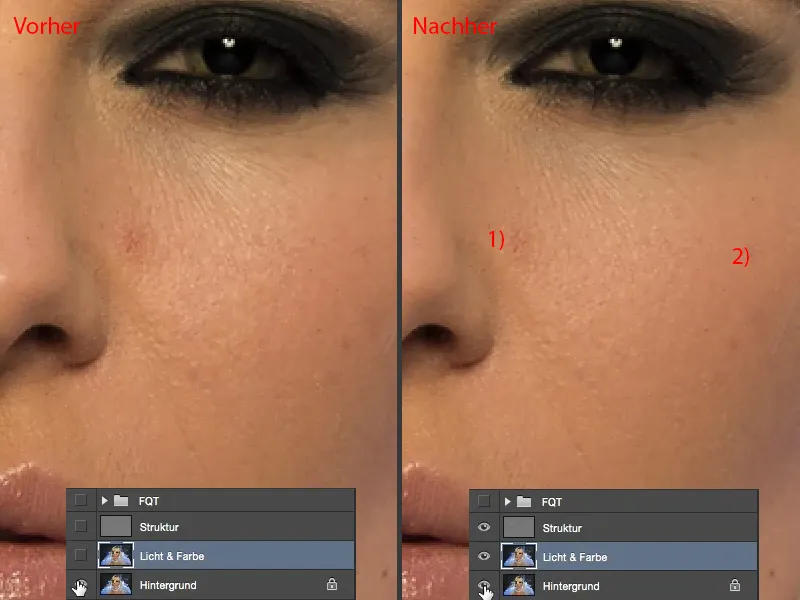
Og så markerer du deg gjennom hele bildet. Du ser altså: Hvor har jeg mangler i lysstyrke, i hudrødhet? Så lager du et mykt utvalg med lassoet, utfører den siste filteren (Gaussisk uskarphetsfilter) igjen og igjen.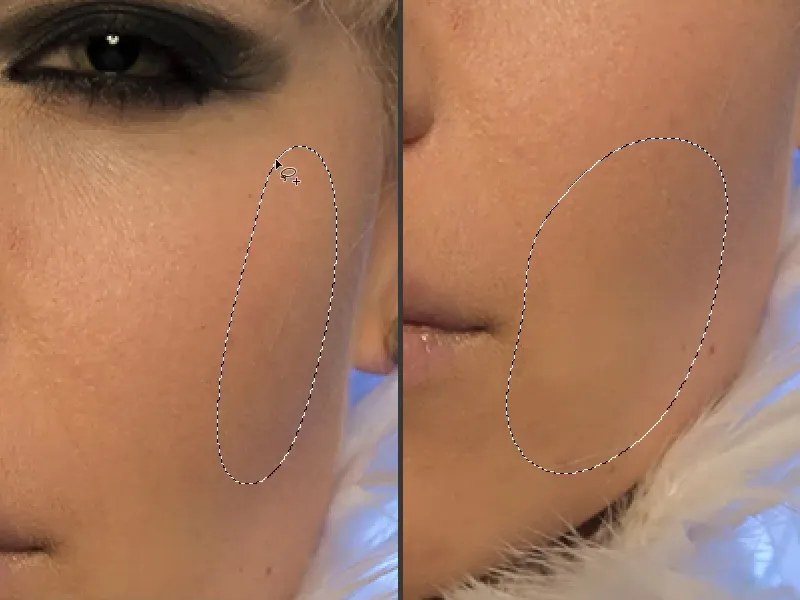
Og akkurat i dette området (på bildet øverst til venstre) er det virkelig magisk, hva som skjer her, fordi alt som blir igjen er bare disse hudmisfargningene, og de fjernet jeg senere med noen få klikk. Det tar litt tid avhengig av bildet, du kan bruke filteret to, tre ganger på rad - så lenge du ikke produserer grå flekker, gjør du alt riktig. Markere, så gaussisk uskarphetsfilter, kanskje en gang til gaussisk uskarphetsfilter … Det samme gjør jeg på nesen. Gaussisk uskarphetsfilter, gaussisk uskarphetsfilter … Så sjekker jeg igjen om jeg kan få med meg denne glinsende flekken (nederst til høyre). Det er allerede struktur der, så det må jeg gjøre på strukturlaget.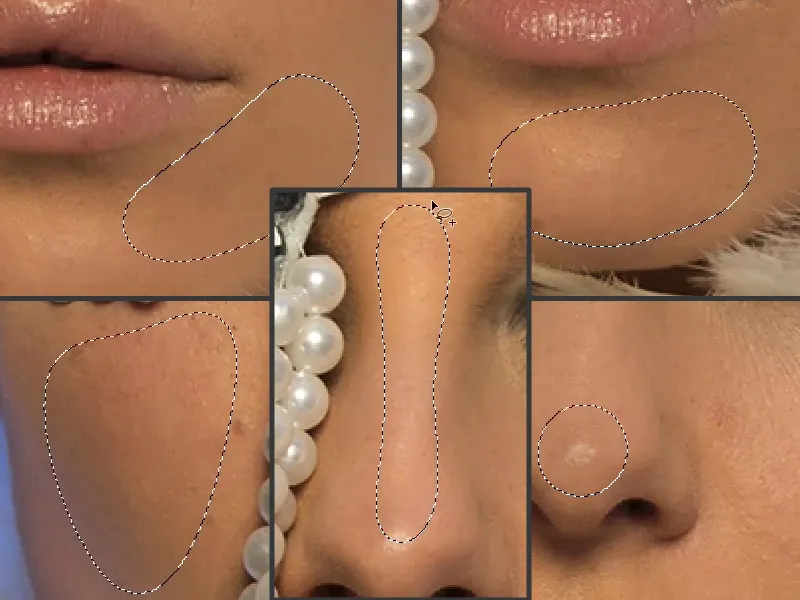
Du kan for øvrig også bruke dette på håret: Hvis du vil ha det litt mer kammet, jevn ut lysforskjellene, fordi det ser litt frynsete ut her, det skyldes at lyset brytes her (1), og du har mørke og lyse striper. Hvis du vil justere lysstyrken, legg på gaussisk uskarphetsfilter. Og da blir lysstyrken i håret justert (2).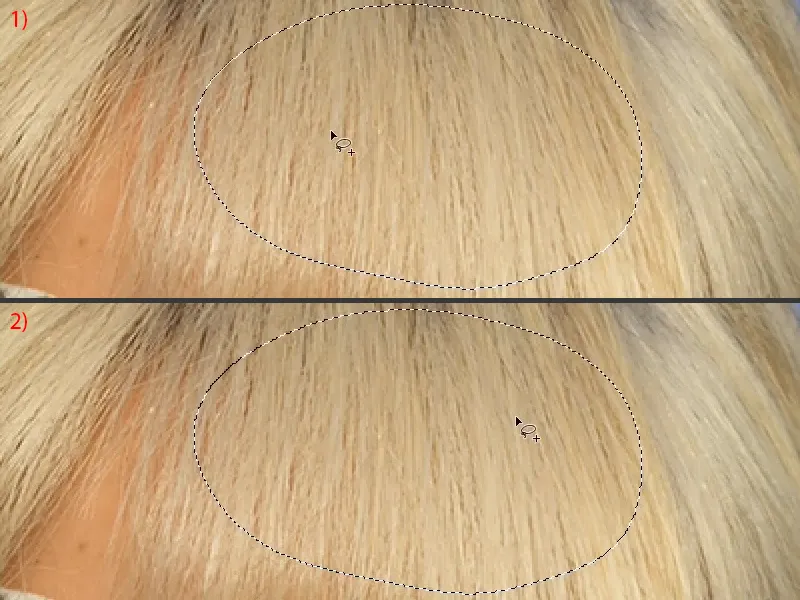
Det samme kan du gjøre her oppe ved roten (1). Her har du også lys og mørke - gaussisk uskarphetsfilter - lysstyrken er allerede tilpasset litt (2).
Eg viser deg det igjen nede også (områder markeres og Gauss-softfilteret brukes). Og det er virkelig det fine med denne teknikken: Uansett hva jeg gjør her, gjør jeg egentlig alt riktig. Jeg kan ikke ødelegge noe.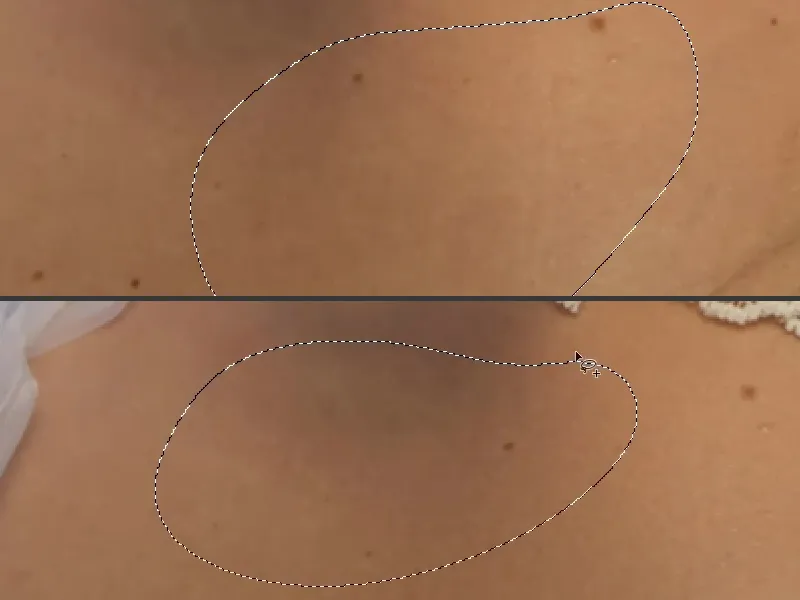
Dette tok kanskje bare et øyeblikk, to minutter - se bare hva dette har gjort med dette bildet. Det ser selvfølgelig litt flatere ut, men det er også den ideelle forberedelsen til neste trinn, for eksempel Dodge & Burn.
Nå kan jeg male lysene og skyggene, skyggene og så videre på hudbildet mitt helt på nytt. Slik jobber du altså på dette "Lys & Farge"-nivået.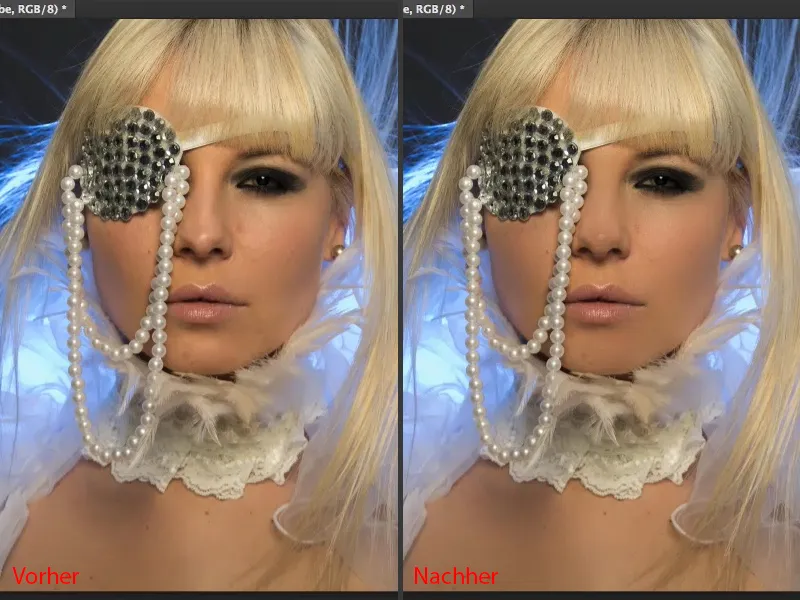
Frekvensadskillelse (Metode 1): Rediger struktur
På "Struktur"-nivået (1) kan du nå bruke alle retusjeringsverktøyene du ønsker. Alle har sine spesielle preferanser der. Jeg holder meg vanligvis til Reparasjonsbørsten (2). Veldig viktig er imidlertid: Du må sette verktøyet, uansett hvilket, til Nåværende nivå her (3).
Hvis du jobber på et tomt nivå, har du selvfølgelig Alle nivåer eller kanskje Nåværende og underliggende aktivert - men hvis du gjør det her, trekker du jo igjen lys og farge fra "Lys & Farge" og inn på dette nivået (4). Og det ser forferdelig ut på dette nivået eller med frekvensadskillelse fordi dette nivået faktisk er satt i "Lineær lys"-modus (5). Så jeg går tilbake til Nåværende nivå med en gang (3).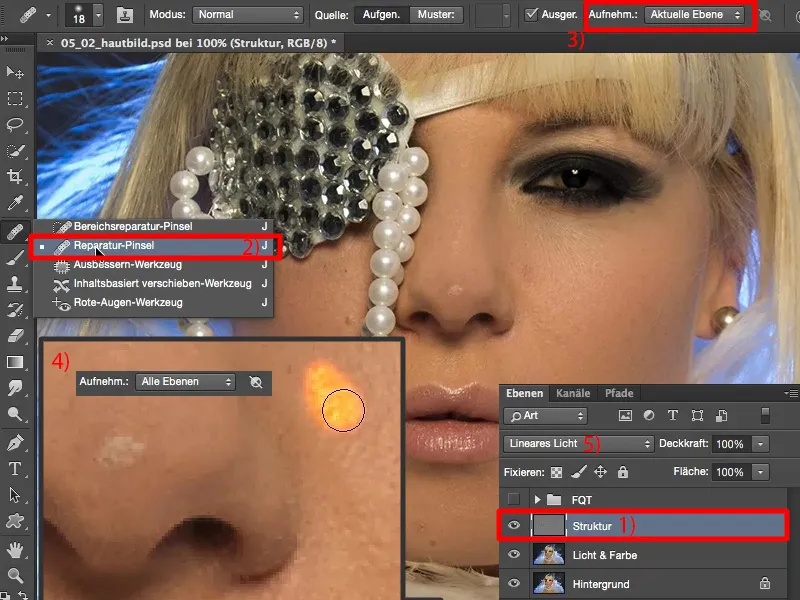
Nå kan du enkelt, selvfølgelig på "Struktur"-nivået, fjerne feilene dine (piler i bildet). Du trenger ikke bry deg om lysstyrken og fargeskiftet med denne metoden, for alt som er på dette nivået, er struktur. Og alt som er struktur, er relativt raskt fjernet. Nå avhenger det av: Vil du jobbe high-end her eller low-end? Vil du bare fjerne grove urenheter her, eller vil du skape et perfekt hudbilde her?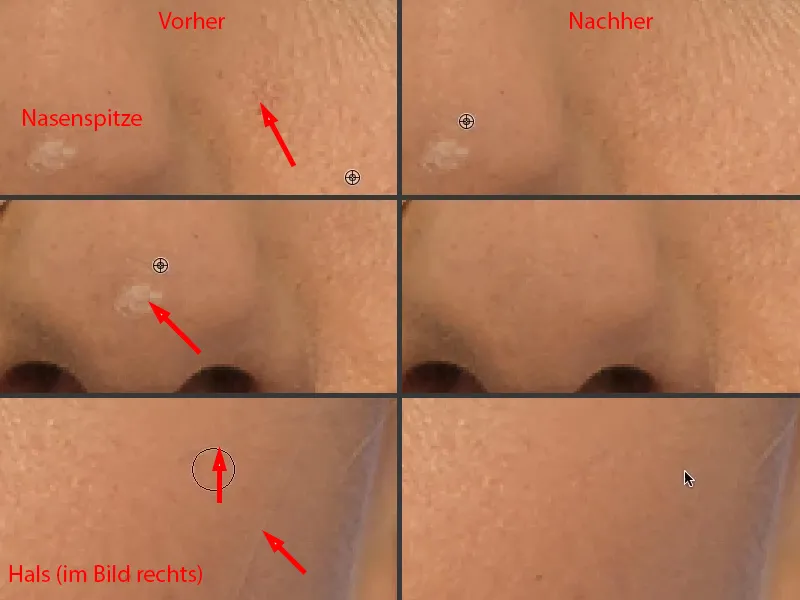
For det perfekte hudbildet anbefaler jeg deg å virkelig zoome inn og jobbe pore for pore ... da vil hudbildet ditt bli finere og finere (stedene som skal redigeres, er markert med piler i bildet). Det fine er imidlertid, det vil aldri se ut som en sølete smørje, det vil alltid se bra ut, det vil bare se renere ut.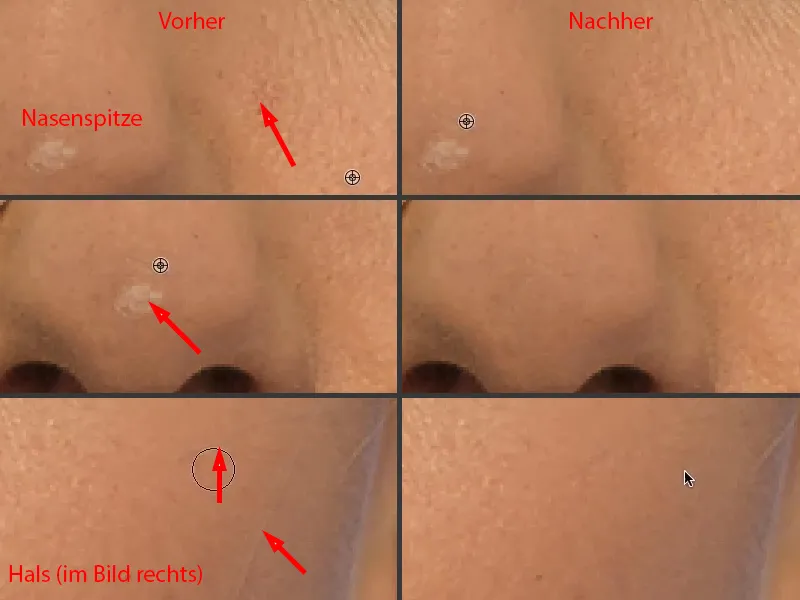
Dette handler nå om hvor mye tid du vil investere her, eller også et spørsmål om penger, hvis du er en profesjonell retusjør, som kunden din vil betale for hudbildet. Dette er alle overveielser som man bør gjøre på forhånd.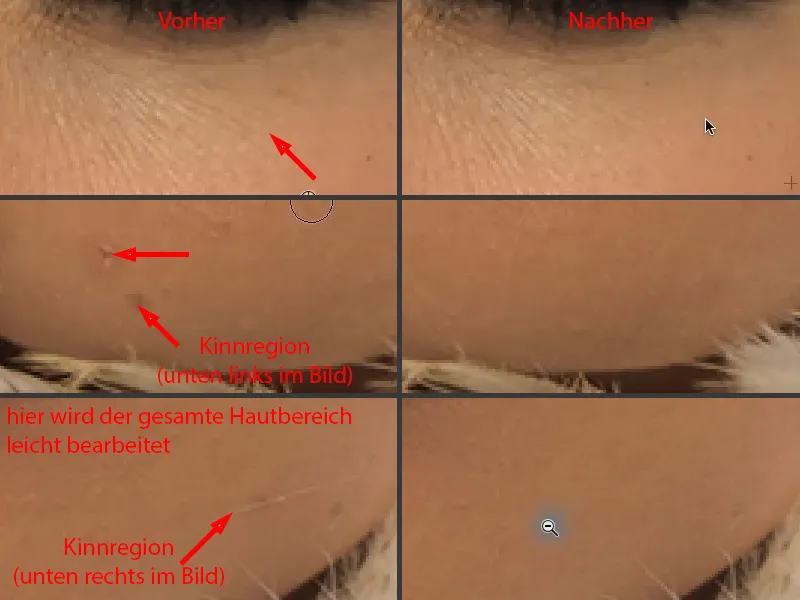
Det er egentlig ikke så mye mer jeg trenger å gjøre her for at bildet skal se bra ut. Modellen her har egentlig et veldig bra hudbilde, synes jeg. Alle har noen feil. "Feil" - høres nesten ut som om det er et psykisk problem, men det er det absolutt ikke.
Det gir meg en fantastisk glede, for på fem minutter har jeg skapt et hudbilde her hvor alle sier: "Wow, det er virkelig kult. Og hvordan gjorde du det, for det er jo ikke mykt tegnet?" - Nei, det er ikke mykt tegnet, bare lysene og fargene er mykt tegnet. Og dermed får jeg virkelig et ekte, uforfalsket hudbilde, som bare er renset for feil.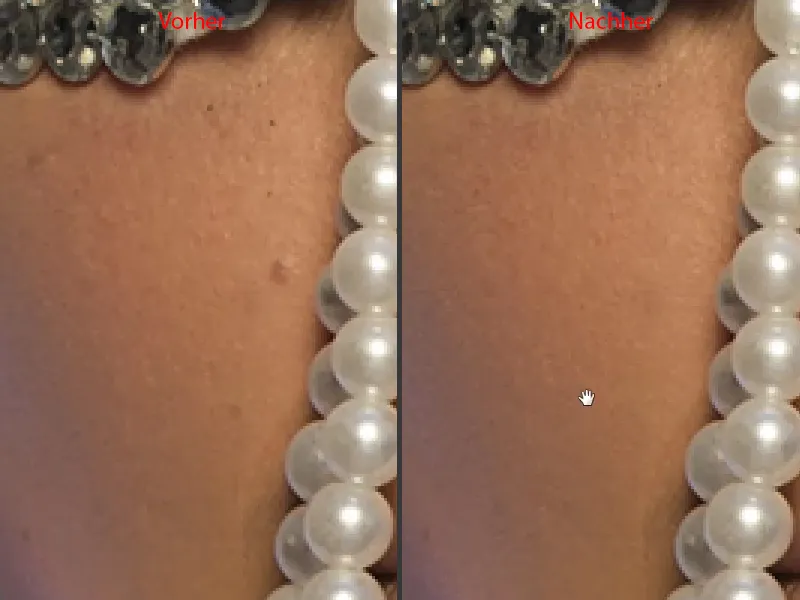
Frekvensadskillelse (Metode 1): Juster lys og farge med børste
Så jevnt kan jeg egentlig ikke belyse det, selv om det nå var en stor octobox her foran. Nå har jeg virkelig en super base for Dodge & Burn - jeg ser meg selv allerede her jevnt male glansen på nesen (1) og male meg selv et trekant (2) og leppeglansen (3) og, og, og ...
Det eneste jeg egentlig må gjøre her nå, er kanskje å lukke dette gapet (4). Det kan jeg ikke gjøre med frekvensadskillelse, dessverre, men jeg kan gjøre mange andre ting med frekvensadskillelse, ...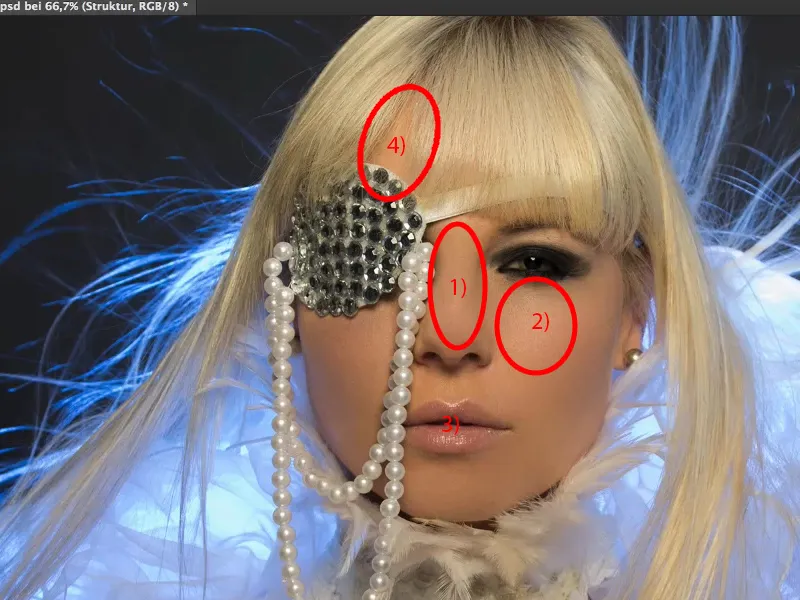
... for her mellom kan jeg for eksempel legge til tomme lag nå. Jeg omdøper dem til "malearbeid" (1). Og du kan for eksempel ta opp denne lyse hudfargen nå (2), ta børsten (3), redusere gjennomsiktigheten litt, så mellom 10 og 20 % et sted (4) - jo mer øvet du er, jo mer kan du øke gjennomsiktigheten her.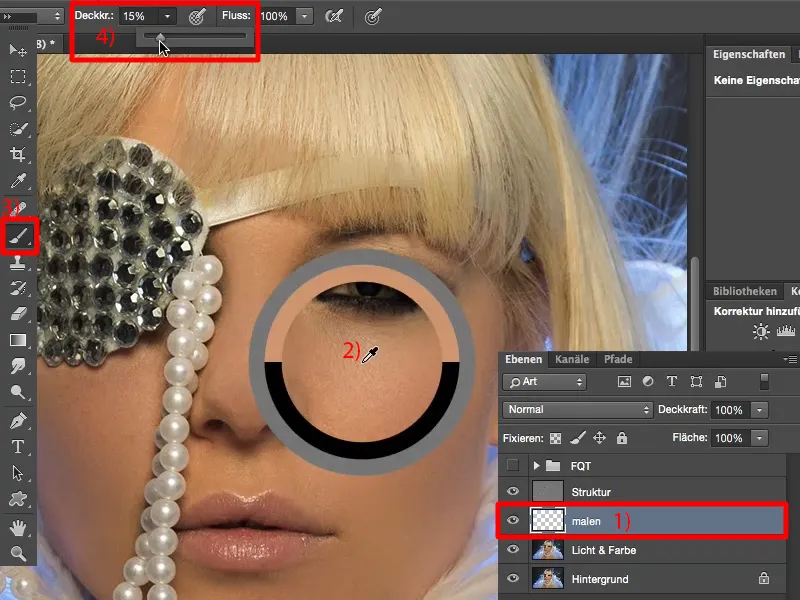
Myk opp børsten helt (1) og nå kan du lyse opp her (2). Du kan lysne her, for du vil ikke male over strukturen, strukturen ligger på det øverste laget.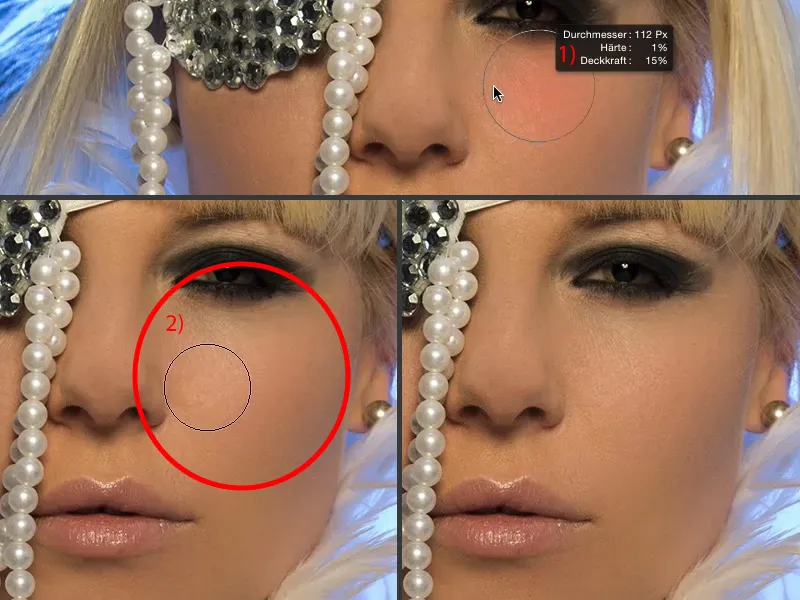
Eg skal vise deg no rundt 60, 70 % dekkevne (1), korleis dette fungerer. Eg kan óg male over auga. Strukturen i auge vil alltid vere tydeleg, for strukturen er her oppe (2), berre lysheta blir forskjøvet. La oss gå tilbake til det starta.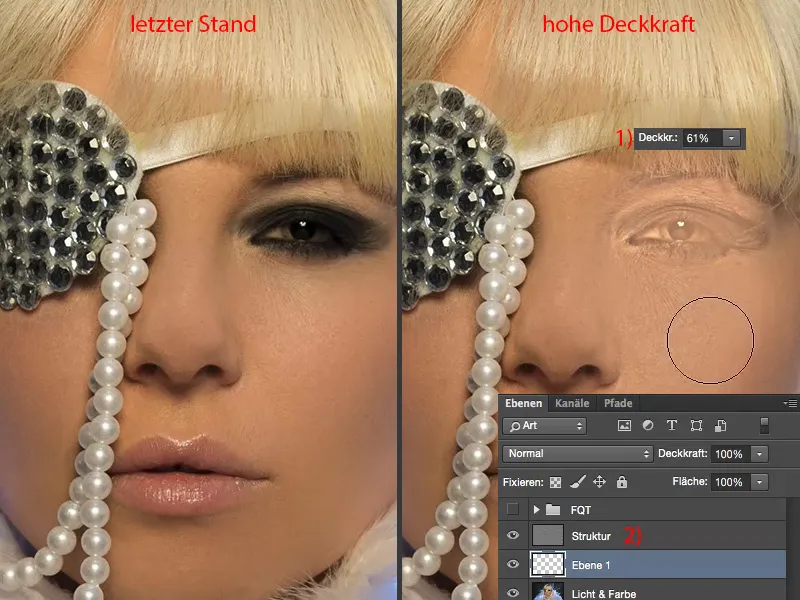
Og det utnyttar eg no til å male over denne skyggen (1). Eg tek rett farge ved sida (2), reduserer sjølvsagt dekkevne att, 20, 23 % (3), og penslar berre over her til lysheta og fargen er tilpassa (4).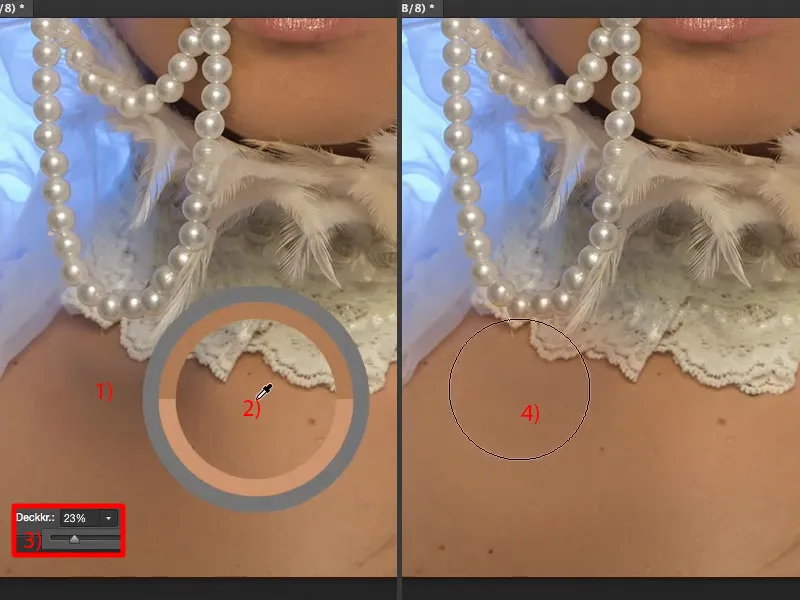
Kanskje ta på litt lysare farge (1) og bruka. Og det var det, folkens. Så enkelt er frekvensseparasjon. Sjå kva det har blitt til (før-og-etter-samanlikning).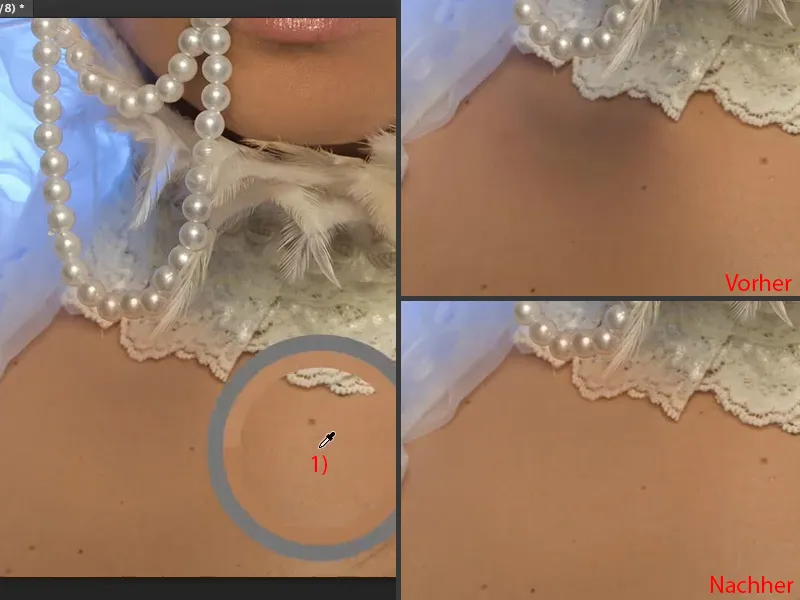
Når du har mala over her, som til dømes ved spissen (1), kan du no korrigere det med ein maske eller du kan faktisk radere det bort på ein destruktiv måte. Dette er eit av få tilfelle kor eg faktisk brukar viskelæret (2 og dekkevne til 3 er 100 %). Eg hentar det berre tilbake (4), slik at eg får originalfargen tilbake. Også litt her på kanten (5). Det var det. Så enkelt er det korrigert, for alt som er her, er berre desse få fargesprøyter (6). Slik fungerer altså frekvensseparasjon, så fleksibelt er det heile.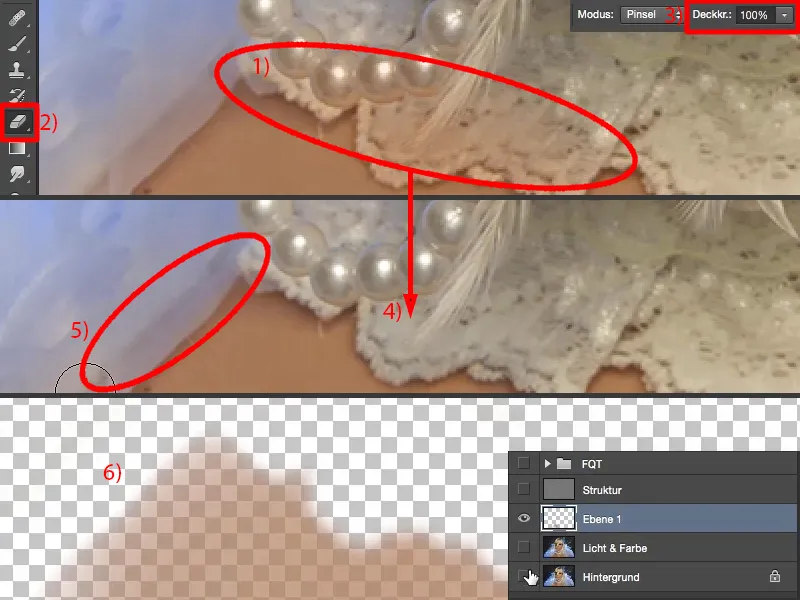
No kan eg opprette fleire lag her. Eg kallar det "hudfarge" (1). Her oppe ved hårkanten, lagar eg no berre eit nytt lag og døyper det om til "hårkant" (2).
Då tek eg her igjen min pensel, tek sjølvsagt denne lysheta framme der (3) og går berre over med 20, 30 % dekkevne (4) her. Og du ser: Strukturen blir bevart. No har eg retta ut denne hårkanten (5). Eg har gjort akkurat 23 % dekkevne tre gongar over håret.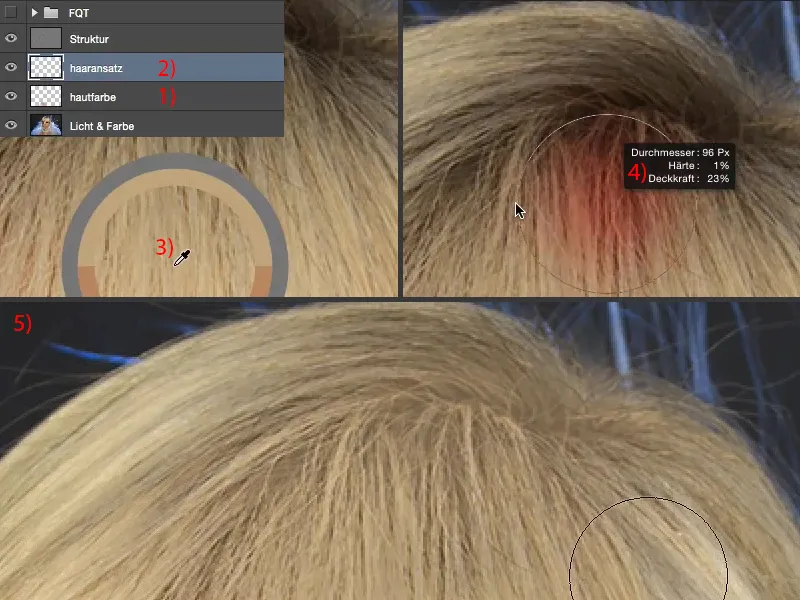
Når du ser resultatet og tida på fire, fem sekund eg brukte for å korrigere håret her, då trur eg du forstår kvifor eg elskar denne teknikken så mykje: fordi den er så fleksibel og enormt rask. Uansett korleis eg tidlegare hadde prøvd å lysne opp desse håra her - eg er absolutt ikkje så rask og særleg får eg absolutt ikkje eit så jamt og verkeleg perfekt resultat.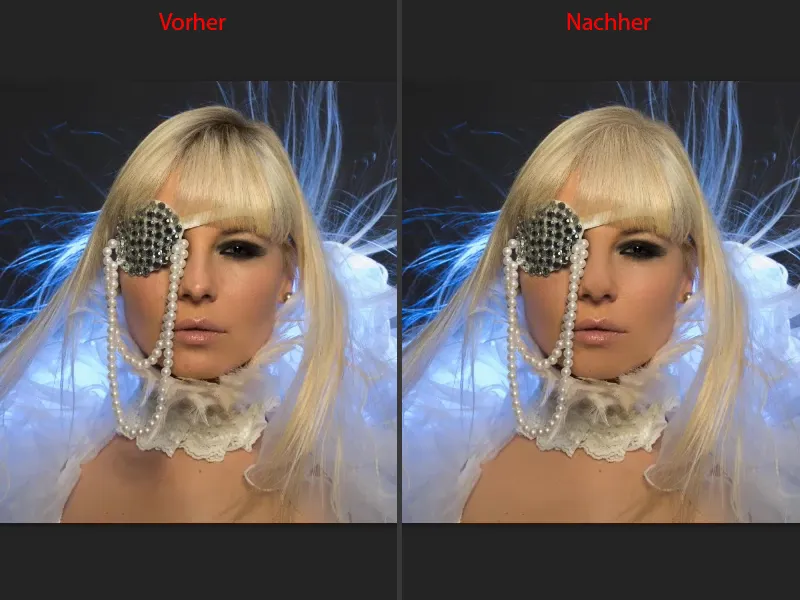
No kan du sjølvsagt óg gjere dette på mikronivå: Om du no vil legge på litt glans i auga her, ta berre kvitt, lag ein tom lag og se "irisstruktur" eller noko - du kan male på dei minste strukturane med frekvensseparasjon, du kan understreke vippene, du kan minske rynkene ... Med frekvensseparasjon kan du verkeleg oppnå alt.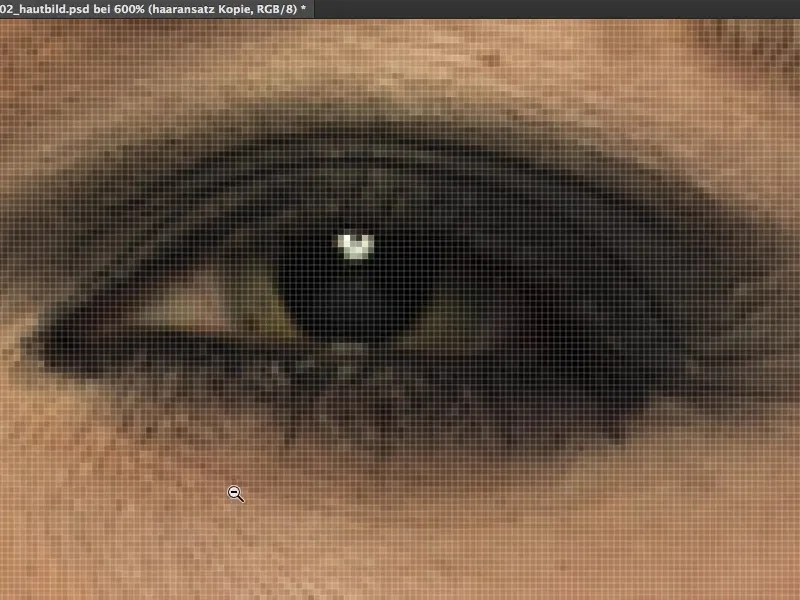
Frekvensseparasjon (Metode 1): Endre leppefarge
Eg skal vise deg kort korleis du også kan endre leppefargen. Du lagar óg ein ny tom lag, eg kallar det "leppefarge" (1), og set det i modusen farge (2). Ta berre ein blå (3). Vi har til no berre jobba med hudtonar. Det treng ikkje vere blått, men eg synest det ser ganske kult ut med det blå lyset der bak. Du tek penselen (4), går då opp til 100 % dekkevne (5) ...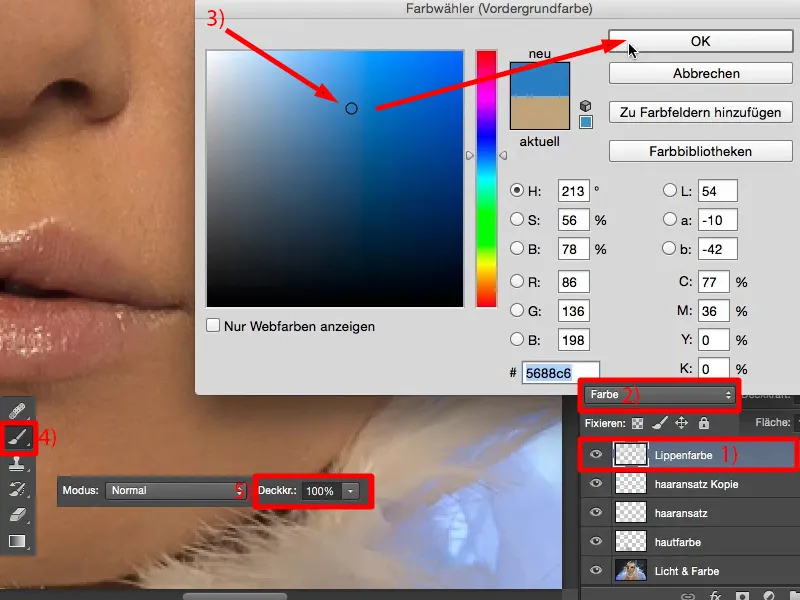
... og mal berre over leppene. Eg gjer dette raskt og unøyaktig her, slik at du kan sjå effekten ... Og då har jenta her blå lepper. Med ein annan metode, om eg vil endre fargen på noko i biletet, lager eg ein justeringslag fargetone/syretal, legg til ei korreksjon og, og, og ... Du må då male det på med ein maske ... Her derimot lagar eg berre ein tom lag, modus farge og maler over leppene.
Same kan eg sjølvsagt gjere med augemakeupen. Om eg hadde hatt peiling på det, kunne eg no gitt deg ein virkelig super makeup her, men det har eg diverre ikkje, eg er ikkje nokon makeup artist. Eg kan teknisk sett gjere det, men eg har ingen aning om kva som verkeleg ser bra ut her. Og kona mi fell alltid frå trua når eg seier: "Sjå, augemakeupen er cool" - vel, det er visse reglar ein må halde seg til. Berre ein liten digresjon. Så ikkje berre hudtonar kan du endre her, du kan endre alle fargar her. Tom lag, modus farge, frekvensseparasjon - det er berre heilt topp.
Frekvensskille (metode 2)
Jeg tar ut lagene (1) og viser deg nå den andre metoden. For dette lager du igjen to kopier (2), lignende den første metoden, men denne gangen går du litt høyere med den Gausianske uskarpheten, rundt 21 piksler (3), slik at hele bildet virkelig er helt utvisket og ikke bare, som med den første metoden, at strukturen er utvisket. Så gjør du hele bildet ordentlig grøtete.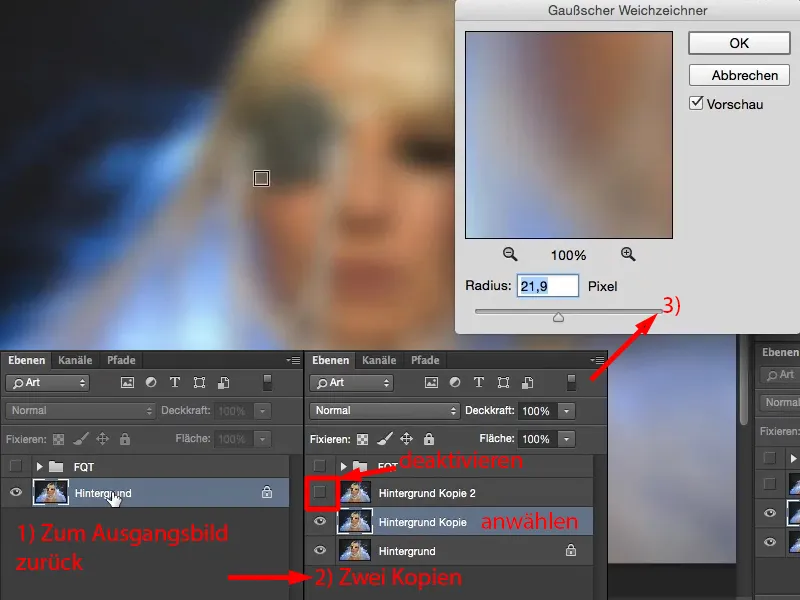
Deretter aktiverer du det øverste laget (1), går deretter rett til Bilde>Justeringer>Lysstyrke/Kontrast (2). Her sjekker du av for boksen Bruk tidligere verdi (3). Adobe endret dette på et tidspunkt og så tenkte de at hvis de introduserer dette igjen her, vil kanskje noen synes det er stilig. Jeg personlig synes dette er veldig stilig, for jeg kan nå justere kontrasten til minus 50 (4), slik får jeg et ganske utvasket bilde (5).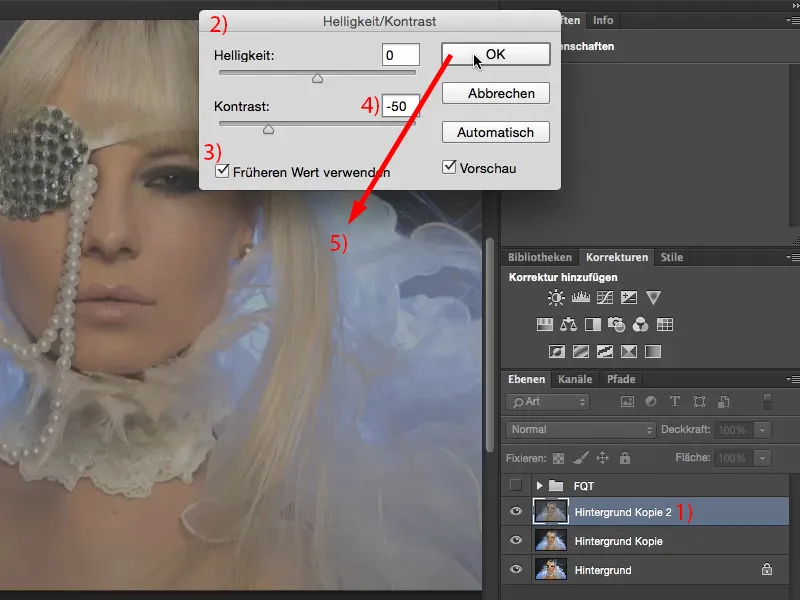
Nå må jeg bare se hvilken verdi jeg hadde på Gausiansk uskarphet her. Det var 21,9. Nøyaktig denne verdien trenger du nå for Høyfrekvens-filteret, for - husker du - som med den første metoden: de to lagene må være identiske. Og nå har du igjen bildet i gråtoner, …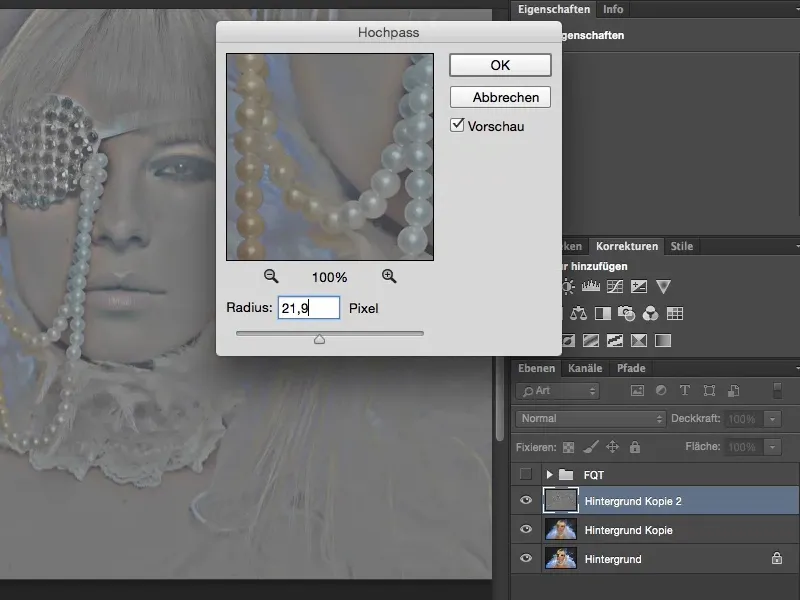
… kan du sette modus til Lys lineær (1). Du har gjort det riktig hvis du ikke ser noen forskjell (mellom originalen, til høyre i bildet, og sammen med de to lagene, til venstre i bildet). Bingo. Perfekt.
Nå kan du også her, som med den første metoden, legge lagene dine imellom, du har strukturen (2). Og du har bakgrunnslaget (3) blitt uskarp, det er laget ditt for lys og farge. Det du ikke lenger trenger med denne metoden, er å la lyset være utvasket. Det har du allerede fikset på dette bakgrunnslaget (3). Og hvis du nå også fjerner strukturene (2), får du et lignende bra hudbilde.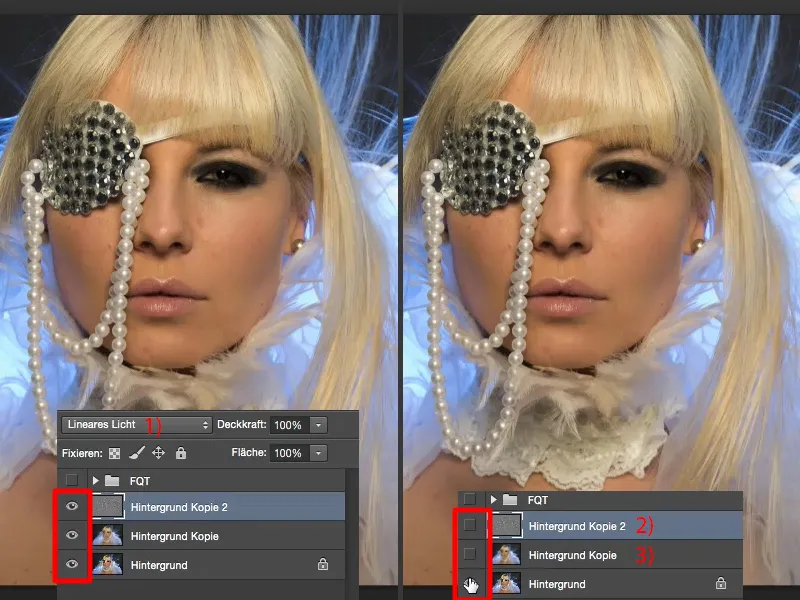
Avslutning
Jeg ønsker deg mye moro med frekvensskillet. Prøv ut kreative ting: Lag tomme lag, sett dem på Luminans, på Farge, på Fargetone - du vil se, frekvensskille er ikke bare bra å bruke på portretter eller personbilder, du kan også bruke det på landskapsbilder, du kan bruke det på arkitekturbilder. Hvis du har en betongstruktur og ønsker å justere lyset i betongstrukturen, da skiller du betongstrukturen fra lyset og retusjerer ganske enkelt lyset og fargen. Alt dette kan du enkelt oppnå med frekvensskille. Og jeg er sikker på at hudretusjen din i fremtiden vil være minst dobbelt så rask som hvis du jobber med en annen metode. Ha det gøy!