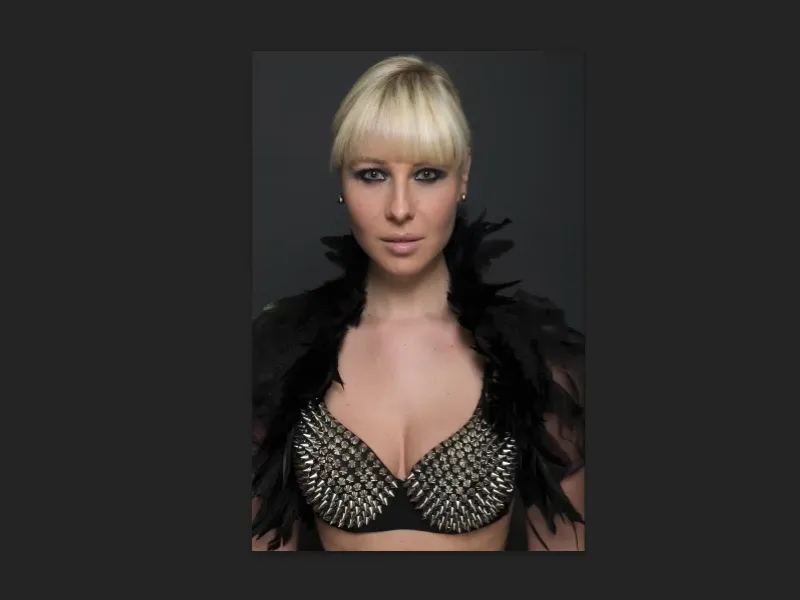I denne opplæringen vil vi se på forvrengingsteknikker. Vi utfører her flytende, bøying, forvrengning, alt mulig, som kan endre en person. Jeg sier ikke nødvendigvis "optimalisere", for jeg synes, spesielt innen mote- og reklamebransjen er skjønnhetsidealet ... ja, det er ikke lenger et skjønnhetsideal. Det er rett og slett bare et idealbilde av samfunnet vårt, dersom jeg kan formulere det så forsiktig, som ikke eksisterer i virkeligheten, men som fungerer på den måten nå for tiden, dessverre, men med et lite øyesmil.

Presentasjon av de tre filtrene: Bøying, Flytende, Wølbing
I denne PSD-filen har jeg forberedt forskjellige ting. Jeg vil vise deg det kort og deretter gjøre alt sammen. Dette er bare de grunnleggende tingene, jeg vil si, at du trenger, men med disse grunnleggende tingene kan du gjøre mye.
Dette er for eksempel Bøying-filteret (etter-bilde). Hvis du ser nøye på utringningen og disse taggene, vil du se at de mykner her og blander seg. Jeg er imidlertid sikker på at hvis du viser det slik som i etterkant, vil det ikke være noen som legger merke til det. Vi har uten å frittløpe gjennom Bøying-filteret faktisk flyttet hele øvre kroppsdelen mot høyre, fordi jeg tenkte: Hvordan ser det ut hvis hodet går litt mer til høyre? Inkludert alle fjærene ... Dette er ikke noe trolldom, som du snart vil se.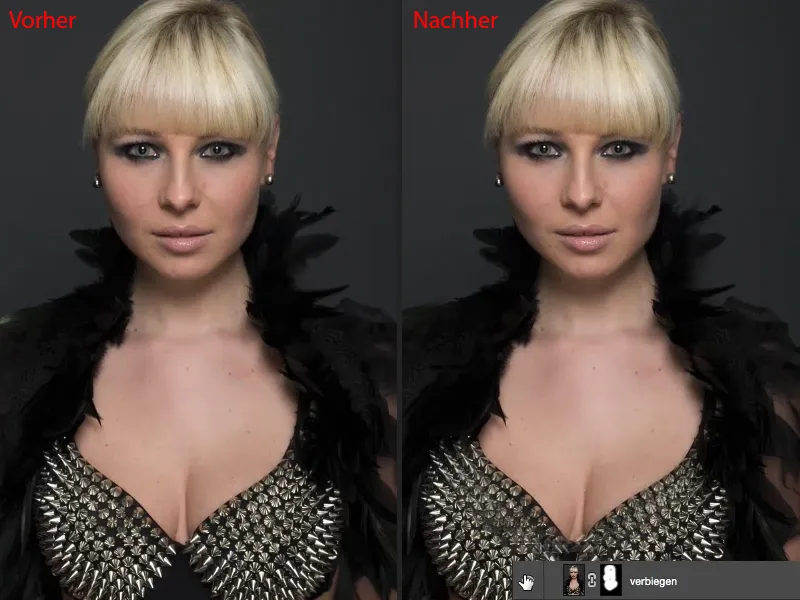
Neste klassiker når det gjelder forming: Flytende-filteret (etter-bilde). Jeg vil vise deg hvordan du best bruker det ikke-destruktivt.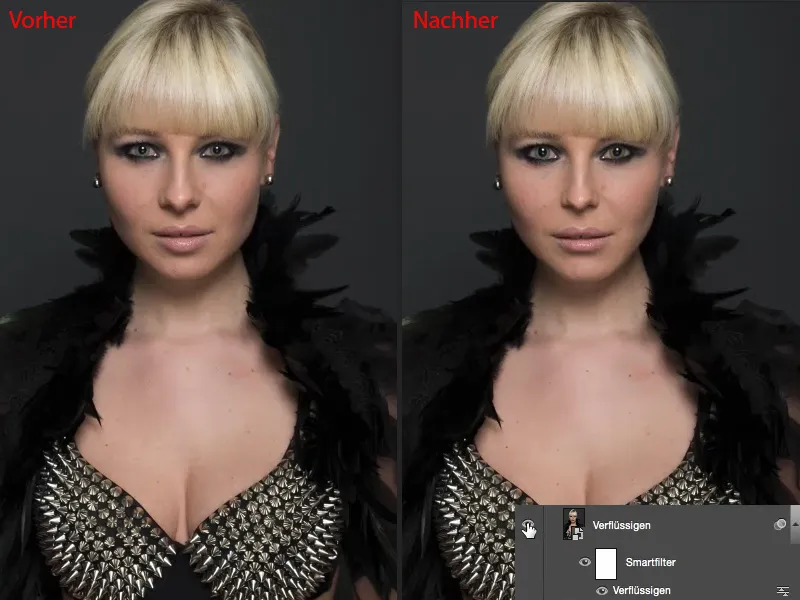
Og til slutt noe jeg tror få mennesker bruker: Wølbing-filteret (etter-bilde). Med Wølbing kan jeg ikke bare lage noen tilfeldige bulker i bilder, som alltid ser stygge ut, eller noen ujevnheter, når jeg går til det negative, jeg kan her også veldig fint arbeide ikke-destruktivt, via et Smartobjekt, over en Smartfilter og kan gi personen en annen form.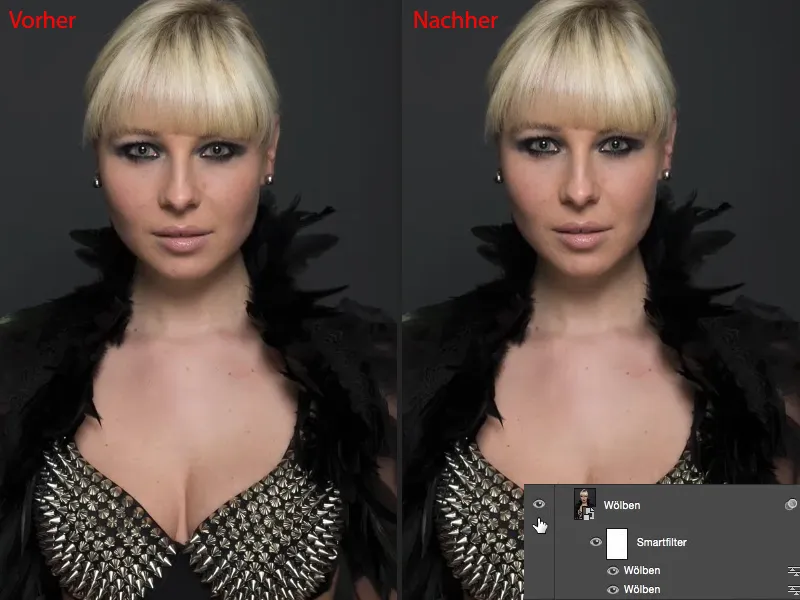
Bruk av Bøying-filtret
La oss begynne: Vi starter med Bøying-filteret. Lag en kopi av laget med Cmd + J (Ctrl + J) (1) og gå deretter til Lag>Smartobjekt>Konverter til Smartobjekt (2). Vi vil selvfølgelig kunne gå tilbake til disse filterinnstillingene når som helst. Deretter går du til gruppen med Forvrengningsfilter- og velger filteret Bøying her (3).
Forhåndsvisningen har dessverre blitt litt liten. Det bør Adobe forbedre – vennligst lag større forhåndsvisningsbilder i alle filtre, helst i sanntid i bildet. Og nå kan du prøve å vri hodet litt til siden (4) og til den andre siden (5), vri hodet. Det er alltid ganske morsomt. Fungerer selvfølgelig også på andre kroppsdeler (6), ...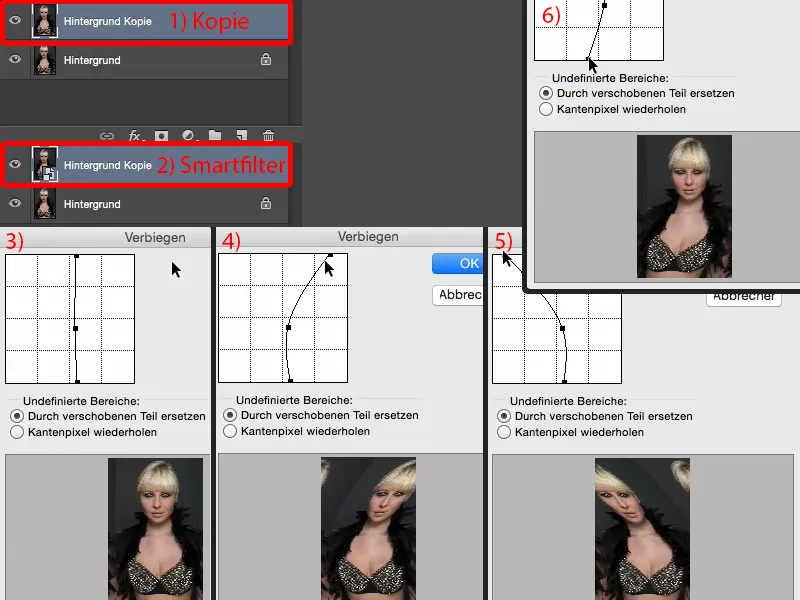
... men det jeg vil gjøre her nå: Jeg plasserer punktene (1) bare noen millimeter lenger til høyre (2). For dette ønsker jeg virkelig bare en større kontrollflate ...
Å flytte punktene fører til at alle pikslene flyttes til høyre. Jeg kan nå gjøre dette via en maske og klippe ut området, men siden filteret Bøying allerede er så fint formet, kan jeg like gjerne bruke det. Bekreft med OK.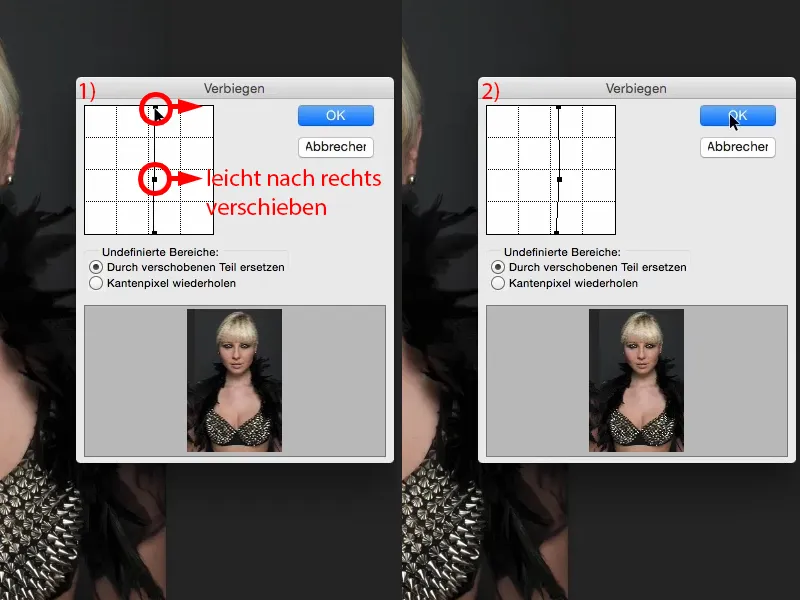
Så oppretter jeg nå en lagmaske her (1). Og først inverterer jeg denne (2). Nå er jeg tilbake til originalbildet (3), ...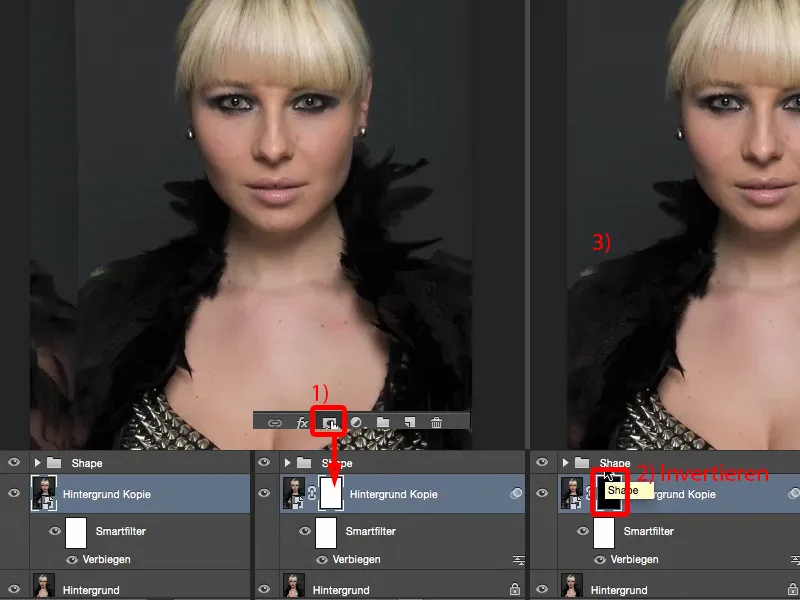
... jeg tar min pensel, stiller inn til 100 % og maler energisk det nye ansiktet med en myk kant (1). Jeg trenger ikke å frittløpe, alt dette er lagt til gjennom en myk maske. Der nede (pil i bilde 3), der venter jeg litt, kommer til det senere.
Og også på dette området (4) stopper jeg når jeg ser disse fjærene. Deretter må jeg kanskje gå over midten igjen (5) og kanskje fjerne hårene der (6).
Så du ser, du trenger ikke frittløpe noe her. Fordi det i prinsippet er lagt til gjennom en maske (7), ...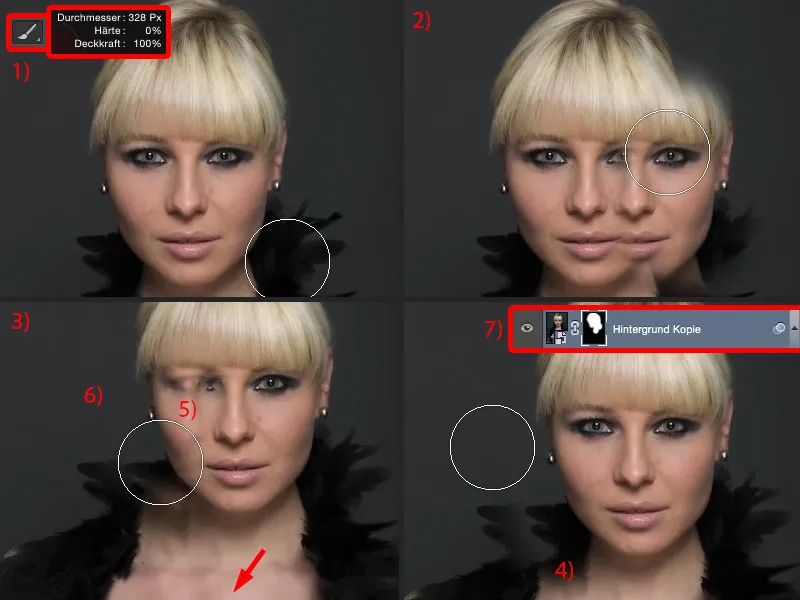
... må jeg bare gjøre noen overganger litt mykere. Og alt dette gjøres med pensel og redusert dekkevne (1). Så maler du bare her for å se hvordan det ser bra ut på bildet ditt. Hvis du vil fjerne fjærene, maler du bare over dem enkelt (2). Slik bør det se ganske kult ut. Du må selvfølgelig ta deg litt mer tid enn jeg gjør her for dette kurset, men da ser det kult ut.
Vi må definitivt gjøre denne regionen (3) veldig godt skjult, du kan til og med la en fjær vokse inn her (4).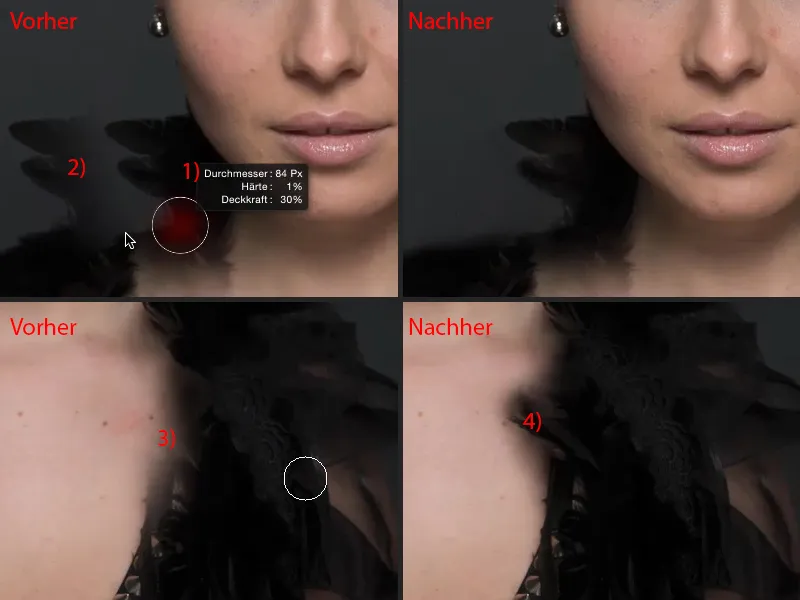
Så reduserer jeg litt på dekkevnen igjen (1). Så redigering tar litt tid - fjærer er selvfølgelig et flott eksempel her - så ikke gjør noe med fjærer hvis du vil bøye noe. Det fører til mer arbeid enn det egentlig er verdt.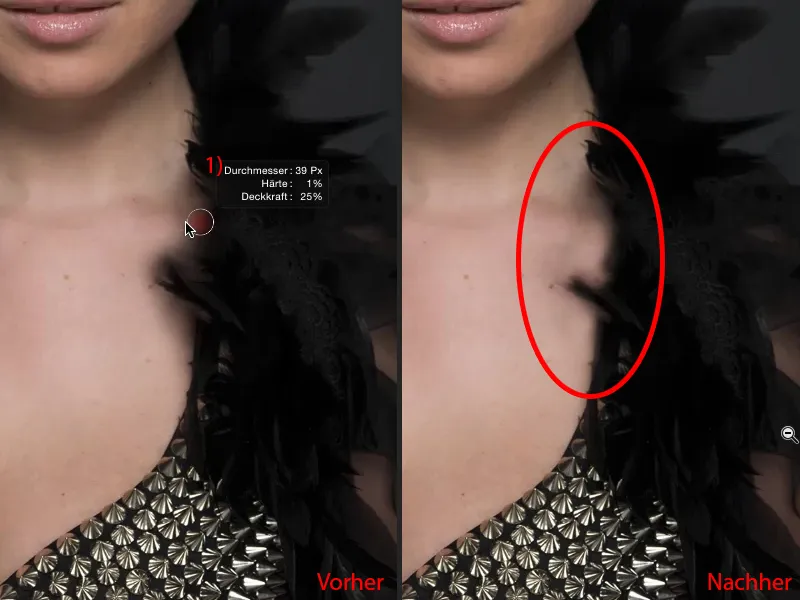
Så er du faktisk allerede ferdig. Vi har kanskje en annen region her (1) som vi må jobbe litt mer med. Slik tenker jeg at vi kan la det være (Etterpå). Så du må bare jobbe litt mer nøyaktig enn jeg gjør nå, men da ser det allerede ganske kult ut. Her oppe er det også en kant som også må pensles bort (2).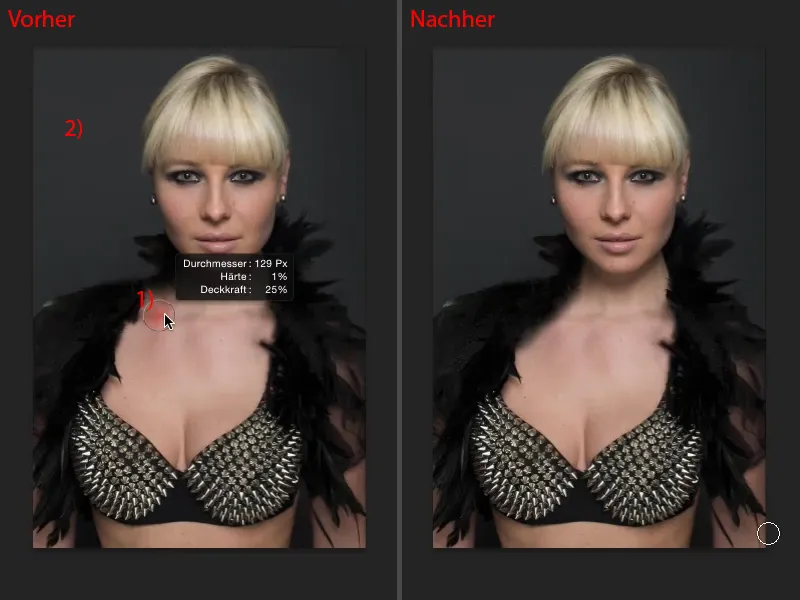
Og nå kan du la dama vippe hodet (rød linje for sammenligning).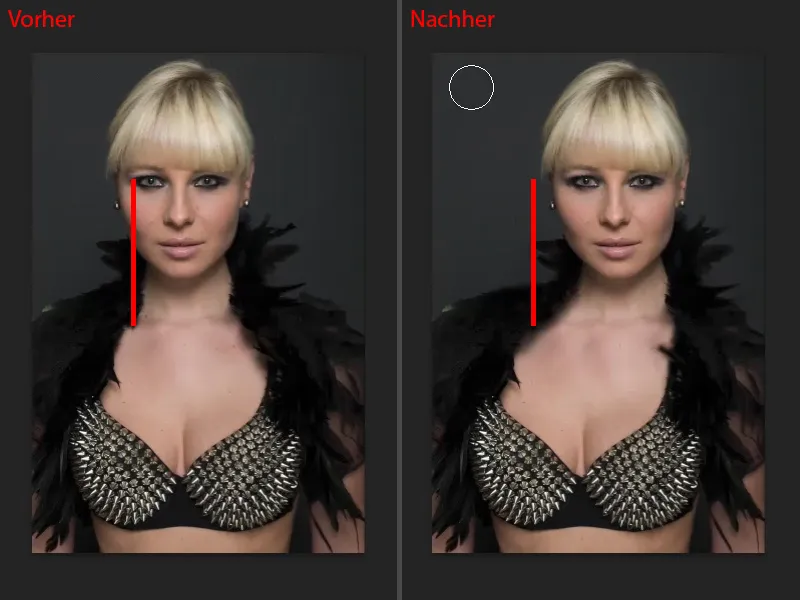
Og noe du selvfølgelig alltid kan gjøre: Du kan gå tilbake til bøye-filteret (1) og bøye hodet tilbake hvis alt dette var for mye for deg og du sier: "Nei, det skal jo ikke være der." Da skyver du det bare tilbake (2), men du har det fortsatt litt forskjøvet. Masken (3) er fortsatt til stede, så du pensler den bare riktig en gang, så kan du flytte hodet frem og tilbake når som helst. Fungerer veldig bra med andre områder av bildet også. Jeg gjør dette veldig gjerne i skulderområdet, hvis skuldrene er for smale eller for brede, da flytter jeg dem bare litt ut, lager en myk overgang, og vips har jeg bredere eller smalere skuldre, hofter, hva som helst - så med dette kan man virkelig gjøre mye. Så det er mye å si om bøye-filteret - et kraftig verktøy, fungerer veldig, veldig raskt.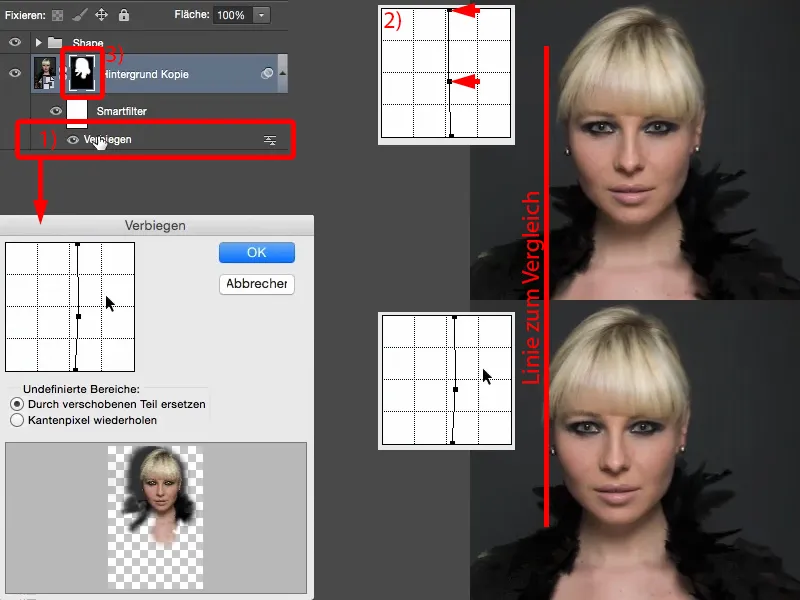
Bruk av Forvridd-filteret
Som et annet eksempel har jeg Forvridd-filteret. Jeg lager en kopi av laget igjen med Ctrl + J og gjør det umiddelbart om til et smartobjekt (1), fordi jeg vil kunne endre disse filterinnstillingene når som helst. Du finner filteret Forvridd under Filter>Forvridd... Det er nøyaktig to verktøy som jeg bruker her: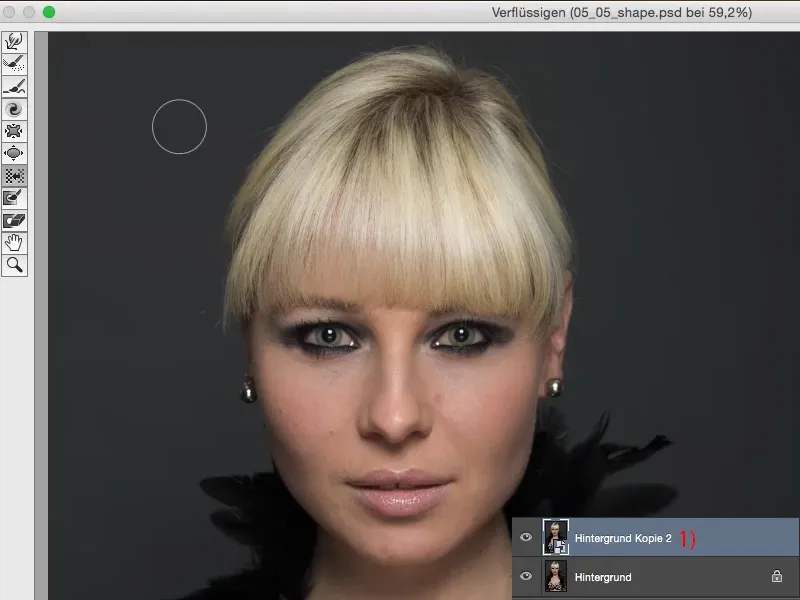
Dette er det vanlige Flytte-verktøyet (Dra-verktøyet), som jeg kan bruke til å flytte piksler i en hvilken som helst retning.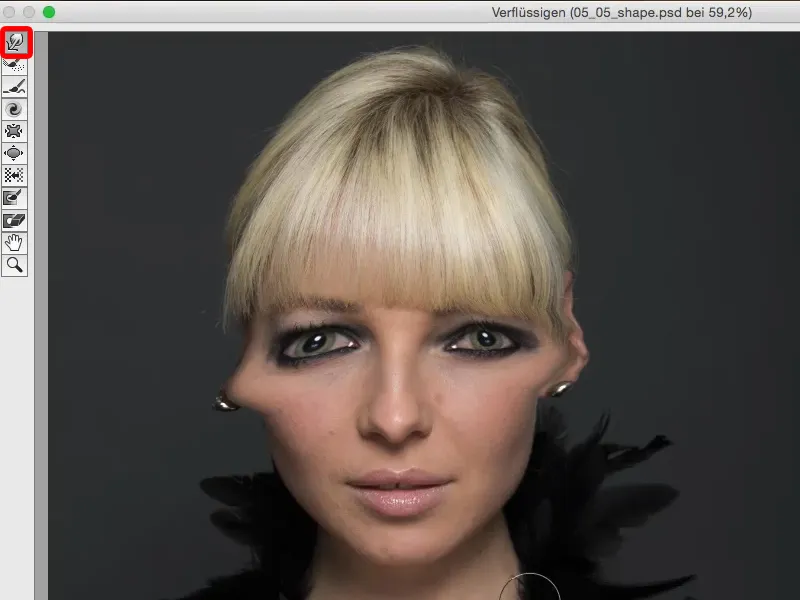
Og for det andre er det Beveg-til-venstre-verktøyet (1). Jeg vil veldig gjerne bli kjent med personen som har funnet på alle disse verktøynavnene. Bevege-til-venstre-verktøyet er litt uvant i begynnelsen. Jeg drar nå enkelt og greit her ned i håret (2). Jeg må øke trykket litt og også tettheten (3), slik at man ser noe her. Deretter blir alle piksler flyttet fra venstre mot høyre (4). Med navnet Beveg-til-venstre er det litt rart, fordi man egentlig forventer at det skal skyves til venstre. Hvis jeg drar fra bunnen opp (pil ved 4), ser du: Det blir skjøvet til venstre (5). Og så kan jeg trekke ut piksler her eller skyve inn piksler.
La oss gå tilbake til Gjenopprett alt (6), slik at vi får en fornuftig visning igjen.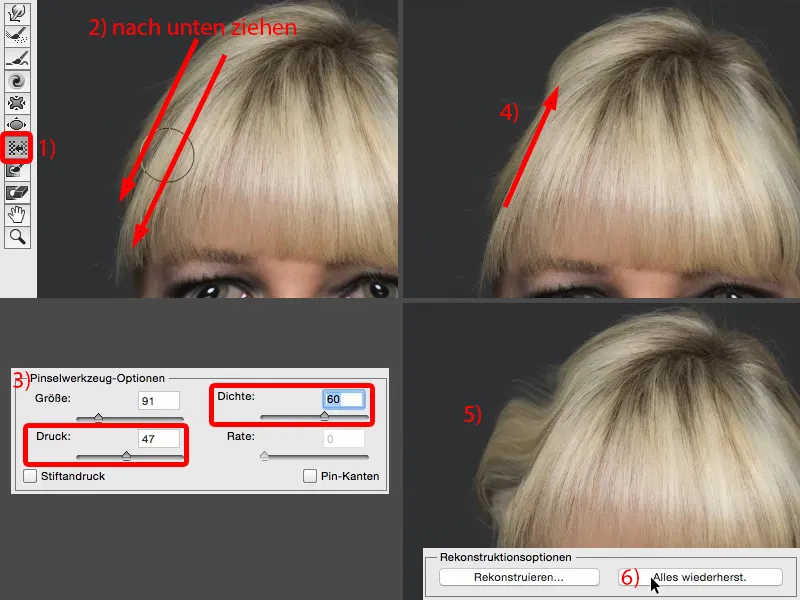
Du kan selvfølgelig også blåse opp områder her som for eksempel øynene, leppene (1). Det blir bare finere ... Du ser allerede problemet med dette: Det er så kraftig at du virkelig med bare ett klikk og lav dekkevne har en så stor endring at det egentlig er nesten for mye. Eller du kan også trekke ting sammen, som for eksempel nesetippen, nesevingene (2). Ja, dette fungerer veldig bra her, det blir stadig smalere og smalere, stadig mer tegneserieaktig, men i praksis bruker jeg det egentlig ikke. Og jeg bruker det ikke fordi det går altfor fort og det er rett og slett for mye. Og hvis jeg virkelig bare vil justere noe så lite, for eksempel trekke nesetippen litt inn her nå, så gjør jeg det her med dette normale Dra-verktøyet (3).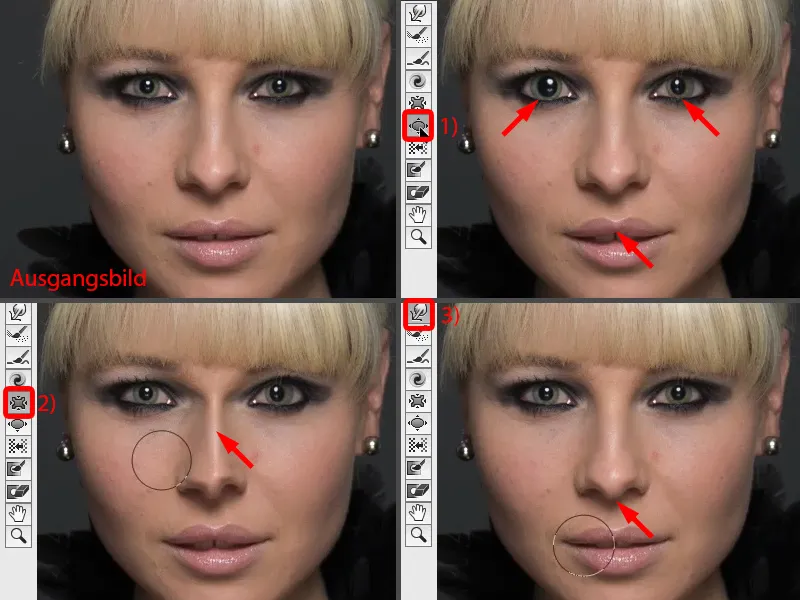
For eksempel, hvis jeg vil redusere nesen, så tar jeg verktøyet Flytt til venstre (1). Hvorfor akkurat dette brutale verktøyet? Dette verktøyet, fordi jeg kan kjøre rundt nesen her (stiplet linje ved 2). Jeg viser deg dette nå enkelt - og alt dette med samme trykk (innstillinger ved 3). Spesielt når du jobber med en tablett, er det herlig å justere når trykkfølsomhet er aktivert. Og jeg får en jevn forskyvning.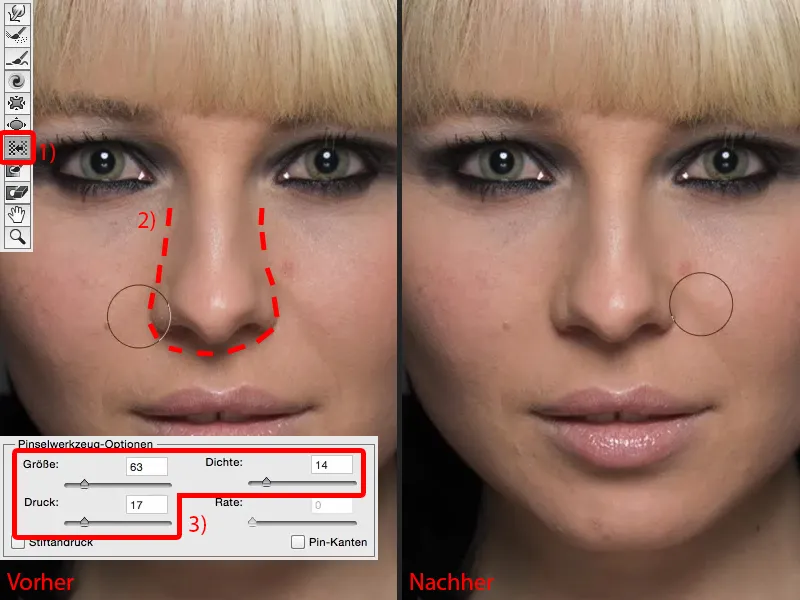
Hvis jeg nå skulle gjøre dette med Sammentrekk-verktøyet (1), ville jeg måtte gjøre radiusen relativt stor (som ved 1). Og der begynner det allerede: Trekker den med leppa her eller noe fra øynene? Og den trekker alltid mot midten. Så må jeg tenke: Dette er midten av nesen (2) og her trykker jeg nå (3).
Men her oppe (pil ved 3), skjer ikke mye, for jo lenger jeg kommer vekk fra dette sentrumet, jo svakere fungerer dette verktøyet. Og det er akkurat det samme med Oppblåsings-verktøyet. Derimot: Tar jeg verktøyet Flytt til venstre og kjører en runde, får jeg virkelig en jevn forskyvning rundt hele nesen og ikke bare en gang her oppe på nesespissen.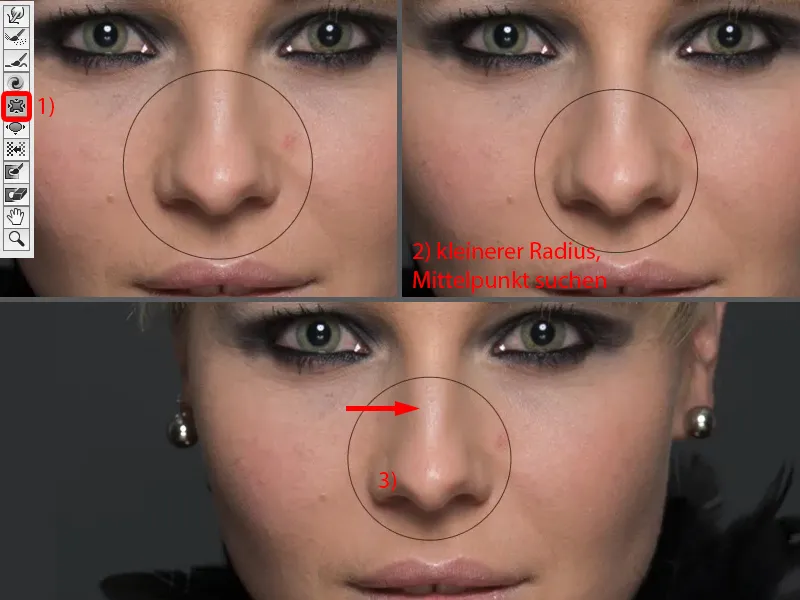
Det samme kan jeg gjøre med leppene. Hvis jeg vil gjøre leppene mindre i Oppløs-dialogen, hvis jeg ikke gjør det på en annen måte, kjører jeg en runde rundt leppa (1). Eller hvis jeg vil gjøre underleppen smalere, kjører jeg en runde fra venstre til høyre her, kanskje en gang til og en gang til (2).
Hvis jeg vil endre munnvinklene, tar jeg dette verktøyet (3) og trekker det rett og slett litt ned (4).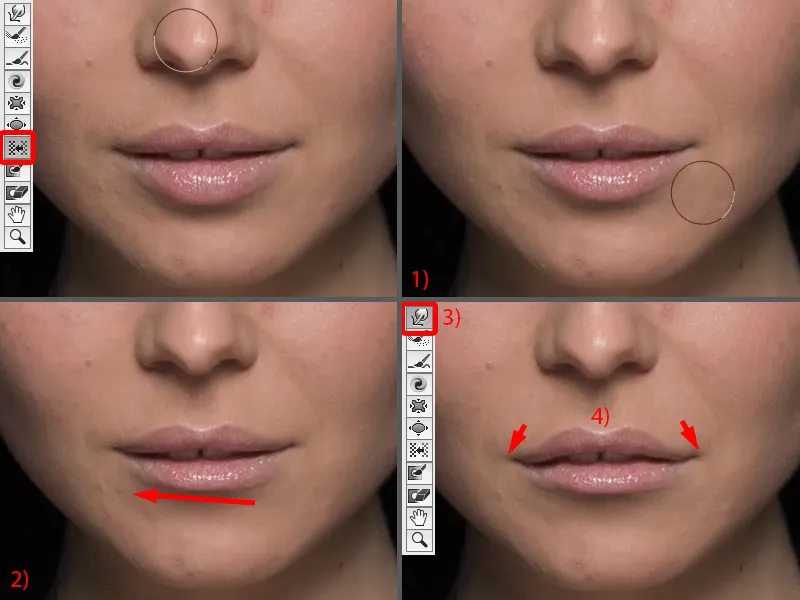
Så du ser allerede: Det hele er veldig, veldig kraftig. Du må vite hva du gjør. Og jeg anbefaler for å begynne, hvis du bare vil ha en liten endring, som for eksempel å skyve kulen her nede litt inn mot øredobben eller disse hårene (piler i bildet), så bare skyv det helt manuelt med dette Følg-med-verktøyet.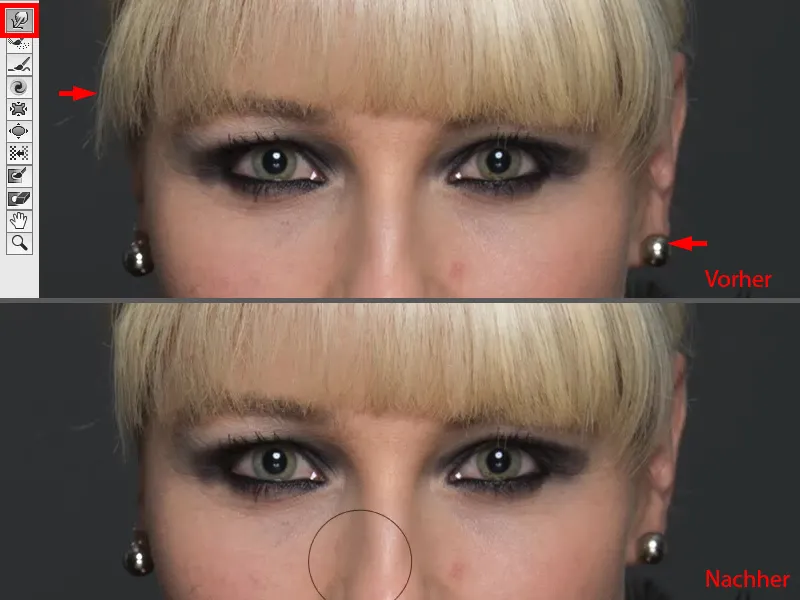
Hvis du vil endre større områder som øyne, lepper, nese osv., så bruk Flytt til venstre, for selv om jeg for eksempel vil ha denne kanten her smalere (1) nå, kjører jeg bare en runde rundt og på den andre siden kjører jeg en runde opp (2). Så alt er veldig, veldig mykt hvis jeg holder trykk og densitet relativt lavt her.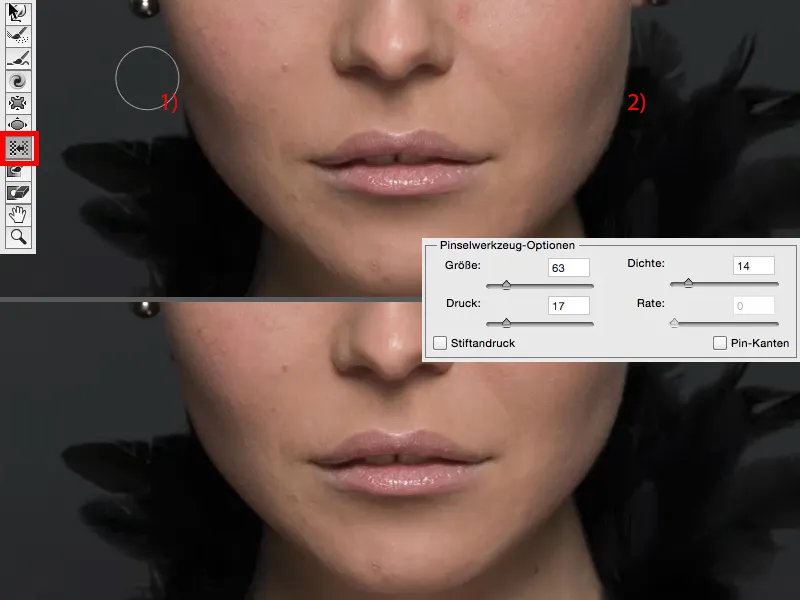
Og dette fører heller ikke til at det dannes ujevnheter, for hvis jeg gjør dette med dette verktøyet, så skyver jeg nå litt her, litt der og litt der (piler i bildet) ... og jeg får aldri en virkelig fin, jevn linje, det ser alltid rart ut. Det ser alltid ut som oppløsning og det skal definitivt ikke se ut som oppløsning. Så dette kan du klare med Oppløs-dialogen her.
Bruke Bulge-filteret
Neste viser jeg deg en annen metode, og det er filteret Bulge. Jeg har ikke inkludert Oppløs-dialogen her, for du har sett det grundig nå. Jeg har fortsatt min Smartobjekt (1), går igjen inn i gruppen for Forvrengningsfiltre og velger nå filteret Bulge. Den gjør veldig morsomme ting som standard. Det er det ultimate fisheye-monsteret (2) eller den trekker alt innover (3). Dette kan man også bruke som en kreativ effekt, som standard er alt satt til 100%, noe jeg synes er veldig morsomt.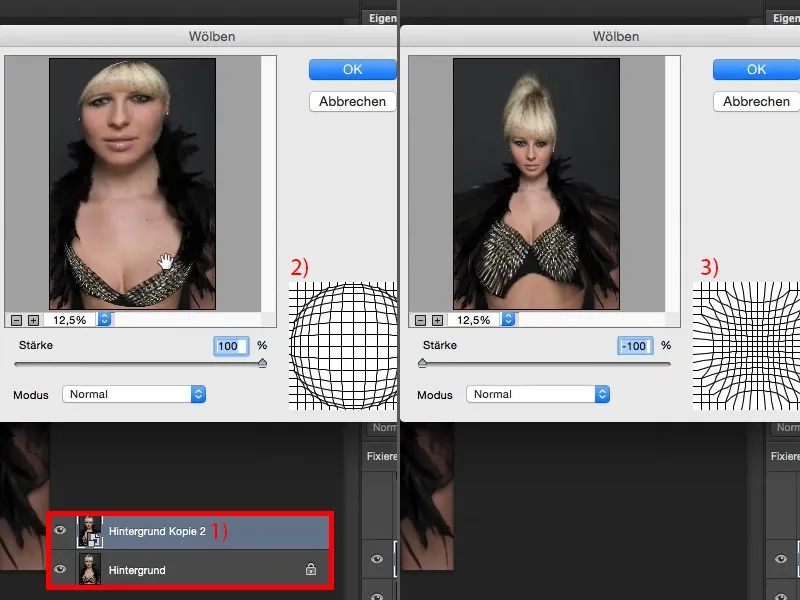
Man kan også sette det til nullposisjonen (1). Og nå har jeg muligheten til å bruke modus Normal, Horisontal eller Vertikal her (2). Modus Normal, okei, jeg kan trekke personen litt innover (3), men det ser ikke bra ut.
Og hvem vil vel egentlig bli gjort tykkere i samfunnet vårt (4)? Vanligvis veldig få. Så man lar det stå slik (1), ...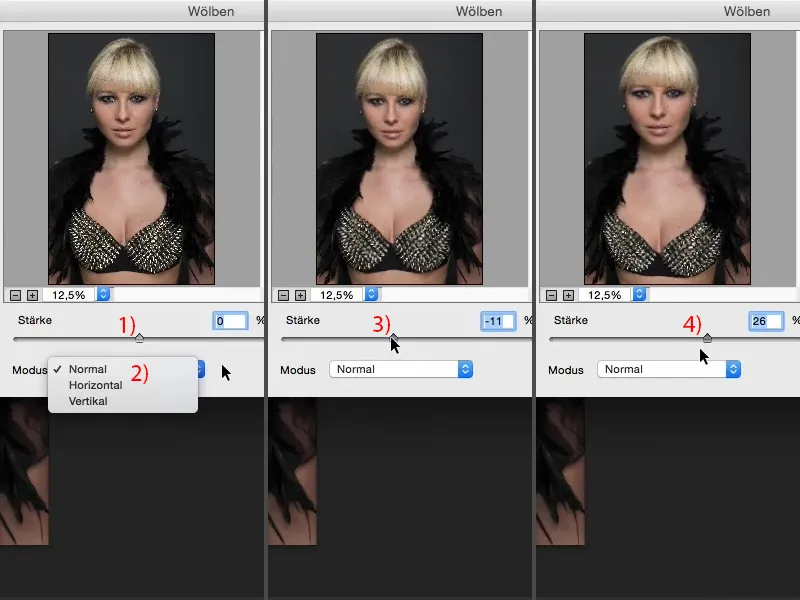
... men jeg kan veldig godt gjøre noe horisontalt og vertikalt her. Jeg kan her gjøre det smalere vertikalt og horisontalt. Jeg går nå hit og setter det til minus 12 % på Horisontal (1) og sier: OK (2).
Og deretter henter jeg filteret igjen og går nå til Vertikal. Og også her kan jeg smalne ned personen (3) eller strekke den (4).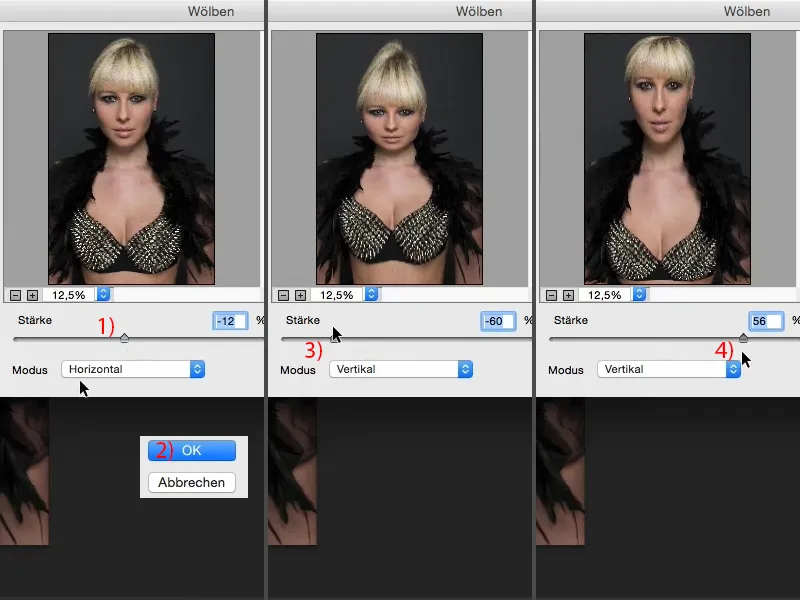
Jeg kan ikke gjøre for mye, jeg må gjøre akkurat det rette beløpet sånn at den vanlige seeren ikke ville merke det. Og jeg går også til rundt 11% her og bekrefter med OK.
Nå har jeg gjennom to smartfilter her, to ganger Wölben, en gang horisontalt, en gang vertikalt strukket bildet (etter-bilde). Du kan selvfølgelig gjøre noe sånt veldig destruktivt også, ved bare å gå og si: "Jeg transformerer hele bildet og drar det opp og ned." Men det er likevel en annen effekt, fordi i det øyeblikket du drar til høyre og venstre her eller inn eller ut, må du beskjære bildet ditt. Og det må du ikke gjøre med Wölben-filteret. Derfor ville jeg alltid foretrekke denne metoden når som helst.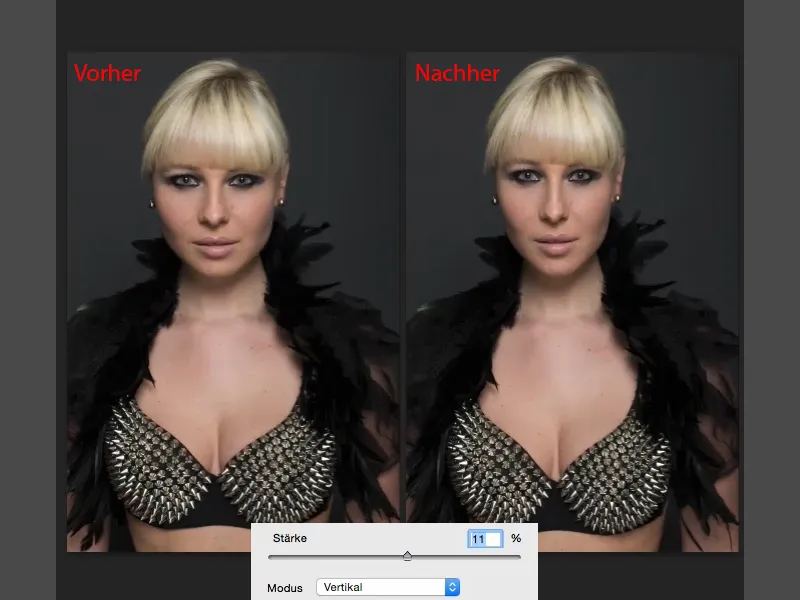
Oppsummering
Så dette er virkelig tre veldig kraftige teknikker hvis du vil påvirke formen, figuren av en person, et portrett, et helkroppsopptak. Det kraftigste er fortsatt etter min mening dialogboksen for Verflüssigen, for her kan jeg virkelig bygge helt nye mennesker til slutt. Så har jeg funksjonen Wölben, som er veldig subtil. Og jeg tror Wölben er funksjonen, hvis jeg har et portrett, og personen skal virke litt slankere og litt høyere, da ville jeg gjøre det, for selv seeren vil vanligvis ikke merke det. Med bøye-funksjonen kan jeg virkelig endre store områder av flaten, endre posisjonen og lett bringe det tilbake til bildet gjennom en myk maske.
Så jeg anbefaler virkelig disse tre mulighetene. Du kan selvfølgelig også kombinere dem som nå akkurat i dette eksempelet. Du må aldri begrense deg til en, og du kan også veldig målbevisst påføre det over masker der du trenger det i bildet ditt.