I denne opplæringen vil jeg vise deg min nåværende favorittekni i Photoshop når det gjelder å bytte ut store områder. Jeg viser deg før og etter. Det ser slik ut: Øyet har blitt flyttet, nesen har blitt smalere, leppene har blitt endret, ... 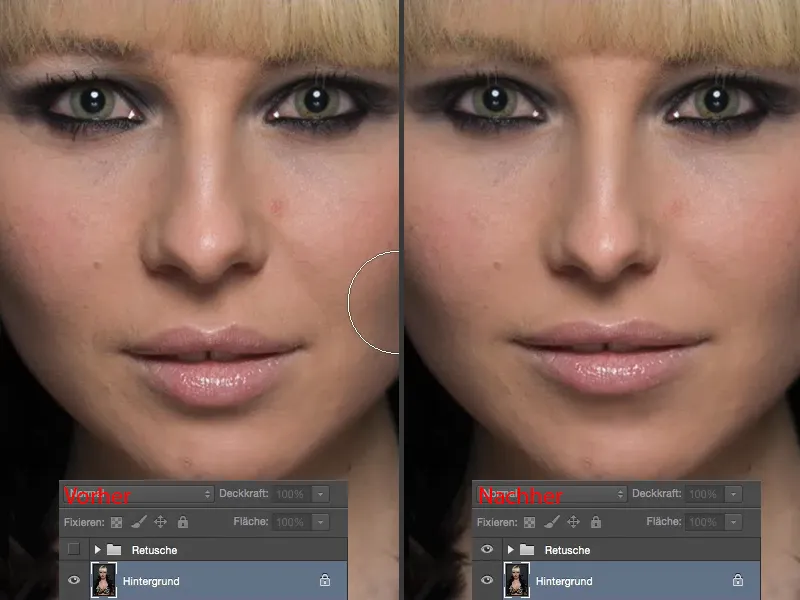
... også utringningen har blitt tilpasset. Dette er alt saker som henger sammen med store områder. Og hvor enkelt det er i Photoshop, det viser jeg deg nå.

Rediger lepper
Først trenger du Lasso (1). Du må klippe ut områdene du vil endre nå. Når du gjør dette, må du ikke være så nøyaktig med å velge området så tett som mulig, men du må la mye luft rundt (3). Jo mer plass du har, desto bedre og finere kan du deretter kamuflere alt. Deretter kopierer du det med Cmd + J (eller Strg + J) til et nytt tomt lag. Det ligger nå her (4).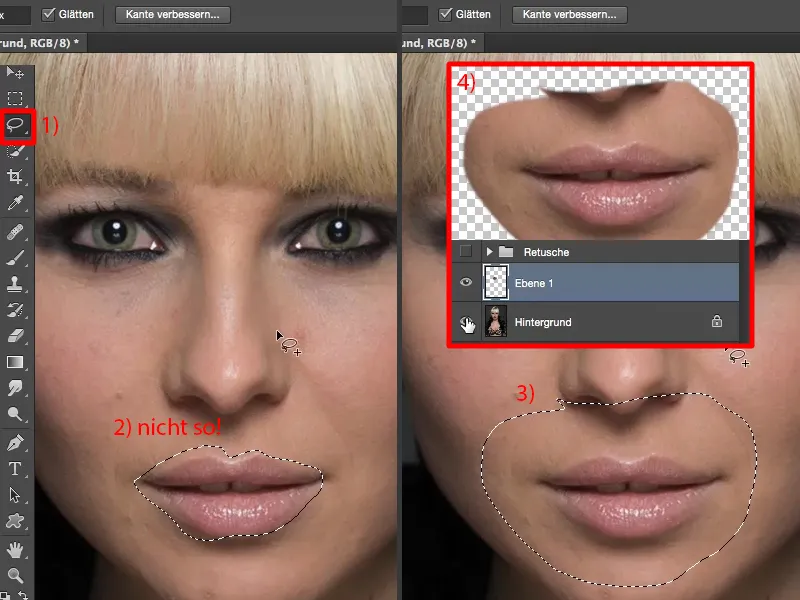
Nå kan du endre alt ved hjelp av Free Transform her. Jeg gjør leppene litt større (1), samler dem litt sammen (2) og strekker dem ut litt (3). Deretter setter jeg dem tilbake til omtrent midten (4).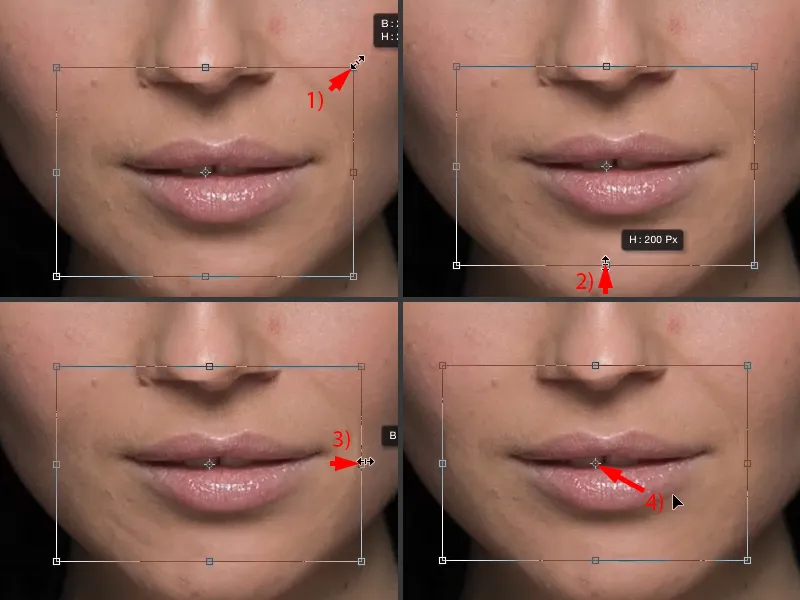
Alt du trenger å gjøre nå er å kamuflere de myke kantene. Dette gjør du her nede via en maske (1). Ta penselen (2), reduser dekkraften til 30–50 % (3), og mal over her. Vi henter nesen tilbake og myker opp kantene (piler i portrettet).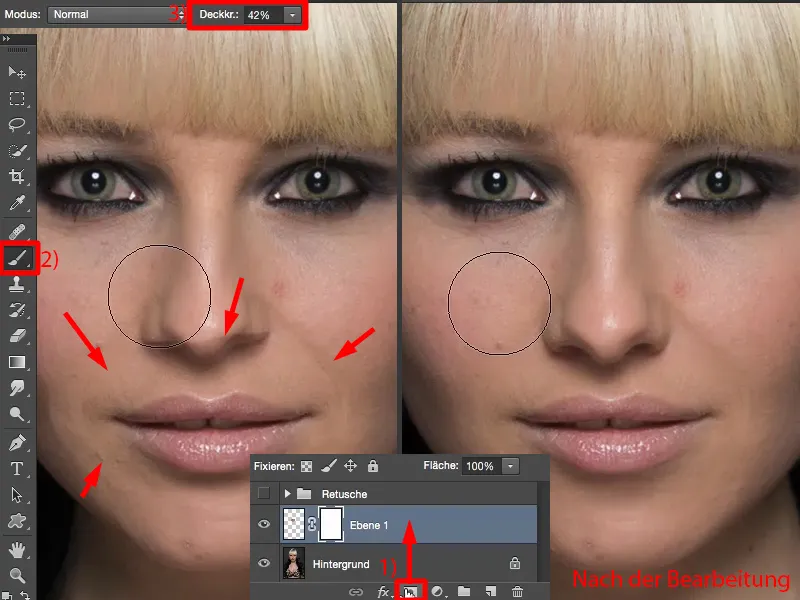
Og det var det. Så enkelt kan du endre leppene i posisjon, størrelse, vinkel osv.
Rediger neseregionen
Dette gjør vi nå med mange områder. Du går tilbake til utgangsnivået. Men først kan det være lurt å gi det hele et nytt navn som "Lepper" (1). Deretter går vi tilbake til lassoet her (2). Vi vil påvirke nesen, så jeg klipper den ut så stor som mulig (3), legger den på et nytt tomt lag (4) - og jeg legger dette laget over leppene (5). Hvis jeg legger det under, kan det hende jeg senere ser en kant her igjen. Dette er altså den nye nesen.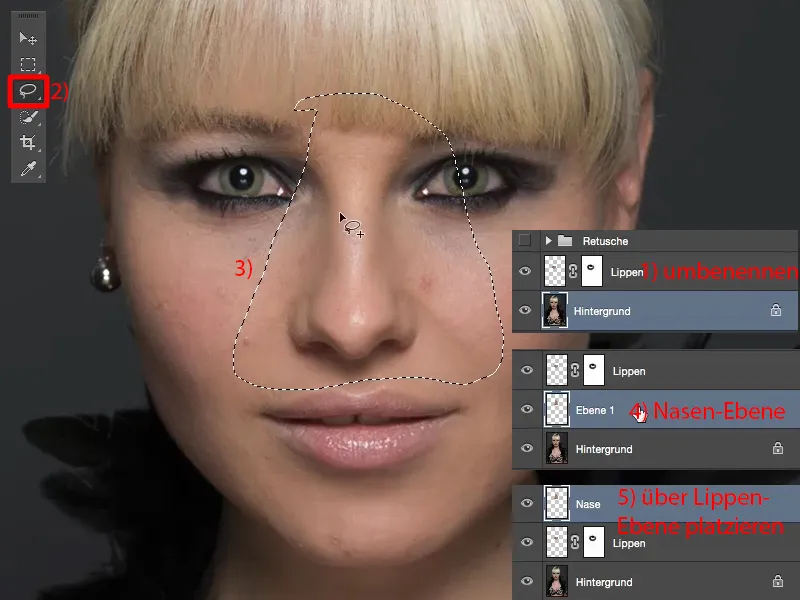
Her transformere jeg også, holder inn skifttasten slik at sideforholdet forblir det samme (1). Og nå kan man egentlig allerede se hva som skjer: Skyggen fra originalnesen er fortsatt i bildet (2). Det betyr at jeg allerede kan gjøre den smalere, men jeg må flytte den litt ned (3) til denne skyggen her er skjult igjen. Jeg vil si at det ser ganske bra ut omtrent der.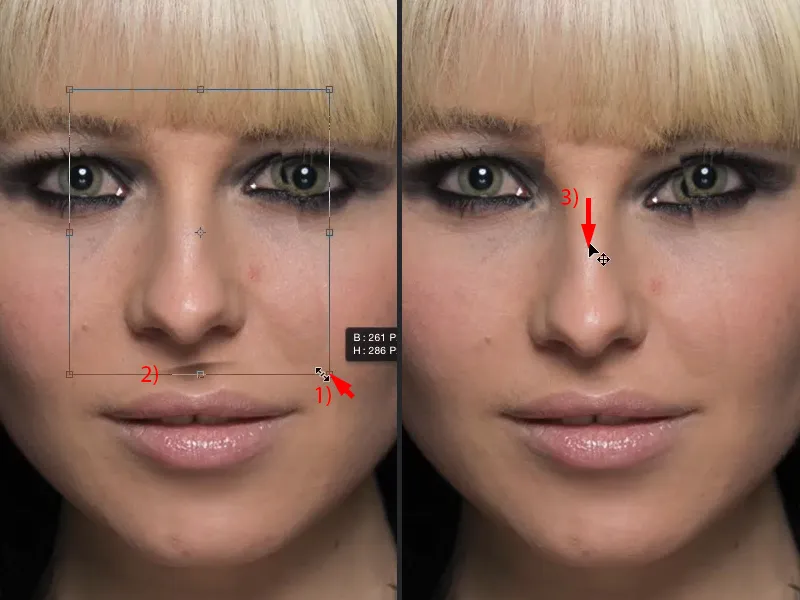
Så får jeg meg en maske her (1), tar den svarte penselen (2) og maler alt tilbake her (piler i portrettet) som ikke hører hit, spesielt rundt øyet må jeg være litt forsiktig med ... og så er nesen smalere bygget inn i bildet (3).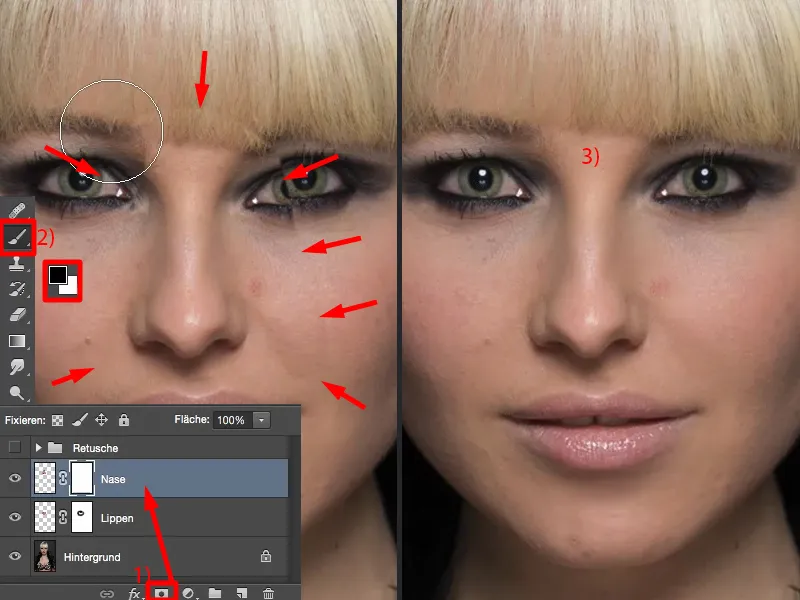
Rediger øyet
Jeg kan gjøre det samme her med øyet. Alle har alltid et, jeg vil si et våkent og et trøtt øye. Dette her er det våkne (1), dette her er det trøtte (2), fordi det sitter litt lavere, og selv om det bare er tre, fire piksler, så sitter det litt lavere. Dette gjelder for alle på en måte. Hvorfor, det vet jeg heller ikke.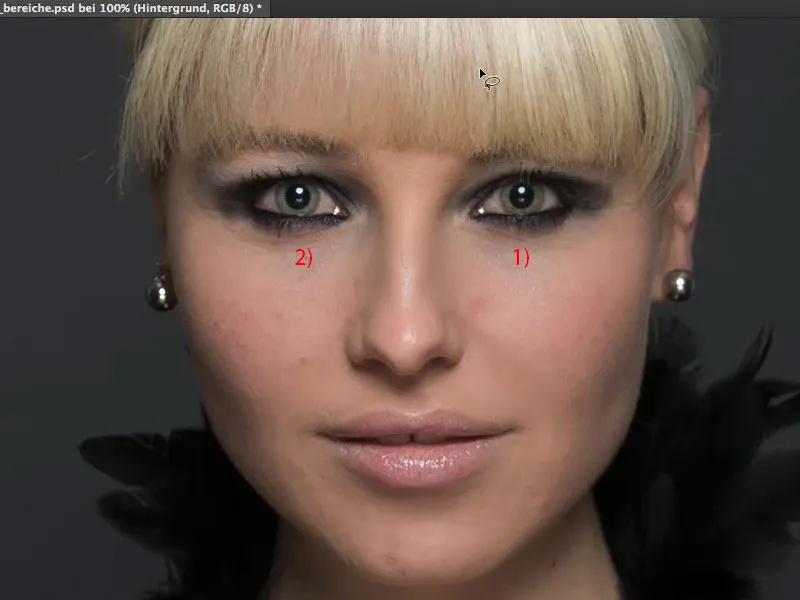
Nå klipper jeg ut dette området (1), kopierer det til et nytt tomt lag, flytter det over nesen (2). Jeg går tilbake til Transform og transformerer det (3), men denne gangen horisontalt (4). Jeg speiler øyet.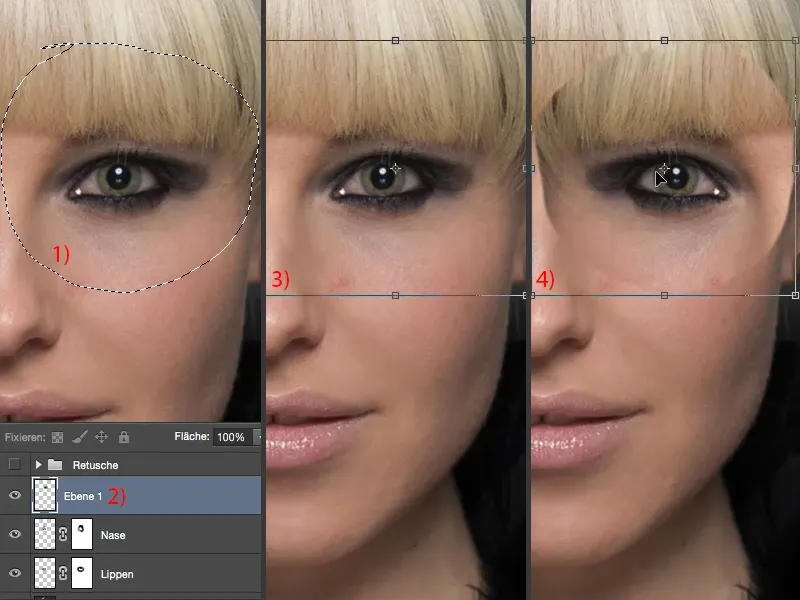
Nå har jeg et problem: Jeg må plassere det riktig. Hvor er posisjonen? Det er ganske vanskelig å finne ut av. Det er et lite triks du kan bruke her, nemlig å bare senke dekkraften.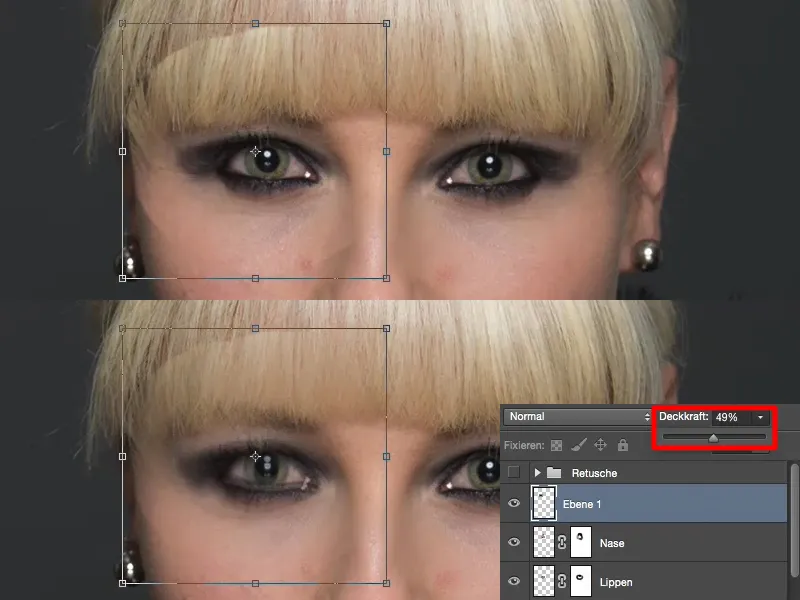
Jeg har her refleksene i øynene, og ved hjelp av dem kan jeg enkelt orientere meg. Slik sitter øyet omtrent nøyaktig overalt (1). Og nå går jeg bare noen få piksler høyere (2). Det var det trøtte øyet, hvis du husker det. Og nå øker jeg gjennomsiktigheten igjen og bekrefter transformasjonen (3).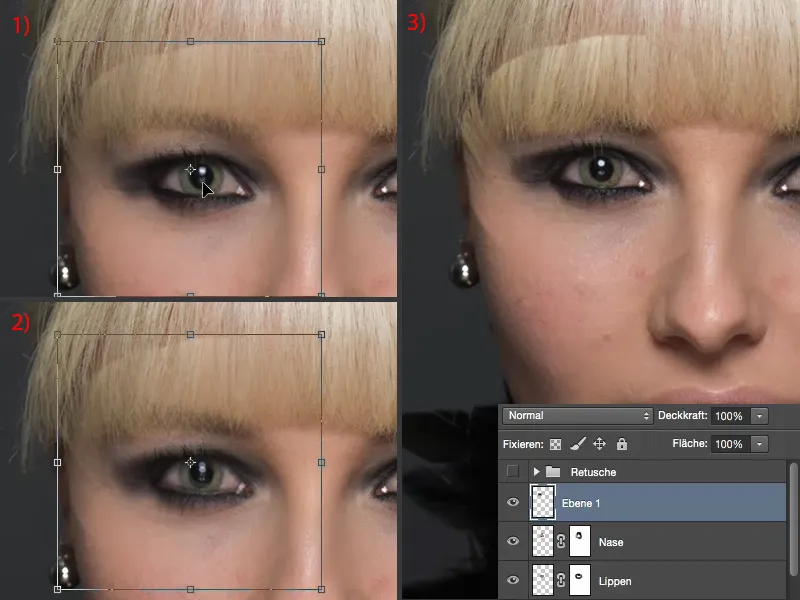
Nå trenger jeg masken min igjen og kan enkelt mykne opp her. Også i håret, mange tenker alltid: "Det fungerer ikke med hår." Akkurat med hår fungerer det aller best, fordi jeg har strukturer her - og strukturer kan jeg blande sammen over myke overganger på en fantastisk måte.
Og nå virker personen plutselig mye, mye mer våken. Det appellerer til meg enda mer (etter-bilde).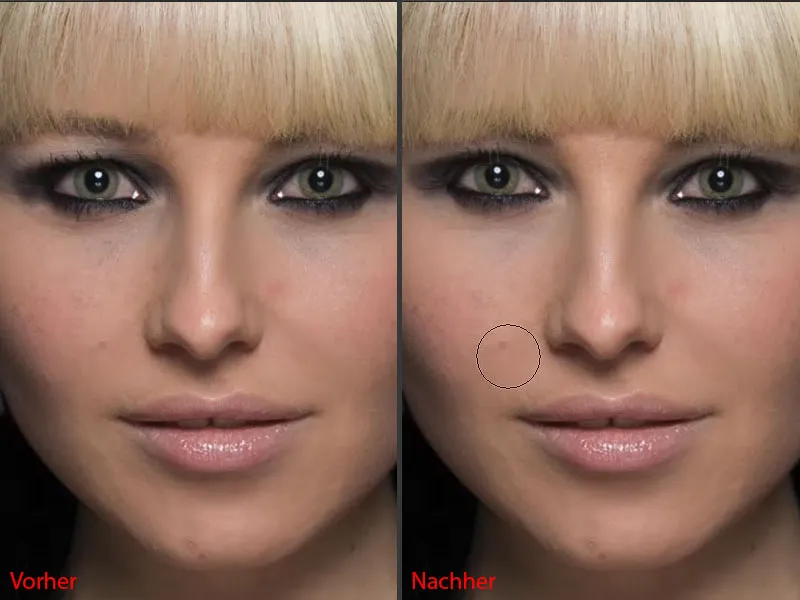
Hvis dette er litt for høyt oppe - jeg har følelsen av at det skal ned to piksler til - da aktiverer jeg bare igjen flytteverktøyet eller trykker på Ctrl + T igjen og går ned et, to piksler her, masken er jo uansett myk og vi har uansett god plass her.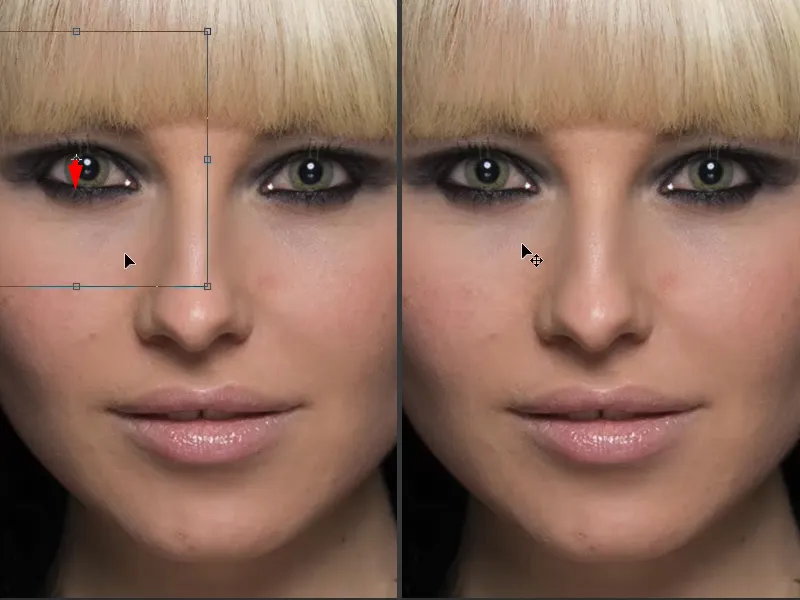
Nå har vi endret nesen, leppene og munnen fullstendig på to, tre minutter. Med den opprinnelige personen har dette selvfølgelig ingenting å gjøre nå, men vanligvis ville man ikke gjennomføre slike ting på en så dramatisk måte, men heller gjøre små endringer, optimalisere bildet litt eller optimalisere ansiktsformen litt.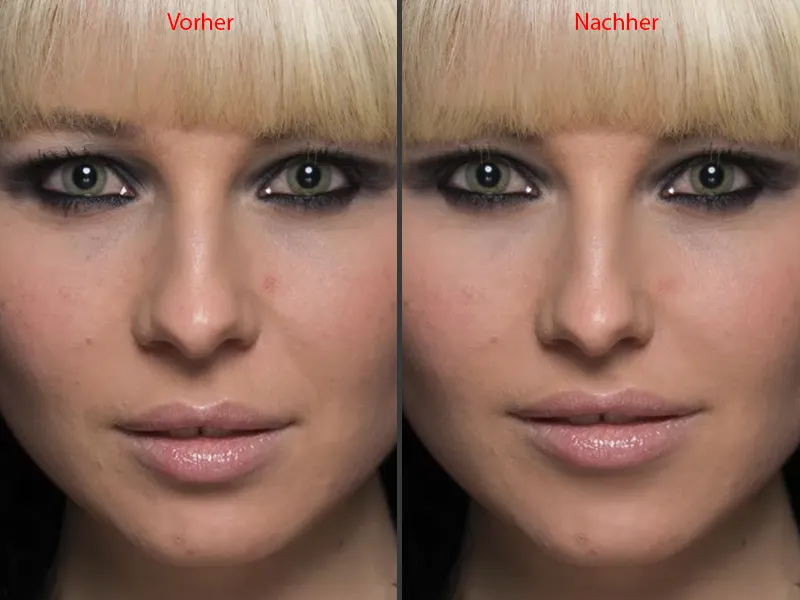
Redigere utringningen
Jeg kan gjøre det samme her i utringningsområdet nå også. Jeg tar igjen lassoet, går tilbake til bakgrunnslaget, tegner midt på, nøyaktig rundt hele kanten (1). Omtrent på denne måten. Og deretter legger jeg det på et nytt, tomt lag og skyver det opp i stabelen her (2). Jeg trenger egentlig ikke gjøre dette for utringningen, men det har blitt en vane for meg.
Og også dette vil naturligvis bli transformert. Transformere>Horisontal speiling (3).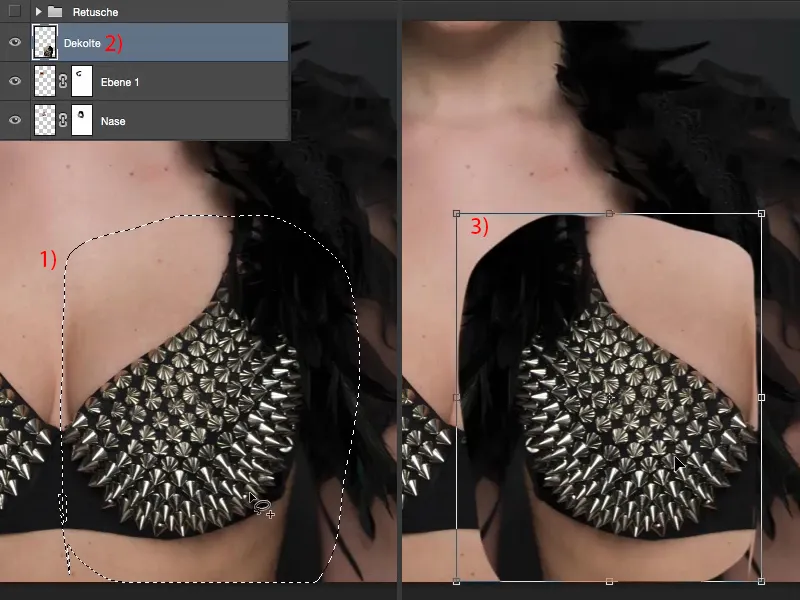
Jeg må tilpasse dette her. Jeg ser ikke hvor bhen egentlig sitter, så jeg reduserer gjennomsiktigheten akkurat som med øyet igjen (1), og finner ut: Hvis jeg plasserer det omtrent slik (2), bør det se ganske bra ut. Øk gjennomsiktigheten igjen (3).
Så trenger jeg igjen min pensel, redusert gjennomsiktighet. Jeg må først få denne fjæren tilbake, den trenger jeg absolutt (4).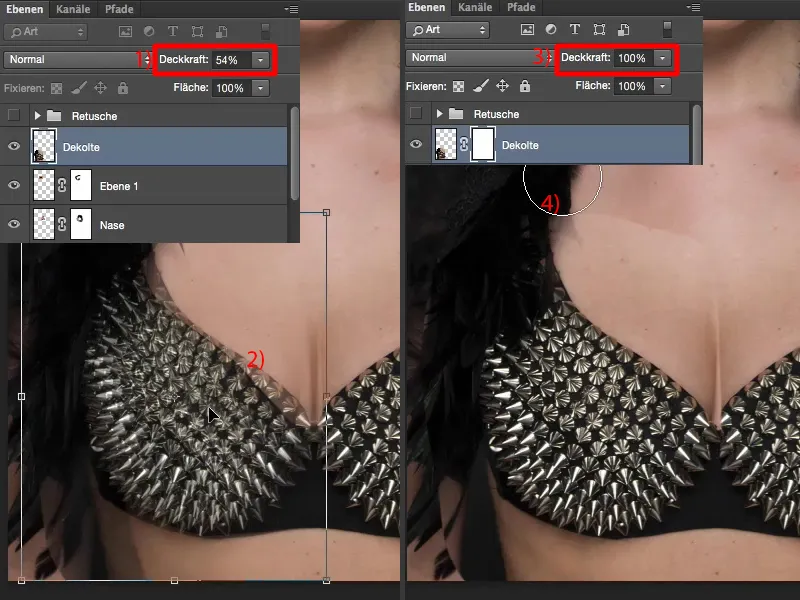
Dette her nede (1), dette vil jeg faktisk ha fra dette laget, for ellers får jeg et problem: Jeg kan ikke bruke en myk overgang fra den gamle bhen til den nye på huden, det ville man naturligvis se umiddelbart. Her foran fungerer det igjen utmerket (2). Jeg ser hvor kanten går (3), den går litt over her, så jeg justerer det her. Jeg rører ikke dette (4) og det ser også perfekt ut (5). Bak på armen må jeg selvfølgelig også gjøre noe (6).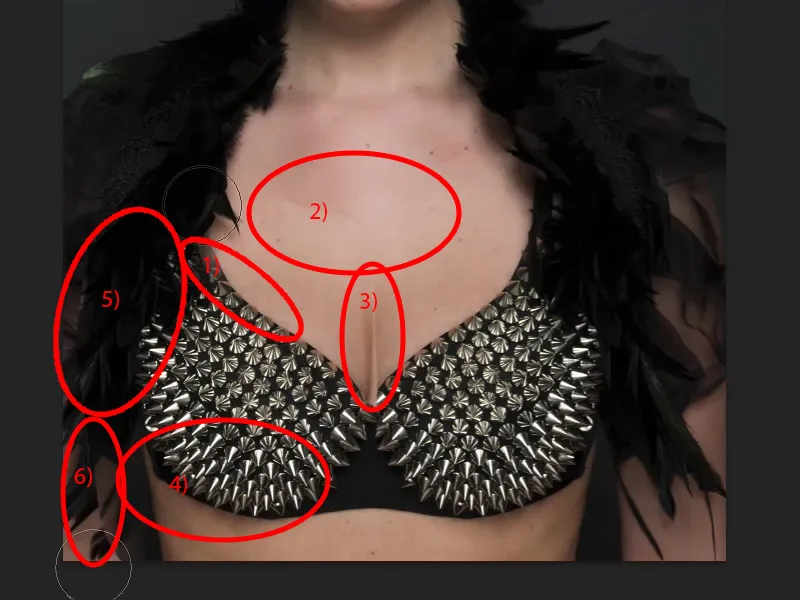
Så. Det var det. Og allerede er utringningen perfeksjonert, vil jeg si.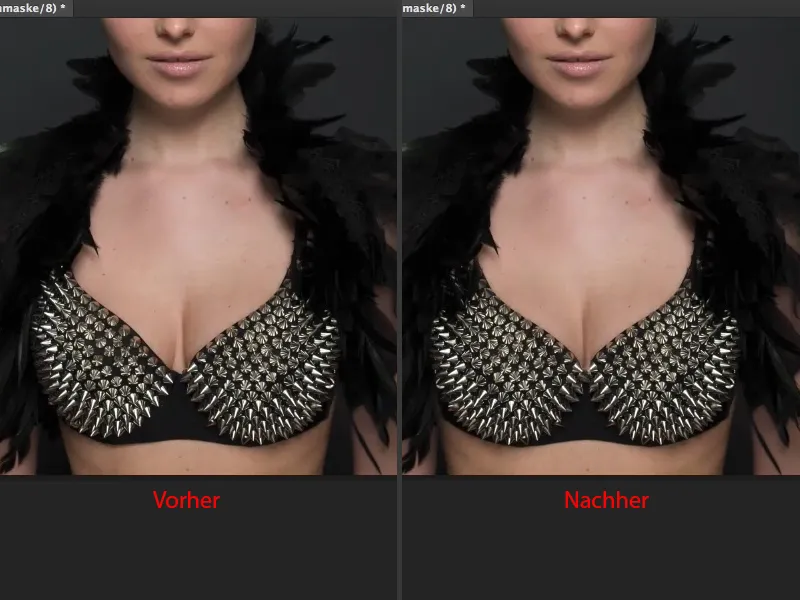
Avslutning
Så enkelt kan det være når du jobber med denne teknikken på store områder. Du kan veldig raskt korrigere selv de minste feilene i ansiktet eller på hele kroppen. Du kan også bruke dette for eksempel på midjen. Du gjør midjen litt smalere, skaper en myk overgang til bakgrunnen - alt er ikke lenger et problem med denne enkle teknikken.


