Ingen retusjemetode, tror jeg, er mer diskutert og også mer utbredt enn den såkalte dodge-and-burn-teknikken, teknikken med opplysning og mørklegging, som gjør bildedetaljer enten mer fremtredende eller mer tilbaketrukket.
Med dette kan man ikke bare i portrettfotografier, men også i landskapsfotografier markere bildedetaljer enormt eller la dem trekke seg litt tilbake. Og det er akkurat dette som utnyttes i dodge & burn.
Jeg viser deg i denne opplæringen fem forskjellige teknikker. Da vil du lære å forstå hvordan dette fungerer i Photoshop fra et algoritmisk perspektiv, hva det til syvende og sist gjør, og du vil også lære forskjellene mellom disse fem teknikkene.
Jeg har forberedt dette i denne gruppen. På den ene siden har du gjort alt dette på et grått nivå, malt det med svart og hvitt, på den andre siden malt det med Abwedler og Nachbelichter, gjennom en Gradationskurve, gjennom en Tonwertkorrektur og ødeleggende på en kopi av laget i Luminansmodus.
Disse fem metodene er litt ulike i virkemåte. Noen er litt mykere, noen litt mer diffuse, andre går mer i retning eventyr, det blir litt mer glødende. Og disse forskjellene vil jeg nå vise deg.

Dodge & Burn, Metode 1: hvit, svart pensel
Det aller første du bør gjøre her for den teoretiske tilnærmingen er: opprette et tomt lag (1). Du fyller dette laget via Rediger>Fyll… (2) med 50 % grå (3).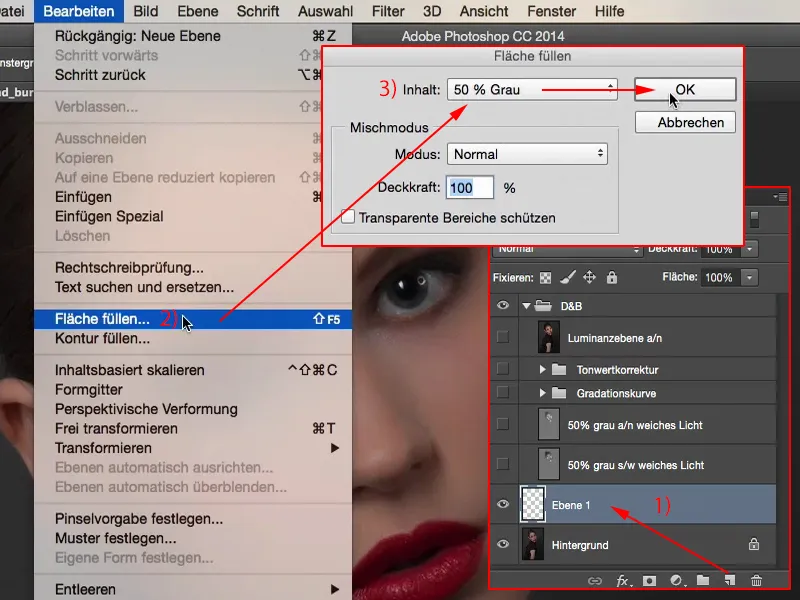
Og dette grået er usynlig i gruppen av blandemoduser (fra Miks til Hard blanding). Laget stiller du inn på Mykt lys.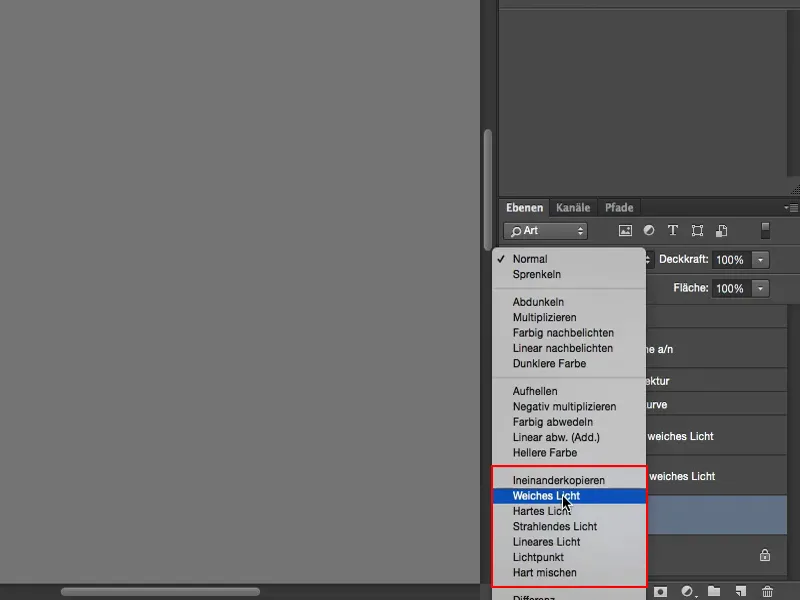
Nå kan du mørklegge og opplyse med svart og hvitt. Du reduserer naturligvis Dekningen litt (1), det skal skje i modus Normal (2). Og alt som nå avviker fra dette gråe laget, det kan du nå opplyse og mørklegge.
Dermed har vi penselen (3) i modus Normal (2) og du ser: Jo mer du maler over med 9 % (1) her, desto lysere blir det. Slik kan du male deg gjennom hele bildet, lyse opp neseryggen eller også fremheve en liten lysside litt. Du kan også lyse opp øynene med dette.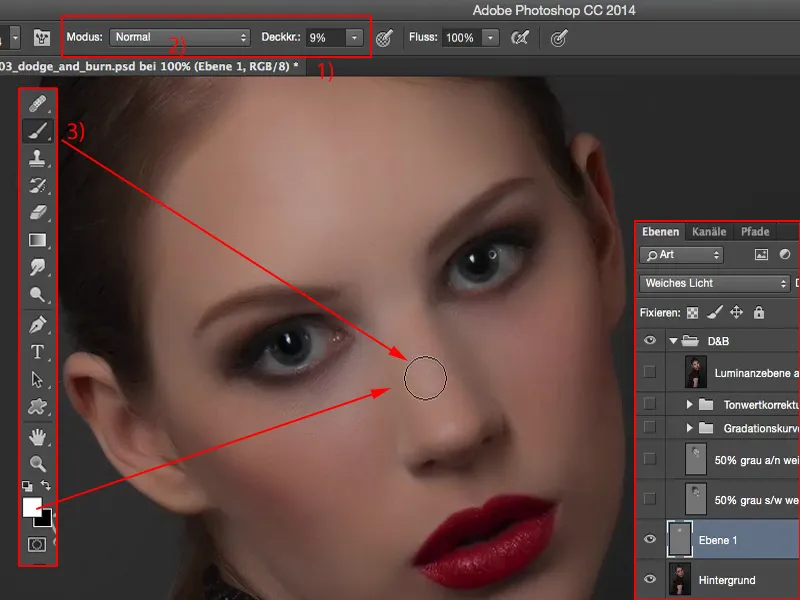
Viktig er bare at du holder Dekningen relativt lav, for hvis du ser på før og etter, vil du legge merke til at det egentlig er nesten for mye. Men du har lagets Dekningen, som du kan redusere hele greia med.
Og dodge & burn ser alltid litt flekkete ut i begynnelsen, men det går over med tiden. Det er bare treningen som gir deg, jo flere bilder du bearbeider med denne teknikken.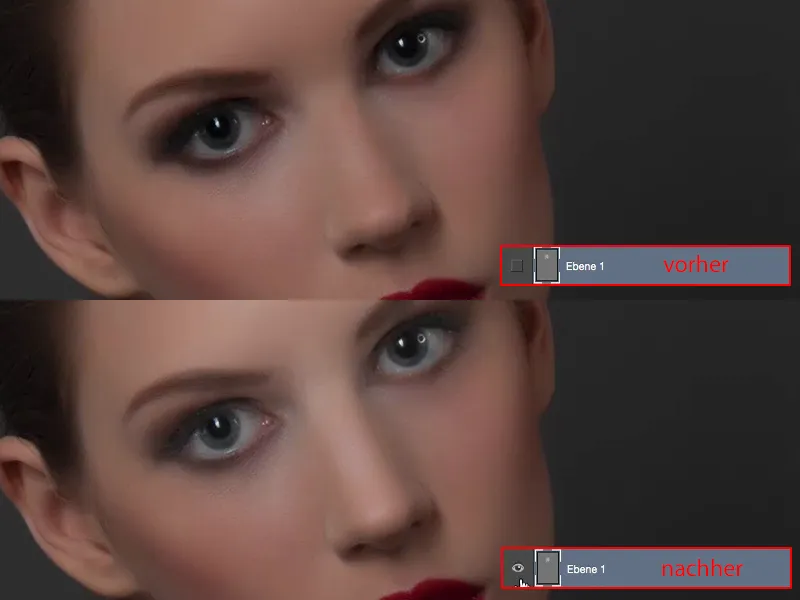
Med X kan du bytte til svart (1) og mørklegge visse områder av bildet, for eksempel øyebrynene … Du ser allerede hvordan dette former bildet. Eller ytterkantene av øynene, det ser ut som om disse smokey-eyes har løpt litt mer ut, og også rødmen på siden kan du påvirke med dette. Du kan også mørklegge hårfestet litt.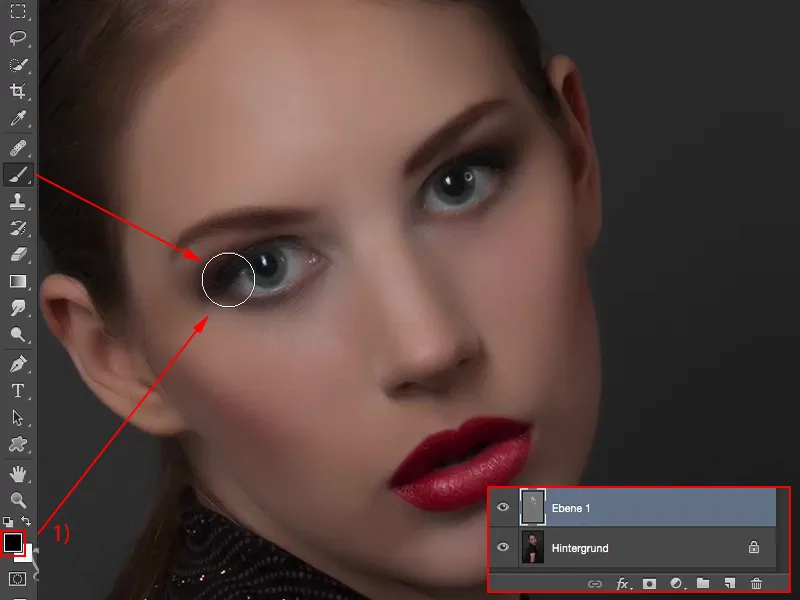
Du ser allerede her på dette laget (1) gjort tidligere. Dekningen er satt til 100 % (2). Jeg har bevisst overdrevet litt her, men slik ser du også hvordan dette fungerer.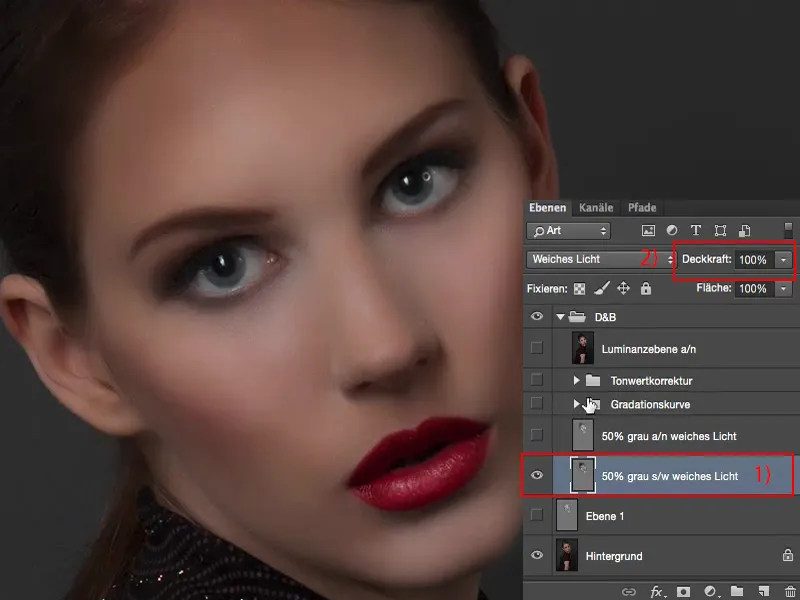
Hvis du reduserer dette litt, til 50, 60 % (1), vil jeg si: det er bra. Og dermed blir fokus virkelig på øynene, så i den øvre delen av ansiktet.
Dette er altså hvordan dodge & burn fungerer. Metoden med det nøytrale grålaget i Mykt lys-modus, hvor du bruker en svart og en hvit pensel (derav "s/w" ved 2), gir egentlig et ganske bra resultat.
Når du jobber med skygger, eller når du mørklegger med svart, må du være forsiktig så det ikke blir noen fargeforskyvning.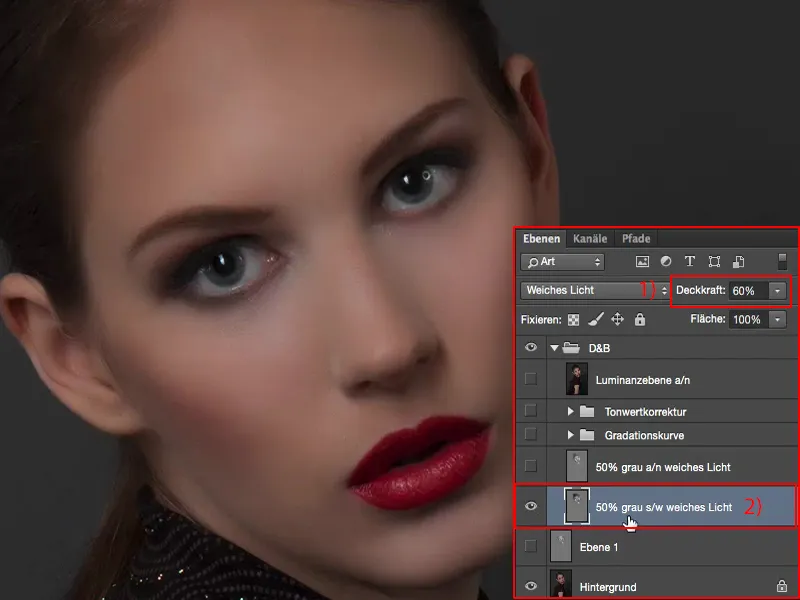
Jeg går her oppe igjen på 100 % Dekning (1). Da ser du også hvordan bruntonejusteringene tilpasses svært lett. Det er ikke mye, men du bør vite dette når du bruker denne metoden.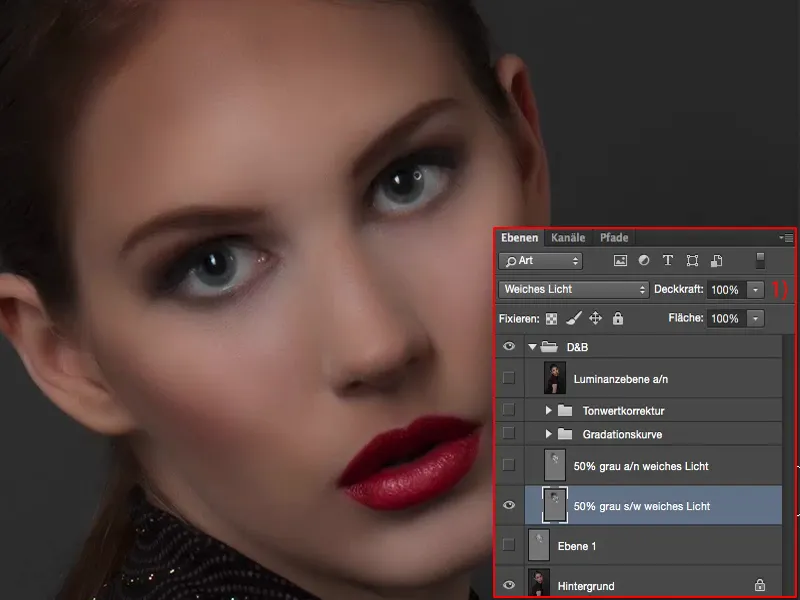
Dodge & Burn, Metode 2: Abwedler, Nachbelichter
Så opprettet jeg her et annet grått lag. På det gråe laget (1) jobbet jeg deretter med Abwedler og Nachbelichter, med disse to verktøyene (2). De er enda mer fleksible, for hvis du har holdt på med dodge & burn en stund, vil du se: Du kan jobbe her oppe (3) ikke bare med mellomtoner, men også med skygger og lysere.
Til å begynne med vil dette ikke gjøre noen forskjell på dette gråe laget, for det nøytrale grået er den absolutte middelverdien du kan forestille deg i Photoshop, dette RGB 128. Og hvis du da setter Abwedler, altså opplysningsverktøyet, til skygger eller lysere, vil det ikke skje noe, for dette gråe laget har verken skygger eller lysere. Det betyr at du i begynnelsen bare kan jobbe med mellomtonene her. Men hvis du så har jobbet frem ting med Abwedler og Nachbelichter, vil du senere kunne jobbe med lysere og skygger.
Dette er altså fordelen med denne metoden, mens du med svarte og hvite pensler bare kan endre penselens Dekning hele tiden.
Resultatet av direkte sammenlikning: Dette påvirker litt lyset (1), fordi avdageren (2) er litt mer aggressiv enn når du maler på dette laget med en hvit pensel. Dette fører til at lyset og midttonene ser litt mer strålende og glansfulle ut. Derfor vil jeg anbefale deg å foretrekke denne metoden (2) fremfor metoden med svart og hvit pensel (1). Resultatet ser ganske likt ut, men glanspunktene eller hvordan det blandes med midttonene, det synes jeg kommer litt bedre fram her.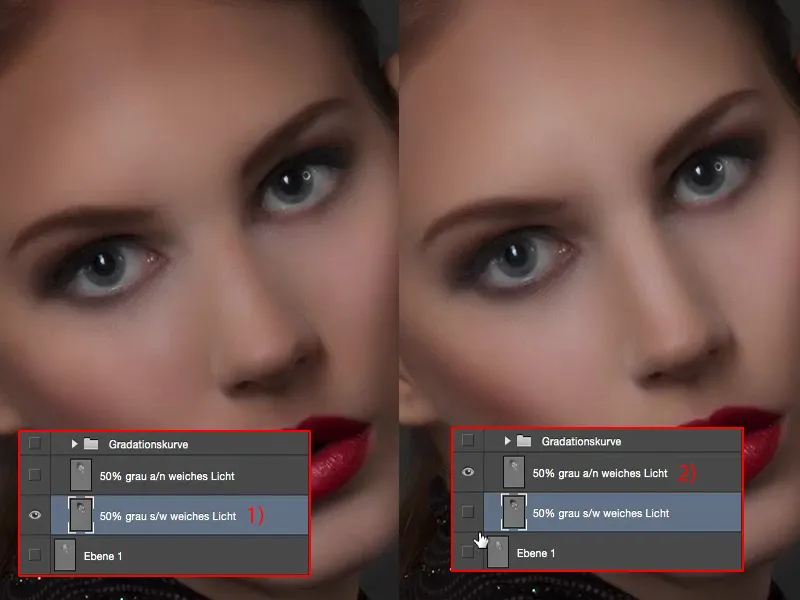
Dodge & Burn, Metode 3: Gradientkurver
Som et neste eksempel har jeg laget to gradientkurver her (1). Jeg gjør dette her live for deg igjen og sletter dette laget igjen (2).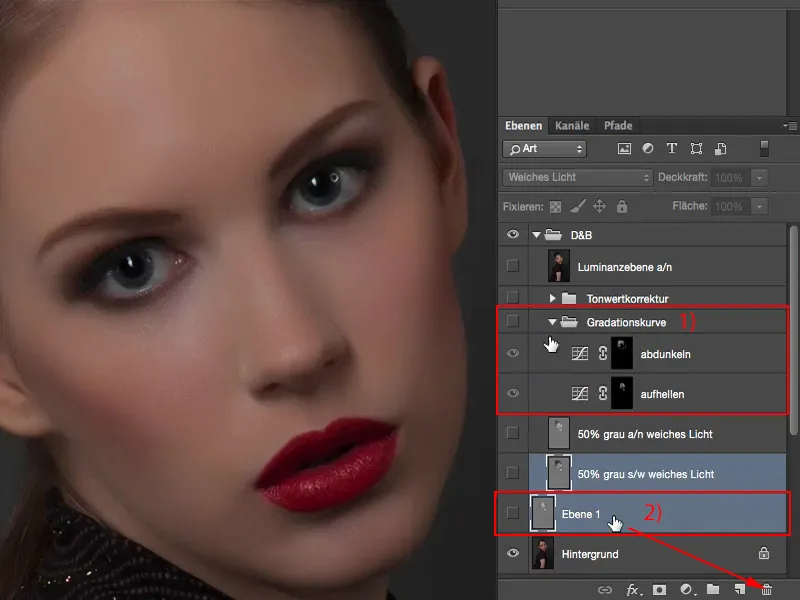
Da trenger vi dette Korreksjons-panelet øverst her (1). Og så lager jeg nå to gradientkurver her (2). Jeg bruker den første kurven til å lysne (3).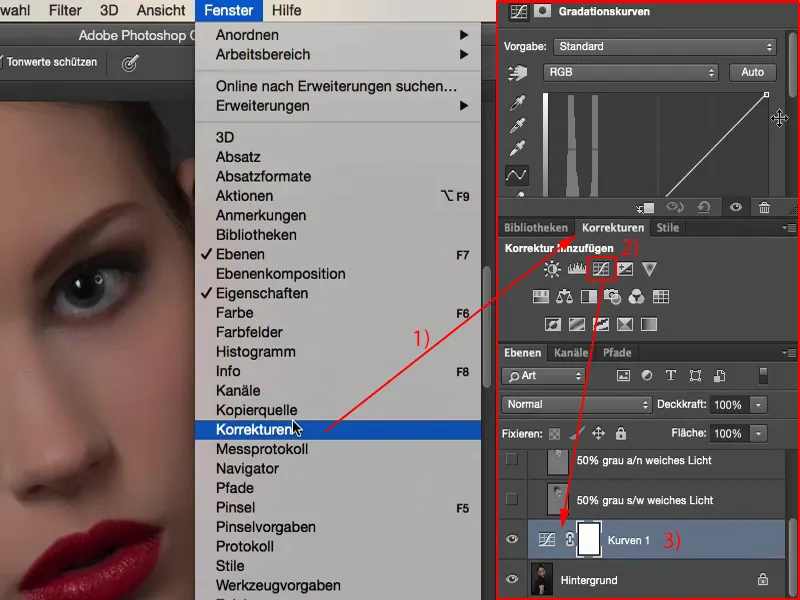
Jeg drar den så langt opp (1), at alt blir nesten helt hvitt, at alt avsluttes her. Jeg gjør dette så drastisk fordi jeg liker å ha mer luft her.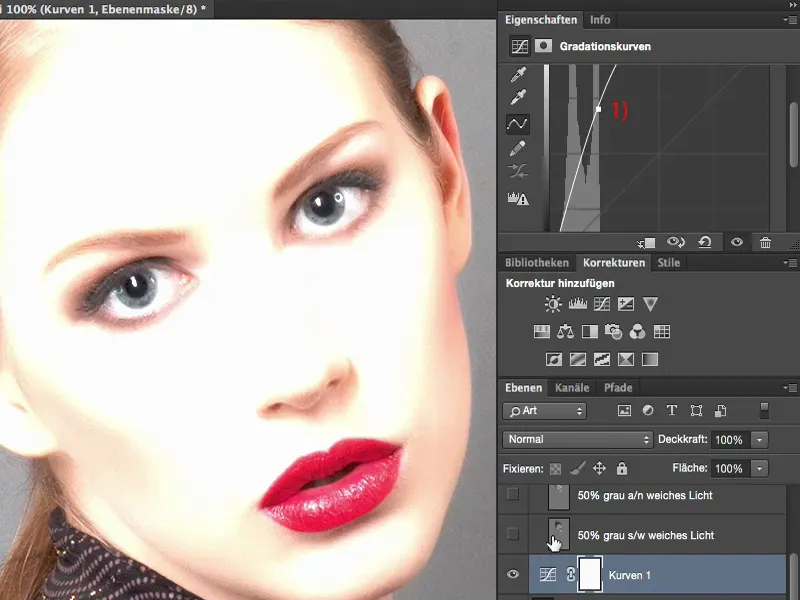
Hvis jeg bare gjør det litt (1), så er det maksimalverdien jeg kan lysne nå.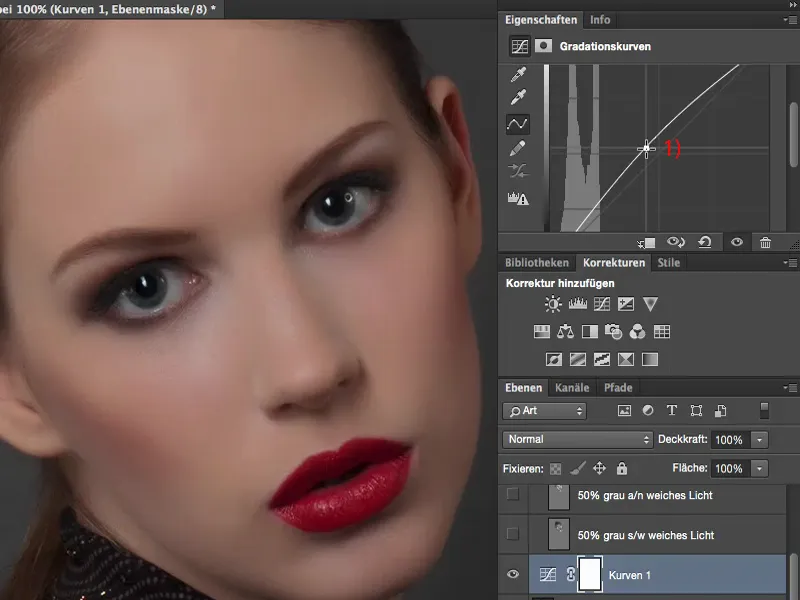
Men hvis jeg trenger denne verdien et sted i bildet (1), da er jeg tapt, jeg må justere kurven - og det er ikke så pent. Derfor går jeg virkelig til en ekstrem verdi her.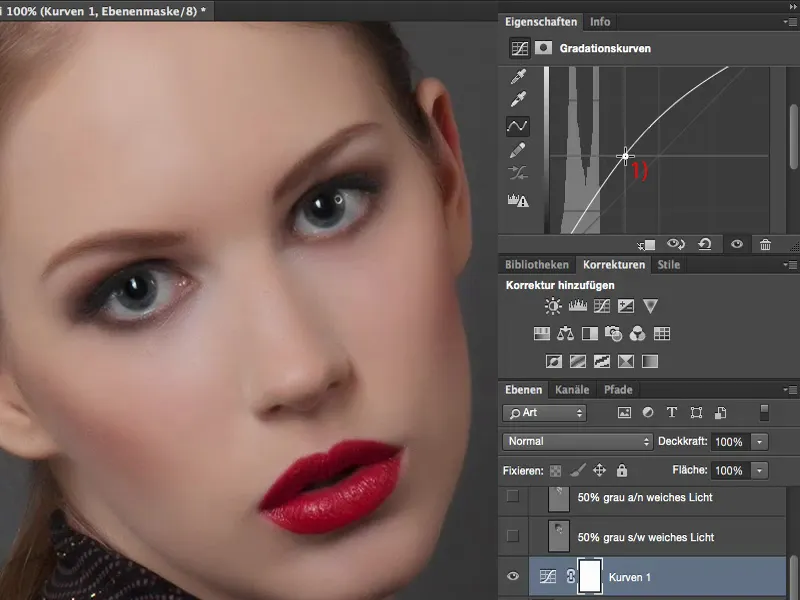
Jeg inverterer masken (1) øyeblikkelig med Cmd + I eller Strg + I (2). Nå har jeg skjult denne informasjonen her bak (3).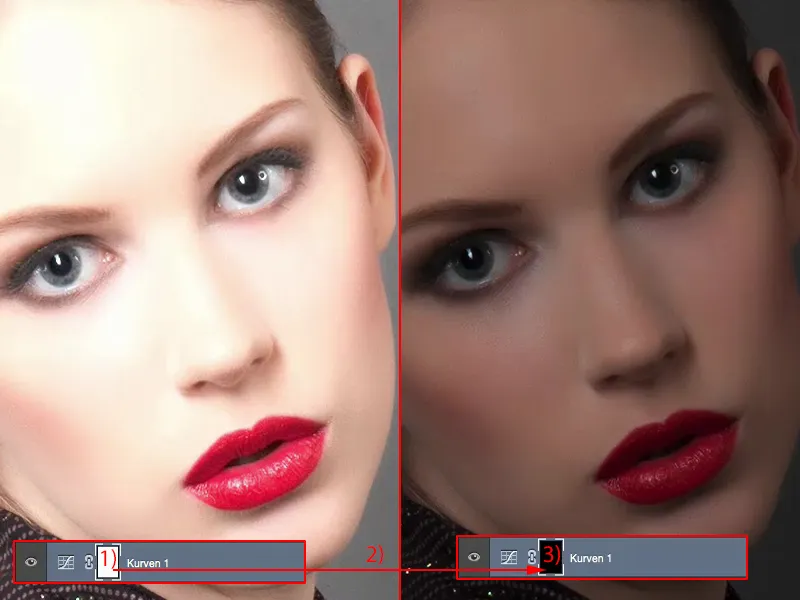
Neste trinn er å lage enda en gradientkurve (1). Denne kurven vil jeg nå tone ned ganske mye (2), så mye at jeg nesten ikke ser noe.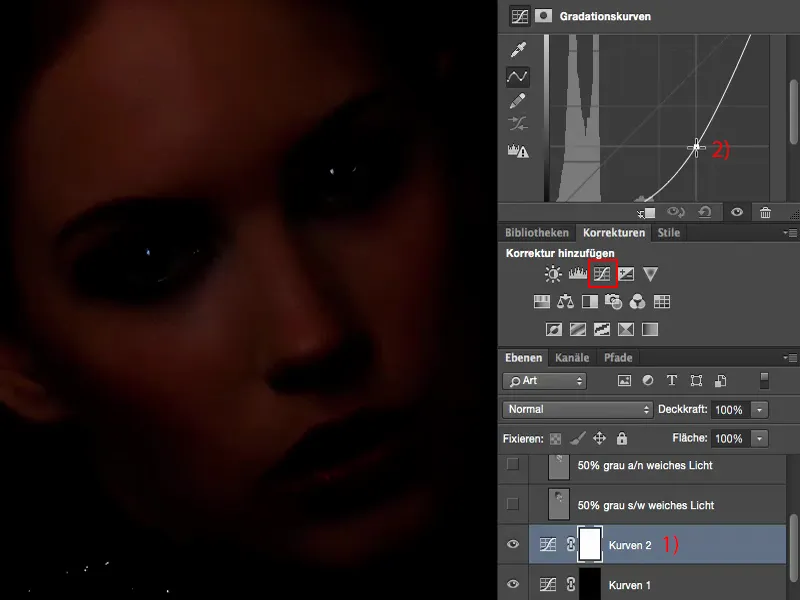
Nå har jeg også nok plass til å tone ned. Jeg inverterer også denne kurven (1). Jeg omdøper de to lagene til "tone ned" og "lys opp" (2).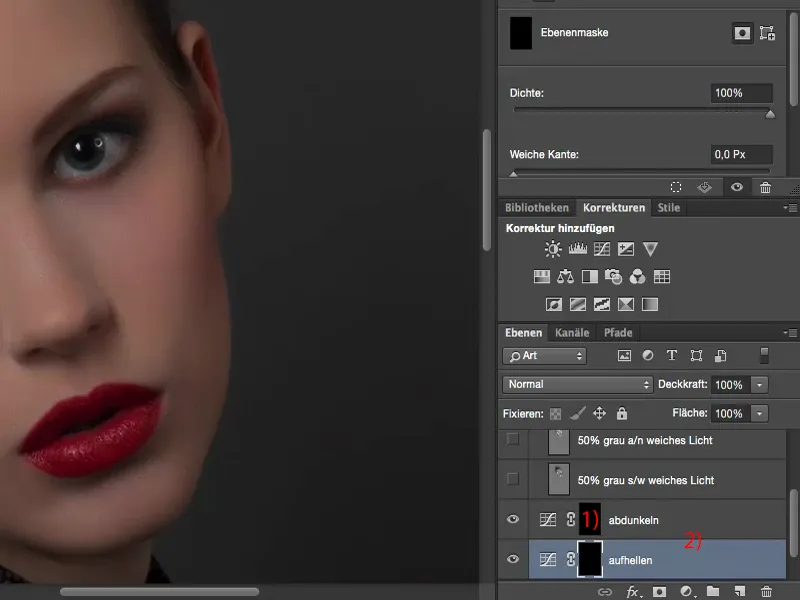
Du trenger nå det Pensel-verktøyet (1). Jeg må gå til masken her (2). Deretter justerer jeg gjennomsiktigheten til en lav verdi, ca. 8 til 10 % (3). Jeg trenger ikke bytte verktøy nå, jeg trenger ikke bytte gjennomsiktighet, jeg trenger ikke bytte modus, jeg trenger ikke bytte mellom midttoner, skygger og lys.
Alt du trenger å gjøre nå, og det er derfor jeg virkelig liker denne metoden veldig mye, er: Du må bytte mellom disse to maskene her (4). Det vil si at du kan lysne (2), lysne, lysne, lysne … øynene … Jeg gjør dette nå raskt og ikke nøye, slik at du raskt ser en endring i bildet.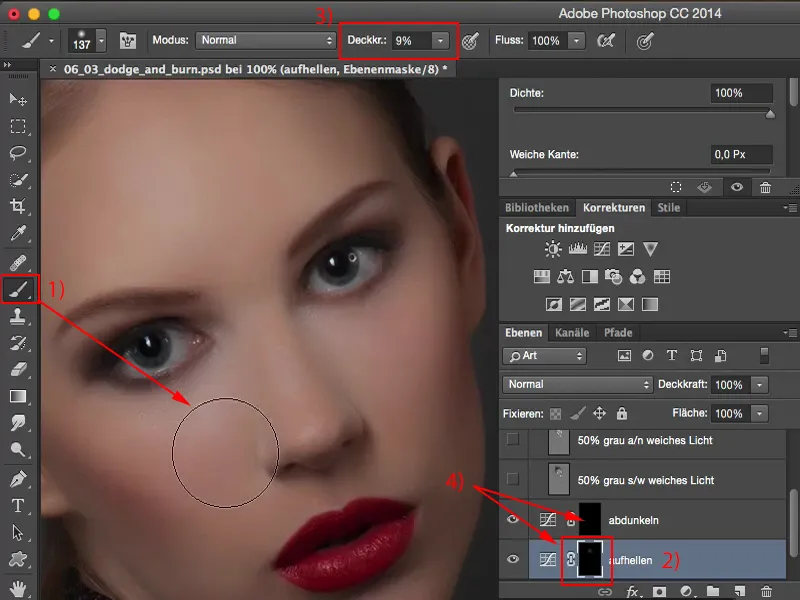
Og nå vil jeg tone ned - alt jeg trenger å gjøre er å klikke på denne masken (1). Så kan jeg tone ned her i bildet, male hårfestet litt mørkere, på øyenbrynene, over øynene og så videre. Så du ser: Alt fungerer veldig raskt.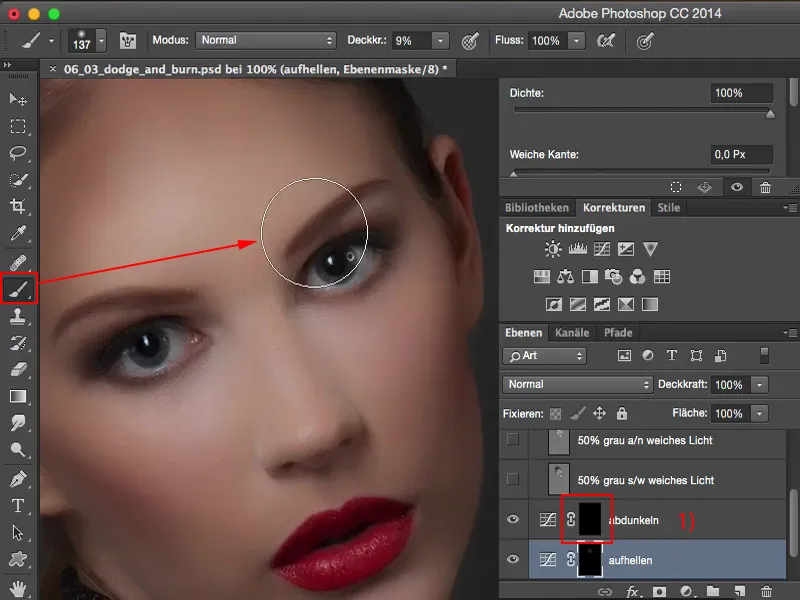
Vanligvis må jeg bytte mellom forgrunns- og bakgrunnsfarge (1), når jeg jobber på dette grå laget med det pensel-verktøyet eller med avdager og lysdemper (2). Jeg må kanskje også bytte modus opp i toppen: midttoner, skygger, lys (3), og jeg kan også justere gjennomsiktigheten (4).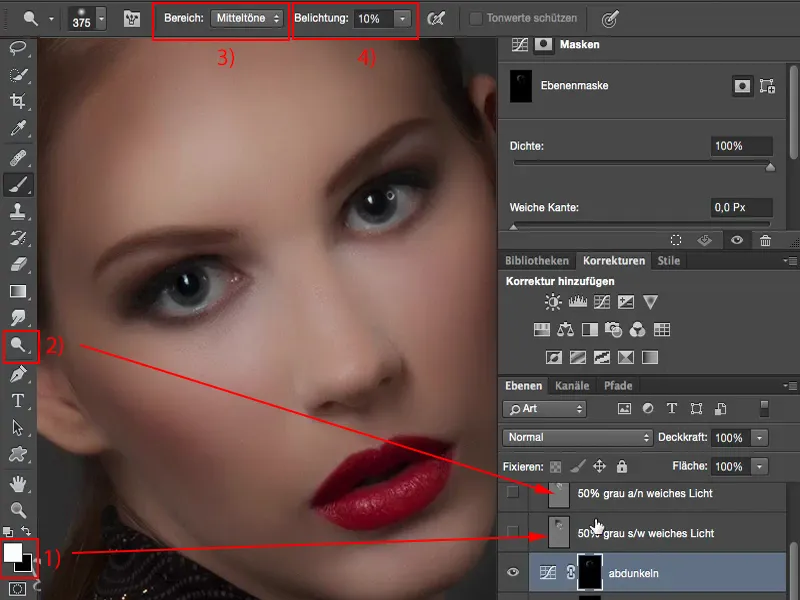
Alt dette er holdt litt enklere her. Men jeg må gjøre litt forarbeid. Jeg må legge til disse kurvene her (1), men dette fungerer veldig bra med en handling. Da er jeg veldig fleksibel her, har disse to lagene umiddelbart tilgjengelig med et museklikk og kan begynne å male umiddelbart. Resultatet, etter min mening, blir litt mer melkehvitt, men det avhenger også litt av bildet, fordi disse to metodene - mykt lys med avdager og lysdemper og mykt lys på grått lag med svart og hvitt (2) - har jo fra begynnelsen av denne RGB-128-verdien. Men det jeg endrer her direkte, er i prinsippet toneverdiene som lagres bak gradientkurven, som lysnes eller tones ned. Dette er også veldig praktisk, fordi jeg ikke får en så stor fargeforskyvning som når jeg jobber med de grå lagene (2), fordi jeg endrer de originale pikslene i lysstyrken. Derfor vil jeg igjen foretrekke denne metoden (1) foran metoden med mykt lys på grått lag (2). Men alt dette handler om smak, og det er også klaging på høyt nivå, for jeg er sikker på: Når man ser på et ferdig bilde, vil man ikke kunne se forskjellen her. Ingen vil kunne si: "Dette er gjort med gradasjonskurver og dette er gjort med et grått lag i modus mykt lys." Men for deg å jobbe med, bør du definitivt ha lært alle metodene og prøvd dem ut en gang ... Så tar jeg disse to ut igjen (1).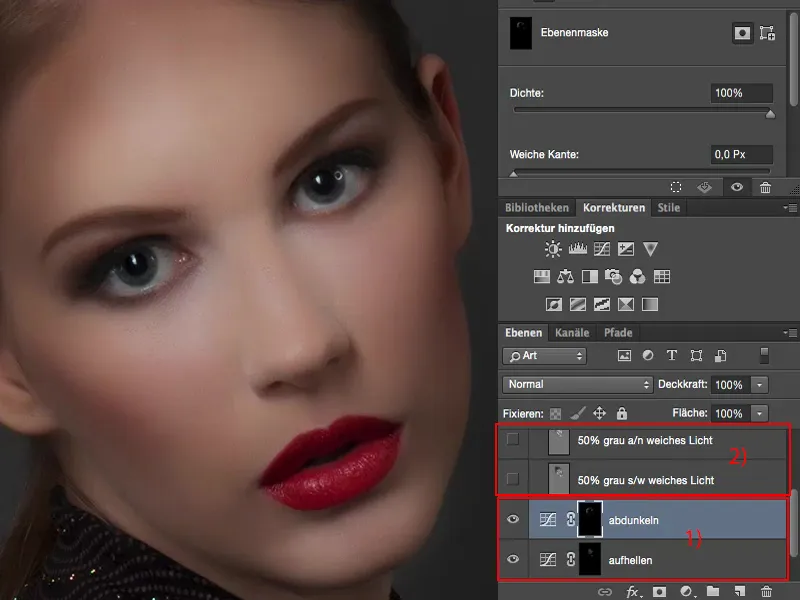
Dodge & Burn, metode 4: Tonestyringskorreksjon
Hva du selvfølgelig også kan gjøre, er: Du bruker Tonestyringskorreksjon. Er i prinsippet det samme teknisk sett. Du lager to Tonestyringskorreksjoner. Den ene stiller du inn relativt lyst (se skyveknappen i diagrammet) …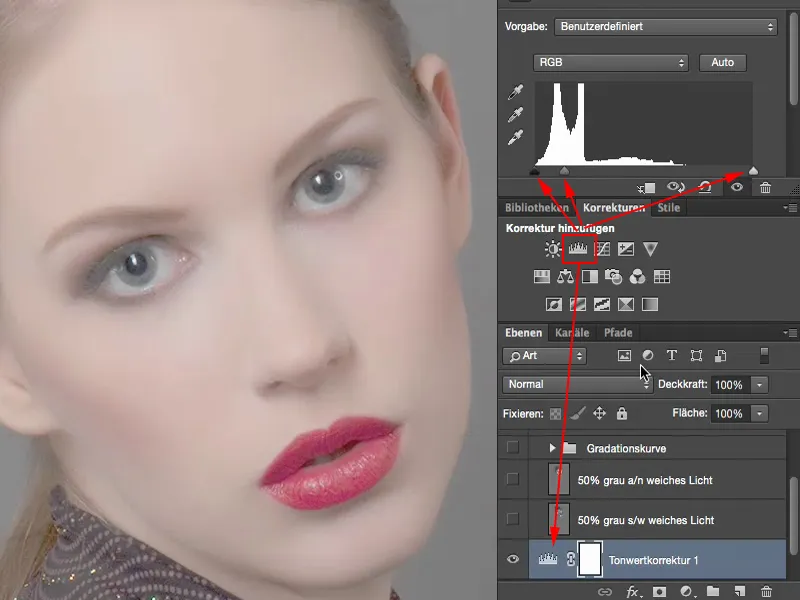
… og den andre trekker du selvfølgelig ekstremt ned.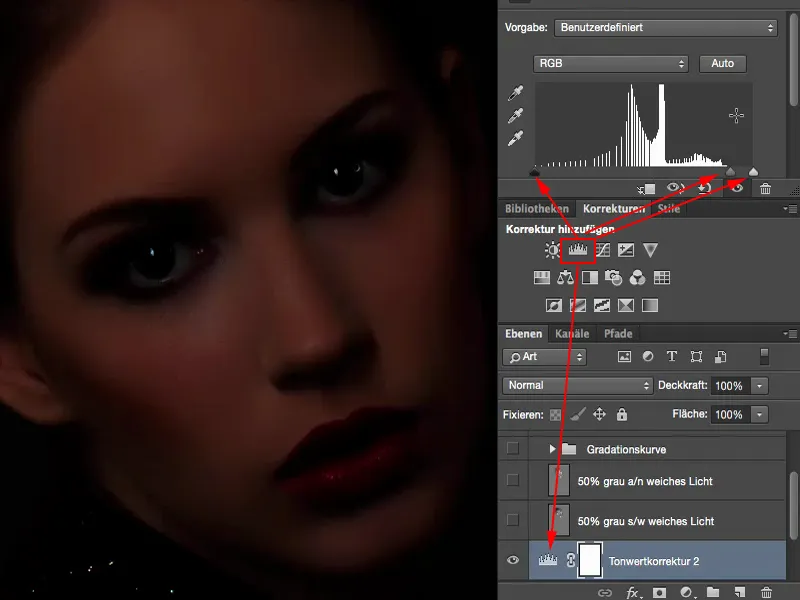
Begge reverserer du igjen (1). Og så kan du her igjen lyse opp med Penselen (2) (3) og på dette nivået kan du igjen mørkne (4). Så samme virkemåte, egentlig også nesten det samme resultatet. Jeg synes det fungerer litt raskere i dypene, kanskje bare på dette bildet nå, men jeg tror det heller har med filen min å gjøre, hvor Tonestyringskorreksjonen fungerer litt annerledes enn når jeg trekker midtpunktene ned på Gradasjonskurven. Så det kan du også gjøre.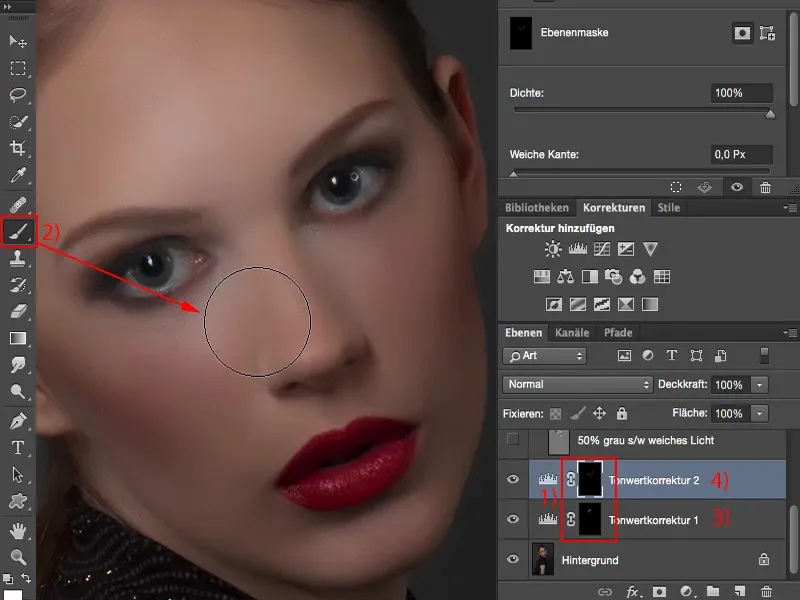
I prinsippet kan du til og med bruke eksponering (1) eller lys-stillingskontrast-justeringsnivået (2) til det. Alt som gjør det lysere og mørkere, det kan du prøve å jobbe med justeringsnivåer.
En annen fordel med justeringsnivåer (3) er: På disse nivåene har du ingen piksler sammenlignet med det grå nivået. Det vil si, filen din vil være litt mindre hvis du jobber med justeringsnivåer, enn hvis du har en, to, tre forskjellige grå nivåer i bildet ditt.
Jeg fjerner alt dette igjen (4).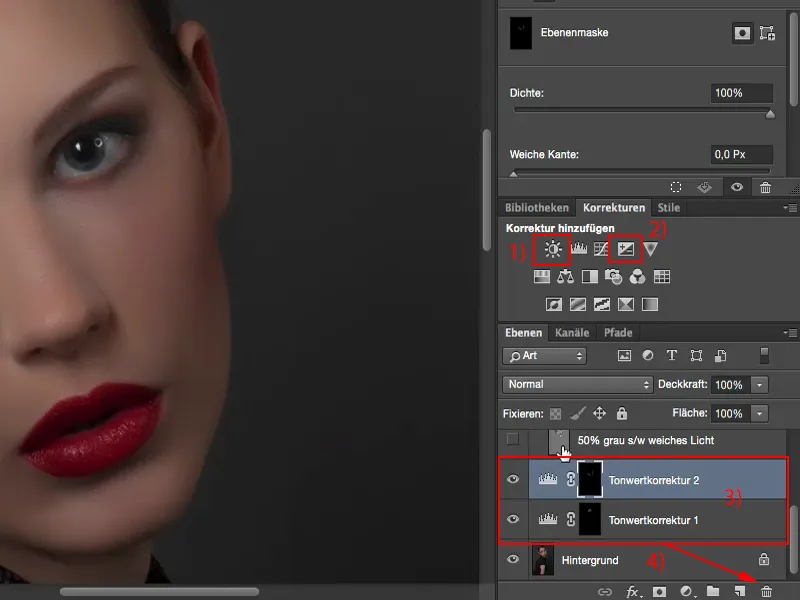
Dodge & Burn, metode 5: Kopi pluss Dodge og Burn
Den siste - destruktive metoden … Destruktiv fordi du trenger et pikselnivå her. Så jeg lager en bakgrunnskopi (1). Du kan jobbe direkte på kopien med Brenn og Dodge (2) på pikslene her. Jeg gjør det og øker verdien (3), slik at du også umiddelbart ser hva som fungerer bra her og hva som fungerer mindre bra. Vi lyser opp her drastisk …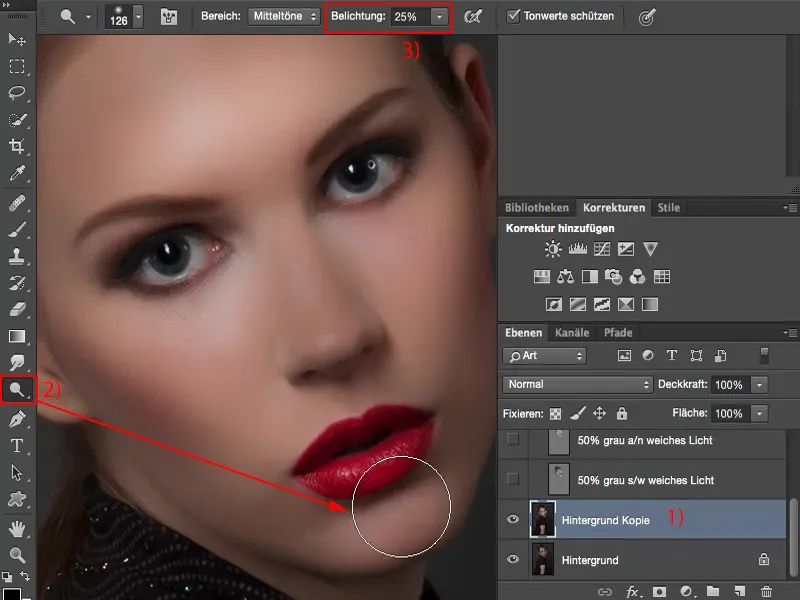
… og mørklegger (1) like drastisk. Og spesielt ved mørklegging vil du se at fargene endrer seg veldig mye.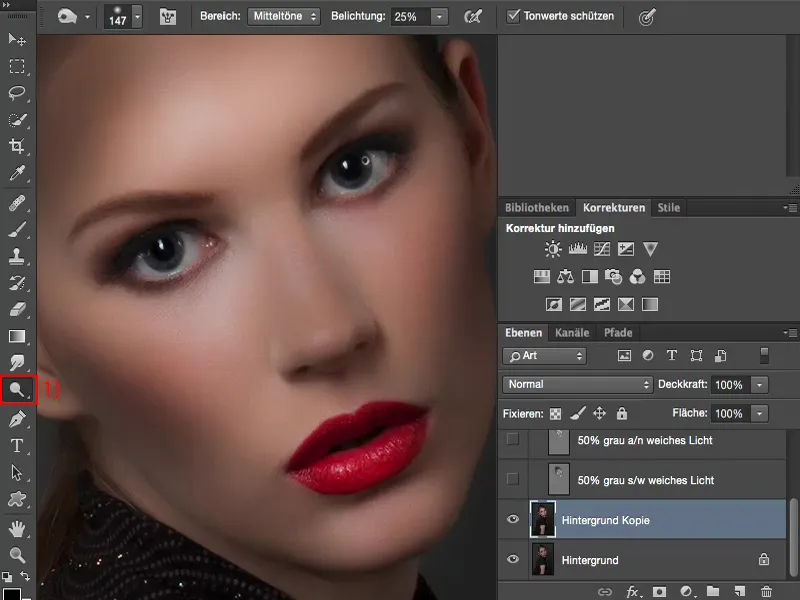
Hvis du ikke vil ha det sånn og vil ha tilbake den opprinnelige hudfargen, for det blir veldig grått her, så er det en liten triks: Du må sette lagmodus til Luminans (1). Nå har du hudfarge. Der oppe er det selvfølgelig litt for mye.
Og med det kan du jobbe veldig godt. Den eneste ulempen med denne metoden er nettopp det at alt dette skjer virkelig destruktivt. Du lager et lagkopi (2), du dobbeler allerede filstørrelsen din fra starten av. Og hvis du gjør dette til slutt med lagene, så må du selvfølgelig være forsiktig her, fordi her under (3) kan du ikke endre noe mer. Du har visstnok satt alt i Luminans-modus, men hvis du har lagt til en fotomontasje under her - for eksempel vil du bytte bakgrunn - da blir det litt vanskeligere.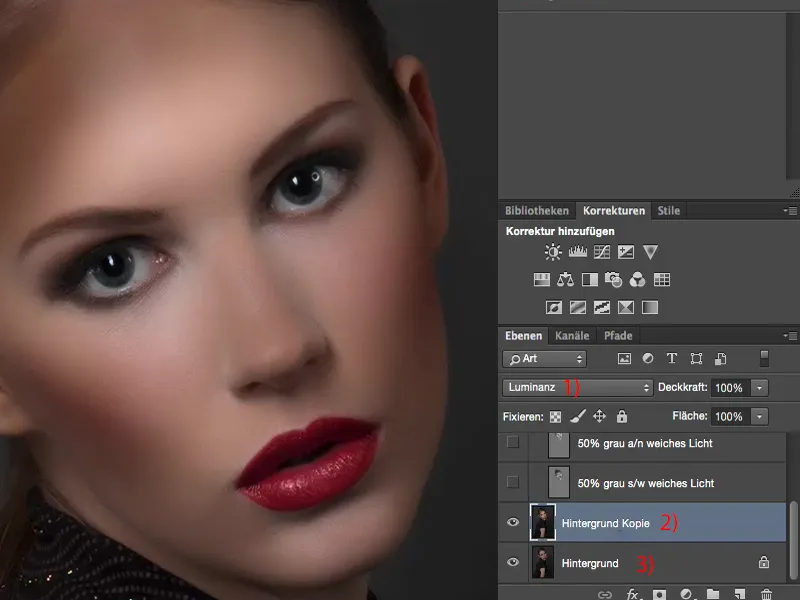
Du kan selvfølgelig også justere Gjennomsiktigheten på alt dette, som vanlig ser det bra ut mellom 50 % og 60 %, selv om du har overdrevet bastante her.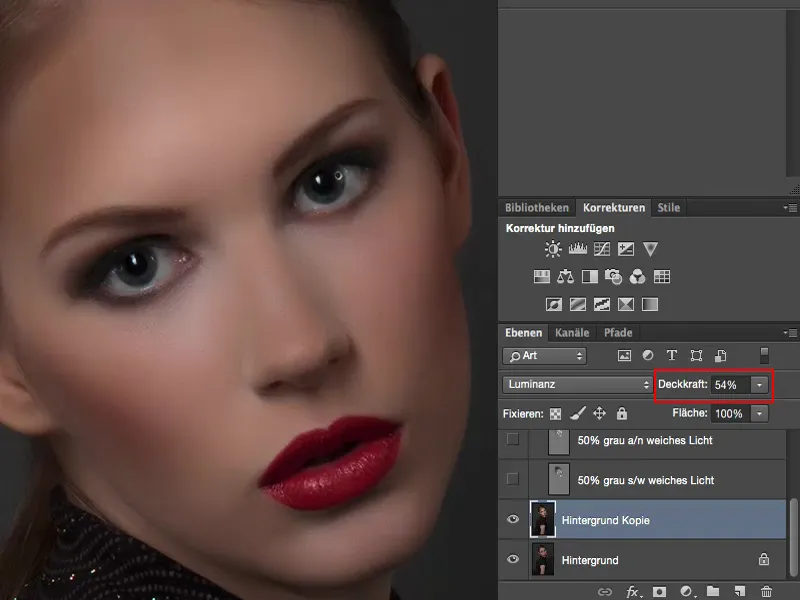
Oppsummering
Dette er altså mine tanker, mine fem måter, som jeg vil vise deg, som du kan bruke Dodge & Burn med. Hvilken du velger nå, er helt opp til deg. Kanskje gjør du også en oppsummerende lag helt til slutt av retusjearbeidet ditt og gjør litt Dodge & Burn her igjen, selv om det bare er i iris
For dette kan du bruke veldig bra, for da ødelegger du ikke veldig mye. Dette er småting. Gjør du det tidlig, kan du la det stå. Hvis du deretter arbeider ikke-destruktivt, har du bare et lag hvor du kan fikse, justere Gjennomsiktigheten, og da kan du også bruke den bakgrunnskopien.
Hvis du vil jobbe helt ikke-destruktivt, bør du absolutt enten jobbe med et grått lag med Dodge og Burn eller med den svarte, hvite Penselen - eller du velger en justeringslag som sørger for lys og mørke på en skjult maske, som du deretter kan male på.


