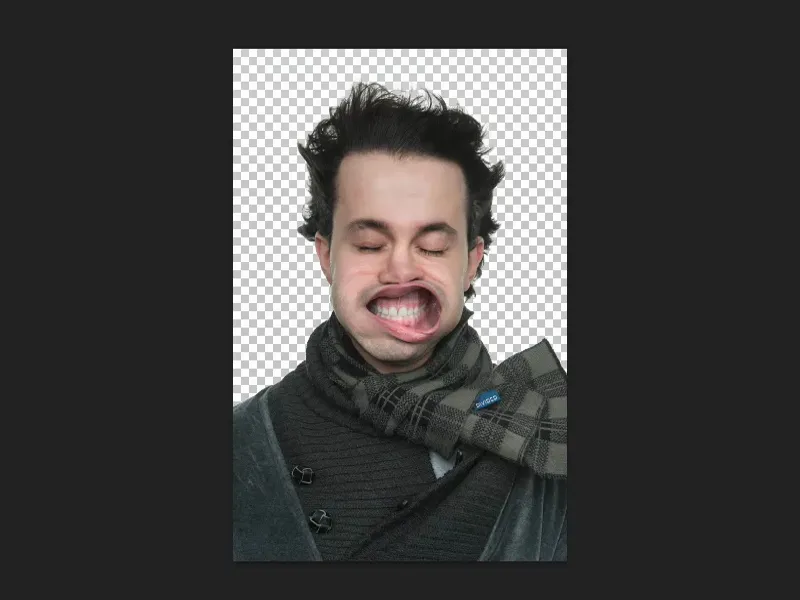At toneverdi korreksjon er et virkelig allsidig verktøy, en allsidig justeringsnivå, vil jeg vise deg i denne opplæringen. Til dette har jeg allerede forberedt tre forskjellige PSD-filer. Du vil se at en toneverdi korreksjon også kan oppnå mange andre ting enn bare lys og mørke.
Det første eksempelet er denne fritliggende. Når jeg zoomer inn, ser du at hårene egentlig er veldig godt utklipt. Og dette kan du gjøre med en toneverdi korreksjon.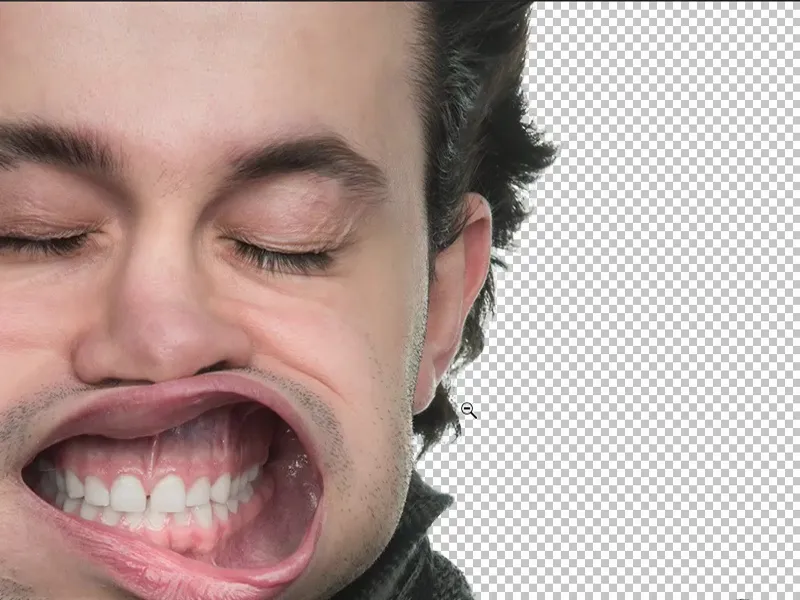
Bruk toneverdi korreksjon for utskjæring
For dette, dupliserer jeg bare bakgrunnslaget mitt her (1) og går til kanaler (2), som vises rett ved siden av lagene.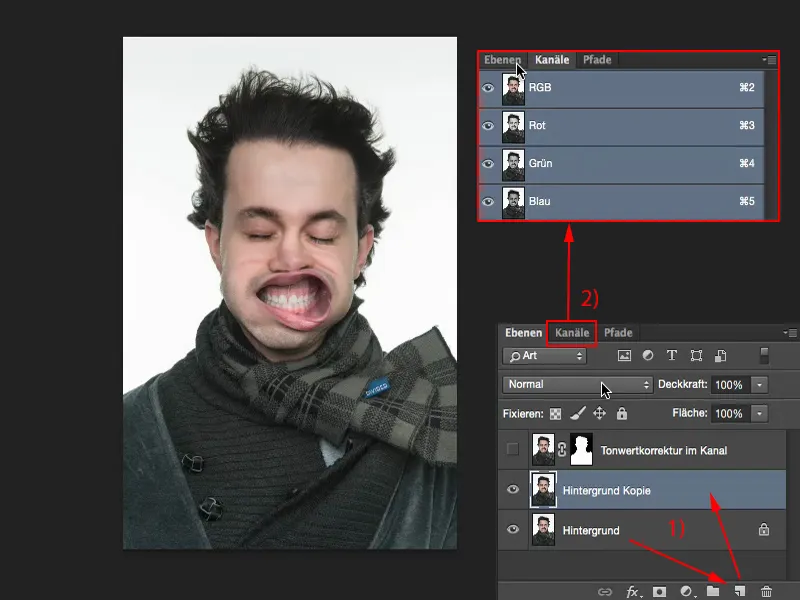
Så velger jeg kanalen som har størst kontrast til bakgrunnen. Jeg velger blå-kanalen (1) og dupliserer (2) den. Nå er alle kanalene her gråtonede, eller skjult, og på denne blå kopien kan jeg nå jobbe.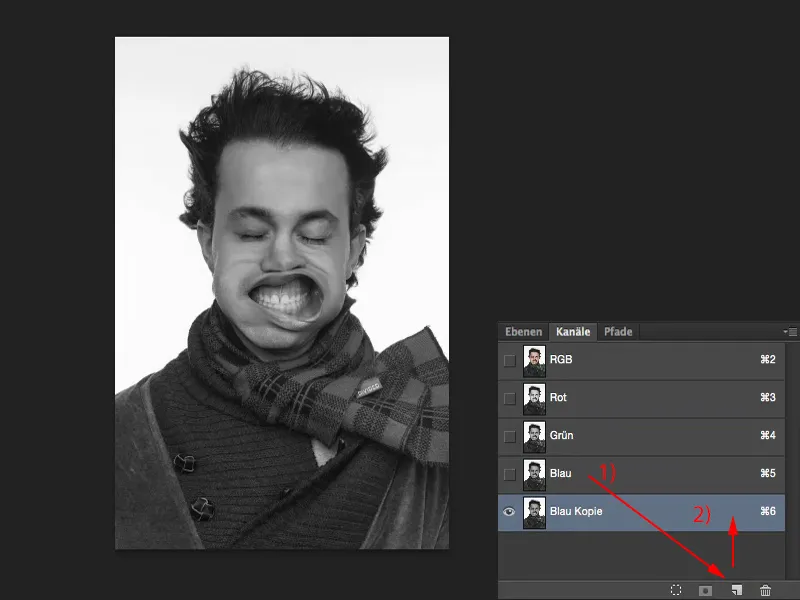
Her kan jeg også jobbe med en toneverdi korreksjon (Bilde>Korrigeringer>Toneverdi korreksjon…).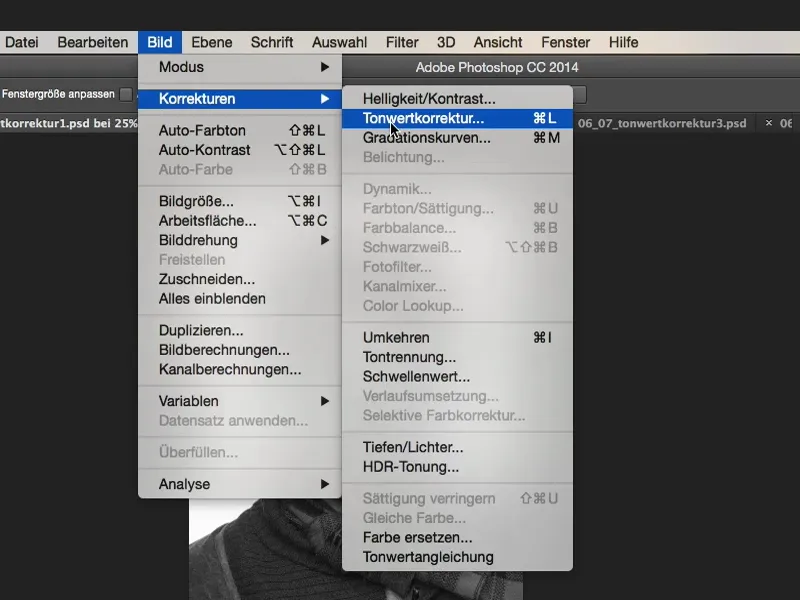
Det eneste jeg nå trenger å gjøre er - fordi bakgrunnen er ren hvit - å flytte toneverdiene så langt til høyre (1) at det begynner å rive her oppe i det hvite (2). Og da ser du også tydelig at hårene blir perfekt utklipt.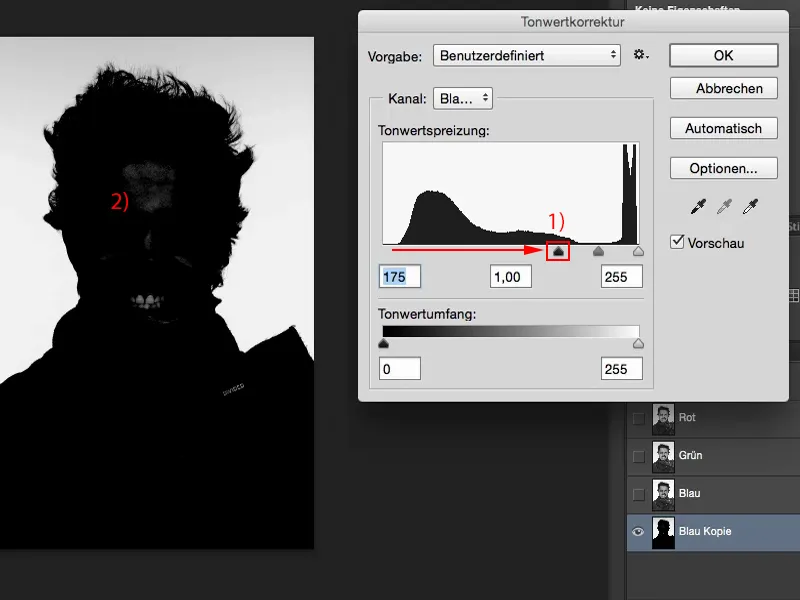
Nå har vi fortsatt noe svart bak, som vi må endre litt. Så jeg kan fortsatt se tennene, jeg kan fortsatt se pannen (se forrige bilde). Og der kan jeg bare male løs på denne kanalkopien.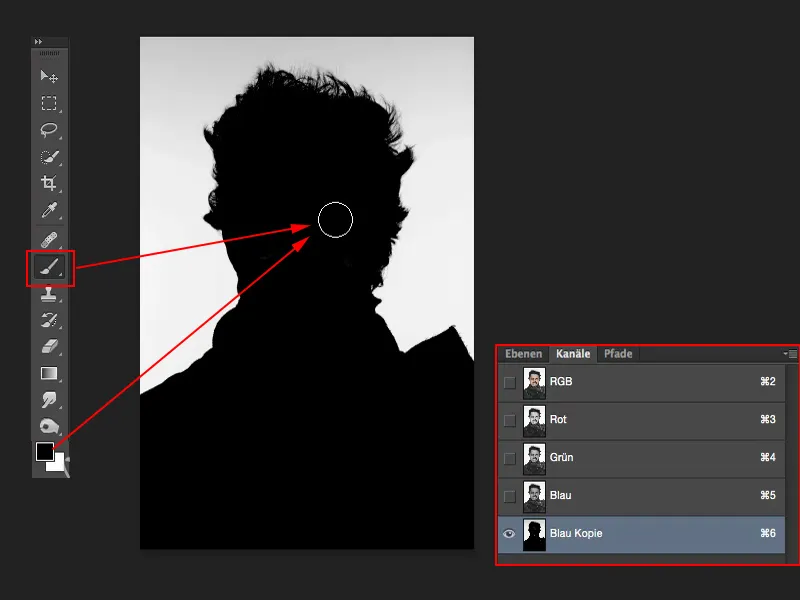
Dette kan jeg laste inn som et utvalg. Jeg trenger bare å holde inne CMD-tasten (eller Ctrl-tasten) og klikke (1) - så har jeg nå valgt luminansen til dette laget (2).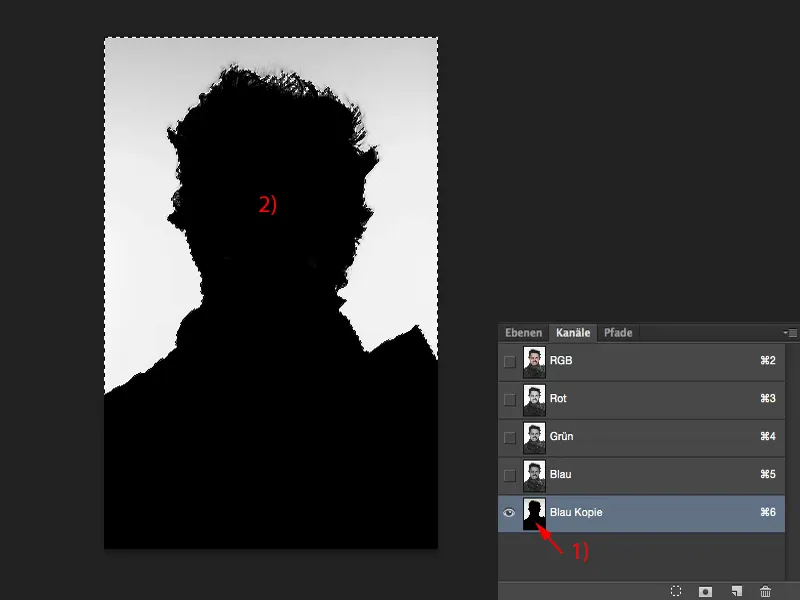
Da velger jeg tilbake RGB (1). Jeg skjuler kanalkopien (2), går tilbake til mine lag (3) og inverterer utvalget (4) (Utvalg>Inverter utvalg). Nå er personen min valgt.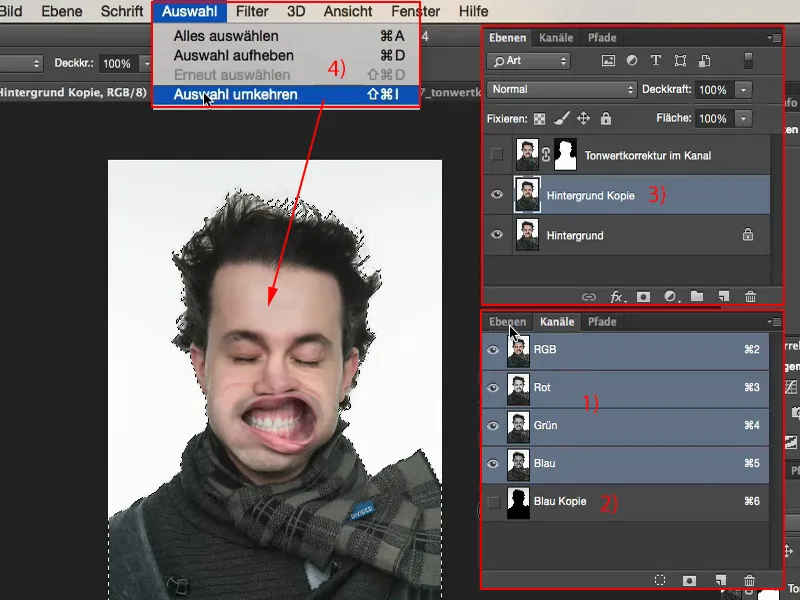
Med ett klikk på masken har jeg klippet ut personen. Og jeg har klippet det så godt at jeg virkelig kan jobbe seriøst med det og nå umiddelbart legge til en ny bakgrunn her.
Kort om bildet: Nei, den unge mannen har ingen problemer. Vi hadde virkelig, virkelig kraftig løvblåser i studien og laget denne serien "Blow". Og dette er ett av disse, som jeg fortsatt synes er fantastiske bilder.
Du kan derfor bruke toneverdi korreksjon. Hvis du har en ensfarget, lys bakgrunn, kan du raskt klippe ut personen din med dette. Veldig kult mulighet til å jobbe med toneverdi korreksjon.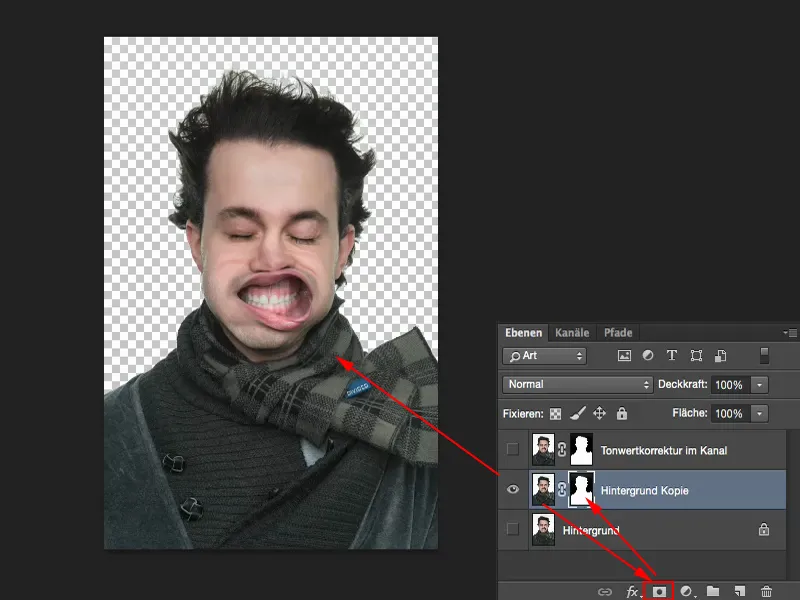
Bruk toneverdi korreksjon for fargekorreksjon
Et annet eksempel: Jeg vil endre fargene i bildet her. Dette kan jeg enkelt gjøre med en toneverdi korreksjon. Grønn er mye mer mettet, blå er fint mettet.
Så dette bildet (1) har en fargetone, det har selvfølgelig med vilje en fargetone, fordi det er en montasje, men med en toneverdi korreksjon (2) kan jeg først fjerne fargetonen og deretter skape en helt ny look. Og det er også temaet for dette kurset.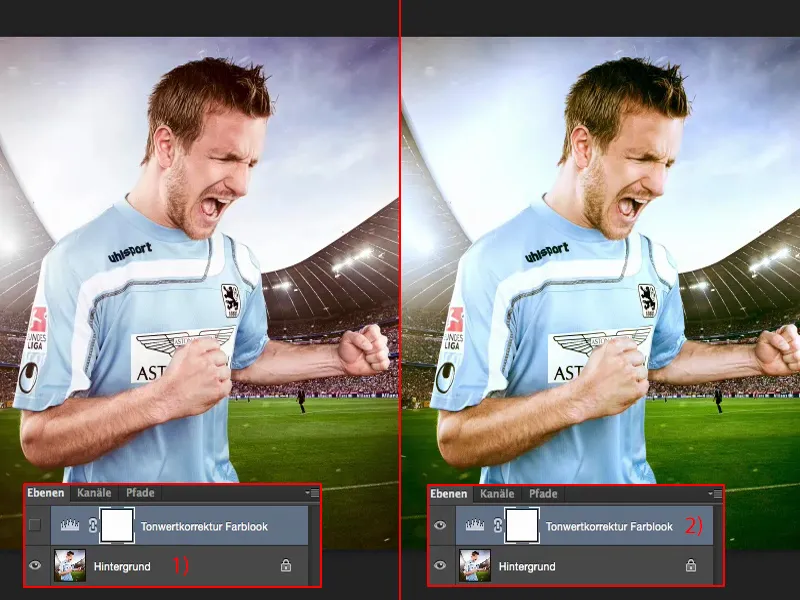
Hele prosessen er veldig enkel: Du trenger en toneverdi korreksjon. Og der har du her, lignende som med gradientskurver, ikke bare de RGB-kanalene, men du har også de individuelle kanalene synlige.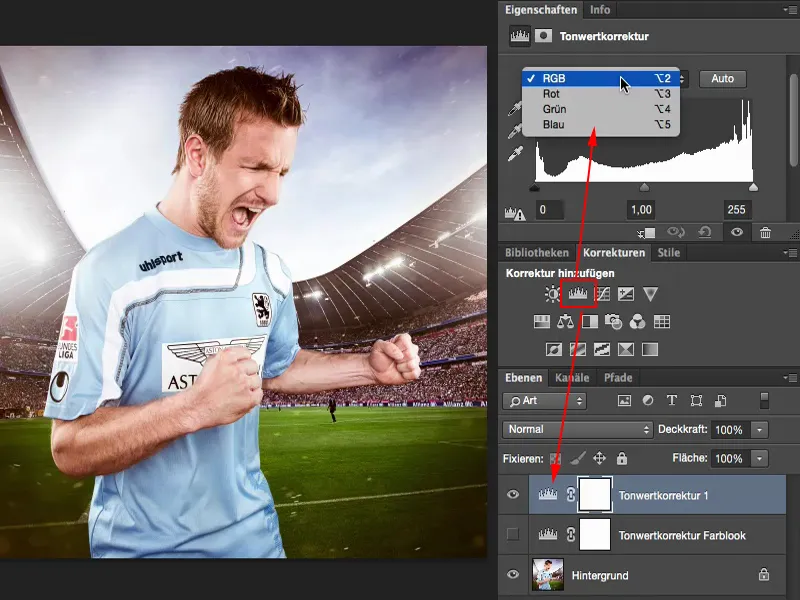
Du kan for eksempel se: I rød-kanalen mangler det praktisk talt bildemateriale. Og bare når du drar skyveknappen litt over vil du få det ekte grønne tilbake. Det passer så langt i lysene.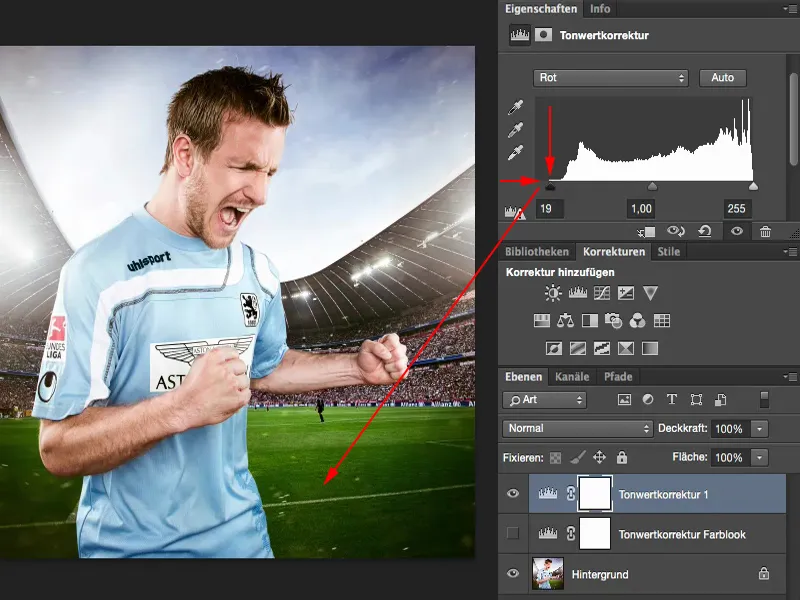
For grønn (1) ser jeg: Så å si, grønn kunne også tåle en antydning. Jeg ser hvordan det ser ut i lyset. Nei, ser ikke bra ut, så jeg holder meg unna.
Samme med blå (2). Her har jeg egentlig allerede full struktur. Kanskje jeg flytter den litt til venstre eller høyre (begge skyveknapper ved 2).
Og da har jeg skapt en fargelegging med en toneverdi korreksjon. Og det bare fordi jeg justerte litt på midtertonene, skyggene og lysene i de individuelle kanalene her. Det ville være den andre muligheten for en toneverdi korreksjon.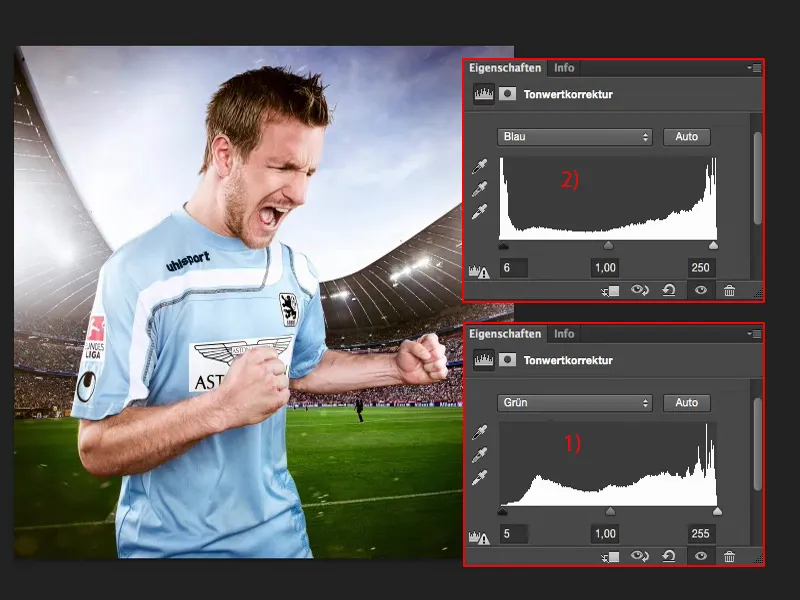
Juster lysstyrken ved hjelp av tonekorrigeringsprosessen i kompositer
Jeg vil vise deg den tredje bruken av tonekorrigeringsprosessen på den enkleste fotomontasjen du kjenner: Dette er fotomontasjen foran grå. Hele greia skal senere se slik ut.
For dette må jeg først klippe ut personen (1) ganske pent. Jeg gjør det raskt ved å bruke en enkel maske av hensyn til hastigheten.
Så trenger vi en tekstur her. Jeg laster den raskt ned og legger den til i lagstabelen (2), går til Fri transformere og ser: Okei, den er veldig stor. Jeg tror den er fotografert med en D800, og PSD-filen er allerede redusert til 2000 piksler for treningen. Jeg burde ha plassert den bedre i bildet ved å bruke Plassere. Men det fungerer også sånn.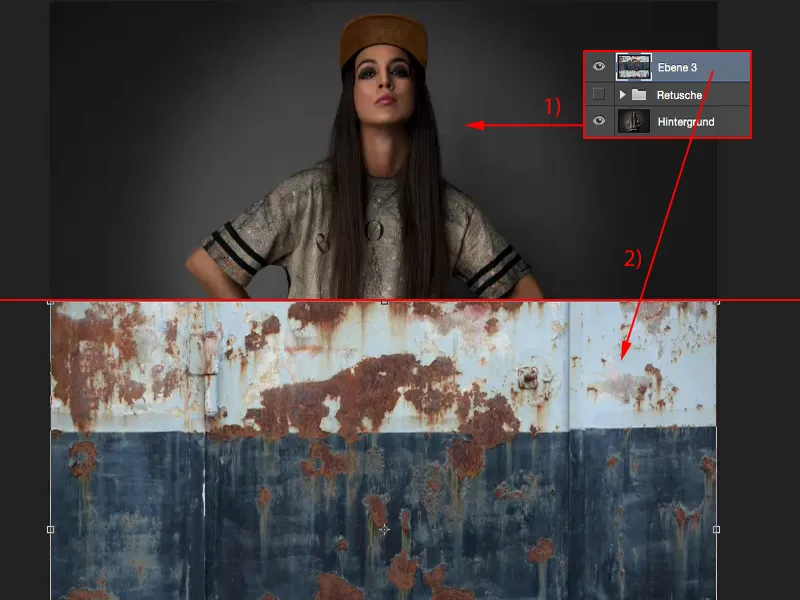
Enter-tasten bekrefter transformasjonen. Deretter endrer jeg modus til Multiply (1). Nå har jeg imidlertid problemet: Lysstyrken på disse to bildene passer ikke helt sammen.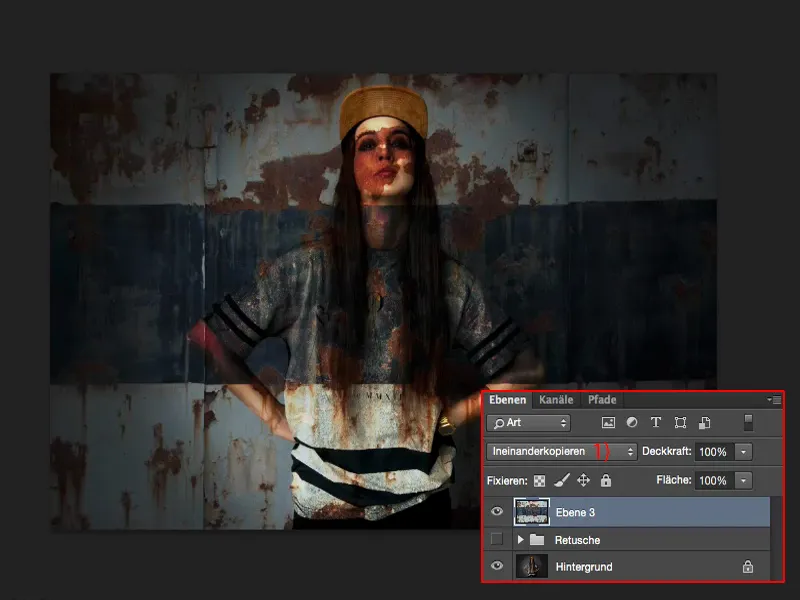
Først lager jeg en grov maske (1) av personen slik at vi kan jobbe videre raskt her. Det fine med grått er at du virkelig ikke trenger å passe på håret her i det hele tatt, og du er relativt raskt ferdig selv om det ikke er super nøyaktig akkurat nå.
Hvis du tar deg tid, vil du selvfølgelig få et mye, mye bedre resultat, men for treningen og for å forstå teknikken er dette godt nok. Sånn cirka. Nå står personen foran denne bakgrunnen.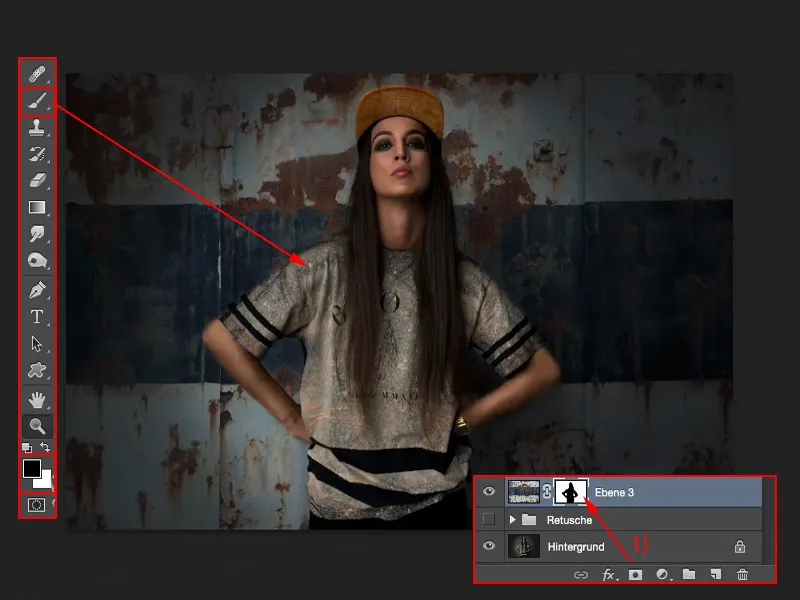
Spotlyset skiller seg ikke like tydelig ut som jeg allerede har satt det fotografisk her (1). Så – hva trenger jeg? Selvfølgelig en tonekorrigeringsprosess (2), i dette tilfellet ikke på hele lagstabelen, men med en klippegravatar (3). Så ser du allerede hvordan histogrammet endres. Og nå ser du også manglene på denne strukturen her i forhåndsblandingsmodusen Multiply med den gamle bakgrunnen vår, nemlig: Det mangler litt dybdekick (4) og det mangler litt lyskick (5). Og dette justerer jeg nå ganske enkelt her.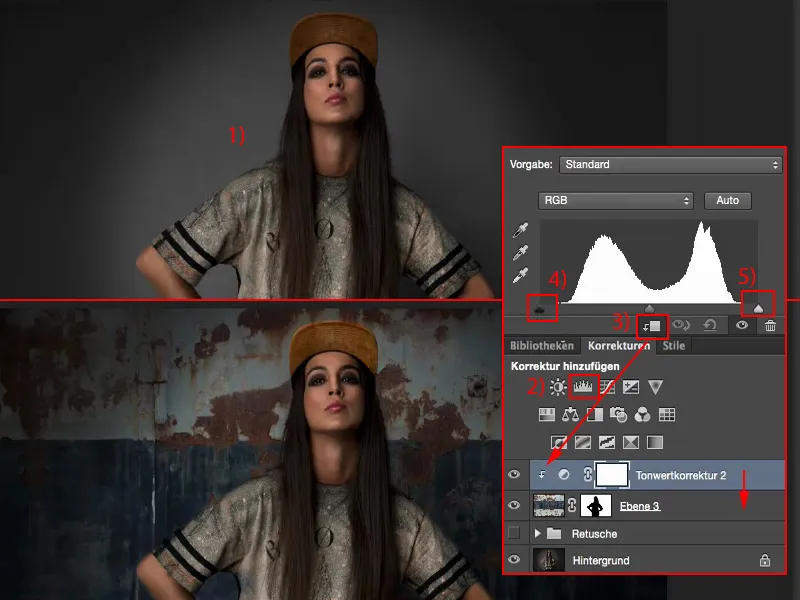
Og så ser du allerede hvordan dette spotlightet på bakgrunnen kommer mye, mye bedre til sin rett. Det er ikke mye, men det er den lille touchen av realisme som denne fotomontasjen til slutt mangler. Og jeg er sikker på at man nå heller ikke vil kunne etterprøve det.
Med midtonejusteringene (1) kan du nå justere lysstyrken globalt, men vanligvis passer dette bra med midtonene hvis teksturen ikke akkurat er overeksponert eller undereksponert … men den passer bra her. Jeg kan la det være sånn. Kanskje jeg bare skal gå en anelse lysere eller mørkere, men vanligvis trenger jeg ikke å berøre det mye.
Men hvis du ser at det ikke er noe informasjon (2) igjen her, ingen strukturer i skyggene, midtone, høylyset, hvor som helst, da må du tilpasse det. Og det kan du gjøre veldig fint med tonekorrigeringsprosessen.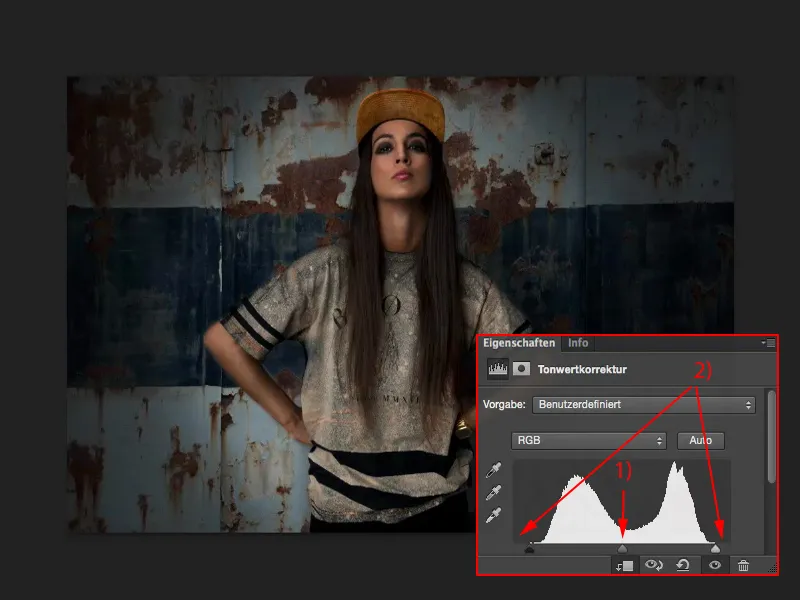
Oppsummering
Jeg tror at med disse tre eksemplene har du tydelig sett hvor kraftig også tonekorrigeringsprosessen kan være. Nå vet du også at du kan bruke det på masker, at du kan bruke det på kanaler.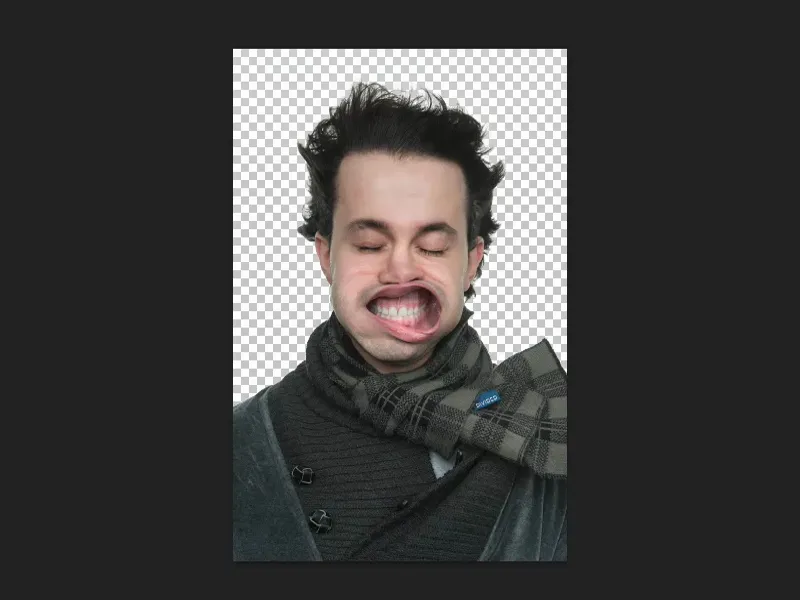
Du kan også bruke det gjennom de enkelte RGB-kanalene som fargekorrigering …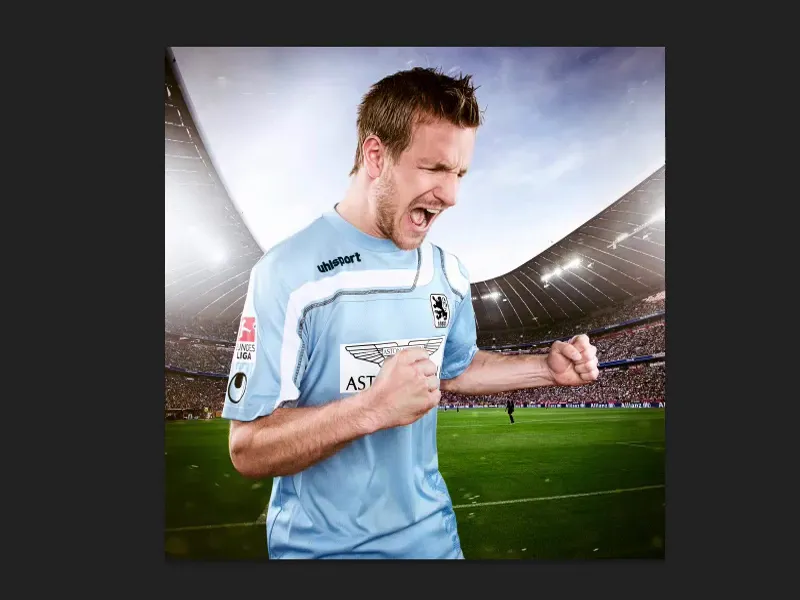
… eller nettopp for å justere lysstyrken ved kompositering foran grått. Da får du også litt følelse av hvordan Photoshop egentlig fungerer.
Jeg har alltid følelsen av at alle disse justeringslagene (1) under her, også tonekorrigeringsprosessen (2), gjør omtrent det samme i visse lagmodi, men knappene er litt annerledes. Og om jeg til slutt bruker en tonekorrigeringsprosess eller en gradasjonskurve (3) – jeg kan i prinsippet gjøre det samme …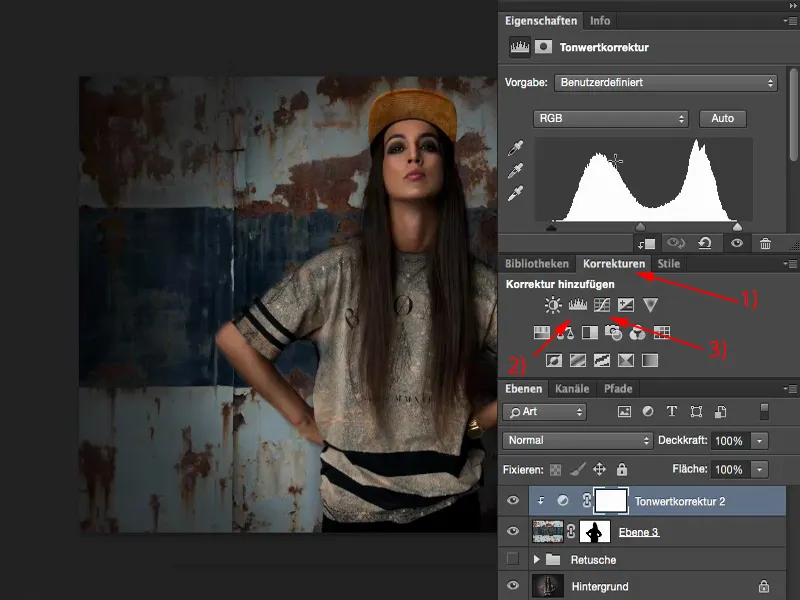
Jeg kan også lage en klippekontur via gradasjonskurven. Alt jeg trenger å gjøre er å flytte svartverdien helt, og hvitt her forsvinner praktisk talt.
Så enkelt kan det være hvis du kjenner til de forskjellige mulighetene med tonekorrigeringsprosessen.