I Photoshop er det to veldig kule beregningsdialogbokser. De gjemmer seg her under Bilde>Bildeberegninger... og Kanalberegninger.... De ligner litt på hverandre. Kanalberegninger er enda litt mer oppblåst enn Bildeberegninger. Og hva du kan gjøre med dem, viser jeg deg nå.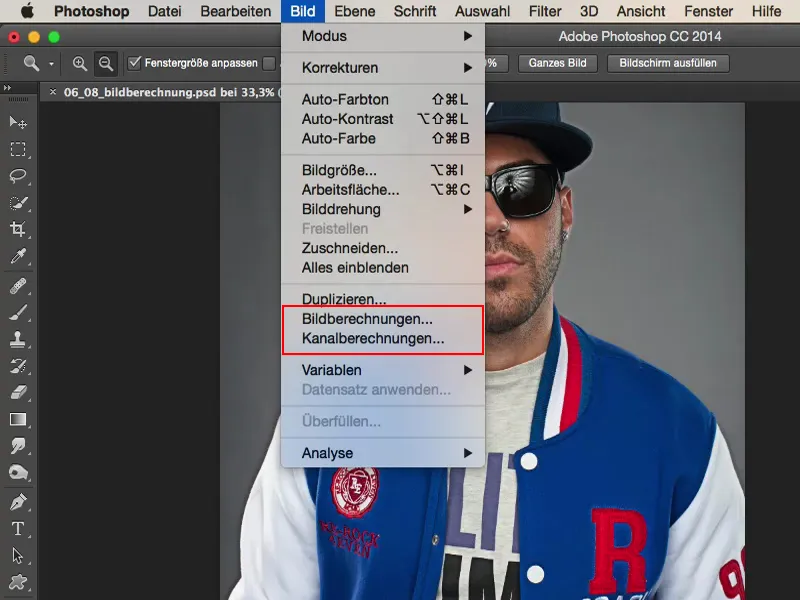
Introduksjon: Før-etter-sammenligning
En liten forsmak: Her har vi bildet av den tyske rapperen Siggi. Det er navnet på fyren, han lager kul musikk, ser kul ut, er perfekt for denne stilen. Her ser du hvordan bildet så ut før, fint skarpt, detaljert - ikke retusjert ennå, men det ser allerede ganske kult ut rett fra kameraet.
Og når jeg jobber med Bilde- og Kanalberegninger her, får jeg en veldig fin mikrokontrast-look. Og jeg synes den passer ham veldig bra. Der ser du selvfølgelig skjeggstubbene, alle porene, alle detaljene som virkelig kommer godt fram. Dette er altså noe du kan gjøre med slike ting. Men hvor gjemmer de seg egentlig?
Bildeberegninger i Photoshop
Du finner dette, som sagt, under Bilde>Bildeberegninger... og Bilde>Kanalberegninger...
La oss starte den første dialogboksen (Bildeberegninger): Her har du øverst som Kilde først og fremst bildet ditt (1), det er nå i dette tilfellet filnavnet vårt. Det er heller ikke tilgjengelig noe annet. Det er kun tilgjengelig det du har åpnet i Photoshop i ulike faner.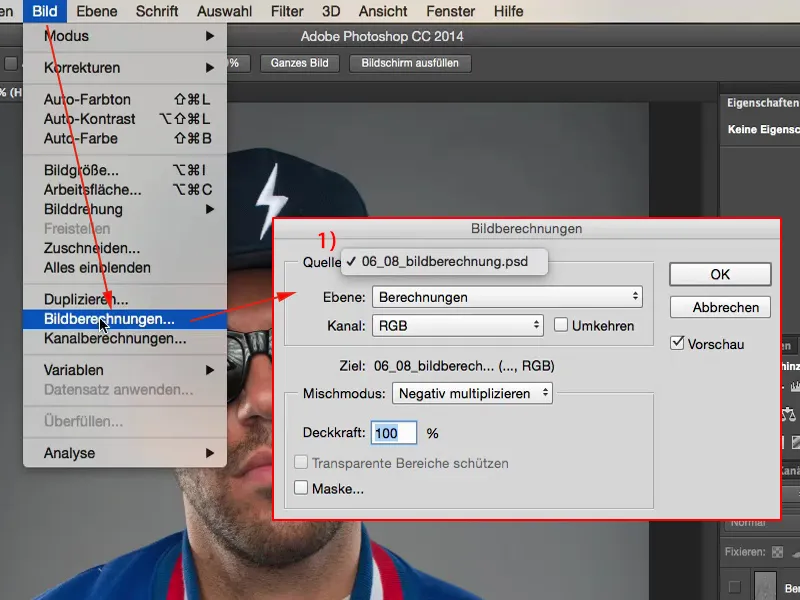
Så har du lagberegningstilen (1) eller du velger her laget (2) som du vil velge akkurat nå. Jeg har nå i lagstabelen min (3) laget "Beregninger" og laget "Bakgrunn". Av de to kan jeg nå velge en. Jeg går for "Bakgrunn"-laget (4), så vil det også vises her rett etterpå.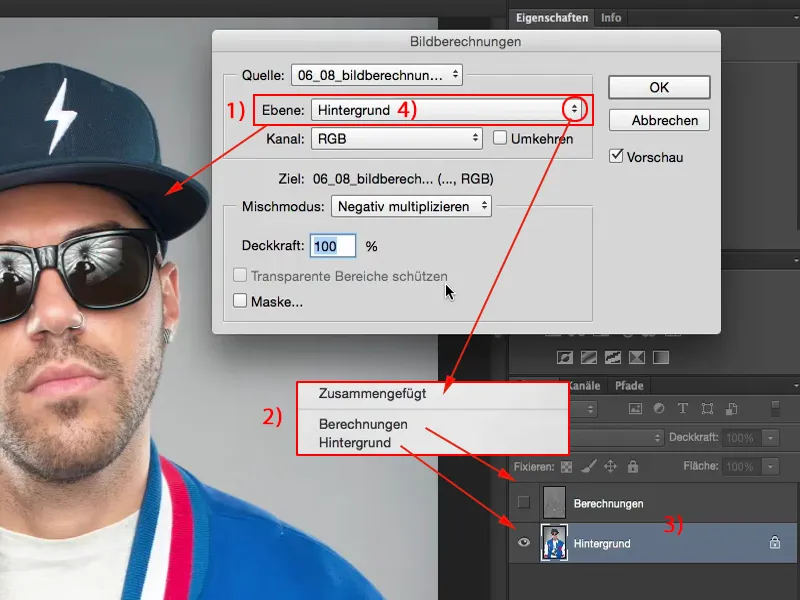
Du har ulike kanaler (1) å velge mellom. Rød, Grønn, Blå, de RGB-kanalene (2).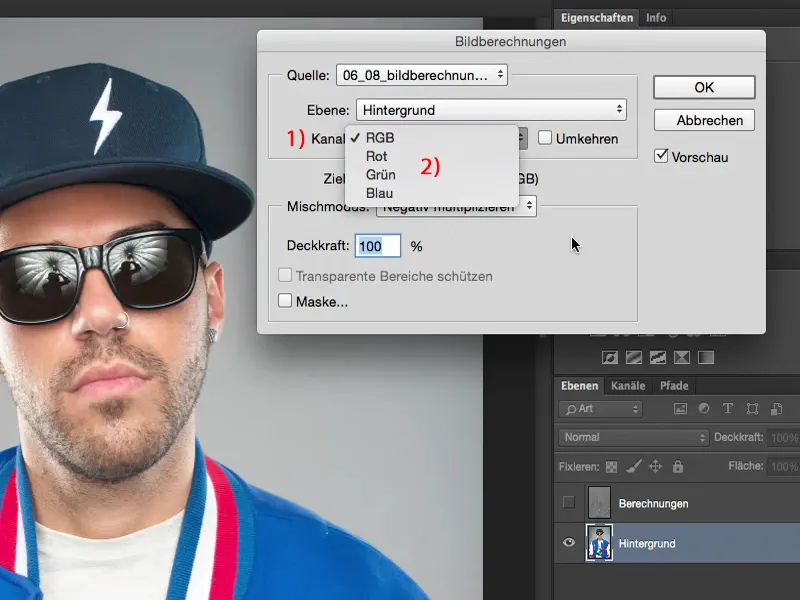
Du har en gjennomsiktighet (1). Du kan også invertere kanalene (2), da får du et fint, fargerikt negativbilde.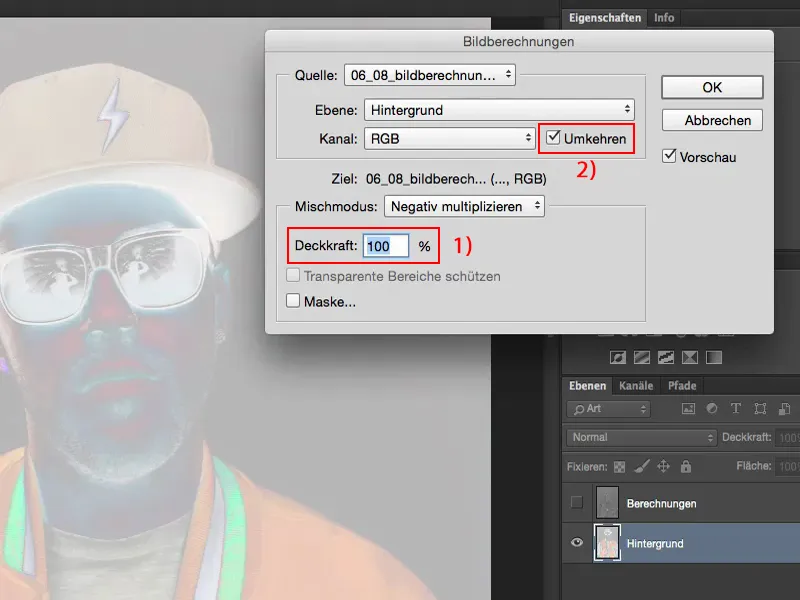
Og du har hele paletten med lagmodi (1). Og det er virkelig veldig nyttig, for hvis du for eksempel vil beregne bildet med seg selv i modusen Mykt lys (2), ville det se slik ut.
Dette er det samme som å lage en kopi av laget og deretter sette det til Mykt lys - dette er det som bildeberegningen her viser tydelig.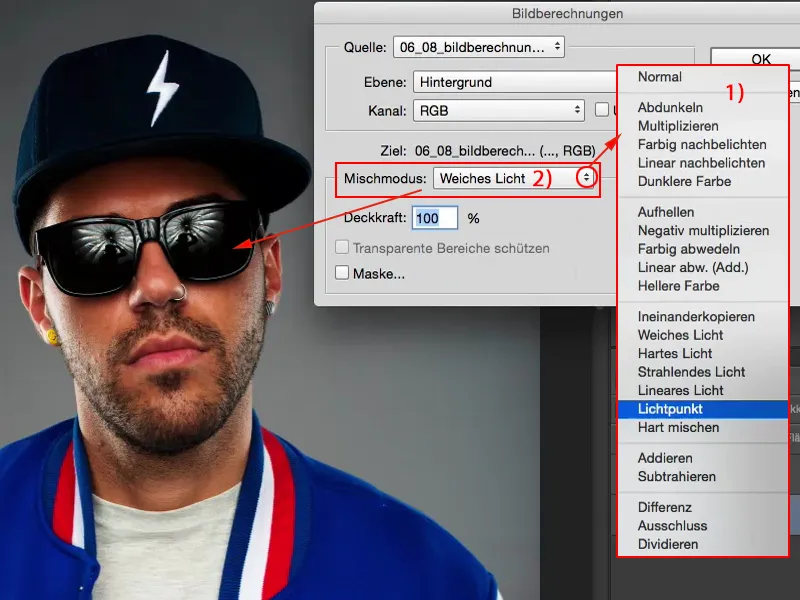
Bildeberegningen er egentlig når du gjør dette i filen din, som du har åpnet, i RGB-kanalen på et standard lag. Den viser deg: Hva skjer når du endrer lagets modus?
Det fine er imidlertid - og for å vise deg dette bedre, lager jeg nå en kopi (1), da kan jeg vise det bedre - hvis du for eksempel nå har Mykt lys (2): Alt ser mettet ut, for mørkt, fargene blir forskyvet litt. Det er ikke det beste resultatet. Kanskje du bare trenger visse bildeområder av dette eller du vil endre lagmodus i etterkant. Bildeberegningen virker destruktivt på dette laget, du har ingen muligheter til å justere noe mer hvis du ikke har konvertert det til en smartobjekt først.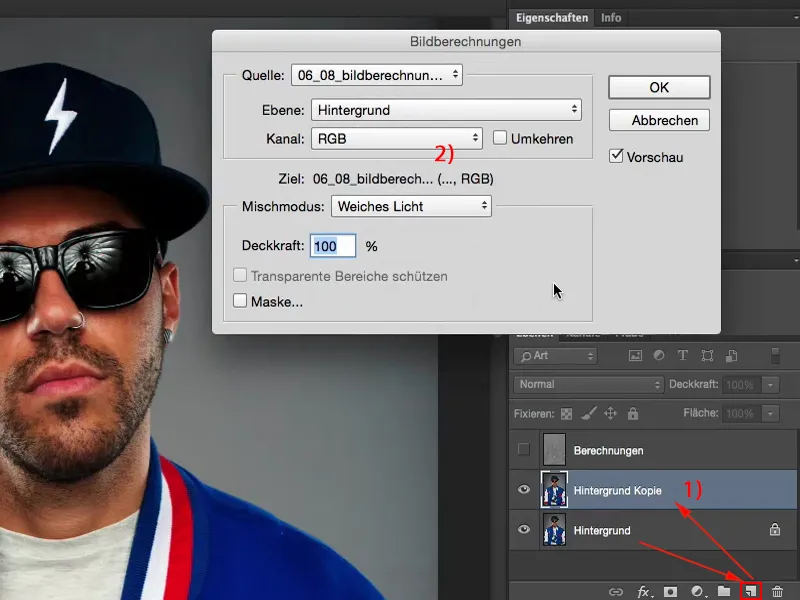
Men: Lagmodusen, og dette er det geniale, står her i modus Normal (1). Det vil si at lagmodusen Mykt lys (2) allerede er brukt her.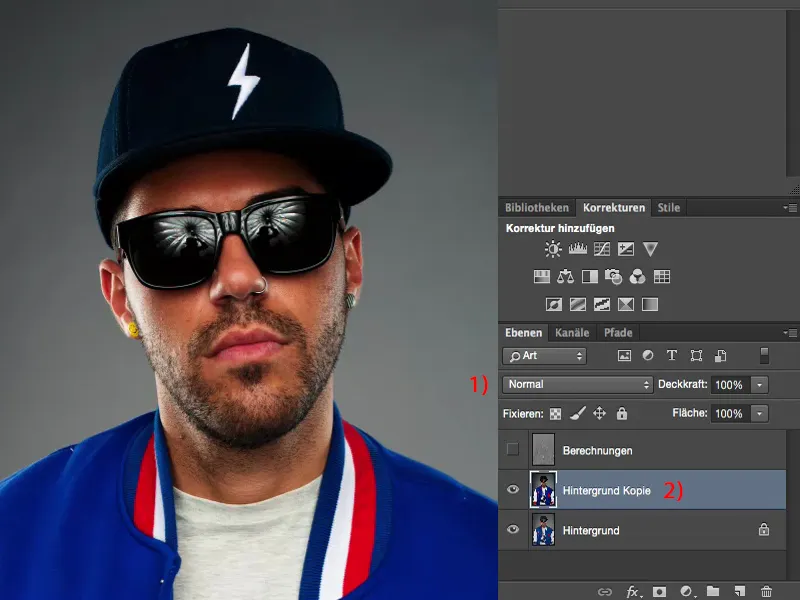
Jeg kan nå gå videre og si: Nei, jeg vil heller bruke Negativ multiplisere (1) på bildet, med en gjennomsiktighet på 50 % (2), fordi jeg vil lysne opp dette bildet litt med denne stilen her. Og jeg synes virkelig dette bildet kan sees helt flott ut på denne måten.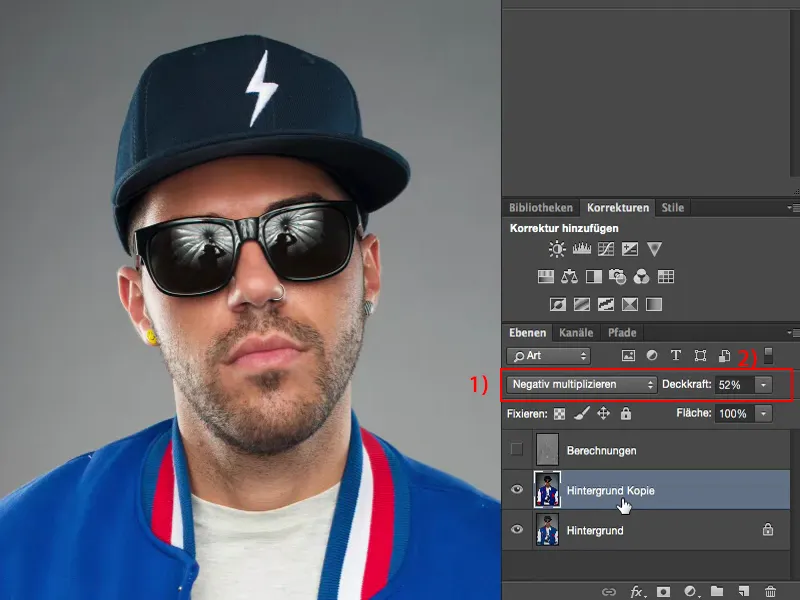
Så har du altså gjennom en enkel lagkopi i praksis et virtuelt lag, som er skjult i bildeberegningen - og ved å bruke Negativ multiplisere skape noe helt nytt. Selvfølgelig kan du også umiddelbart sette lagkopien til modusen Negativ multiplisere, men du vil legge merke til at det er dobbelt så lyst som her, fordi Mykt lys allerede er inkludert her. Dette er altså en veldig, veldig kul sak.
Kanalberegninger i Photoshop
Jeg setter dette tilbake til modus Normal (2) igjen. Der ser du også forskjellen Mykt lys. Og så går jeg videre til neste punkt, nemlig Kanalberegninger (1).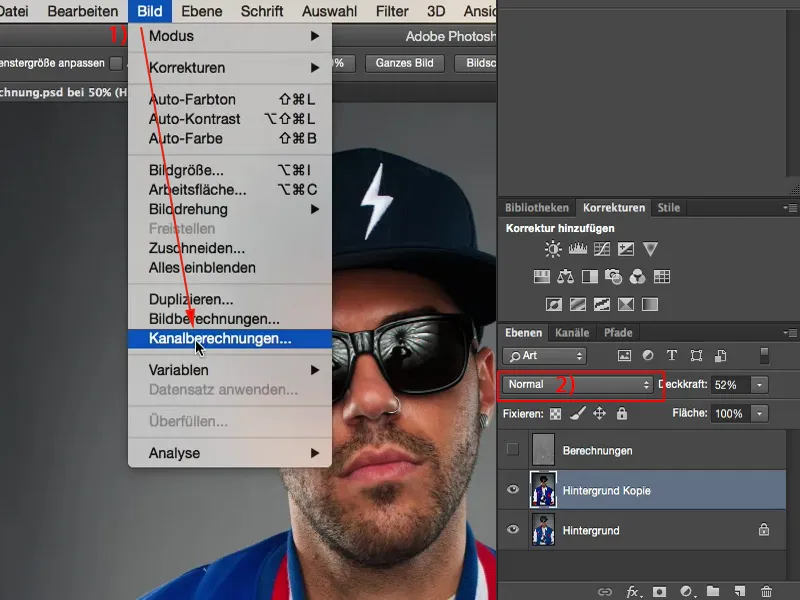
Hele greia er i prinsippet bare en annen fil, blåst opp til et annet nivå. Vi jobber her med den samme filen (1) – jeg har bare den ene åpen – men nå har jeg i tillegg muligheten til å kombinere to nivåer (2) med hverandre.
Nå kan jeg ikke bare si: Her, den ene bakgrunnskopi (3) må kombineres med bakgrunnsbildet (4) i en bestemt grad, jeg kan også kombinere kanalene (5) her og bestemme blandemodusen (6), altså lagmodusen. Og avhengig av hvilken lagmodus jeg velger her, får jeg også (7) ulike innstillingsmuligheter til dette.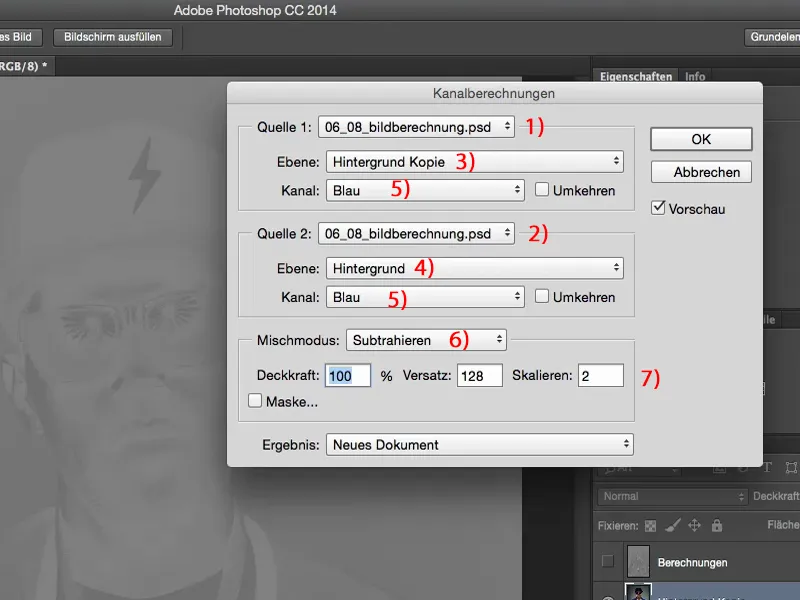
Så setter jeg denne tilbake til grå (1) og dette også til grå (2). Og fra dette kan jeg lage en virkelig kul svart-hvitt-omsetning av bildet mitt, hvis jeg vil.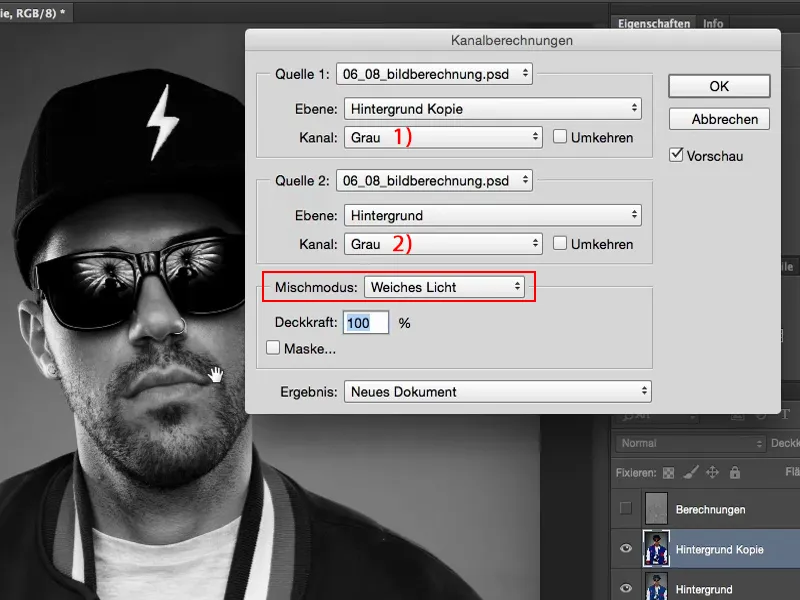
Du ser: Kanalberegningene har virkelig mye å by på. Så uansett hva du gjør her (1), kan du generere så mye grunnleggende materiale som en ny dokument, en ny kanal eller en utvelgelse (2), at mulighetene her er nesten uendelige.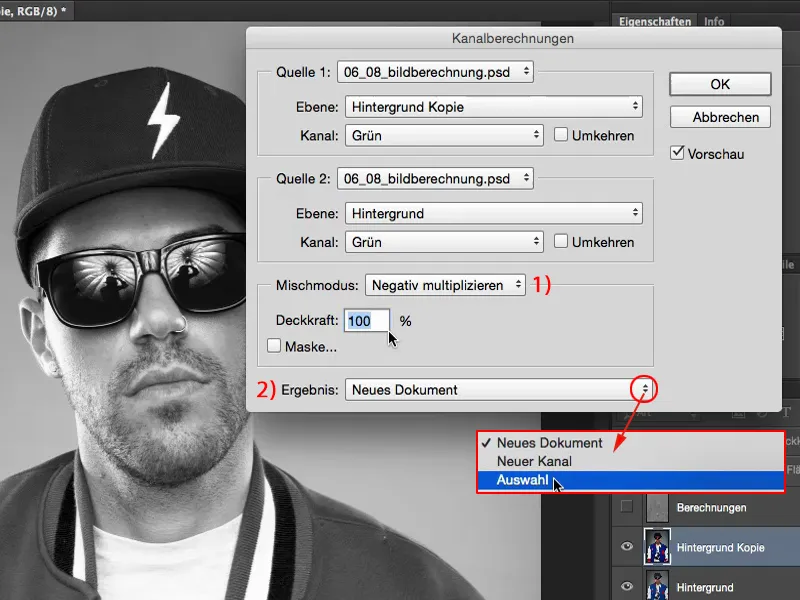
Mikrokontraster med bilde- og kanalberegninger
Den konkrete bruken for mikrokontraster, der du kan eller til og med må bruke bildeberegninger og kanalberegninger, viser jeg deg nå.
Jeg sletter denne kopien og også beregningslaget.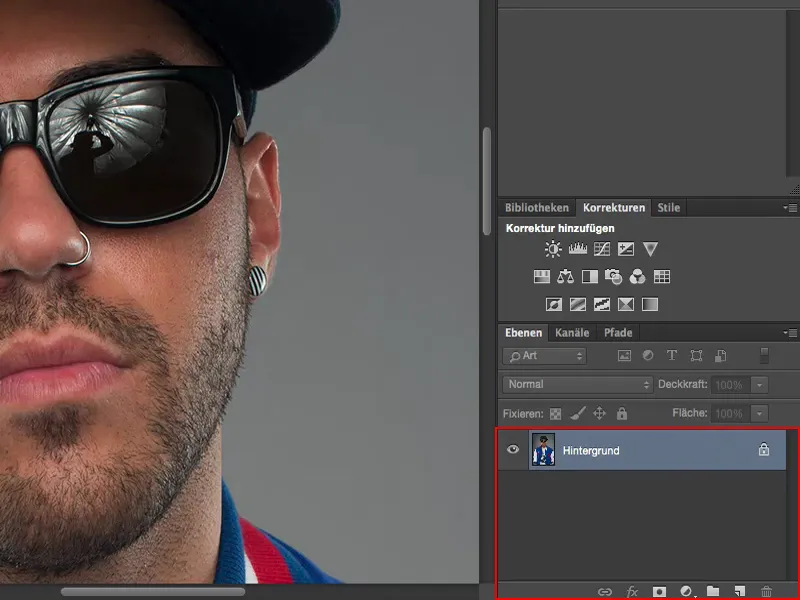
Vi begynner helt fra bunnen av. Jeg zoomer inn til en 100 prosent visning av ansiktet og lager en lagkopi. Denne lagkopien setter jeg inn i myklys-modus for å øke kontrasten.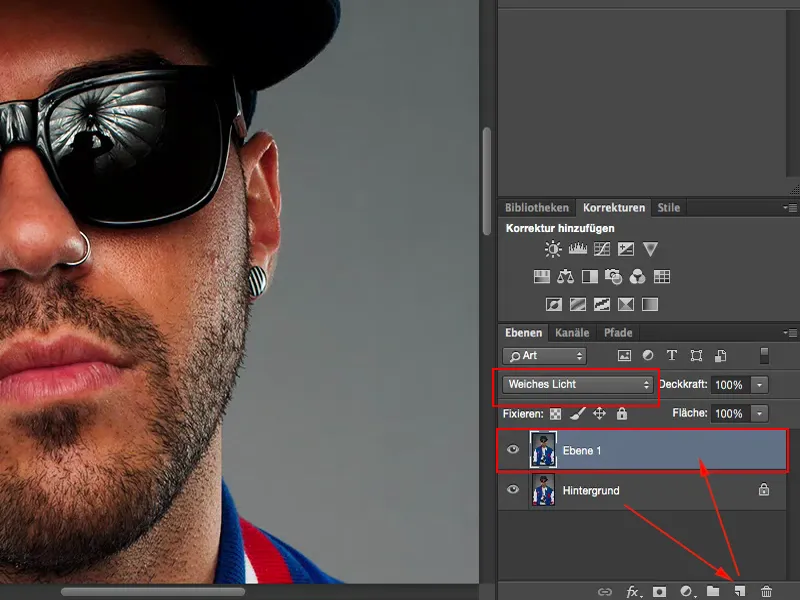
Og jeg vil gjøre hele greia litt mer glødende. Da velger jeg Gaussian Blur med en verdi på 10 piksler.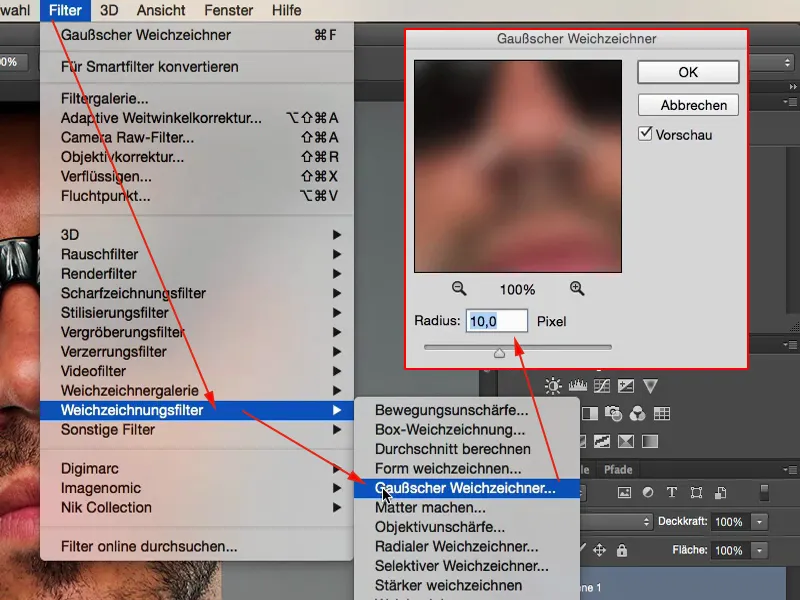
Nå har dette en glødeeffekt. Det er ganske kult, men fargeforskyvningen er selvfølgelig ikke så bra og mikrodetaljene lar vente på seg. Så vi er ikke helt i mål her ennå.
Ikke nok med det, vi øker kontrasten ytterligere ved å velge bildeberegninger (1). Her går vi til "Lag 1" (2), RGB (3), myklys (4) og lar det beregne seg selv igjen, så det hele skjerpes litt mer.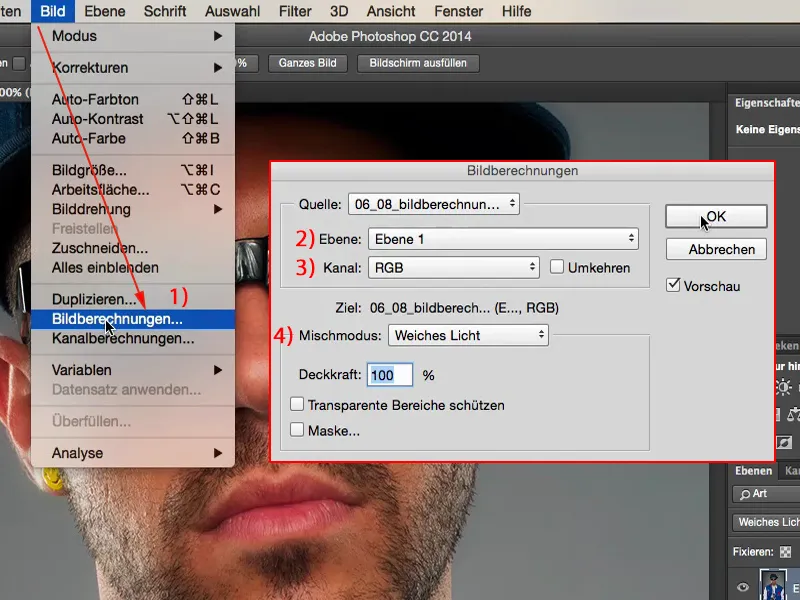
Neste steg er kanalberegninger (1). Slik ser det ut når det er ferdig. Jeg velger nå bevisst noe annet. Photoshop husker alltid dette. Så her oppe på Kilde 1 trenger du "Lag 1" (2). Dette laget er myklagt, der kontrasten er økt, og der bildeberegningen allerede har kjørt, og som står i myklys-modus. Med andre ord: Dette laget (3) er søppel. Men det er bare søppel fordi vi nå må gjøre forskjellen mellom disse to lagene (4) synlig. Og alt hvor disse to skiller seg – det er sukkeret – det er strukturen, det er alle de fine detaljene.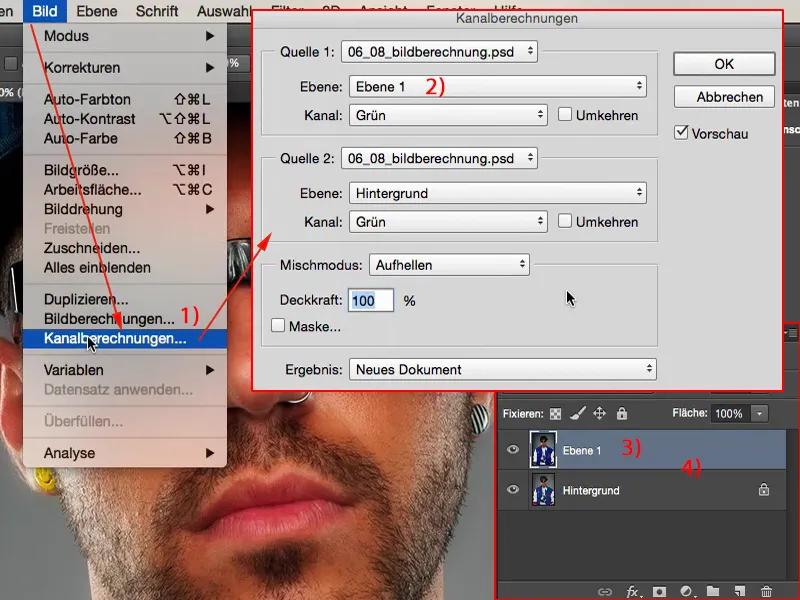
Og det kommer vi nå til, akkurat som det er tilfelle med frekvensseparasjon, ved å sette modusen til Subtrahere. Så jeg går nå inn i blåkanalen (1), den er den mest kontrastrike i dette bildet. Her trenger jeg laget "Bakgrunn" (2), det er sjekket her, og deretter lagmodusen Subtrahere (3). Forskyvning 128, Skalering 2, akkurat de samme innstillingene (4) som med frekvensseparasjon. Disse fører rett og slett til at alt som ikke er struktur her, settes til verdien 128 RGB. Og dermed faller alle andre flater bort her. Dette gir meg lite som en ny kanal, det gir meg enda mindre som en utvelgelse, derfor lager jeg meg her et nytt dokument (5).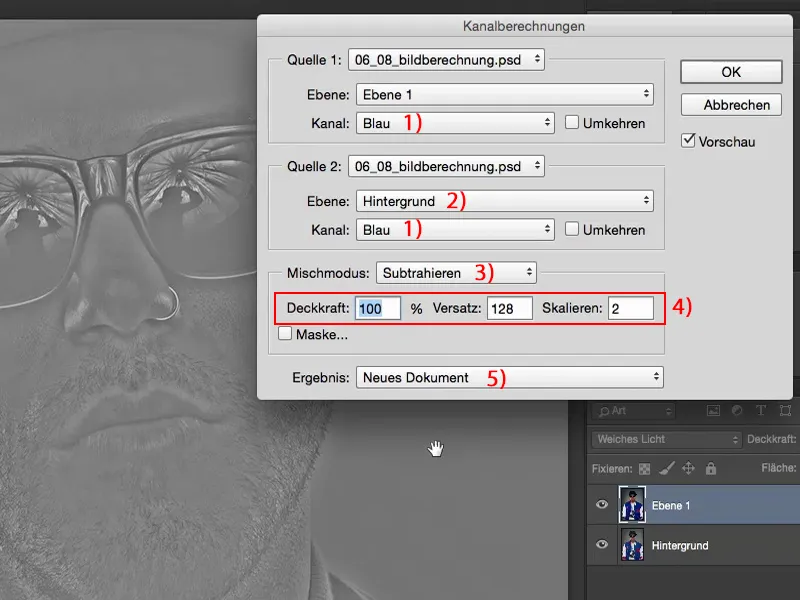
Så har jeg dette dokumentet mitt her. Jeg kan kopiere det med Ctrl + A, klippe det ut, uansett. Jeg kan også bare dra det til den andre filen.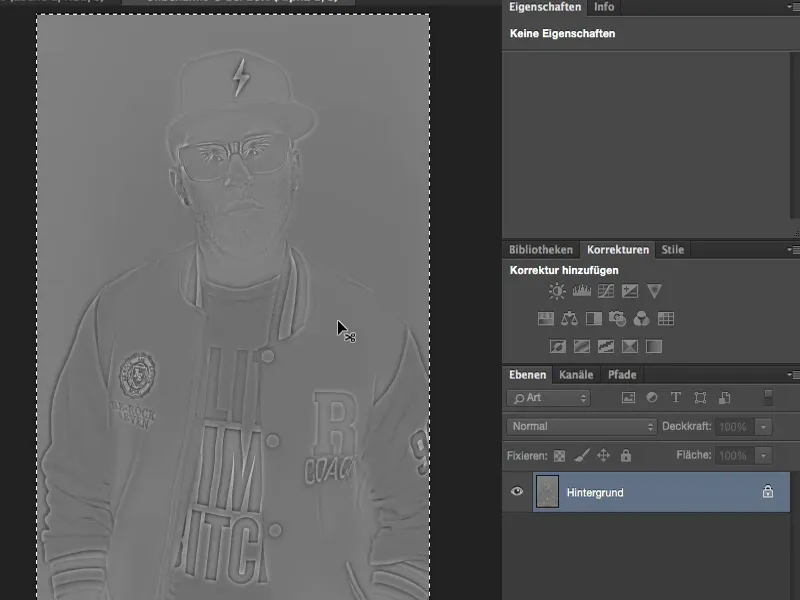
Så har jeg dette og limer dette inn her (1). Laget er også helt svart-hvitt, fordi jeg har subtrahert den blåkanalen to ganger. Og alt jeg nå trenger å gjøre er enkelt og greit å skjule dette laget (2), kaste det bort, det er søppel. Jeg trenger det kun for å gjennomføre denne kanal- og bildeberegningen.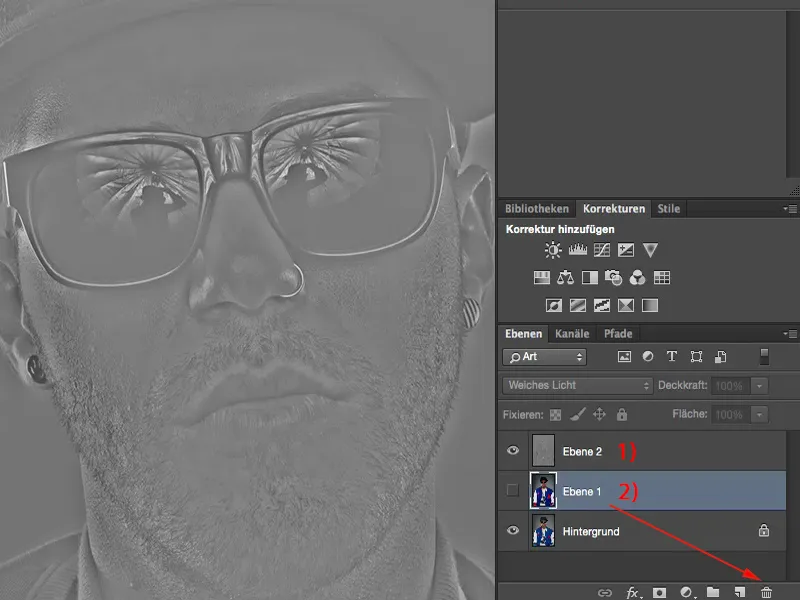
Og så har du denne wow-effekten her, ved å bare sette på Forfeit (1). Ved kantene må du være litt forsiktig: Noen ganger er det disse haloene, disse stygge kantene. Men i dette tilfellet egentlig ikke – med en Gaussian Blur på 5 til 10 piksler er du ganske trygg her. Med mye innsats kan man se en liten glød her, men om nødvendig kan du påføre det veldig målrettet via en maske der du trenger det.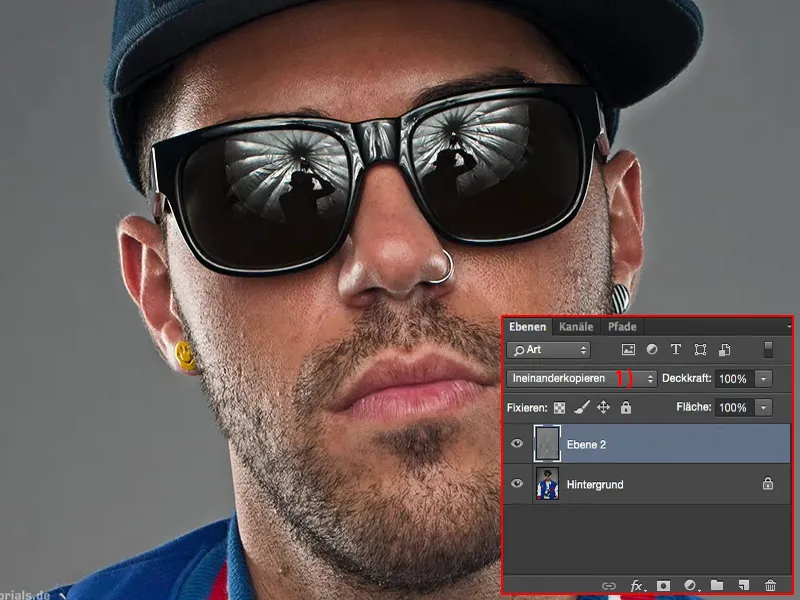
Med Mjukt lys (1) er effekten litt mindre synlig.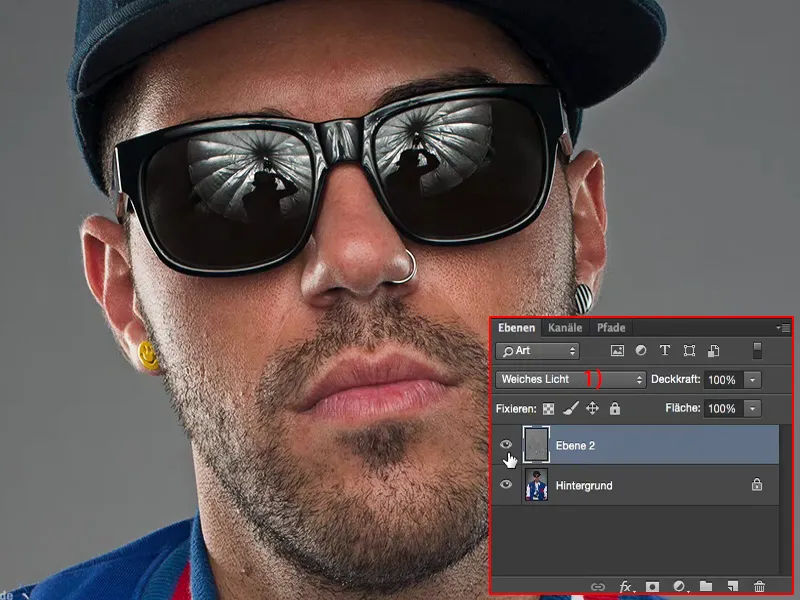
Sammendrag
Blanding, det er her lagmodusen kommer inn. Og uansett hvilket bilde jeg retusjerer, til slutt, jeg lover deg, legger jeg alltid litt av disse mikrodetaljene på. Hele greia er destruktiv, kanskje kunne man endre det litt med mye innsats … Jeg pleier vanligvis å gjøre dette enten i begynnelsen av bildet – hvis det ikke er en fotomontasje, men bare en overkropps-close-up som dette, et portrett – eller hvis jeg lager et komposisjonsbilde, gjør jeg det kanskje til slutt og maler disse mikrodetaljene veldig målrettet på.
Bilde- og kanalberegninger oppsummert: superkraftig, virkelig inviterer til å eksperimentere. Jeg er sikker på at hvis du tar deg en halv time og prøver deg litt fram, leker med lagmodusene, vil du komme frem til de første effektene av seg selv. Dette er definitivt en du kan bruke på alle bildene dine når det kommer til en spesifikk bildestil, et bestemt utseende du ønsker å oppnå.


