Merknad: Denne veiledningen er en tekstversjon av den tilhørende videotreningen av Marco Kolditz. Tekstene kan derfor godt ha en uformell tone.
I denne veiledningen ønsker vi å presentere Marco Kolditz' bilde "Orakelet fra havet" for dere og vise hvordan dere kan bygge dette bildet, helt fra begynnelsen av.
Trinn 1–10
Trinn 1
Dere ser et mystisk, menneskelig maske i dette bildet, som akkurat ser ut til å ha kommet opp fra havet og ser ned på en liten mann i båten sin, med en søt lykt ved siden av seg. Hvordan kan dere nå klare å skape dette bildet?
Se først på hele bildeoppsettet. Generelt sett representerer det målet. Det var også bildet Marco hadde i hodet før han i det hele tatt begynte å bygge bildet. Slik sett er dette nå det optimale målet dere ønsker å oppnå.
Trinn 2
Hva trenger dere: I bakgrunnen ser dere en skydekket himmel og et stormfullt hav. Det er alt annet enn rolig, noe man kan se på bølgene og spruten.
Trinn 3
Også det menneskelige ansiktet, som ser ut som en maske, med havvann som renner ut av det. Man kan forsøke å gjette hva som skjer; kanskje masken nettopp steg opp fra havet og fylte seg som en bolle med havvann som nå renner ut.
Trinn 4
I tillegg har mannen i båten og lykten sin som vanligvis ikke står der.
Trinn 5
... passende lys- og vann-effekter.
Trinn 6
Hvis dere nå zoomer inn nærmere, ser dere at lykten reflekteres i øynene...
Trinn 7
... og i tillegg renner vann nedover masken. Selv om dere zoomer helt tett inn mot denne masken, er alt fortsatt skarpt og tydelig.
Trinn 8
Før dere begynner med det faktiske arbeidet, bør dere spørre dere selv hvilket bildeformat det ferdige bildet skal ha. Marco foretrekker alltid et plakatformat, fordi han liker å skrive ut bildet (uansett om det er loddrett eller vannrett). Og i de fleste tilfeller velger han 3-til-2-formatet. Det er også tilfellet med dette bildet.
Dette er et bilde med en høyde på 75 cm og en bredde på 50 cm med en oppløsning på 200 dpi. Dere oppretter nå lerretet, hvor dere kan være kreative.
Da
- Det er mennesker som gjerne vil skrive ut et bilde - i et flott plakatformat. Og trykkerier kutter naturligvis bilder til, ellers ville man ha papirruller overalt hjemme i stedet for plakater på veggen. Når man kutter til, forsvinner selvfølgelig noen millimeter, og i dette området bør det ikke være viktig bildeinformasjon. Dette er spesielt viktig i oppsett, når for eksempel tekster spiller en rolle. Så det er lurt å venne seg til å opprettholde en viss avstand som trygt kan klippes bort.
- Avstander hjelper også generelt med bildekomposisjonen i seg selv. Man trenger ikke å alltid følge avstandene, men de er til for orientering. Man kan også bevisst bryte avstandene, noe som også kan føre til spennende resultater hvis man plasserer noe utenfor rammen.
Av denne grunn har Marco blitt vant til å opprette hjelpelinjer og bevare avstander.
Trinn 13
Siden det er et filmplakat, har han tenkt seg om, det er ingen standarder for slike avstander på plakater. Så han har opprettet sine egne.
Kinofilmer kjører med 24, noen ganger allerede med 48 bilder per sekund. Så det ville være fint å dele et bilde i 24 deler.
Sjekk nå høyden - 5906 piksler. Du åpner kalkulatoren, skriver inn 5906 / 24 og får en høyde på omtrent 246 piksler. Det samme for bredden: 3937 / 24 = ca. 164 piksler.
Trinn 14
Du velger Utvalgsverktøyet, går til Fiksert størrelse og der skriver du inn de riktige verdiene:
• Høyde 246 piksler
• Bredde 164 piksler
Du har definert en fast størrelse med 246 x 164 piksler, klikker inn i bildet og har opprettet et Utvalgsrektangel med de definerte målene.
Dette kan også være ganske nyttig i andre oppgaver, spesielt når du lager webdesign med Photoshop. Men det er et annet tema.
Trinn 15
Dette Utvalgsrektangelet trekker du nå opp til toppen og hvis du har aktivert Juster i Visning-menyen, vil dette rektangelet låse seg til toppen.
Trinn 16
Nå drar du ut en hjelpelinje fra øvre linjal og den låser seg også til rektangelet. For dette må Juster og Juster til > Hjelpelinjer i Visning-menyen være aktivert.
Trinn 17
Nå flytter du rektangelet mot venstre og trekker deretter også ut en hjelpelinje fra linjalen. Dette gjør du på alle fire sider. På denne måten har du opprettet en kant med hjelpelinjer.
Med Ctrl+D har du deretter slått av utvalgsrektangelet og dermed har du nå gjennomført en fin avstandsgenerering.
Trinn 18
Nå kommer endelig bildene inn i bildet igjen. Først genererer du imidlertid en annen hjelpelinje som representerer horisonten. Dette betyr at alt under hjelpelinjen er hav og alt over er himmel.
Trinn 19
Akurat disse to bildedelene vil du nå dra inn i Photoshop-programmet. Åpne denne mappen med bildene i Windows. Der kan du klikke på begge bildene samtidig mens du holder nede Ctrl-tasten, har dem begge markert og kan nå dra dem inn i Photoshop.
Trinn 20
Hvorfor gå denne omveien? Vanligvis åpner man bilder via Fil > Plasser. Du kan da klikke på bilder og plassere dem i Photoshop. Men trikset med Ctrl-tasten fungerer ikke her, slik at du ikke kan markere flere bilder samtidig. Hvis du nå vil legge inn flere bilder i Photoshop, må du velge og plassere hvert bilde separat. Derfor er det bedre å gå veien via Windows.
Fortsett å jobbe: Trinn 21–28
Trinn 21
Nå drar du begge bildene inn i Photoshop. Du har det første bildet (her himmelen) og lar bildet låse seg øverst. Med Shift-tasten trykker du det oppover, slik at det proporsjonalt forstørres. Deretter drar du det litt nedover (uten Shift-tast), til det er riktig plassert. At det blir litt deformert underveis, er ikke noe problem i dette tilfellet. Trykk Enter for å bekrefte innstillingene..webp?tutkfid=48654)
Trinn 22
Da vises umiddelbart det andre bildet. Plasser dette nederst (det er jo havet) og dra det opp mens du holder Shift-tasten nede, og deretter litt i lengden for å se bra ut. Vær så snill å legg merke til horisontlinjen!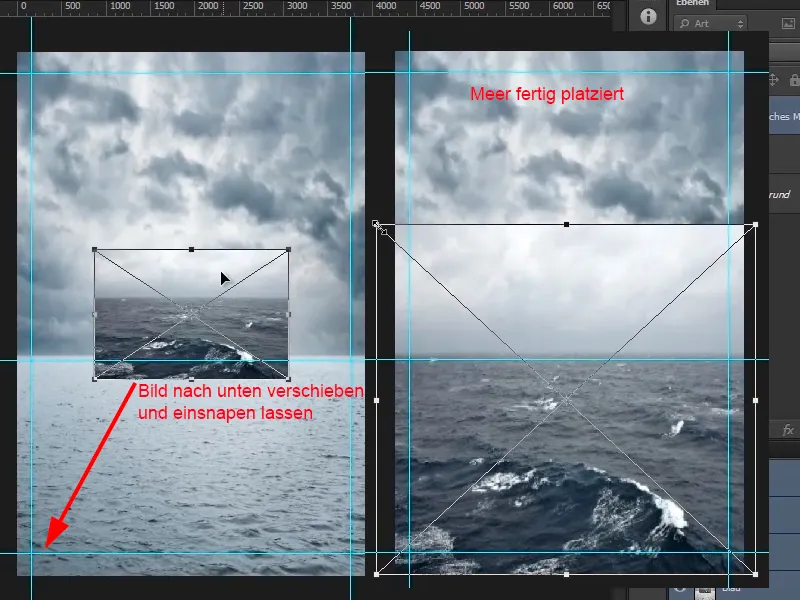
Trinn 23
Det som fortsatt forstyrrer nå, er havets himmel - den ser rett og slett for kjedelig ut. Himmelen fra den andre laget ser mye mer dramatisk ut. Derfor vil du fjerne himmelen fra havet. For å gjøre dette, velger du nå laget "Stormfullt hav", klikker på maskesymbolet og har masken valgt. Du klikker på penselen (eller trykker på bokstaven B).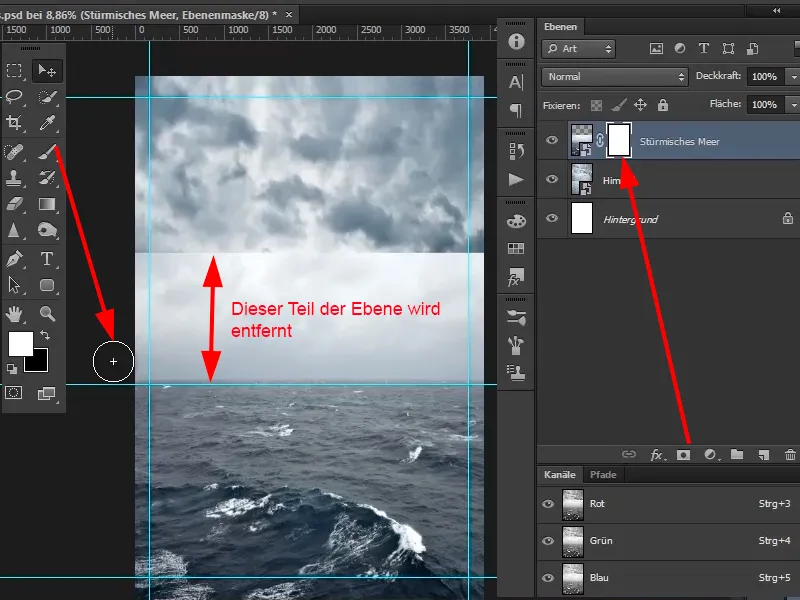
Trinn 24
Klikk nå med høyre museknapp på bildet - det åpnes et dialogboks for penselvalg. Velg en myk (relativt stor) penselspiss.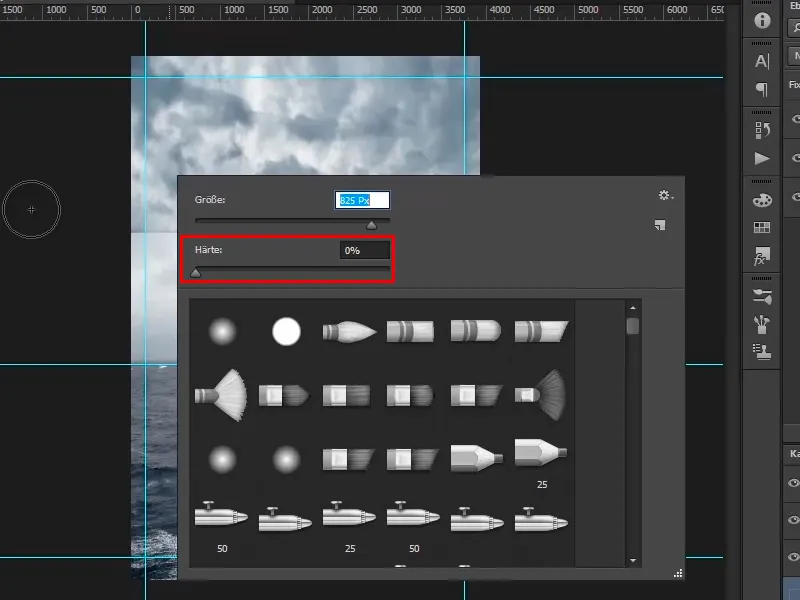
Trinn 25
Størrelsen på penselspissen kan også endres ved å holde nede Alt-tasten og bevege musen til venstre og høyre mens du holder nede høyre museknapp. Ved bevegelse opp eller ned justerer du penselspissens hardhet.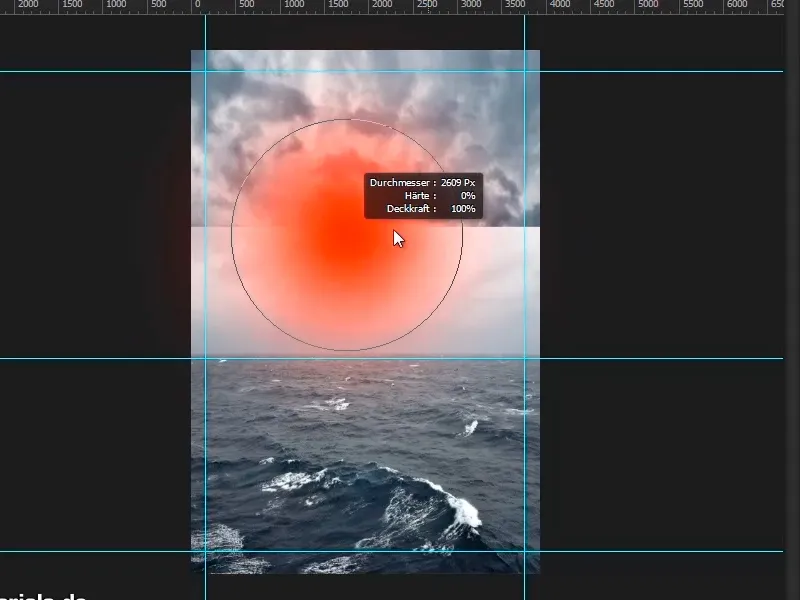
Trinn 26
I dette tilfellet bruker du en myk pensel, omtrent 1909 piksler i størrelse. Du går så over masken med svart fremgrunnsfarge. Du kan også endre gjennomsiktigheten litt.
Zoome litt inn på bildet, klikk med penselen og la de forskjellige himmelslagene blande seg sammen. Litt tåke bakover mot horisonten er bra, det er jo ofte slik i virkeligheten når noe er litt lenger unna.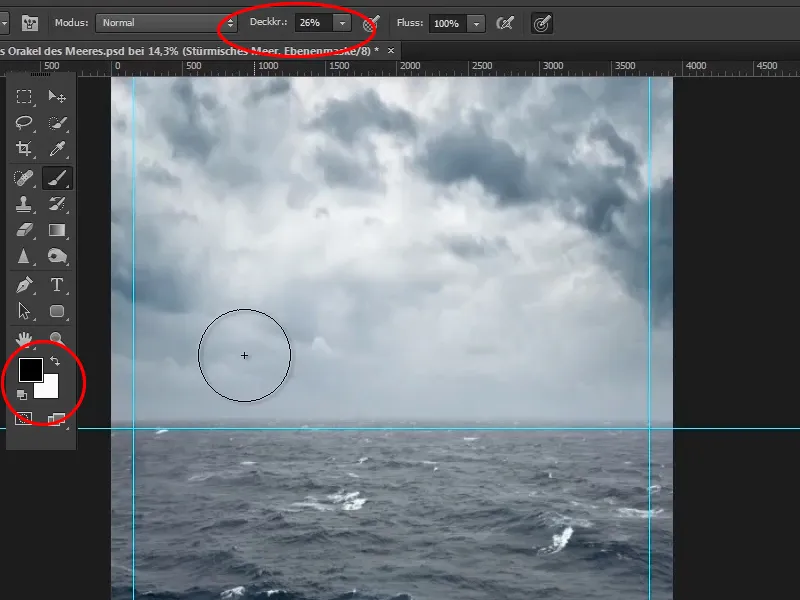
Trinn 27
Zoom ut av bildet til det er helt synlig, eller dobbeltklikk på hånden i den venstre funksjonsfeltet. Da skalerer bildet slik at det er helt synlig. Med et dobbeltklikk på lupeikonet får du en 1:1-oppløsning.
Med Ctrl+, (komma) kan du vise eller skjule hjelpelinjer.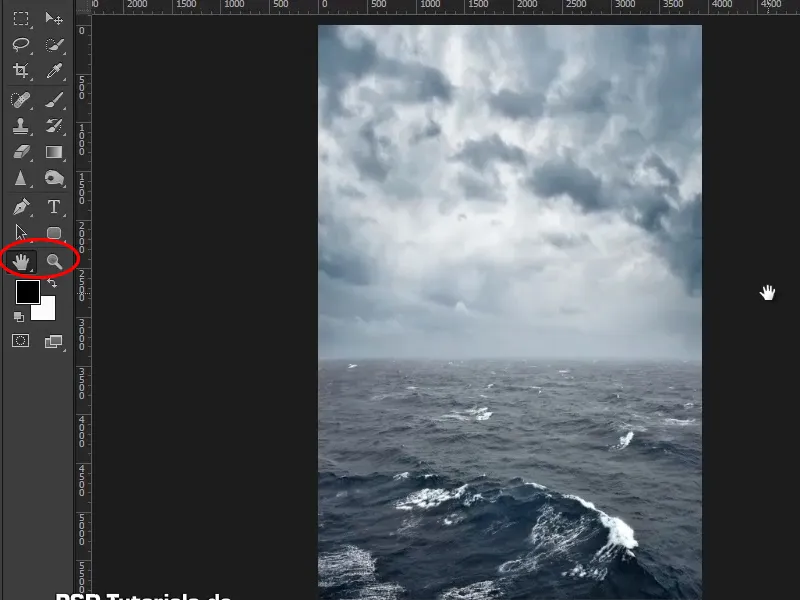
Trinn 28
Dette er allerede et ganske bra resultat - fin horisont, fin himmel, fint hav. Og så går du nå videre til neste opplæring.
Slutten av første del
Orakel over havet

