For å organisere bildene dine i Lightroom på en fornuftig måte, er det nødvendig å merkere dem effektivt. Merking av bilder hjelper ikke bare med å holde oversikt over fotodatabasen din, men gjør det også lettere å velge ut bilder for senere redigering. I denne veiledningen forklarer jeg hvordan du enkelt kan kategorisere og merke bilder i Lightroom.
Viktige funn
Merk bildene dine for å gjøre det enklere å filtrere og bedre administrere dem. Bruken av hurtigtaster gjør merking raskere og mer effektivt.
Trinn-for-trinn veiledning
Vurdere og merke bilder
Merking i Lightroom kan virke litt forvirrende i begynnelsen, siden det finnes forskjellige metoder for å kategorisere bilder. Du har for eksempel muligheten til å vurdere bilder, som også regnes som en form for merking. Vurderingsfiltrene er synlige nederst på skjermen.

For å bruke dette, sjekk først om filterinformasjonen er synlig for deg. Du kan tilpasse denne informasjonen for å vise ønskede kriterier, som for eksempel eksponering eller kamerainformasjon.

Fargemerking
En avgjørende del av merkingprosessen er flaggene som visuelt fremhever bildene. Disse flaggene er først grået ut og må aktiveres for å foreta en fargemerking.
Her er det viktig å forstå at fargemerking og vurdering bør betraktes som separate prosesser, selv om de til syvende og sist oppfyller lignende funksjoner. Du kan tilpasse filteret slik at merkede bilder automatisk skjules eller fremheves.
Bruk av hurtigtaster
For å akselerere prosessen med merking, anbefaler jeg at du bruker de tilknyttede hurtigtastene. Dette gjør arbeidet betydelig mer effektivt. Som standard er tasten «P» ansvarlig for å tildele et flagg. Trykk ganske enkelt «P» mens du går gjennom bildene og ser på bildene du har lagt merke til som gode.

Hvis du en gang har gjort en feil, kan du enkelt fjerne merking med tasten «U». Hvis du ønsker å avvise et bilde, er tasten «X» løsningen din; det sørger for at flagget blir strøket over.
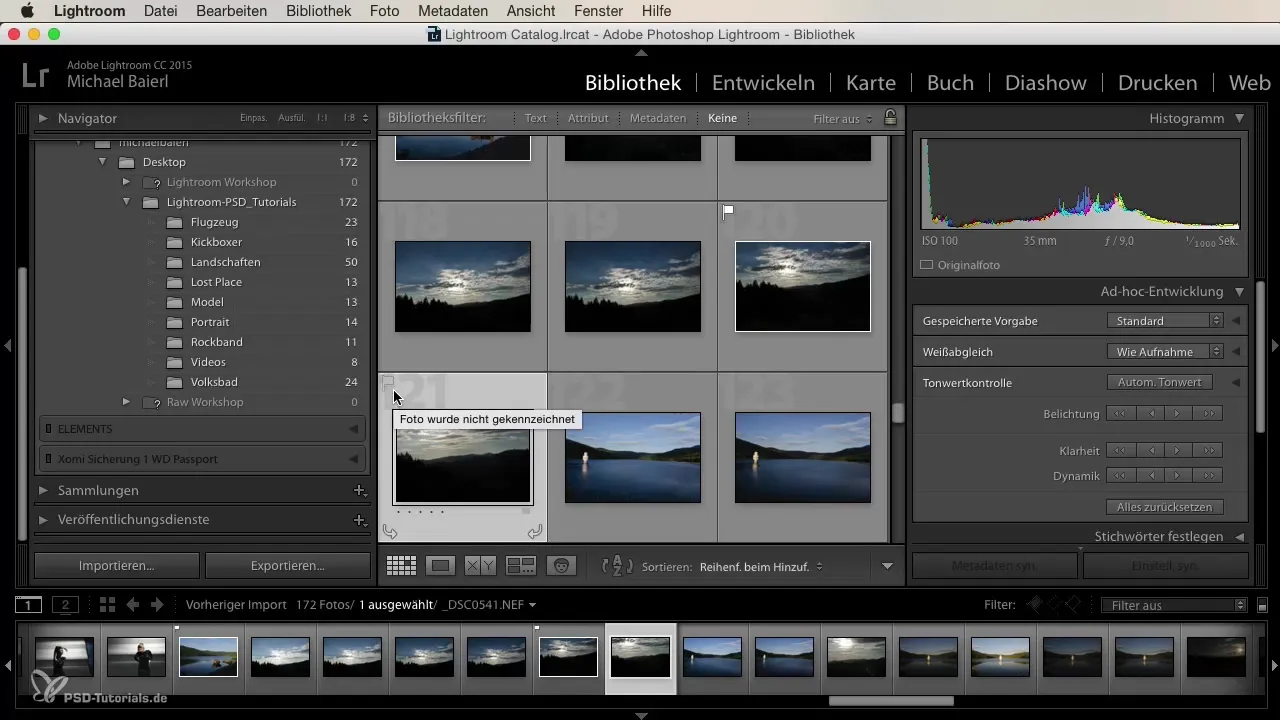
Filtrere bildene
Etter at du har merket bildene dine, kan du nå sette et filter for å vise disse merkede bildene. Dette gir deg en klar oversikt over bildene du kanskje vil redigere senere.

Vil du bare se de ikke merkede bildene, er dette også mulig. Dette gir deg frihet til å smalere utvalget betydelig for bare å finne bildene som virkelig interesserer deg.

Fjerne alle markeringer
Hvis du ønsker å angre eller fjerne merkene dine, kan du også gjøre dette raskt. Det beste er å velge alle bildene og trykke «U». Dette fjerner merking fra alle bildene.

Med tastekombinasjonen «Command + D» eller «Kontroll + D» fjernes valget av alle bilder. Slik kan du starte på nytt med bildebehandling uten at gamle merkinger står i veien.

Oppsummering
Å merke og vurdere bilder i Lightroom gjør det mulig for deg å raskt og effektivt finne og organisere de beste arbeidene. Enten det er gjennom vurderinger eller fargemerking, vil filtreringsprosessen hjelpe deg med å jobbe mer målrettet og effektivt i fremtiden.
Vanlige spørsmål
Hvordan merker jeg et bilde i Lightroom?Trykk på tasten «P» for å sette et flagg.
Hvordan fjerner jeg en merking?Bruk tasten «U» for å fjerne en satt merking.
Hvordan avviser jeg et bilde?Trykk på tasten «X» slik at flagget blir strøket over.
Hvordan filtrerer jeg mine merkede bilder?Gå til filterinnstillingene og velg «merket».
Hvordan fjerner jeg alle markeringer?Velg alle bilder og trykk tasten «U» eller bruk «Command + D» eller «Kontroll + D».


