I denne opplæringen vil jeg vise deg hvordan du kan lage ditt eget plakat i Adobe InDesign. På slutten bør et lignende resultat også være oppnådd hos deg - avhengig av hvilke grafiske elementer og skrift du bruker.
Du kan starte med å opprette et nytt dokument. Velg størrelsen A3 fra rullegardinmenyen for Sidestørrelse og sett, hvis dokumentet senere skal trykkes profesjonelt, en passende verdi under Skjæremargin. Vanligvis er det ca. 3 mm; dette kan fås fra trykkeriet.

Neste trinn kan være å for eksempel legge til logoen og navnet til siden. Med Ctrl+D kan du plassere en fil (bilde). Velg en egnet grafikkfil for import og dra deretter den til ønsket størrelse.
Logoet skal ikke virke så dominerende som man kanskje forventer. Derfor kan det til nå være vanskelig å se det på den lyse bakgrunnen. Logoet suppleres også av et tekstrområde for navnet. Dette kan praktisk legges til ved siden av med hjelp av Tekstverktøyet. Når du begynner rett ved siden av logoen, justerer InDesign seg til dens dimensjoner og låser hjørnene på objektets grenser til grafikk.
Med Ctrl++ kan du raskt zoome inn i dokumentet. Velg en egnet skrifttype for plakaten. I eksempelet brukes Arial Narrow. Nå bør imidlertid ikke skriften ligge øverst til venstre, men heller nederst eller sentrert i tekstboksen. Derfor bytter du til Velg-verktøy.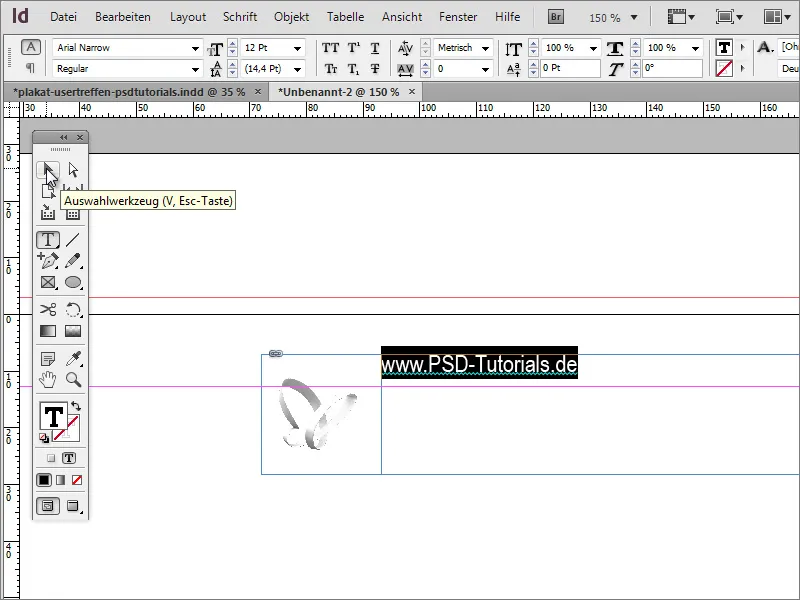
Nå velges tekstboksen aktivt, og i Alternativlinjen vises formateringsalternativene for dette tekstområdet. Der kan du også påvirke posisjonen for teksten, for eksempel vertikalt sentrert eller plassert nederst i rammen.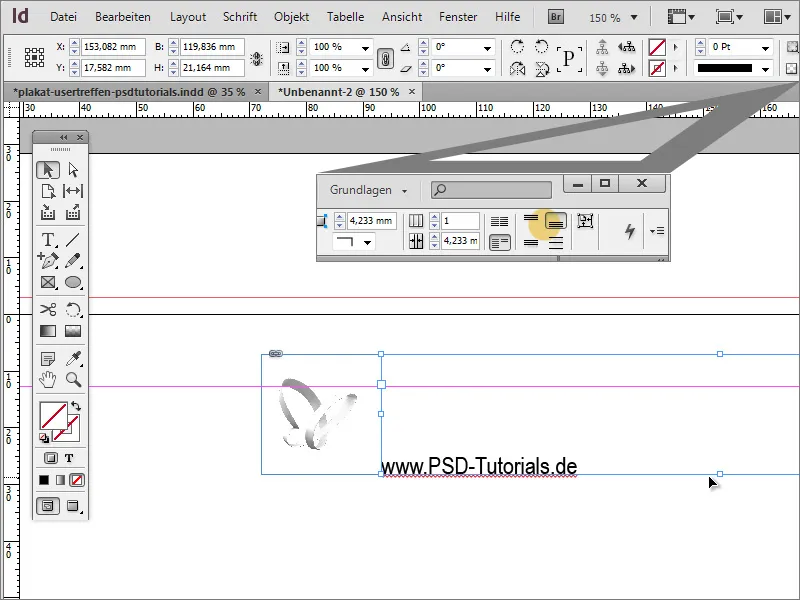
For å bedre kunne vurdere tekst- og logovirkningen, kan du for øyeblikket legge inn et fiktivt bakgrunnsbilde i dokumentet. Det tjener foreløpig bare som visuell støtte. For dette trekker du enkelt et område med Rektangelverktøyet til beskjæringskantene eller over disse og farger det med en hvilken som helst farge og posisjonerer det bakgrunnen med Ctrl+Ø.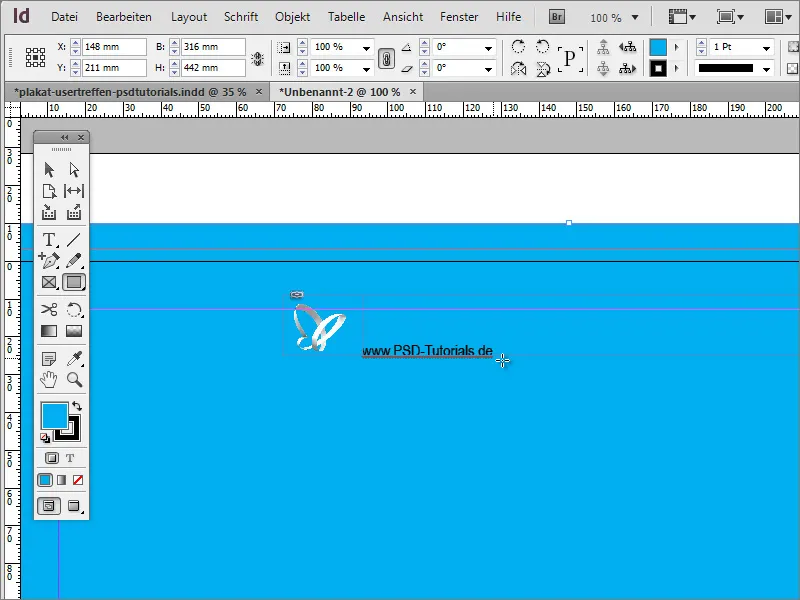
Nå kan teksten først endres farge, økes til 26 punktstørrelse og endres til Fed skrift.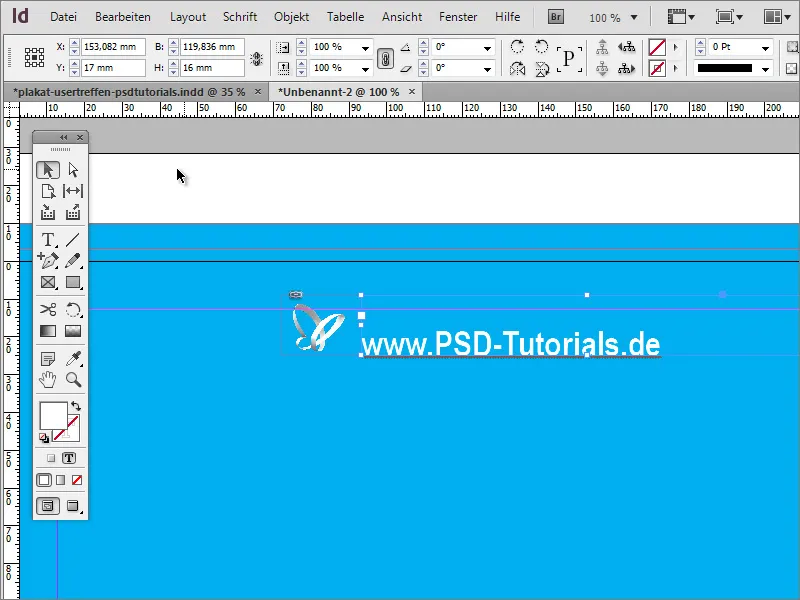
På dette tidspunktet kan du vurdere å plassere innholdet sentrert på siden. For dette bør du justere bakgrafen nøyaktig med beskjæringskantene. Når dette er gjort, merkes både logoen og navnebeskrivelsen med tasten Shift trykket ned. Når begge er valgt, kan du fra Kontekstmenyen velge alternativet for å Gruppere disse elementene.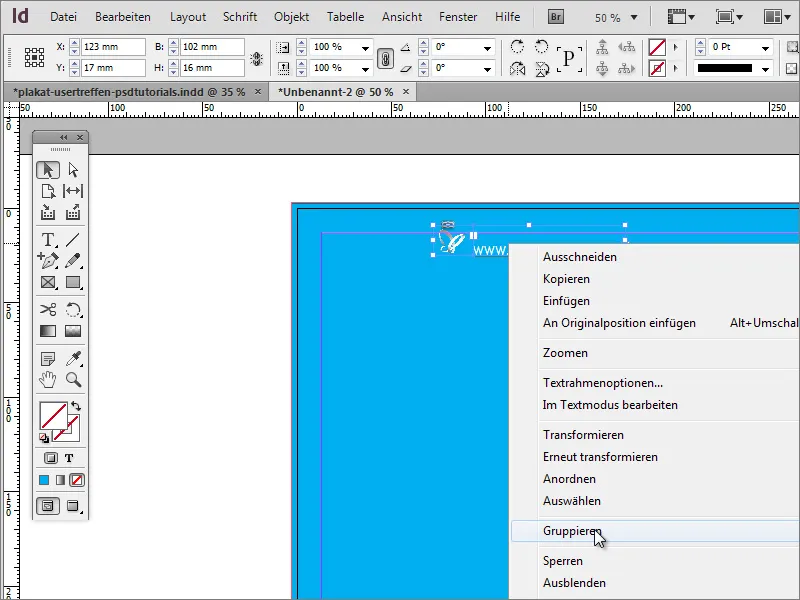
Du kan deretter flytte objektet på siden. Når du krysser midtaksen, vil InDesign vise deg dette i form av en justeringshjelpelinje, som bare vises når et strategisk justeringspunkt er nær objektet eller basert på dokumentdimensjonene nås.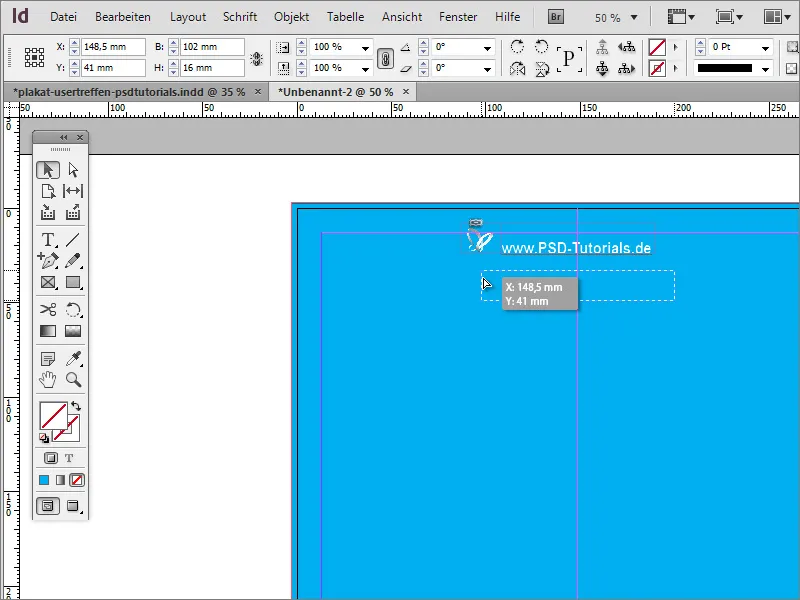
Hvis du ikke ser disse linjene når du flytter elementene, kan det hende at de ikke er aktivert for dokumentet. Du kan stille inn alternativet for å vise dem via menyen Vis>Rutenett og hjelpelinjer>Intelligente hjelpelinjer.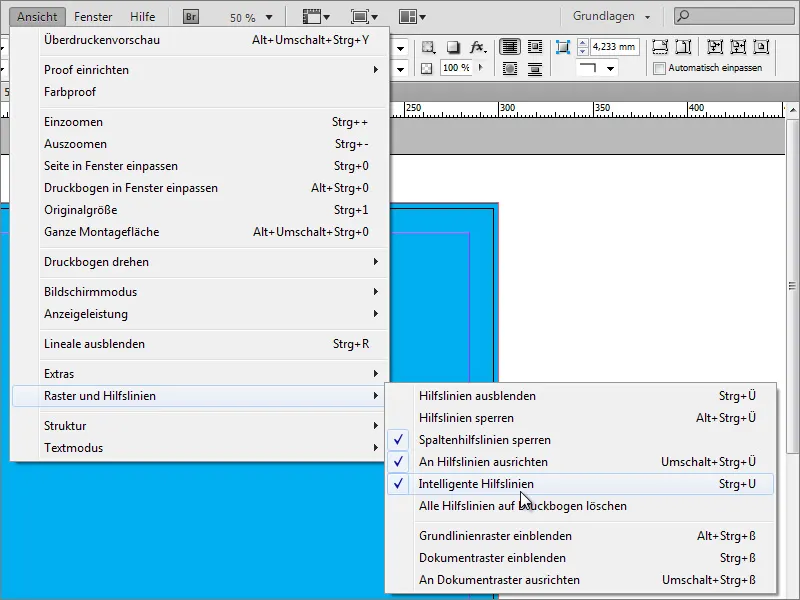
I tidligere versjoner av programmet kan dette alternativet muligens ikke være tilgjengelig. Deretter kan du også justere objekter mot hverandre med et annet hjelpemiddel. Gå til funksjonen Juster under Vindu>Hjelpemidler og Layout.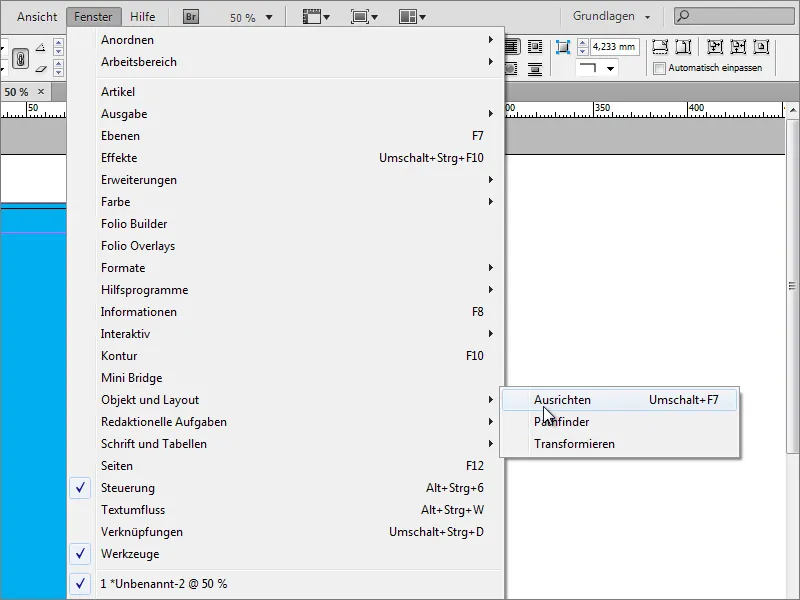
Nå må objektene velges slik at justeringen kan finne sted. I dette konkrete tilfellet vil det være bakgrunnsbildet og gruppen av logo og tekst. Disse to objektene kan nå justeres mot hverandre. Det er viktig at bakgrunnsbildet passer perfekt på siden, da gruppen av logo og tekst ellers kan justeres sentrert i forhold til de fysiske dimensjonene til bakgrunnsbildet, men kanskje ikke være midt på siden.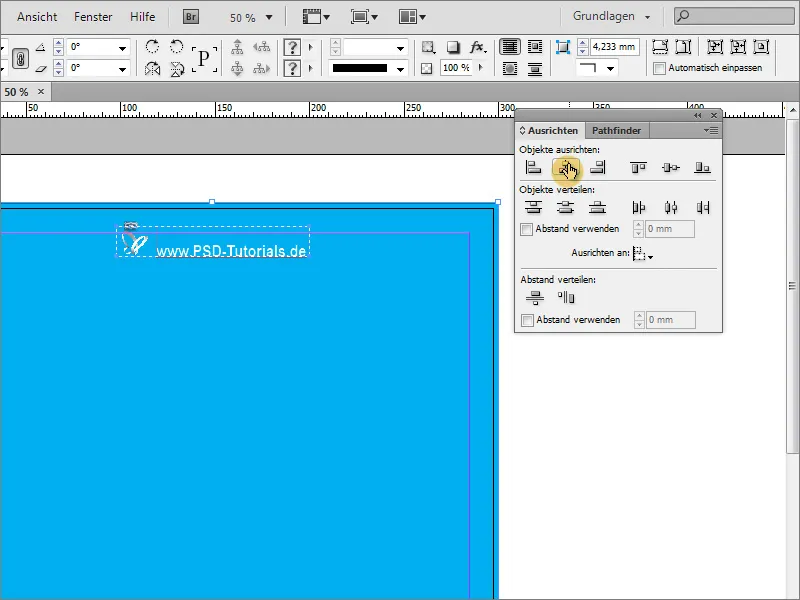
Nå bør bakgrunnen utvides litt mer. En enkel, fargede bakgrunn er ikke veldig tiltalende. For å utvikle dette, trenger du Polygonverktøyet. For å sette antallet sider på polygonet, gjør du først en Dobbeltklikk på verktøyet. 3 sider er tilstrekkelig i utgangspunktet. Det er ikke behov for en Stjerneform, derfor må verdien settes til 0 %.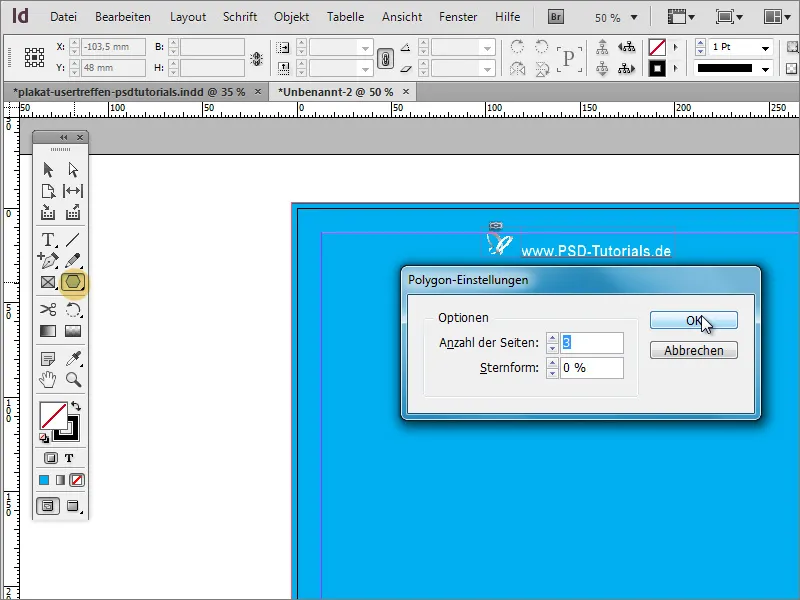
Du trekker rett og slett en trekant. Det trenger ikke være spesielt pent ennå, da det bare er en første formgivning. Fargelegg det best i en tydelig farge - for eksempel i hvitt og uten kontur.
Trekanten er for øyeblikket litt tung. Med Utvalgsverktøy kan du først skalere den smalere og lengre.
Nå skal objektet roteres. Men det er best å gjøre det flere ganger. Selvfølgelig kunne du manuelt lage hver enkelt kopi av det. Men det ville være for mye arbeid. Marker objektet og flytt rotasjonspunktet først til midten av trekantsspissen. Deretter kan du bruke innstillingen Roter under Objekt>Transformere.
I dialogboksen kan du skrive inn vinkelen som objektet skal roteres med. Ikke bekreft bare dialogboksen med OK, men med et klikk på Kopier.
Deretter opprettes en objektkopi.
Nå kan du la denne transformasjonen gjenta seg. For dette trenger du bare menyinngangen Objekt>Transformere på nytt>På nytt transformere – sekvens.
Når du klikker på denne oppføringen, gjennomføres en ny transformasjon av objektet basert på de forrige innstillingene. Med Alt+Ctrl+F4 kan du deretter gjenta denne prosessen så mange ganger du vil, til kopieringsrekkefølgen er fullført. Det er viktig å sørge for at du angir en verdi i de første vinkleinnstillingene som tillater en jevn deltakelse av 360, slik at endekopien ikke overlapper startobjektet; for eksempel: 360 grader/15 grader = 24 (hele) deler!
Dette konstruktet bør først gjøres enhetlig, slik at det kan flyttes og redigeres på en lukket måte. For å oppnå dette må du merke alle objektene. Dette kan enkelt gjøres ved hjelp av Skift-tasten i Lagepaletten.
Enten grupperer du alle enkeltelementene, noe som ville ha ulempen med at gruppen må løses først ved individuelle endringer, eller så oppretter du et nytt lag i Lagepaletten og legger de valgte elementene der inn. Flytt deretter lag 2 med de individuelle objektene helt nederst i lagstabellet.
Siden rektangelet på bakgrunnsnivået nå ligger over dette nye laget, må du fortsette å jobbe med det. Bruk Lagepaletten til å flytte dette bakgrunnsnivået fra lag 1 til lag 2 helt nederst.
Hvis du klikker ved siden av mappeikonen i laget, markerer du automatisk alle elementene som befinner seg i denne mappen.
Trekanter skal flyttes. For å gjøre dette er det nødvendig å beskytte bakgrunnsnivået før en endring. For å gjøre dette, klikker du på rektanglet i Lagepaletten mens du holder Skift-tasten nede, slik at det unntas fra gruppevalget.
Da
Så fyller du området til rektangelet med denne gradienten. I Gradient-panelet kan du også nærmere bestemme gradienttypen. Til valg står i tillegg til den Lineære gradienten også den radiale gradienttypen. Den Radiale gradienten er ønsket gradienttype.
Med Gradientverktøyet kan du også tegne gradienten på nytt hvis den ennå ikke samsvarer med forestillingene dine. Gjennom Lag-panelet kan du skjule alle forstyrrende lag, slik at du kan gjøre denne innstillingen uforstyrret.
Nå kan du tegne gradienten på nytt og om nødvendig invertere gradientretningen ved å bruke den lille knappen.omkehren.
Til slutt bør resultatet, etter at du har vist de gjenværende lagene igjen, se omtrent slik ut:
Strålegruppen kan i tillegg bli pålagt en effekt. For å gjøre dette, merker du strålene og velger en annen fyllmetode i Effekt-panelet, for eksempel Mykt lys,.

