Startskjermen for Adobe InDesign er det sentrale utgangspunktet for å raskt jobbe med nye eller eksisterende prosjekter. Den gir deg en oversikt over nylig brukte filer, maler og praktiske verktøy som hjelper deg å komme i gang. I denne veiledningen viser jeg deg hvordan du effektivt bruker startskjermen for å starte prosjekter, utforske maler og optimalisere arbeidsområdet ditt. Jeg vil også se nærmere på grensesnittet. La oss komme i gang og mestre de første trinnene i InDesign!
1. Startskjermen
Når du åpner InDesign, vil Startskjermen ønske deg velkommen først. Dette er en slags rask navigasjon til
• de sist brukte dokumentene
• muligheten til å opprette et nytt dokument, en bok eller et bibliotek
• nyttige lenker til InDesign-communityen og Adobe CS Live-nettjenester
• hjelpelenker Getting started, New features og Resources.

Når du står midt i arbeidet, er det praktisk å bruke rasknavigasjonen til de sist brukte dokumentene eller opprette et nytt dokument via Startskjermen etter at InDesign er åpnet. Det er sikkert også nyttig med hjelpelenker til de første stegene, nye funksjoner i den gjeldende versjonen, samt ressursene der Adobe Community Help er gjemt. Hvis du ikke ønsker å bli ønsket velkommen av Startskjermen hver gang du starter, kan du enkelt aktivere avmerkingsboksen Ikke vis igjen. Startskjermen vil likevel være tilgjengelig i menyen Hjelp.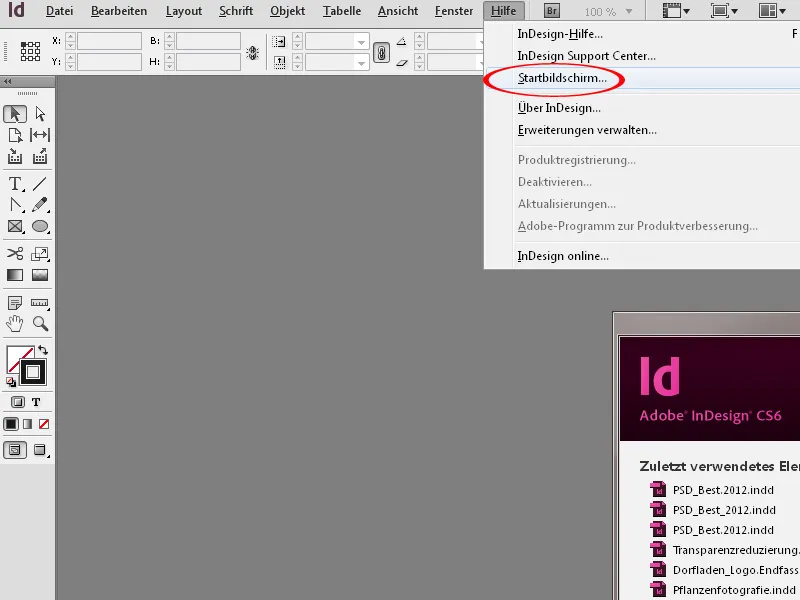
Alternativ via menyen Fil eller dobbeltklikk
Gjennom menyen Fil kan du også enkelt opprette eller åpne et nytt dokument. Ved å dobbeltklikke på det grå området åpnes en filutforsker for å åpne en arbeidsfil.
2. Programgrensesnittet
Stor skjerm = stor glede
Å jobbe med en stor skjerm er gøy – spesielt i InDesign. Og akkurat etter dette konseptet med en veldig stor skjerm eller en ekstra skjerm er arbeidsområdet til InDesign tilpasset. Hver bruker skal ha muligheten til å plassere og holde åpne "sine" kontrollpaneler som han eller hun trenger for arbeidet, i samsvar med "sine" behov.
Arbeidsområdet
InDesign oppretter alltid nye filer i et dokumentvindu bestående av verktøypanelet (1) og palettene, som nå kalles Kontrollpaneler (2), og en hvit dokumentside (3). I den øvre delen av grensesnittet finner du Menylinjen (4), Applikasjonslinjen (5), det dynamisk justerbare Kontrollpanel (6) avhengig av det aktive verktøyet, og dokumentvinduet med Registerkortlinje (7) som gjør det mulig å navigere raskt mellom flere åpne dokumenter via fanene.
Standard er det en svart ramme rundt dokumentet. Hvis det er satt til beskjæring (7), blir denne gjort synlig med en rød linje rundt mitt dokument. Området rundt dokumentet kalles Montasjeområde (8). Montasjeområdet gir fordelen av å kunne lagre gjenstander som ikke er nødvendige der for øyeblikket, for senere å plassere dem tilbake i dokumentet. Når du eksporterer en arbeidsfil til en PDF-fil, inkluderes kun det som er i dokumentet i PDF-en.
I dokumentet er det alltid en standard rosa ramme (9) når du oppretter et nytt dokument, for marger og spalter. Du kan tilpasse rammen i begynnelsen når du oppretter det nye dokumentet, eller mens du designer via menyen Layout>Marger og spalter.
Tips: Hvis du skal lage et nytt oppsett for for eksempel et DVD-omslag i InDesign, bør du alltid skjule spaltene (Ctrl+Ø) eller ved menyen Layout>Marger og spalter sette dem til 0. Fordi en slik rute lurer deg på en litt lur måte, og du orienterer deg underbevisst – om enn minimalt – etter den gitte spaltebredden.
Menylinjen og menyene
Menylinjen inneholder et navigasjonsbasert brukergrensesnittskonsept. Dette er velkjent fra vanlige programmer for bildebehandling, tekstbehandling osv. og trenger ingen videre forklaring.
Innenfor den utvidede menyen finnes det allerede standardtastatursnarveier til de oppgitte kommandoene på høyre side. Noen menypunkter inneholder også undermenyer.
Hvis du har markert objekter i dokumentet, vil menyen reagere dynamisk og grå ut kommandoer som ikke kan utføres. For eksempel kan du ikke utføre kommandoen Grupper hvis det bare er ett objekt som er markert.
Også dynamiske er Kontekstmenyer, som hopper opp umiddelbart ved markert objekt eller tekst med høyreklikk. Der finner du deretter et utvalg av kontekstrelaterte kommandoer som lar deg redigere objektet/teksten.
Kommandoene i menyene kan tilpasses tilpasset dine egne behov via menyen Rediger>Menyer. Kommandoer kan for eksempel markeres med farger. Dette gir for eksempel mening hvis du ønsker å markere de viktigste kommandoene for noen andre - for eksempel en praksisstudent som ikke bruker InDesign ofte. Aldri brukte kommandoer kan skjules. For eksempel, hvis du alltid skriver ut brosjyrer via Acrobat fordi utskriftsalternativene i Acrobat er enklere, kan du skjule denne kommandoen fra menyen Fil.
Applikasjonsfeltet
Applikasjonsfeltet inneholder følgende styreknapper:
- Bridge-ikon: Ved å klikke på Bridge-ikonet åpnes Bridge. Med Shift+klikk kan du åpne Mini-Bridge-basen.
- Zoomfaktor: I rullegardinmenyen kan du velge forskjellige forhåndsdefinerte zoomnivåer. Det er også mulig å skrive inn numeriske verdier.
- Visningsalternativer: Her finner du visningshjelpemidler som Rammekanter, Linjaler, Hjelpelinjer, Intelligente hjelpelinjer, Grunnlinjeraster og Skjulte tegn. Siden visingsalternativene ikke er uttømmende her, anbefales det heller å styre visningsalternativene direkte via hurtigtaster. I menyen Vis finner du i tillegg til de nevnte Visningsalternativene også de resterende som er viktige for arbeidet med InDesign.

- Skjermmodus: I rullegardinmenyen er det forskjellige skjermoduser for dokumentet ditt. Det viktigste er egentlig bare Normal og Forhåndsvisning. Alternativet Normal viser den velkjente arbeidsmodusen med de angitte visningshjelpemidlene som Linjer, Rammekanter og Co. Forhåndsvisning gir et blikk på dokumentet uten noen visningshjelpemidler. Du kan også bytte mellom begge via Verktøypanelet eller tastatursnarveien W.
- Dokumentoppsett: I denne rullegardinmenyen kan du velge hvordan oppsettet av flere åpne dokumenter skal være.

- Arbeidsområde: I Arbeidsområde-menyen kan du velge ulike forhåndsinnstillinger for arbeidsområdet. Disse er organisert etter innholdet du jobber med. Hvis du for eksempel trenger å fokusere på å plassere og redigere tekst, er arbeidsområdet Typografi tilgjengelig. Det er fornuftig å lagre egne arbeidsområder som tydelig dekker dine egne behov med palettvinduer.
- Innmatingsfelt: Her kan du direkte søke etter emner i Adobe Community Help.

Styrepanelet
Styrepanelet (8) er en multifunksjonell altmuligmann. Når et objekt, en tabell eller en tekst er aktivert, viser den spesifikke informasjonen for det aktive objektet med muligheten til å gjøre innstillingsendringer. Innholdet dekker innstillingsmulighetene i ulike palettvinduer. Det spesifikke innholdet i Styrepanelet endres avhengig av hva som er aktivert. I dette eksempelet er en tekst markert, og derfor blir tekstspesifikke innstillingsmuligheter vist i Styrepanelet.
I Styrepanelet skjules funksjoner hvis det ikke er markert noe objekt i dokumentvinduet eller i montasjeområdet. Du kan hoppe fra ett inntastingsfelt til det neste ved å bruke Tab-tasten. Med Shift+Tab hopper du tilbake. Verdier kan endres numerisk i inntastingsfeltene. Du kan også bruke pilene ved inntastingsfeltene til å øke eller redusere verdier. Hvis du holder Shift-tasten nede mens du gjør dette, endres verdiene i trinn på 10. Det samme gjelder hvis du bruker piltastene på tastaturet for å endre inngangsverdiene.
I inntastingsfeltene har du muligheten til å utføre regneoperasjoner. For dette skriver du inn operatorene +, -, *, / og tallene i inntastingsfeltene. Ved addisjon og subtraksjon er det også mulig å jobbe med ulike måleenheter. Disse må angis med forkortelsene mm, pt, px, osv.
Spesielt med mindre skjermer og behovsbasert arbeid, anbefales det å tilpasse Styrepanelet etter egne ønsker. Dette kan gjøres via rullegardinmenyen for tilpasning til høyre i Styre-panelet. Hvis du ikke trenger noen elementer i arbeidet ditt, kan du enkelt skjule dem. Dette gir spesielt mening hvis du for eksempel har redaktører eller korrekturlesere som bare har tekstoppgaver. For slike sterkt begrensede oppgaver er det fornuftig å skjule muligheter for objektbaserte endringer i Styrepanelet.
Dokumentvinduets registerlinje
I Registerlinjen er dokumentene som for øyeblikket er åpne oppført. Med snarveien Ctrl+Tab kan du bytte mellom dokumentene. Dette fungerer også hvis dokumentene ikke er plassert i registerlinjen, men hvis en annen dokumentanordning er valgt via arrangementmenyen.
Statuslinjen
Nederst på dokumentet finner du statuslinjen (11). Statuslinjen inneholder
• en sidemeny for å bla gjennom dokumentet
• en Preflight-forhåndsvisning med sanntidsfeilindikasjon
• en bjelke for horisontal blarullering.
Fordelen med statuslinjen er at du kan navigere mellom sider og maler uten å måtte åpne sidemenyen. Når det gjelder å bla gjennom dokumentet generelt, er kanskje hjulet på musen litt mer intuitivt. Hvis du holder inne Shift-tasten, kan du også bla over en god del "avstand" med musehjulet. I tillegg finnes det noen snarveier for navigasjon, som vi skal snakke mer om senere.
Særlig Preflight-forhåndsvisningen er nyttig, for der vises overfyllingstekst/feil i innleirede bilder osv. i sanntid mens du arbeider i dokumentet.
Verktøylinjen
I verktøylinjen finner du alle verktøyene som er viktige for layoutredigering. Den konkrete funksjonen til hvert enkelt verktøy vil bli grundig presentert i kommende opplæringsguider.
Verktøylinjen kan settes opp som en enkel eller dobbel linje ved å klikke på dobbeltpilen i toppen av verktøylinjen. Du kan også vise den vertikalt eller horisontalt. For å åpne skjulte verktøy, trykker du bare litt lengre på et verktøy eller aktiverer dem direkte via en snarvei.
3. Håndtering av bedienfelder
I tillegg til de nevnte bedienfeldene finner du andre bedienfelder på høyre side av dokumentet og i menyen Vindu, som utfyller spesifikke funksjoner og innstillingsmuligheter for layout.
Bedienfelder kan i utgangspunktet dras ut fra palettene med den venstre museknappen, flyttes rundt på arket og dockes til dokumentets sider. Ved flytting kan det hende at svevende bedienfeltdoer dekker hverandre gjensidig.
Et bedienfelt har vanligvis alternativer som kan aktivere skjulte innstillingsmuligheter. Du åpner Kontekstmenyen øverst til høyre ved å klikke på den lille ikonet med pilen og de tre rette linjene.
Et bedienfelt kan stables med andre bedienfeltdoer. Dette er vanligvis standardvisningen av bedienfeltdoer på høyre side av dokumentet. Der har du også muligheten til å opprette flere kolonner med dockede bedienfeltdoer.
For å spare plass er det lurt å minimere bedienfelter ved å klikke på dobbeltpilen øverst i bedienfeldet. Du kan velge om bedienfeltet ditt skal vises med ikon og bedienfeldnavn eller bare med ikon. Hvis det bare skal vises med ikon, drar du det enkelt over høyre kant av bedienfelt for å tilpasse størrelsen.
4. Opprette arbeidsområder
Det er optimalt å opprette en bedienfeldvisning som gir størst mulig oversikt samtidig som du har rask tilgang til bedienfeldinnholdet. Du kan for eksempel
• vise Mini-Bridge-bedienfeltet sammen med Koblingsbedienfeltet
• gruppere Lag-bedienfeltet med Sider-bedienfeltet
• plassere Effekter-bedienfeltet sammen med Objektformater-bedienfeltet
• gruppere Absatz-bedienfeltet med Tegnbedienfeltet
• gruppere Absatzformater-bedienfeltet med Tegnformater-bedienfeltet
• tilpasse av layot av bogsider i Sider-bedienfeltet via Bedienfeldoptions>Avmerkingsboksen Vis vertikalt av
Når du har konfigurert arbeidsområdet etter dine behov med den optimale kombinasjonen av bedienfeltdoer, velger du Arbeidsområde-menyen i applikasjonslinjen. Der kan du deretter definere arbeidsområdet.
Mens du gjør endringer, har det forhåndsdefinerte arbeidsområdet endret seg. Da må du enkelt tilbakestille til standardinnstillingen for å tilbakestille, fordi bedienfeldposisjonene og tilpasningene for den aktive arbeidsområdet lagres. Ellers vil det nødvendige arbeidsområdet ditt vises to ganger i Arbeidsområde-menyen – én gang nytt definert med navnet "Min AB1" og én gang i den forrige visningen av Grunnleggende-arbeidsområdet. Ved å tilbakestille får du igjen standardvisningen av grunnleggende arbeidsområdet som er forhåndsdefinert i InDesign.
5. Zoome og navigere
Når du jobber med InDesign, er det hensiktsmessig å bruke snarveier for å raskt kunne endre visning av dokumentet. Dette inkluderer:
• holde inne Mellomrom: flytter visningen mens museknappen holdes nede
• vri på musehjulet: ruller vertikalt i dokumentet
• vri på musehjulet med Shift-tasten: ruller vertikalt med store hopp i dokumentet
• vri på musehjulet med Ctrl-tasten: ruller horisontalt i dokumentet
• vri på musehjulet med Alt-tasten: zoomer inn og ut
• Tab: skjuler alle bedienfeltdoer
• Tab+Shift: skjuler alle bedienfeltdoer bortsett fra Applikasjonslinjen, Kontroll-bedienfeltet og Verktøybedienfeltet
• W: bytter visning mellom Forhåndsvisning og Normal
• Ctrl+H: viser og skjuler rammekantene
• Ctrl+Ü: viser og skjuler Hjelpelinjene
• Ctrl+0: justerer siden sentralt til vindusstørrelsen
• Ctrl+Alt+0 eller Dobbeltklikk på Håndverktøy: justerer trykkarket sentralt til vindusstørrelsen. Denne snarveien brukes i motsetning til Ctrl+0 for dobbeltsider som er opprettet som trykkark.
Du kan også bytte mellom sider ved å klikke på den aktuelle siden i Sider-bedienfeltet eller via sidetastene i Statuslinjen. Med snarveier
• Ctrl+J: åpnes en dialogboks hvor du kan skrive inn ønsket side
• Ctrl+Shift+Pil-tastene: Første side/Siste side
• Shift+Pil-taster: forrige side/neste side
• Alt+Pil-taster: forrige trykkark/neste trykkark
Også bør du kjenne snarveiene for de ulike zoommulighetene:
• Ctrl++: Forstørre
• Ctrl+-: Forminske
• Alt+musehjul roter: Forstørre/forminske
• Ctrl+1: 100%-visning
Mens ved forstørre/forminske med musehjulet (med Alt) går zoomen rett til bildet der musen peker, kan jeg med Ctrl++ rette zoomen nøyaktig mot objektet mitt som er aktivert. Dette er flott fordi det da virkelig blir sentrert i skjermen. Bare markér det aktuelle objektet og zoom inn nøyaktig dit med Ctrl++. Ved forstørre ved hjelp av Alt og musehjulet fokuserer visningen alltid bare tilnærmet der musen befinner seg.
En annen rask måte å zoome på er med Power-Zoom. Her må håndverktøyet (H) være aktivert, enten direkte i verktøylinjen eller indirekte via mellomromstasten. Deretter trykker du med venstre museknapp og holder den nede. En rød ramme vises, og du kan umiddelbart zoome ut av dokumentet. Du kan raskt bla gjennom dokumentet og navigere til en annen side ved å bevege musen i riktig retning.
Det røde rektangelet viser zoomområdet. Dette kan varieres med musehjulet eller piltastene. Du kan altså forstørre eller formindske dette ved å dreie på musehjulet eller ved å trykke på tastene for å forstørre området som er omkranset. Deretter er akkurat det omkransede området i fokus.

