I denne veiledningen vil du lære hvordan du kan bruke ulike funksjoner i Adobe Firefly etter å ha opprettet et bilde. Dette inkluderer nedlasting av bildet ditt, legge det til i favoritter samt opprette variasjoner av bildet. Disse trinnene er avgjørende for å effektivt administrere og bearbeide verkene dine.
Viktigste funn
- Du kan utføre flere handlinger etter å ha opprettet et bilde i Adobe Firefly.
- Dette inkluderer å laste ned bildet, legge det til i favorittene dine og opprette variasjoner.
- Sørg for å gjøre korrekte innstillinger for å oppnå optimalt resultat.
Trinn-for-trinn-veiledning
Først, etter at du har generert et bilde i Adobe Firefly, har du ulike alternativer for hvordan du kan håndtere det. Du kan bruke en rekke funksjoner som hjelper deg med å administrere og lagre kreasjonene dine.
For å starte, se på bildet du har opprettet. Det er viktig å fokusere på bildekvaliteten. Hvis du ikke liker bildet, kan du gi det en tommel ned-vurdering.
Bestem hvilket bilde du vil laste ned eller lagre. Hvis du liker bildet, for eksempel roboten, gi det en tommel opp for å signalisere godkjenning.
Nå ser du alternativene som er tilgjengelige for deg. Du kan enten klikke på "Rediger", bruke de tre prikkene for flere alternativer eller klikke direkte på "Last ned". I tillegg har du muligheten til å legge bildet til i favorittene dine.
For å legge til bildet i favorittene dine, klikk på hjertesymbolet. Dette vil automatisk lagre bildet i favorittkolleksjonen din, som du enkelt kan finne senere.

Hvis du vil laste ned bildet, klikk bare på nedlastingsknappen. Datamaskinen din vil da laste ned bildet, og det vil bli lagret i nedlastingsmappen din.
Adobe vil også minne deg på at visse innholdsmetadatabitene er integrert i bildet. Du må godta disse vilkårene før du kan laste ned bildet. Klikk på "Fortsett" for å fortsette.

Etter at du har godtatt, vises det nedlastede bildet. Her vil du også legge merke til at et vannmerke er til stede på grunn av at du bruker Adobe Firefly-beta. Vannmerket indikerer at bildet ikke bør brukes til kommersielle formål.

Også egenskapene til det nedlastede bildet er viktige. Sjekk oppløsningen på bildet, som vanligvis er på 1792 x 1024 piksler. Denne oppløsningen gjør at du oppnår en god utskriftskvalitet.

Ved behov kan du også skalere bildet for å tilfredsstille størrelseskravene til ulike prosjekter. Imidlertid vil vi fokusere på dette i senere kapitler.
Ønsker du å optimalisere arbeidet ditt ytterligere? Da kan du når som helst gå tilbake til Adobe Firefly-grensesnittet for å utføre ytterligere redigeringstrinn.
Ved å klikke på menyen med de tre punktene, ser du ekstra alternativer. Du kan kopiere bildet til utklippstavlen din eller åpne det direkte i Adobe Express.

Hvis du åpner bildet i Adobe Express, vil du se at det blir overført umiddelbart. Her kan du utføre ytterligere redigeringer. Vi vil gå mer detaljert inn på funksjonene til Adobe Express senere.
Du kan også enkelt legge bildet inn i galleriet. Dette gjør det synlig i den generelle Adobe-gallerien som du allerede er kjent med.
Valgfritt kan du også klikke på "Rediger"-knappen for å redigere bildet. Her har du ulike verktøy tilgjengelig for å optimalisere bildet ytterligere.

Redigeringen kan omfatte forskjellige områder – enten det er å sette inn tekst, fjerne bakgrunnen eller legge til filtre. Du vil se at du har en rekke alternativer tilgjengelig her.
En annen nyttig funksjon er muligheten til å bruke bildet som referanse. På den måten kan du lage fire nye bilder som ligner på det opprinnelige bildet.
Styrken på inputprompten påvirker likheten til de nye bildene. Ved å justere prompten sterkere eller svakere, kan du kontrollere om referansebildet eller prompten får mer vekt.
Avhengig av innstillingen, vil du få nye bilder som enten følger prompten din mer eller som er mer inspirert av referansebildet.
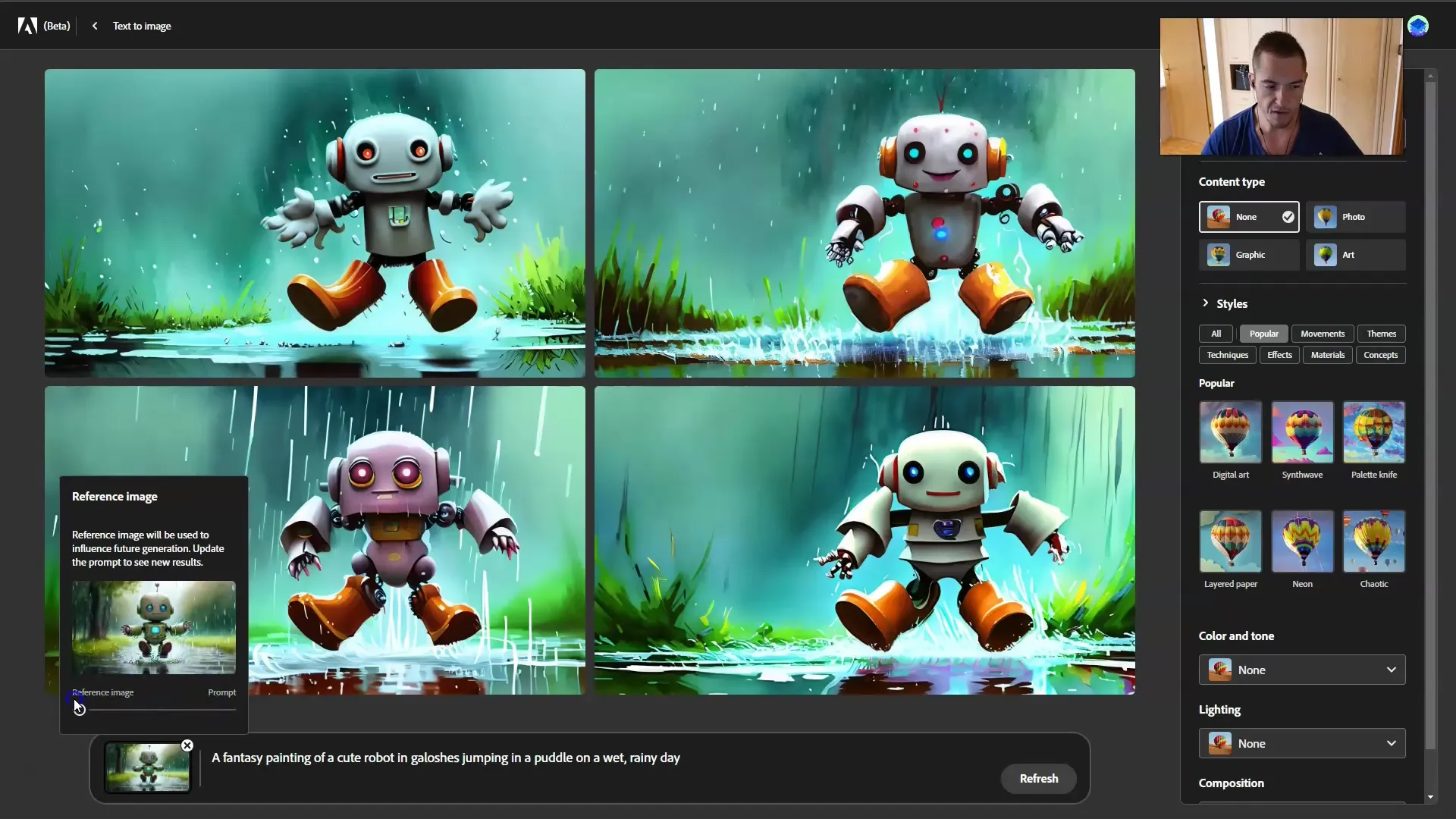
Du vil se at bildet du genererte med en sterk prompt allerede ser ganske annerledes ut fra det opprinnelige bildet ditt. Disse variasjonene kan også tilpasses videre i redigeringsalternativene.
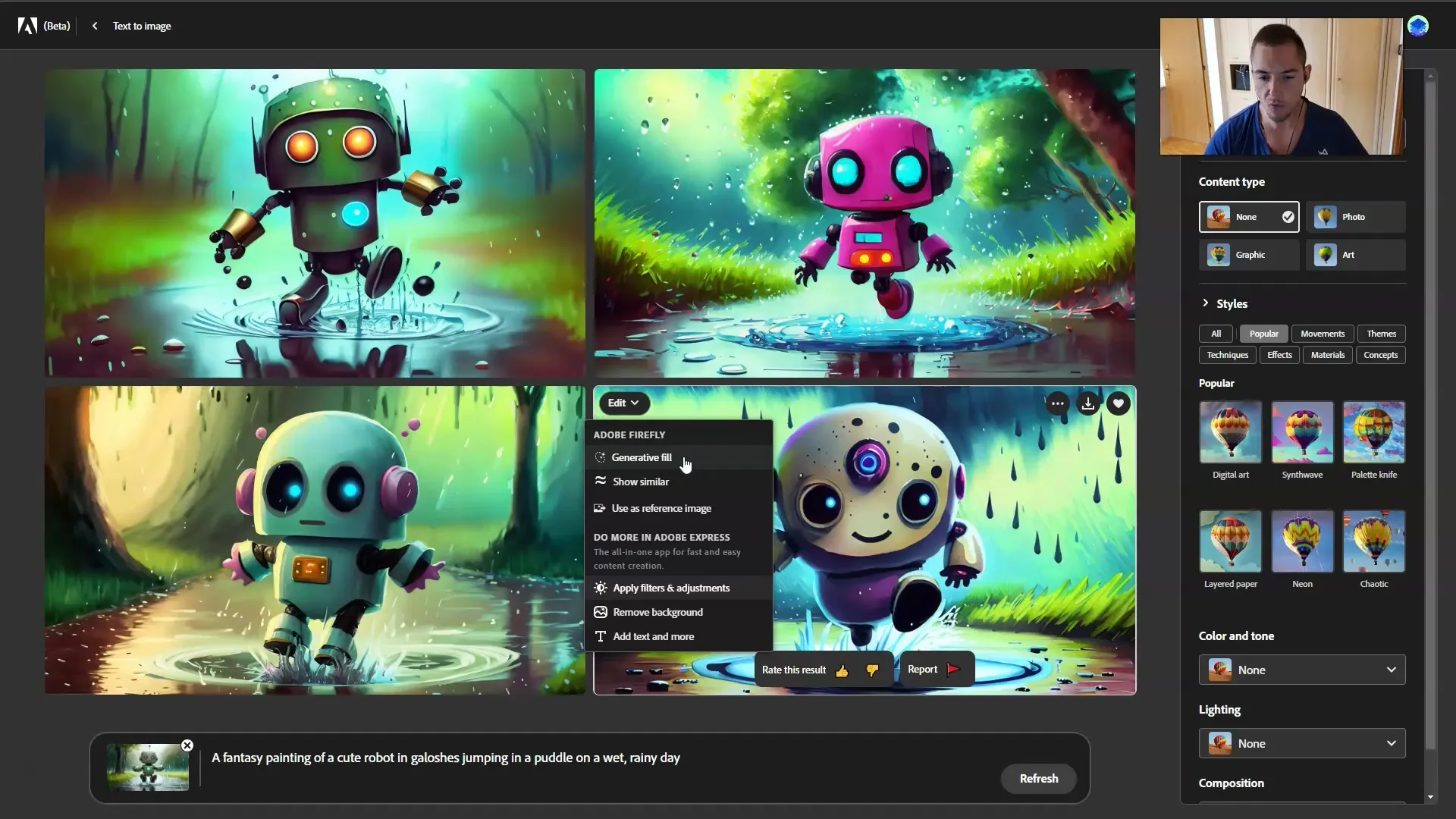
I denne leksjonen har du lært hva du kan gjøre etter at du har laget et bilde. Du kan laste ned bildet, legge det til i galleriet ditt, bruke det som referanse eller utvide favorittene dine.
I neste opplæring vil vi se nærmere på funksjonen "Generative Fill" eller "Inpainting" for å forbedre brukeropplevelsen din ytterligere.
Oppsummering
I denne veiledningen har du lært hvordan du kan laste ned bilder i Adobe Firefly, legge dem til i favorittene dine og generere variasjoner. Disse funksjonene er essensielle for å administrere og videreutvikle digitale kreasjoner.
Ofte stilte spørsmål
Hvordan laster jeg ned et bilde i Adobe Firefly?Klikk på nedlastingsknappen og godta vilkårene som vises.
Kan jeg lagre opprettede bilder i favorittene mine?Ja, du kan legge til bilder i favorittene dine ved å klikke på hjertesymbolet.
Hva er forskjellen mellom å laste ned et bilde og bruke det som referanse?Nedlasting lagrer bildet lokalt, mens å bruke det som referanse hjelper deg med å generere lignende bilder.


