I denne veiledningen vil du lære trinn for trinn hvordan du kan lage din egen fotokollasj med Photoshop. Uansett om du ønsker å bevare minnene fra din siste ferie eller bare være kreativ - med disse teknikkene er du godt rustet til å lage en tiltalende kollasj. Jeg vil også gi deg tips om hvordan du kan velge bilder som passer godt sammen.
Viktigste funn
- Velge riktige innstillinger for oppretting av dokumentet.
- Bruk hjelpelinjer for å plassere bildene jevnt.
- Sett inn bilder ved å dra og slippe, og transformere ved behov.
- Justere bakgrunnen for å gi kollasjen den endelige touchen.
- Eksportere kollasjen for utskrift.
Trinn-for-trinn-veiledning
Først må du opprette et nytt dokument i Photoshop, spesifikt for kollasjen din. Gå til venstre side og klikk på "nytt dokument". Her kan du gjøre innstillingene for utskriften. Siden jeg antar at du vil skrive ut kollasjen din, velg A4 under "størrelse" og sørg for at bredden og høyden ikke endres. En oppløsning på 300 dpi er optimal for utskrift. Velg CMYK som fargemodus hvis kollasjen skal skrives ut. Når du er ferdig, klikk på "opprett".

For å hjelpe deg med layouten, kan du opprette et hjelpelinjeoppsett. Gå til "Vis", velg "Nytt hjelpelinjeoppsett". Her kan du tilpasse verdiene for å lage layouten for kollasjen din. Disse hjelpelinjene hjelper deg med å plassere bildene ryddig senere. Klikk "OK" når du er fornøyd.

Neste steg er å bruke rammeverktøyet, som du finner til venstre i verktøylinjen. Sørg for at det første symbolet er valgt, og dra en ramme fra et hjørnepunkt. Hjelpelinjene hjelper deg med å justere den riktig. Gjenta denne prosessen for å opprette flere rammer for bildene dine. Du kan også velge runde rammer, hvis du ønsker det, men i denne opplæringen jobber vi med rektangulære rammer.

Nå kommer spørsmålet om hvordan en god kollasj kan se ut. Pass på å bruke bilder som passer tematisk sammen. For eksempel kan du velge bilder fra våren som viser livlige grønne farger. En interessant idé er å lage en kollasj med de fire årstidene. På toppen kan du plassere et vår-bilde, til venstre for dette et sommerbilde, nederst til venstre et høstbilde, og nederst til høyre et vinterbilde. I denne veiledningen vil jeg bruke bilder av naturen for å vise deg det.

Bare dra et bilde over til den tilsvarende rammen. Du vil se at bildet blir satt inn automatisk og at du deretter kan tilpasse det etter ønske. For å transformere bildet, trykk på tastene "Ctrl" (eller "Cmd" på Mac) og "T". Hold Shift-tasten nede for å sikre at du proporsjonalt forstørrer eller forminsker bildet, og bekreft endringene med Enter-tasten.

Når du er ferdig med det første bildet, gjenta denne prosessen med resten av bildene. Pass på at bildene passer godt sammen for å oppnå et harmonisk helhetsbilde. Hvis du vil erstatte et bilde, dra bare det nye bildet inn i rammen og tilpass det deretter igjen.

Når du er fornøyd med kollasjen din, er det på tide å slette hjelpelinjene. Gå til "Vis" igjen og velg "Slett hjelpelinjer på arbeidsområdet".

Nå kan du tilpasse bakgrunnen. Du kan slette bakgrunnslaget og velge en fargeflate for å legge til en annen fargetone. Alternativt kan du søke på nettet etter teksturer og legge dem til bakgrunnen din for å gi kollasjen mer dybde. Dra enkelt og greit teksturen inn i Photoshop og tilpass den på samme måte som før.
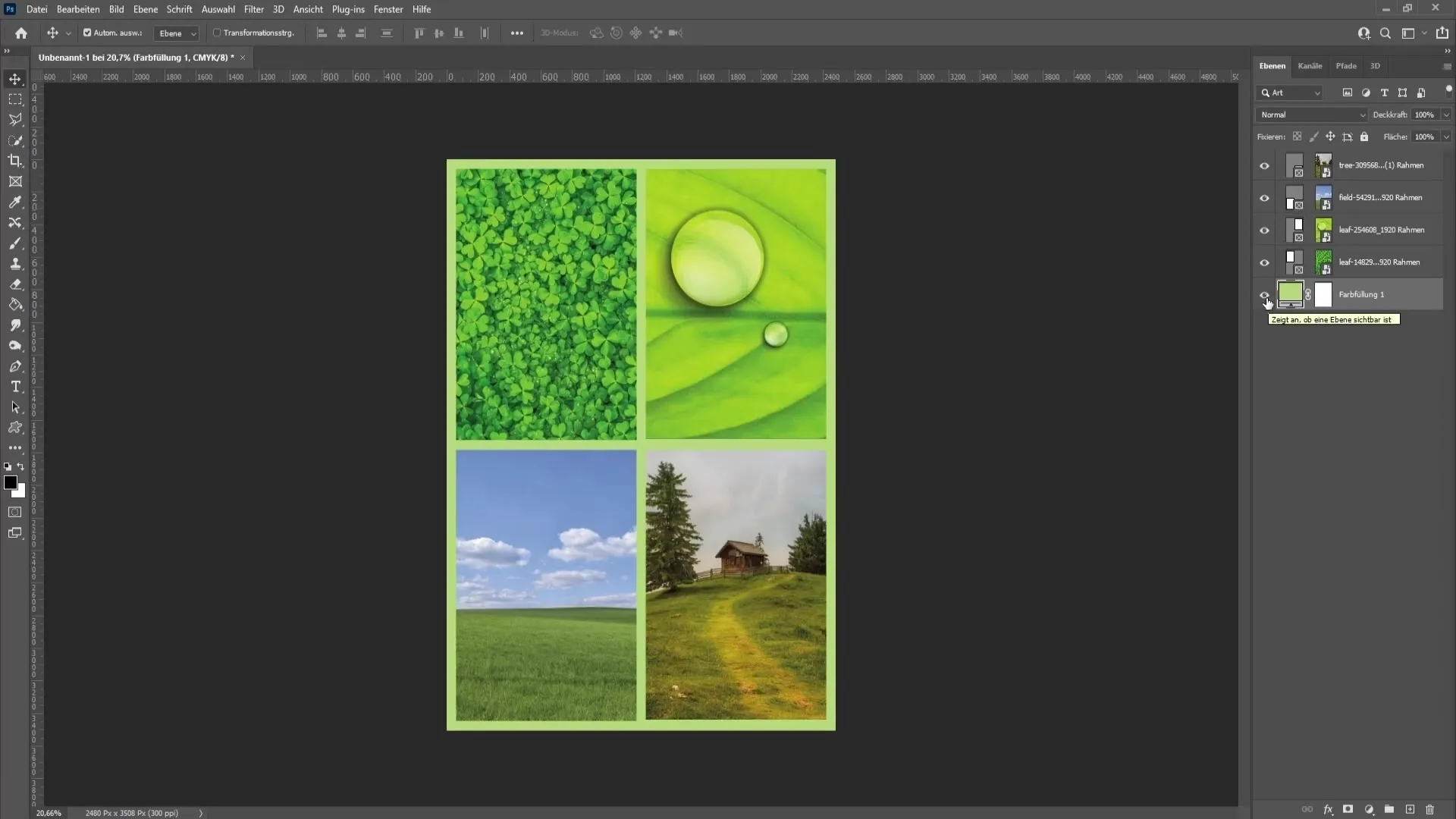
Når du er fornøyd med designet og fargene, er den siste steget eksport av kollasjen din. Gå til "Fil", velg "Lagre som" og velg PDF som filtype. Gi filen din et navn og lagre den på datamaskinen din. Photoshop vil informere deg om at PDF-en kanskje ikke er kompatibel med eldre versjoner av Photoshop - bare klikk "Ja".
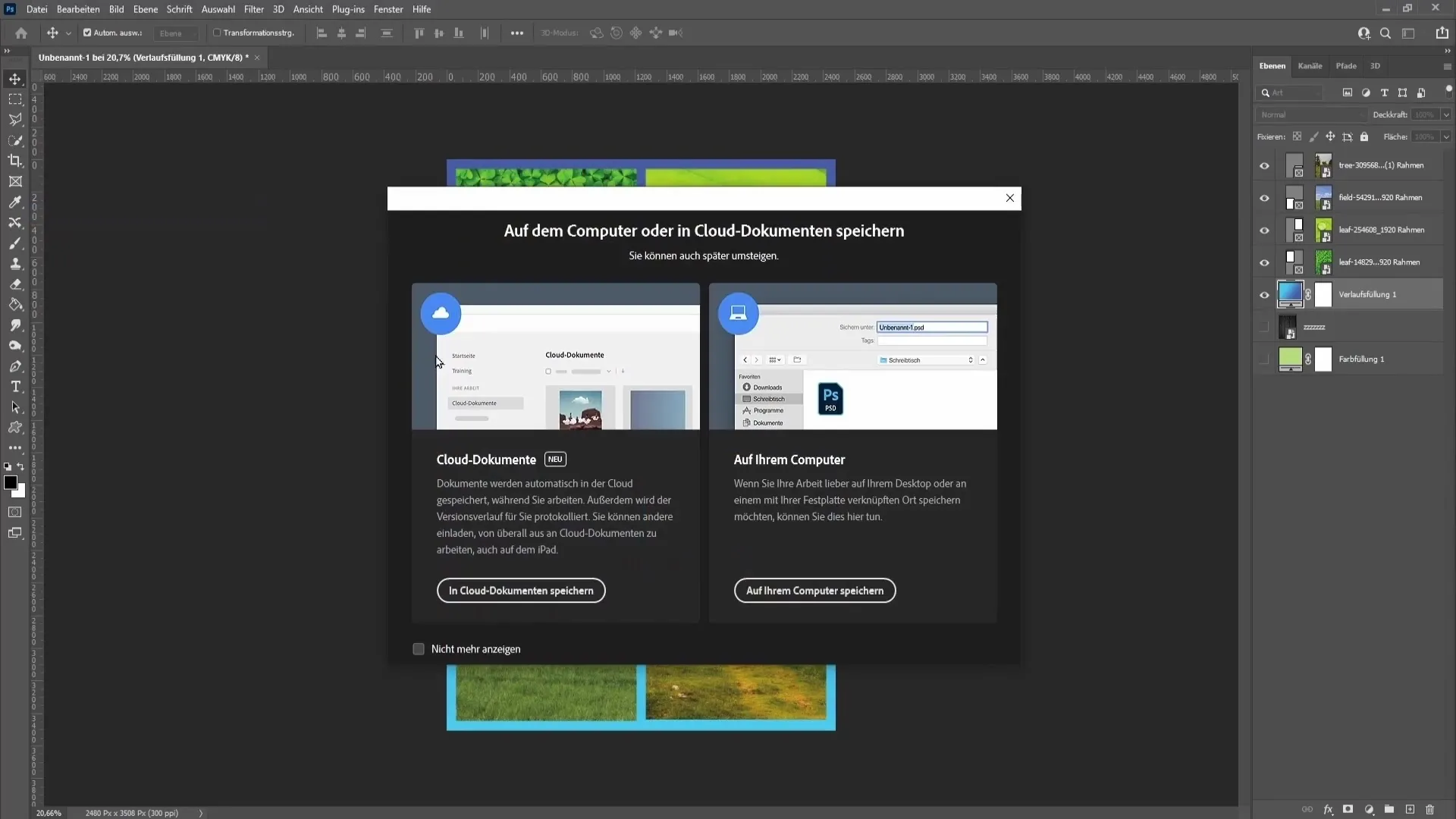
Oppsummering
I denne veiledningen har du lært hvordan du kan lage en tiltalende foto-kollasje med Photoshop. Fra riktig dokumentoppsett, tillegg av bilder, til justering av bakgrunnen og eksport for trykk - nå er du godt rustet.
Ofte stilte spørsmål
Hvor høy bør oppløsningen være for en trykk-kollasj?Den ideelle oppløsningen er 300 dpi.
Hva kan jeg gjøre hvis jeg ikke lenger ønsker å se hjelpelinjene?Du kan fjerne hjelpelinjene ved å gå til "Vis" > "Slett arbeidsflate-hjelpelinjer".
Kan jeg redigere bildene i kollasjen etter at jeg har lagt dem til?Ja, du kan til enhver tid transformere og tilpasse bildene.
Hvordan lagrer jeg kollasjen for trykk?Gå til "Fil" > "Lagre som" og velg filtypen PDF.
Gjør valget av CMYK eller RGB en forskjell?Ja, CMYK anbefales hvis du vil skrive ut kollasjen. RGB er bedre for digital visning.


