I denne veiledningen viser jeg deg trinn for trinn hvordan du kan sette inn en realistisk piercing i et bilde med Photoshop. Denne teknikken hjelper deg med å nøyaktig klippe ut objekter fra andre bilder og sette dem sømløst inn i komposisjonen din. For at piercingen skal se naturlig ut, vil jeg også gå gjennom viktige detaljer som fargeendringer og skygger. Alt du trenger er et bilde av en piercing og litt tålmodighet.
Viktigste funn
- Velg det riktige bildet fra gratis bildebanker.
- Vær nøye med valget og riktig tilpasning av størrelsen på piercingen.
- Bruk skygger for å få piercingen til å se mer realistisk ut.
- Endre fargen på piercingen for å tilpasse den til den overordnede tonen i bildet.
Trinn for trinn veiledning
For å sette inn en piercing i bildet ditt, følg disse trinnene:
Først må du velge et egnet piercingbilde. Du kan ikke bruke bilder fra Google, da de ofte er opphavsrettsbeskyttet. I stedet anbefaler jeg deg å bruke nettsider som Freepik eller Pixabay. Søk der etter "Person med piercing" eller bare "Piercing", og last ned det bildet du liker best. På denne måten velger du den perfekte piercingsmykket som du ønsker å sette inn i prosjektet ditt.

Etter at du har valgt det passende bildet, åpner du det i Photoshop og klipper ut piercingen nøye. Bruk det valgte verktøyet for utvalg (for eksempel lassoverktøyet). For å gjøre et nøyaktig utvalg, trykk og hold inne Alt-tasten for å trekke fra deler av utvalget som du ikke trenger. Hold inne Skift-tasten for å legge til flere områder. Pass på å forfine utvalget grundig, slik at du får et rent resultat til slutt. Dette er spesielt viktig siden piercingen i bildet er liten, og skjevheter ikke er synlige.

Etter at du har klippet ut piercingen, trykker du Ctrl + J for å kopiere piercingen til et nytt lag. Nå kan du bruke flytteverktøyet for å plassere piercingen på ønsket sted i hovedbildet. Hold inne Mellemtasten mens du flytter for å justere posisjonen lettere.

Nå må du justere størrelsen på piercingen. Trykk Ctrl + T for å aktivere transformasjonsverktøyet. Hold inne Ctrl-tasten og dra i hjørnene for å tilpasse størrelsen på piercingen etter dine ønsker. Pass på å plassere piercingen riktig og flytte den nedover eller oppover ved behov for at den ser naturlig ut.

For å sikre at piercingen er godt integrert i bildet, kan du også bruke meshverktøyet. Gå til "Rediger" og velg "Meshform". Plasser punkter på strategiske steder på piercingen for å deformere den organisk og tilpasse den til ansiktsegenskapene til personen i bildet.

Piercingen ser fortsatt ganske flat ut. For å gjøre den mer realistisk, legger vi nå til en skygge. Høyreklikk på laget til piercingen og velg "Fylloppsjoner". Aktiver "Slagskygge" og tilpass innstillingene for å lage en subtil skygge som løfter piercingen og gir en 3D-effekt. Det er viktig å ikke sette dekningen for høyt, slik at skyggen ser naturlig ut og ikke for påtrengende.

For å legge til enda mer dybde, kan du opprette en liten kjerneshadow for piercinghullet. Opprett et nytt lag og velg en pensel for å legge inn formen på hullet øverst i bildet. Reduser dekningen av dette nye laget for å oppnå en myk effekt. Dette lille trinnet kan betydelig forbedre helhetsinntrykket av piercingen.

Når du er fornøyd med plasseringen og skyggene, kan du tilpasse fargen på piercingen. Opprett et nytt lag, velg en passende farge (som lys grå for en sølvfarget piercing) og mal over piercingen. Sett lagvalget til "Farge" for å endre bare fargeinformasjonen til piercingen. Legg til en klippmaske for å sikre at fargeendringen bare påvirker piercingen og ikke hele bildet.
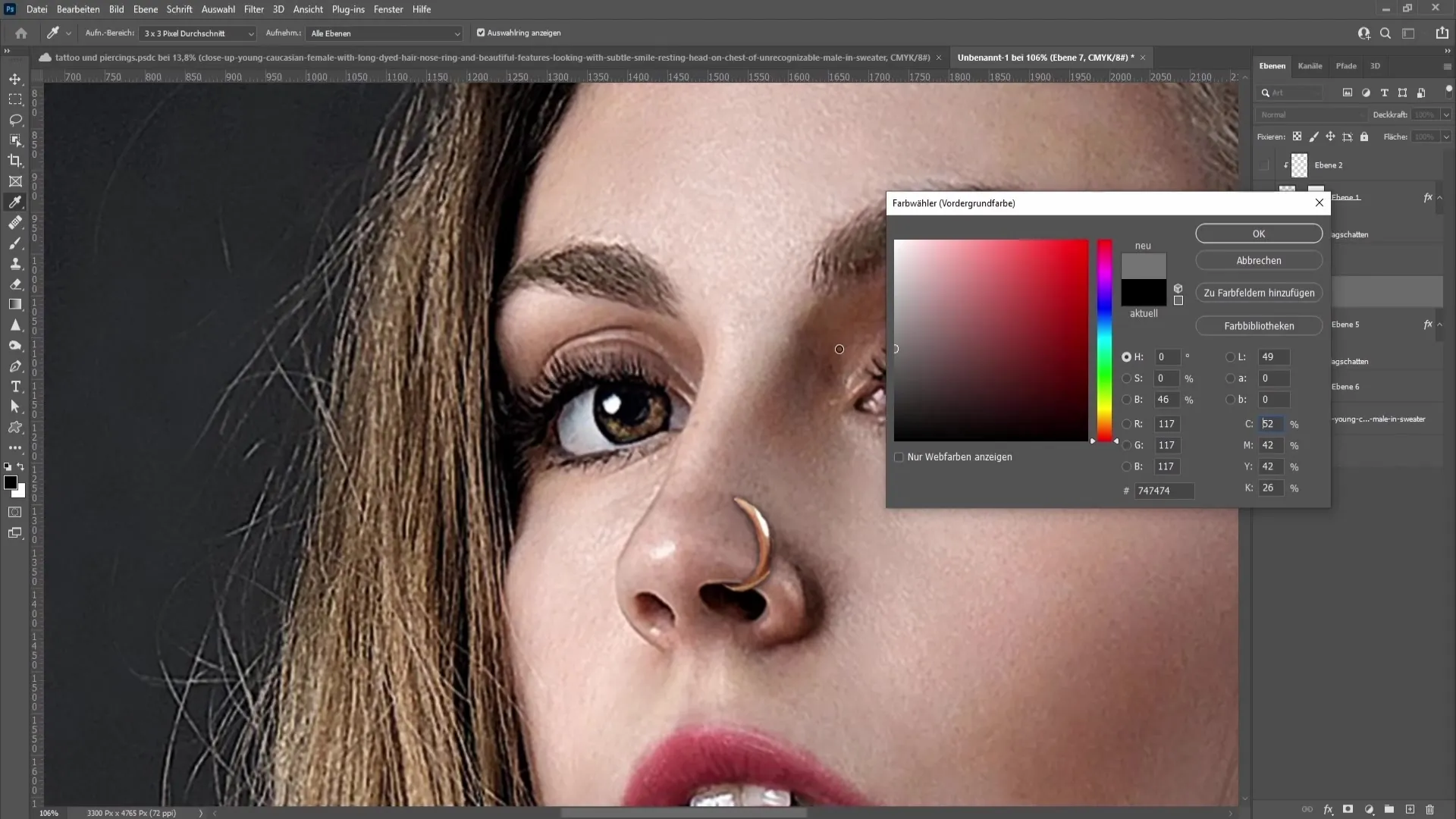
Når du har fullført hele prosessen, rull ned for å se hele bildet. Vær sikker på at ørepynten er godt integrert og ser realistisk ut. Det er det som gjør den omstendelige jobben med slike små detaljer så viktig. Du har lært hvordan du realistisk lager en ørepynt i Photoshop.
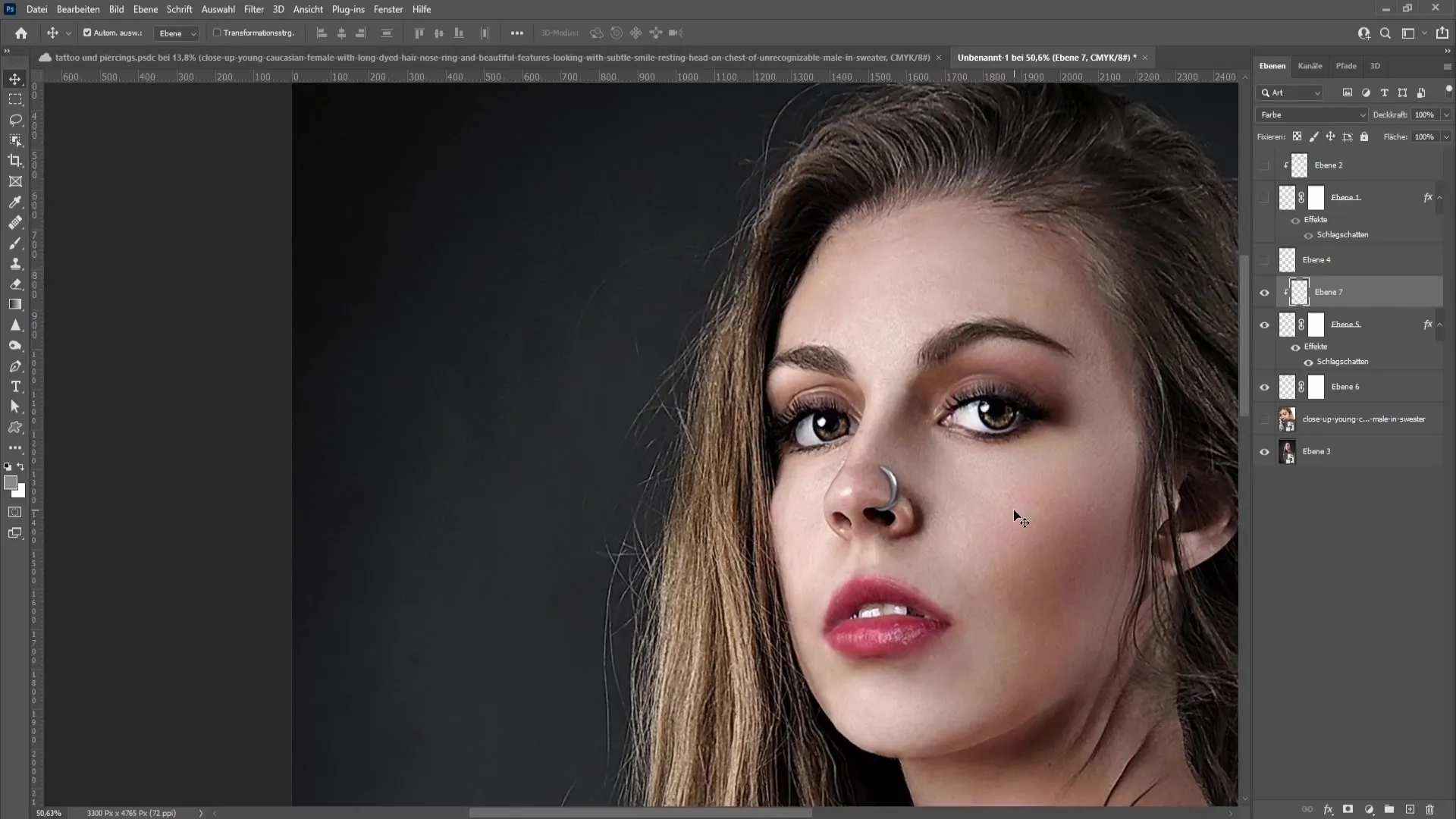
Oppsummering
I denne veiledningen har du lært trinn for trinn hvordan du lager en piercing i Photoshop. Fra valg av bilde til justering av farger og skygger har vi dekket nødvendige teknikker for å oppnå et naturlig resultat. Øv på disse teknikkene for å forbedre Photoshop-ferdighetene dine.
Ofte stilte spørsmål
Hvordan finner jeg bilder som passer til piercingen?Bruk nettsteder som Freepik eller Pixabay for å finne lisensfrie bilder.
Hvordan kan jeg tilpasse formen på piercingen?Bruk Mesh-verktøyet i Photoshop for å tilpasse piercingen til ansiktstrekkene.
Hvordan legger jeg til en skygge?Høyreklikk på piercingslaget og velg "Fyllalternativer" for å lage en dropskygge.
Kan jeg endre fargen på piercingen?Ja, lag et nytt lag, mal over og bruk en klippemaske for å endre fargen.
Hvordan gjør jeg piercingen mer realistisk?Legg til subtile skygger og kjernefarger for å skape dybde og forbedre integreringen i bildet.


