Navnetegnet ved siden av logoen virker litt blekt. Nå kan du hjelpe deg med dette ved for eksempel å heve denne skriften fra bakgrunnen ved å bruke små effekter. For dette dobbeltklikker du på Effekter-panel på Gruppen, noe som fører til at dialogboksen for effekter åpner seg. I denne dialogboksen kan du gi skriften en liten skyggeeffekt med 50% gjennomsiktighet.
Å forankre informasjon på et stripet bakgrunn er ikke nødvendigvis den beste ideen. Derfor bør du nå skille dette ved å bruke et nytt objekt med en roligere bakgrunn. For dette trekker du med Rektangel-verktøyet en ny grafisk sone. Hvis du trekker den i dokumentstørrelse med en gang, kan du senere enklere transformere den.

Fordelen er at du med trykket Alt-tasten kan skalere objektet og dette forblir sentrert på siden. Fyll det med hvit farge etter skaleringen. Senere legger du til en lett tekstur.
Den hvite flaten fungerer som en tekstinformasjonsoverflate. Men for de viktigste opplysningene som skal tiltrekke oppmerksomheten umiddelbart, bør du bruke andre elementer. For dette trekker du først et nytt rektangel på tvers av hele dokumentet.
For å fylle rektangelet trenger du kanskje en ny farge. Denne kan du opprette via Fargefelt-paletten. Et plakat har alltid en signaleffekt, så det kan være en ganske iøynefallende farge, i vårt tilfelle en oransje tone.
Så blir dette rektangelet igjen skalert ved hjelp av Alt-tasten. Dette fører til at objektet forstørres eller forminskes ut fra midtpunktet.
Denne rektangelflaten suppleres med mindre objekter. Fra utsnittet kan du dra et annet rektangel helt inntil den hvite flaten.
Denne flaten får også en oransje tone. Imidlertid en litt mørkere. Derfor dupliserer du først den tidligere opprettede oransje fargen ved å dra den til Ny-symbol i Fargefelt-paletten. Denne fargekopien modifiseres og lagres under et eget navn.
Med Ctrl+Ø flyttes den nylig opprettede rektangelflaten videre bakover på siden.
For å skape et optisk inntrykk av en 3D-overflate, trenger du en liten detalj til. En liten trekantflate ble opprettet mellom de to rektangellagene og fylt med en tilpasset oransje tone.
Du bruker igjen Polygon-verktøyet og dobbeltklikker først på verktøyminiatyren. I dialogboksen angir du 3 sider og kan etter bekreftelsen tegne trekanten og fargelegge med en annen farge for bedre visning. Vær oppmerksom på å plassere dette objektet også i riktig lag, ellers blir det ikke synlig.
Drei objektet med Velg-verktøyet og Shift-tasten i riktig retning. Bytt deretter til Rektalverktøy for direkte valg, klikk ankerpunktet på trekkspissen mens du holder Shift-tasten nede for å aktivere det først, og flytt deretter dette punktet til hjørnet på det øvre rektangelet.
Dette hjørnet farges også i en oransje tone, men litt mørkere. For dette redigerer du best den mørke, oransje fargen og oppretter en annen nyansering av fargenyansen.
Dette gir konstruksjonen av disse objektene en romlig effekt.
De nettopp opprettede objektene kopieres ved å først velge dem med trykket Shift-tasten og deretter med Shift+Alt flytte dem til den nye posisjonen på den motsatte siden. Når objektene er flyttet, kan du speile disse objektene horisontalt ved hjelp av kontekstmenyen horisontalt speil.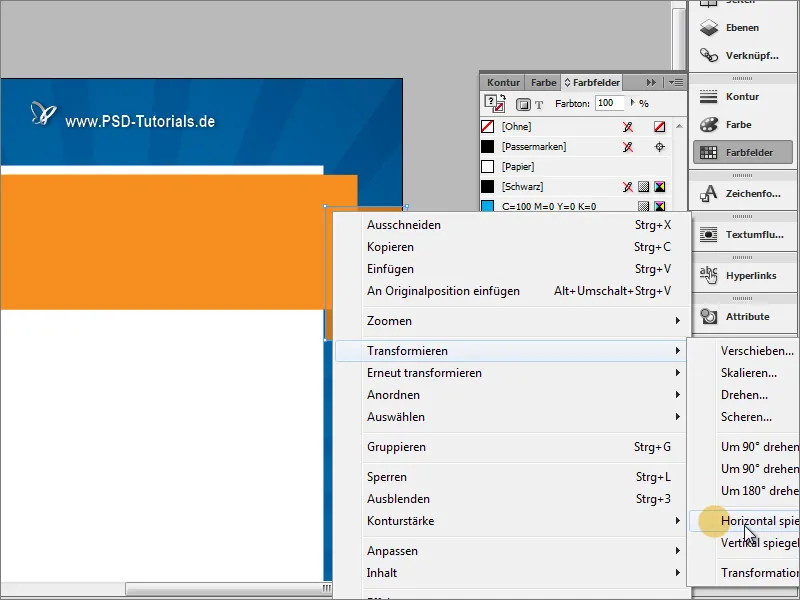
Pass også på at objektene rekker helt til kuttet.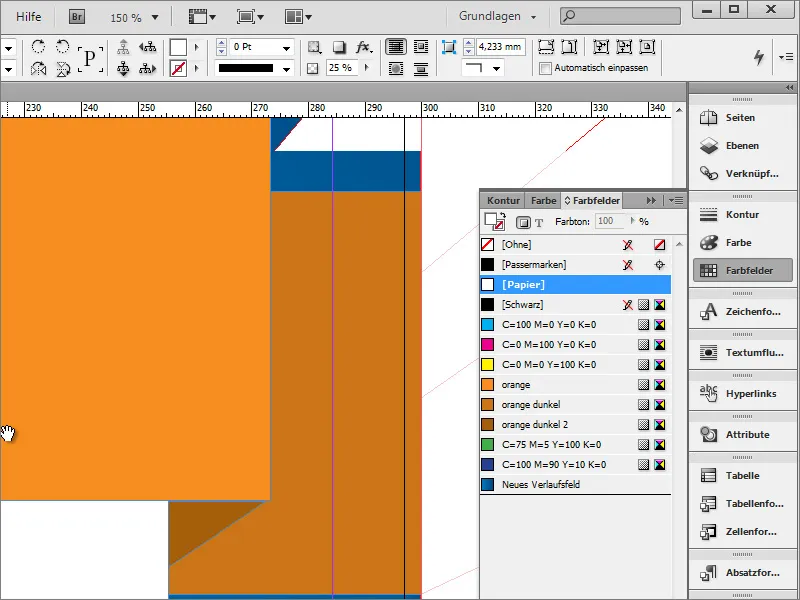
Du kan forfinne fremstillingen ved å tildele objektene en skyggelegging i tillegg. For dette kaller du først opp Objektformater via Vindu>Formater.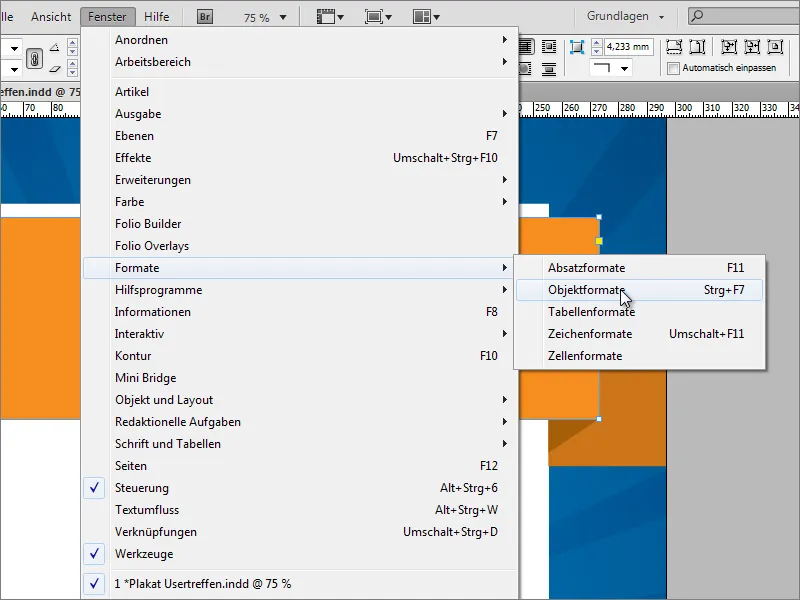
I dialogboksen for Objektformater oppretter du et nytt Objektformat via Ny-symbol.
Ved å dobleklikke på objektoppføringen, kommer du til innstillingsdialogen. Der kan du bestemme hvilke egenskaper du vil tildele denne formateringen. Du kan sette grunnattributter som objektfarge eller objektkontur, om ønskelig, eller deaktivere disse alternativene og bare sette en effekt for objektet.
For øyeblikket er det nok med en enkel effektinnstilling for skyggeeffekten. Når du klikker på forhåndsvisningen nederst til venstre, blir effekten umiddelbart brukt på det valgte objektet. Når alle innstillingene er gjort, bekrefter du dialogboksen ved å klikke på OK.
Nå kan ethvert objekt raskt få samme effekt ved å enkelt velge tilsvarende objektformat.
Fordelen med objektformater er at eventuelle nødvendige effektjusteringer senere raskt kan påføres på alle objekter som er formatert med disse innstillingene. Hvis for eksempel dekningen av skyggeeffekten økes fra 25 til 50 %, vil dette umiddelbart gjenspeiles på alle berørte objekter.
Begge trekantdelen ble også midlertidig gitt en slik skyggeeffekt. Imidlertid krever disse ikke noe ekstra skyggelegging, så du må først markere begge objektene med skift-tasten, og deretter dobbeltklikke på oppføringen objekt i effektstyringspanelet.
Deretter åpner innstillingsmenyen for disse objektene, og du kan fjerne krysset ved skyggeeffekten. Deretter er denne effektinnstillingen deaktivert for begge markerte objekter.
Det øverste rektangelet må også plasseres øverst i lagstrukturen, ellers vil skyggeeffekten ikke fungere riktig og kan muligens bli skjult av andre objekter.
Du kan også gi strålene en helt lignende effekt. For å gjøre dette må du først velge gruppen.
I effektstyringspanelet dobbeltklikker du deretter på gruppen, slik at innstillingsdialogboksen åpnes.
I denne dialogboksen kan du også tildele disse objektene en liten skygge med redusert dekning.
For å unngå å velge disse stripene ved et uhell under videre redigering, kan du låse denne gruppen i lagstyringspanelet.
Nå kan du opprette eller skrive inn hovedtittelen på plakaten. For å gjøre dette, drar du bare et tekstfelt med tekstverktøyet og skriver inn navnet der. Teksten er sentrert og satt i en skriftstørrelse på cirka 90 punkt. I eksempelet ble skrifttypen Bitter i normal med en linjeavstand på 88 punkt i hvitt brukt.
For å markere teksten bedre fra bakgrunnen, kan du også legge til en valgfri skyggeeffekt. Bruk bare det allerede opprettede objektformatet skygge, som du har opprettet for rektangelflate. Dermed har teksten de samme attributtene.
Året for arrangementet skal få en spesiell betydning, og derfor økes det etterpå til 120 punkt.
Imidlertid oppstår det nye problemer: Området er for lite for mengden tekst, og tekstlinjene står nå for nær hverandre.
Derfor forstørrer du først arealgrafikkene. Men når det forstørres på forhåndrektangelet alene, tas ikke de andre grafikkobjektene med, og individuell forstørrelse er dermed utelukket. Bruk derfor lagstyringspanelet for å velge alle relevante objekter. Bruk skift-tasten ved valg av enkeltobjekter.
Nå kan alle objekter skaleres samtidig.
Deretter kan teksten tilpasses på nytt. Øk linjeavstanden til omtrent 120 punkt.


