Før vi tar for oss de nye, node-baserte materialene, ser vi først på hvilke materialer som nå finnes i Cinema 4D og hvilken rolle de spiller for bedre forståelse.
Via kommandoen Lag>Nytt materiale i Material-Manageren, eller ved å dobbeltklikke på et tomt område, får vi det velkjente "gamle" materialet med de kjente materialekanalene. Det fysiske materialet er bare en nedskalert versjon av dette materialet der bare refleksjonskanalen er inkludert.
Hvis vi ønsker å opprette et node-basert materiale, må vi gjøre dette eksplisitt via kommandoen Lag>Nytt node-materiale eller hurtigtasten Kommando+Alt+N. For de som gradvis ønsker å lære seg om material-noder, men allerede ønsker å dra nytte av de nye fordelene, kan de såkalte overmaterialene være interessante. Disse er ferdiglagde node-materiale, som kan redigeres på en svært lik måte som de vanlige materialene. Hva som er mulig med de nye materialene funksjonelt, viser de medfølgende forhåndsinnstillingene i undertittelmenyen Node-materiale. Her er materialene og de tilhørende parameterne optimalt tilpasset bruksområdet i noen eksempler.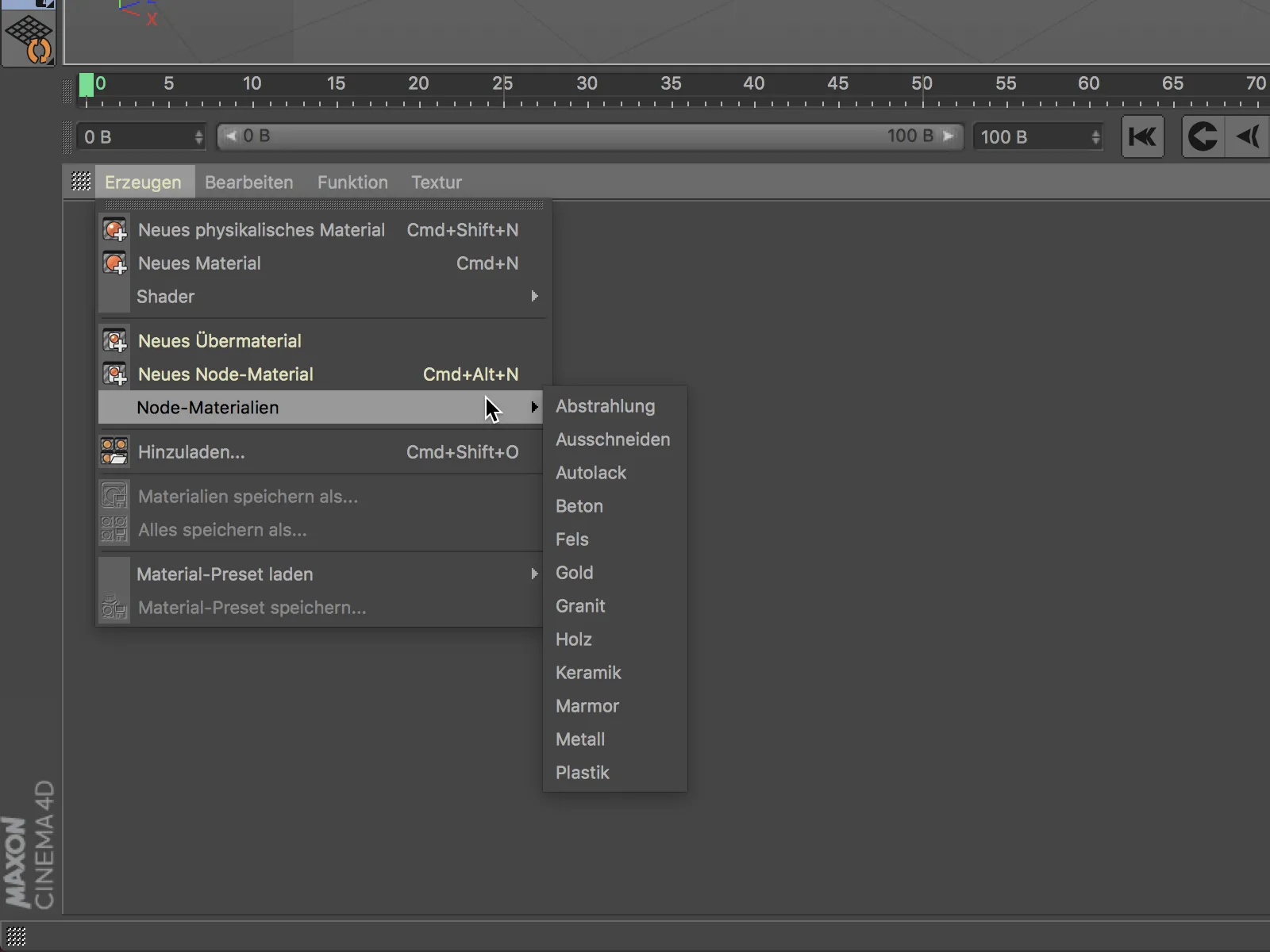
Overmateriale
Det nye overmaterialet er egentlig node-basert, men vet veldig godt å skjule dette, fordi det er veldig sterkt basert på oppsettet til standardmaterialet. Det er ingen farge-kanal her, denne egenskapen behandles nå riktig gjennom diffus-kanalen.
Generelt sett bør det derfor ikke være mye vanskeligheter med å venne seg til det. For å aktivere en materialekanal og få tilgang til innstillingene, må vi også her først sette avmerkingen på base-siden av materialet.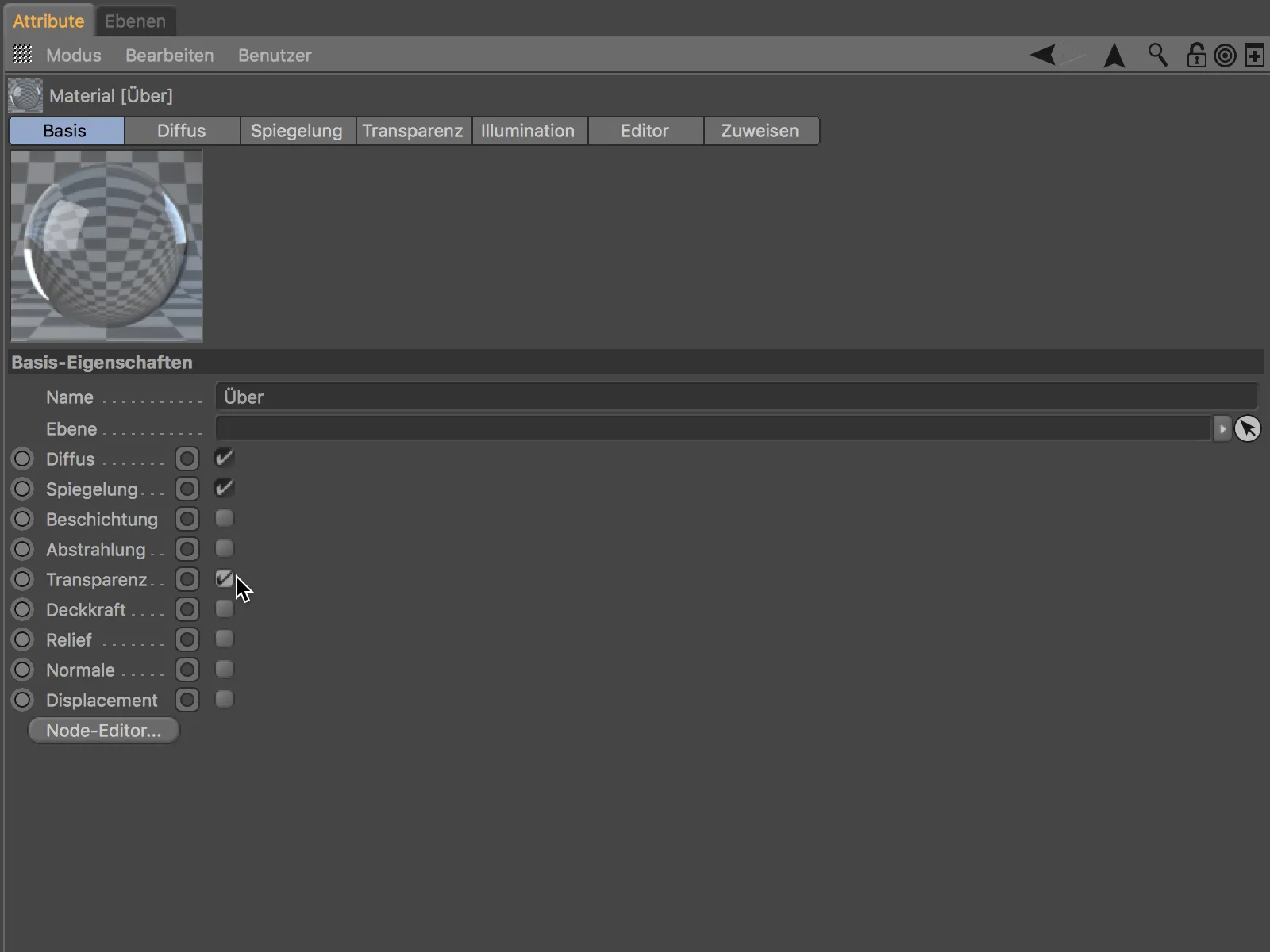
På sidene med aktive kanaler finner vi de tilhørende innstillingene. Som nevnt, utfører vi definisjonen av materialets farge nå i diffus-kanalen.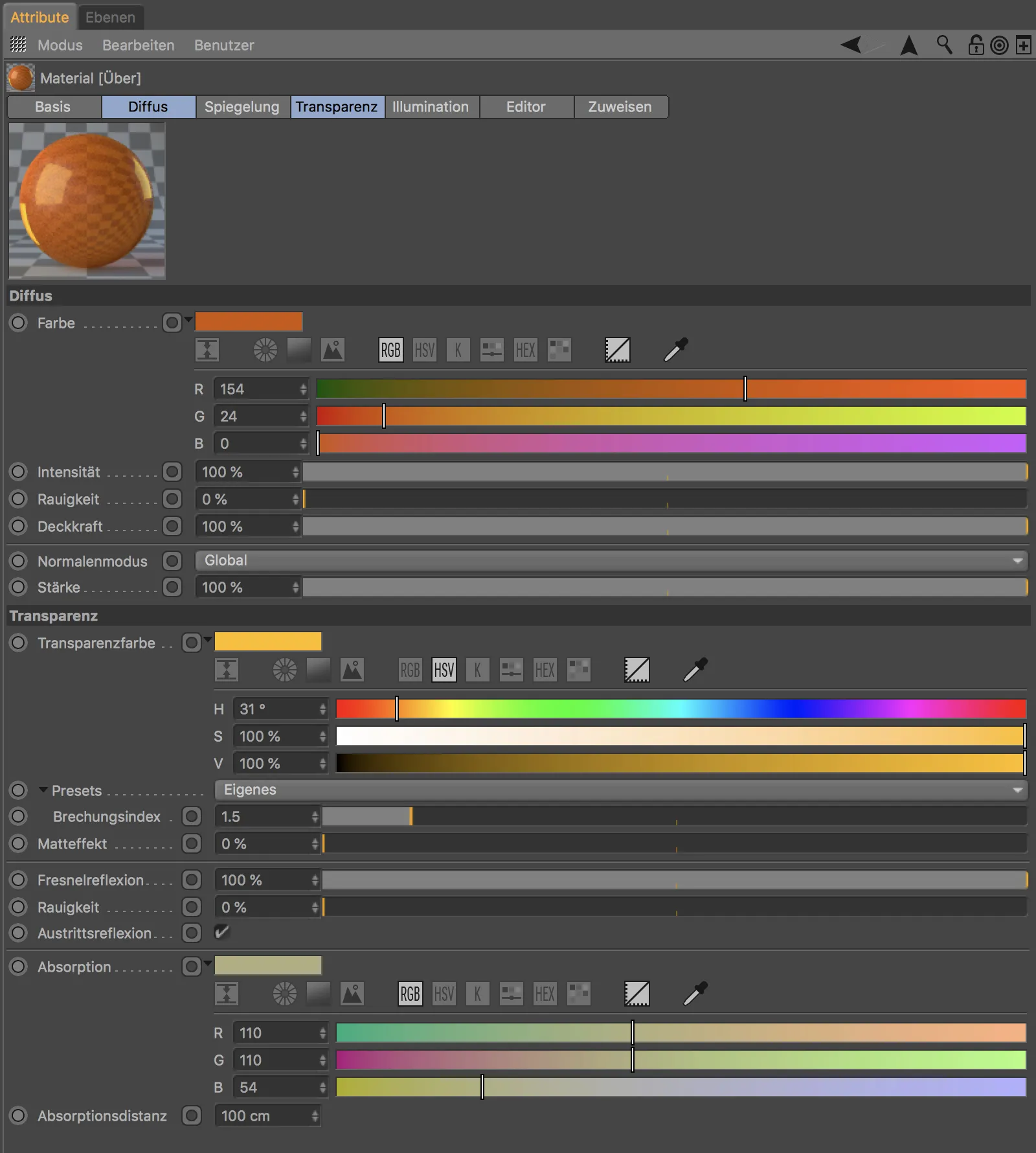
Hitil ville ingenting tyde på en node-funksjonalitet, men et nytt kontrollikon, det såkalte forbindelsesikonet, avslører at vi her har muligheten til å opprette en forbindelse.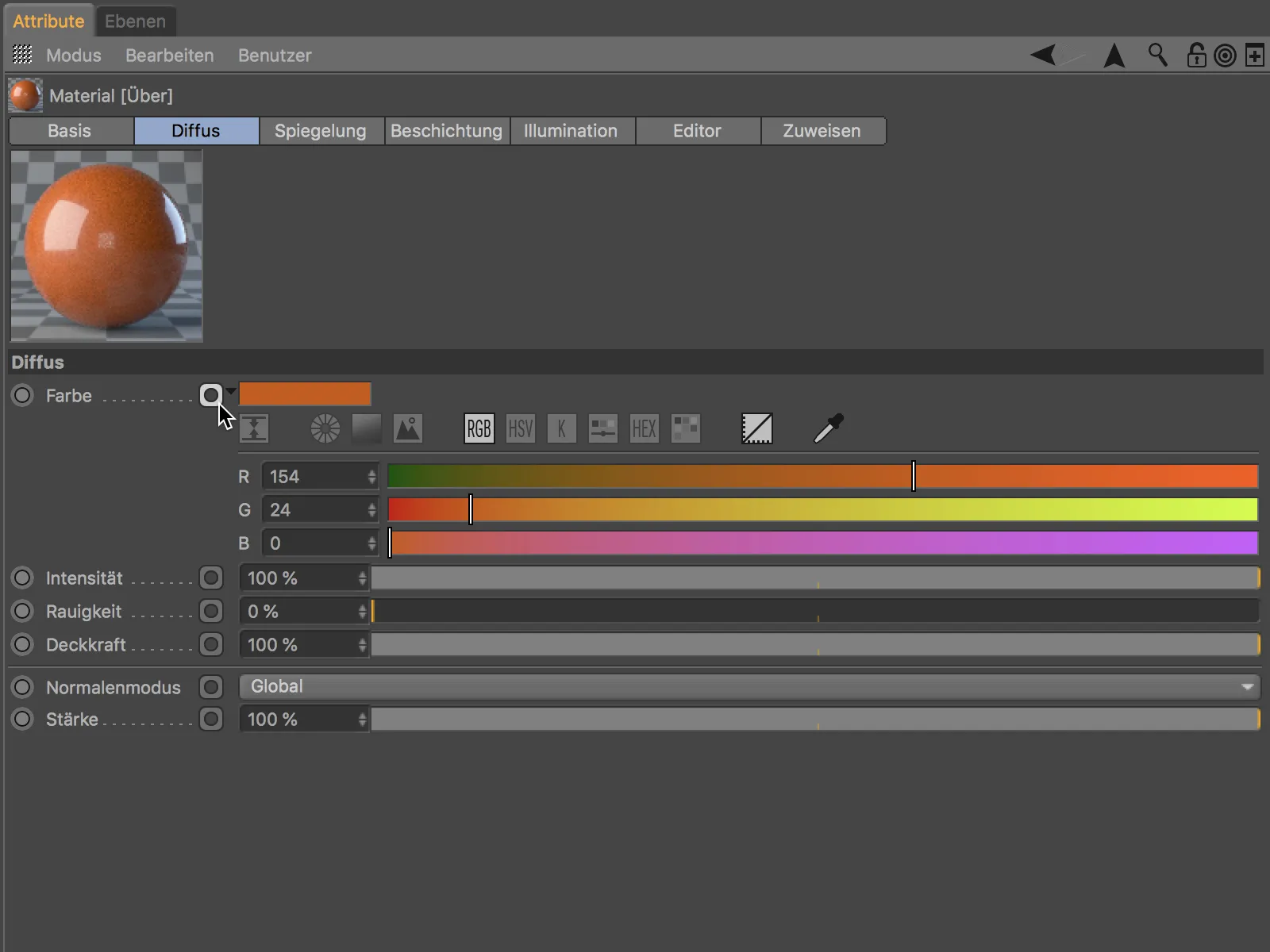
Det spesielle her er at vi på denne måten oppretter forbindelser uten å måtte åpne node-editoren ekstra for det. Et klikk på forbindelsesikonet ved parameternavnet farge for eksempel, åpner en kontekstavhengig kommandomeny hvor vi kan binde og laste teksturer, eller også legge til videre node-funksjoner og ressurser via koble til node.
I det viste eksempelet blir en node med rute-mønster bundet som fargetekstur.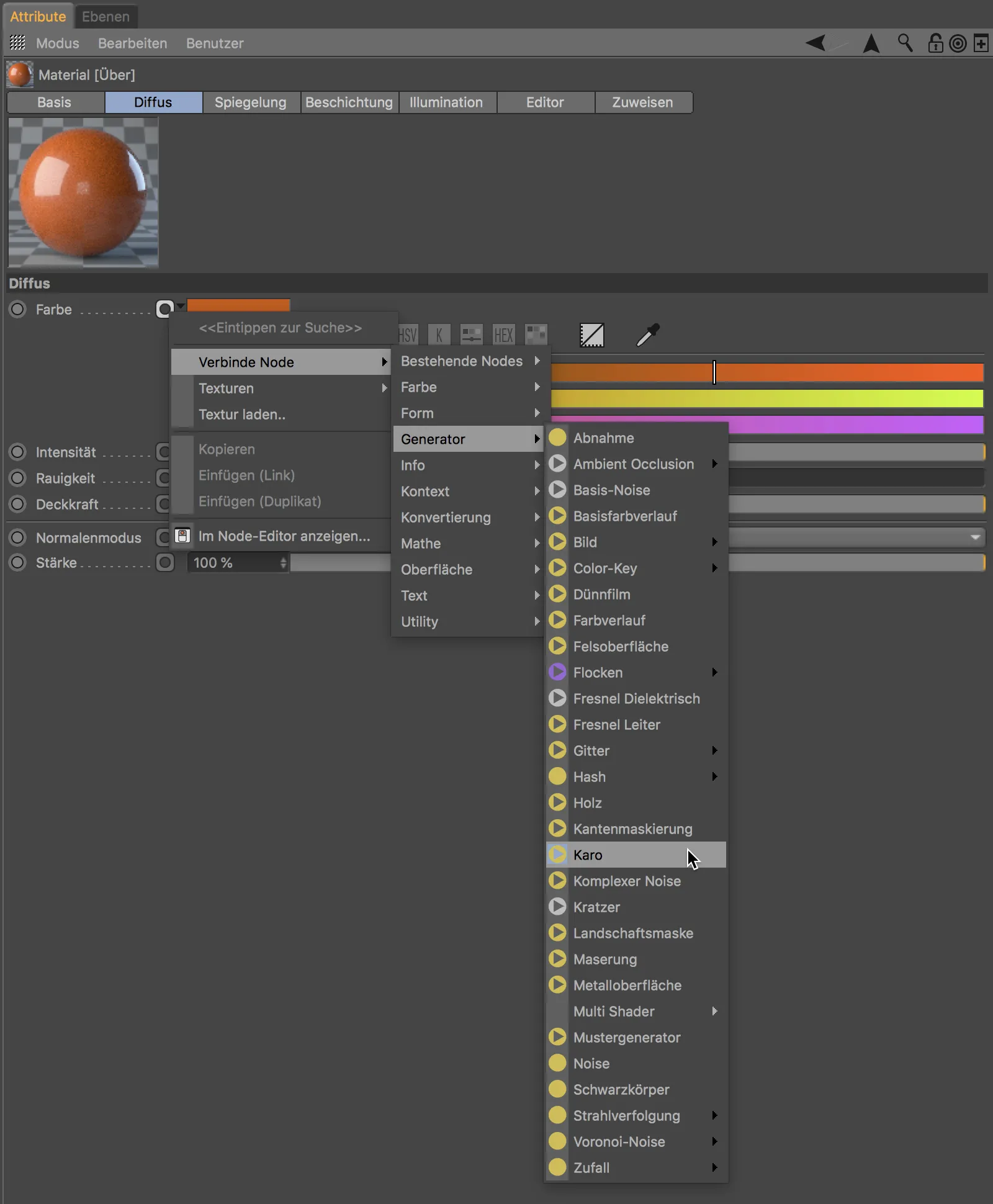
Når en forbindelse er opprettet, vil også forbindelsesikonet endre seg tilsvarende for å vise at denne parameteren blir levert av en tilkoblet node. Og selvfølgelig kan også de tilknyttede opplysningene, som i det viste tilfellet rute-mønsteret, kontrolleres via samme metode med en forbindelse.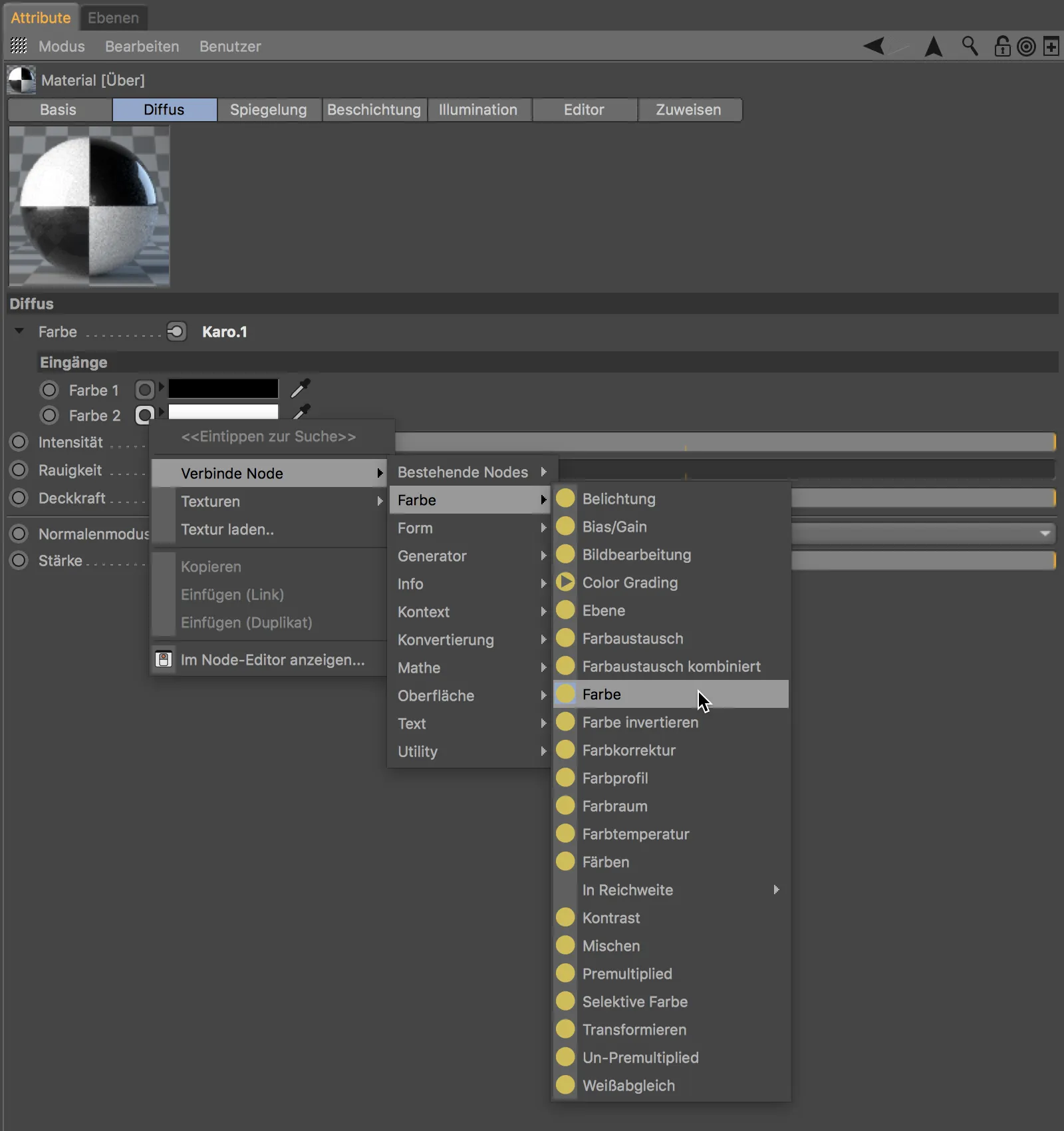
På denne måten kan vi altså direkte via attributt-Manageren, alene via materialets innstillingsdialog, enkelt opprette forbindelser til informasjon - de ulike nodene - uten kompliserte prosesser. Et klikk på knappen node-editor på base-siden av materialet viser oss resultatet av våre anstrengelser.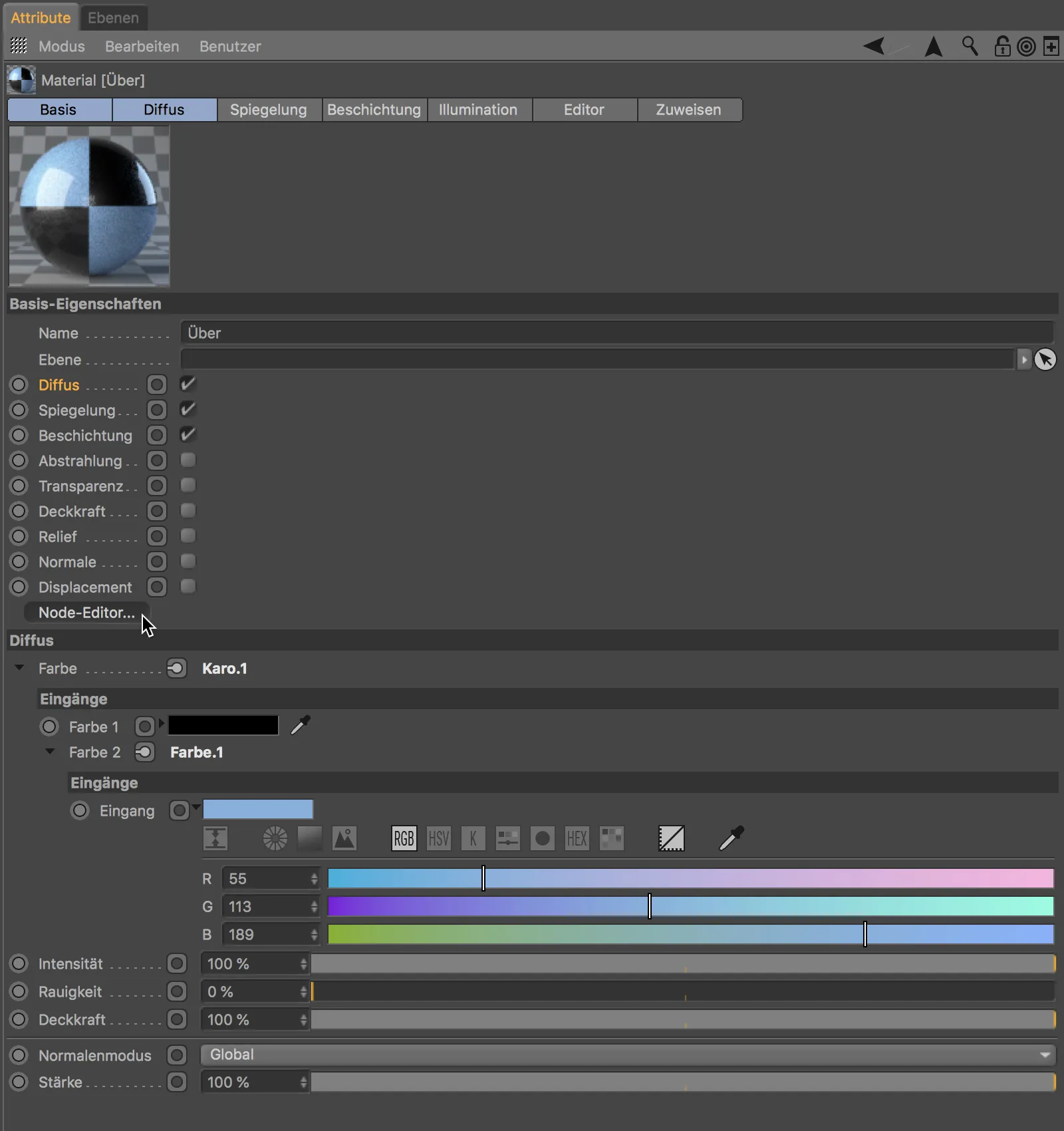
I den midtre delen av node-editoren (mer om dette snart) ser vi omsluttet av grønt noden til materialet i seg selv. Den er tilknyttet rute-noden, som sørger for sjakkmønsteret. Dens farge.2-port blir levert av den sist tilkoblede farge-noden.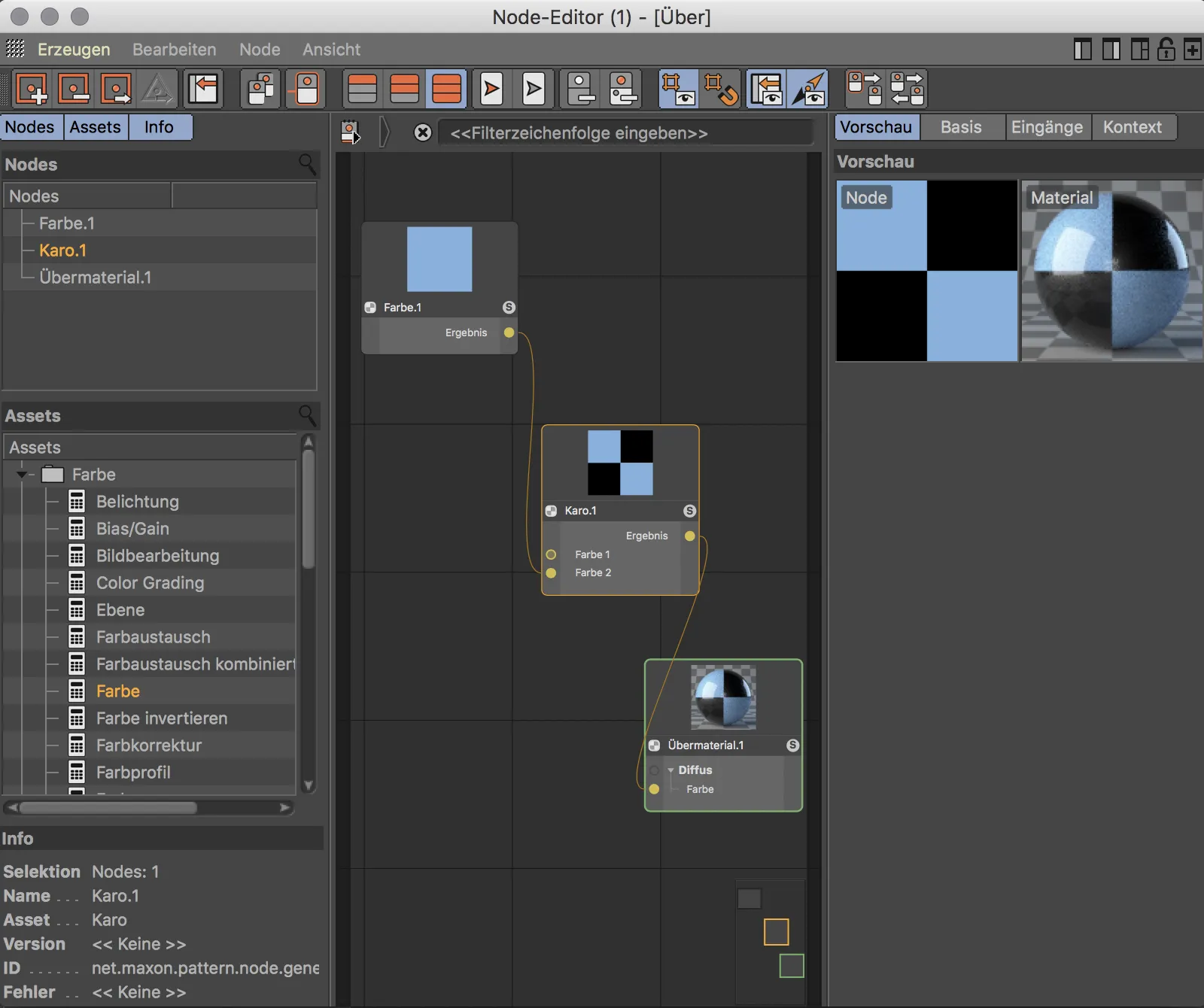
Forhåndslagde node-materialer
Du kan få en første forståelse av hvilke muligheter node- eller overmaterialene tilbyr ved hjelp av de forhåndslagde node-materialeanene. I den tilsvarende undertittelmenyen finnes noen vanlige materialetyper som bilglans, stein, tre og metall.
For å se under overflaten, kan vi ta en rask titt på oppsettet til gull-presets.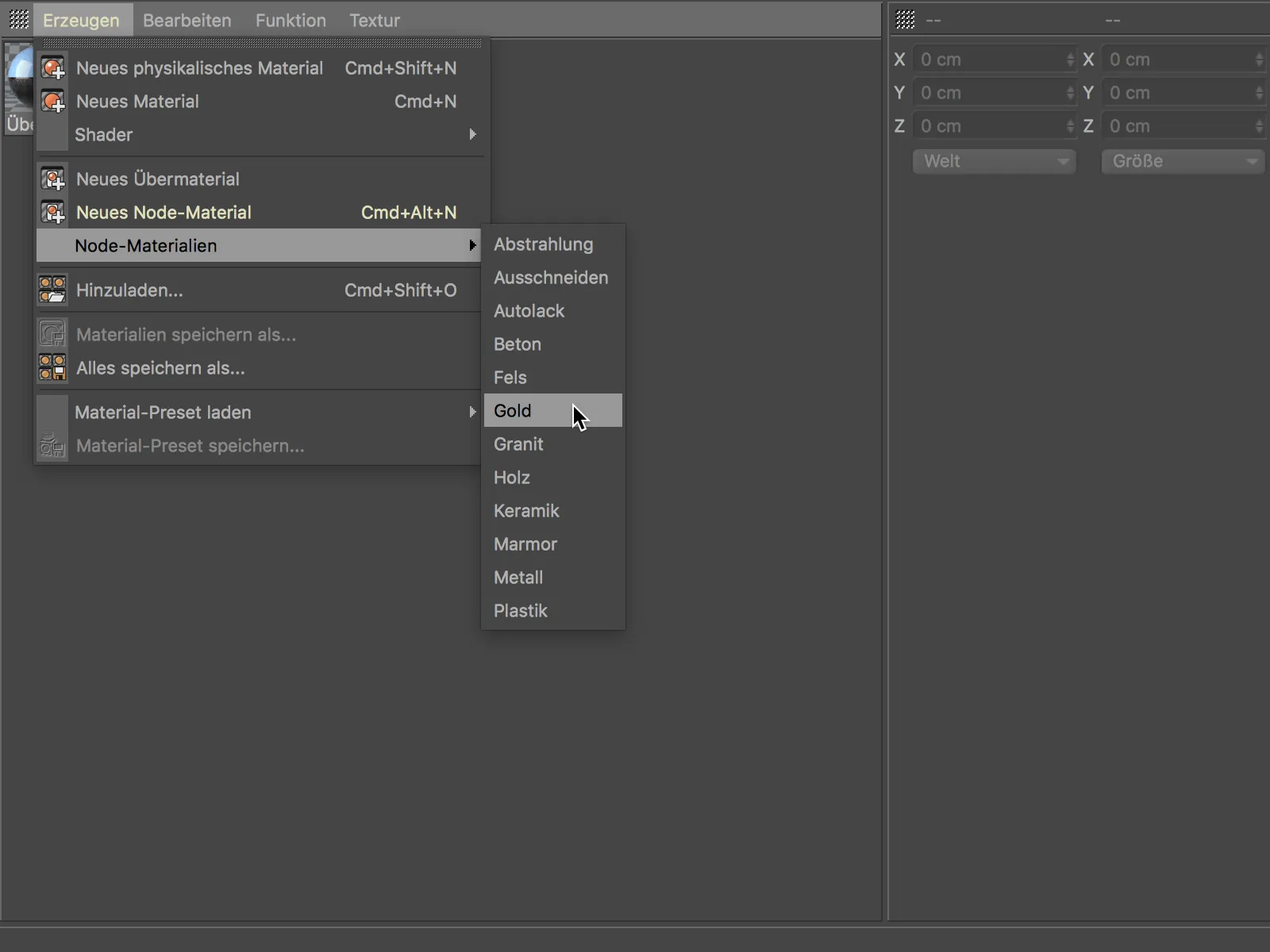
Hvis vi oppretter gull-materialet via Lag>Node-materiale i menyen, og deretter åpner node-editoren, ser vi en omfattende node med mange materialspecifikke parametere som korn, skade eller patina. Dette er altså et overmateriale designet spesielt for dette formålet.
I kontekstmenyen, som vi når med høyreklikk, finner vi i tillegg til mange praktiske funksjoner for å jobbe med noder og node-editor også kommandoen Rediger ressurser. I Cinema 4D refereres material-node-sammensetninger til som ressurser.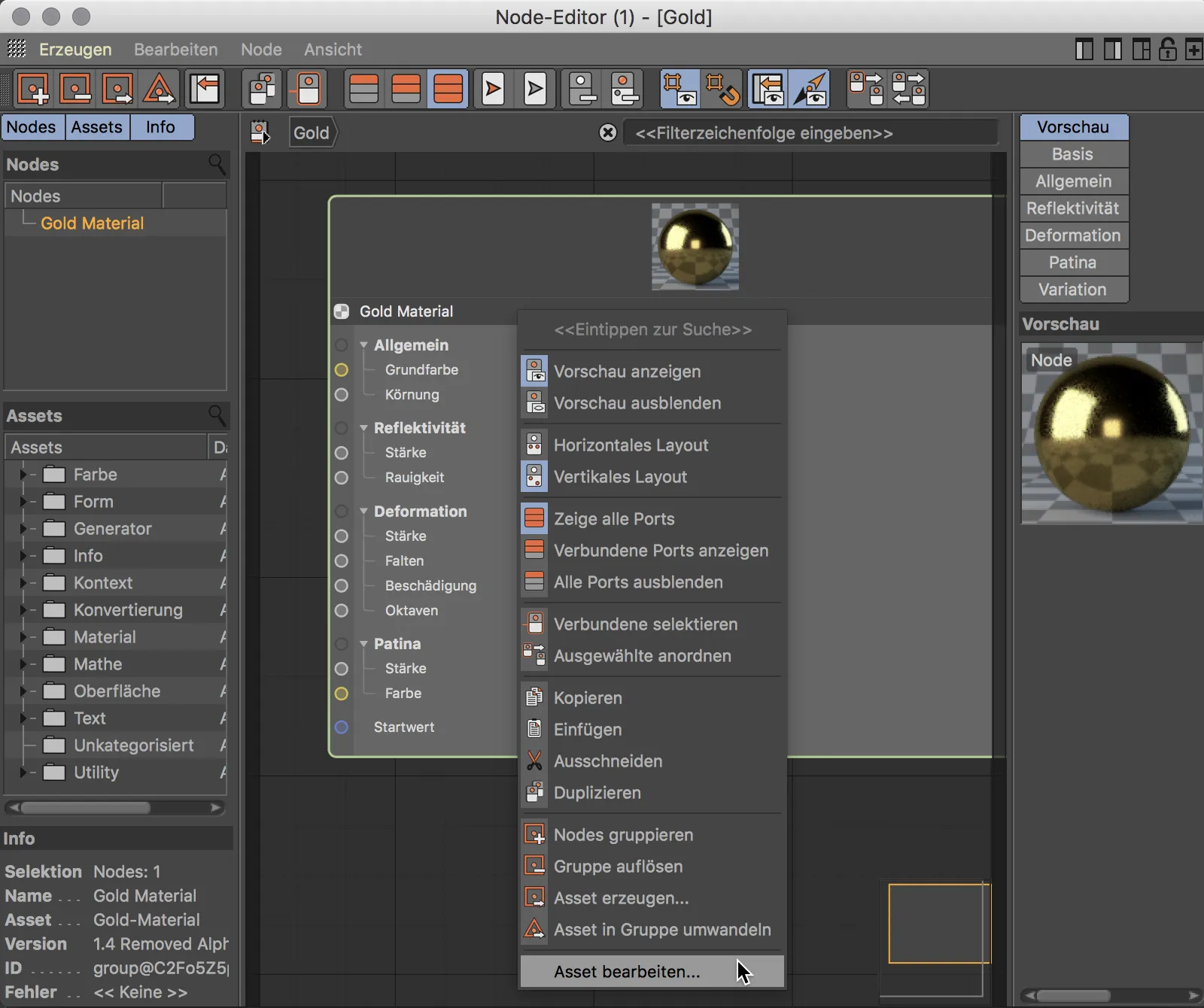
Når vi åpner nodegruppen som nå vises, ved å klikke på pilen til høyre for navnet ...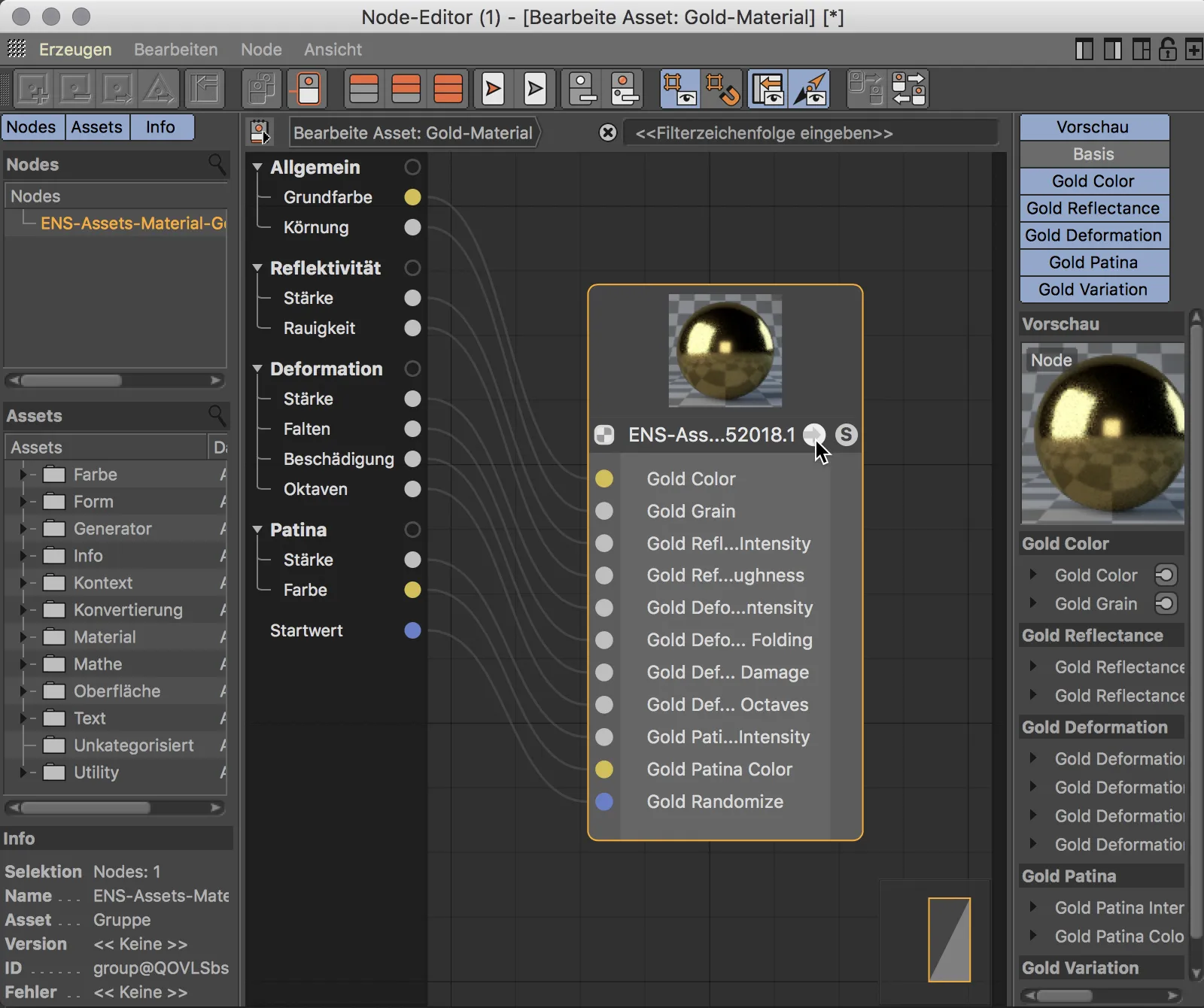
... får vi et inntrykk av kompleksiteten i den underliggende nodestrukturen, som vi egentlig blir spart for takket være overmateriale. De som liker å jobbe med noder og den tilknyttede fleksibiliteten og de praktisk ubegrensede mulighetene, kan generere sine egne overmaterialer og lage egne ressurser.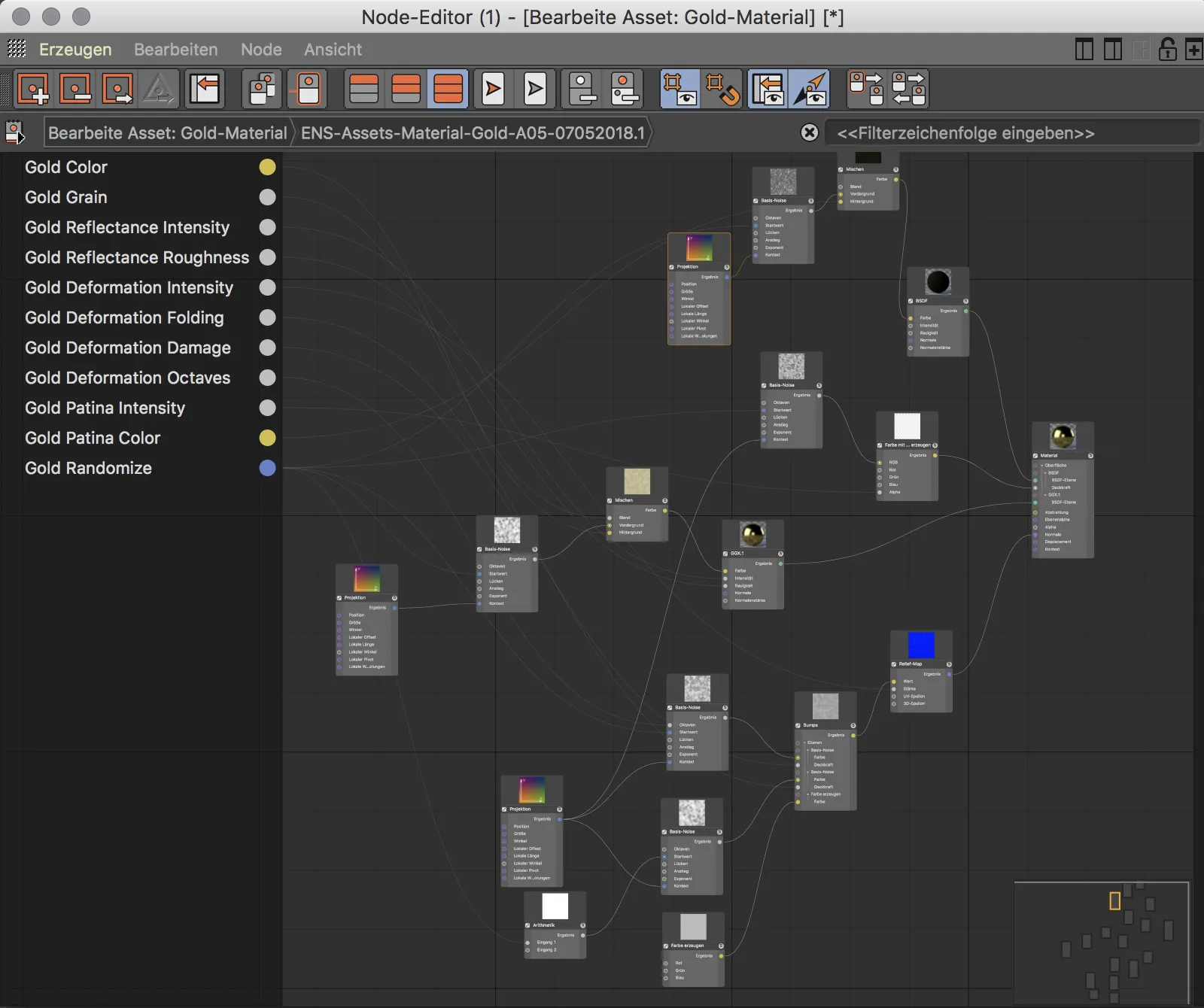
Node-materialer
I denne opplæringen skal vi imidlertid ikke fokusere på komplekse nodestrukturer, men på en enkel start på å jobbe med materialer og noder. La oss derfor se hvordan vi oppretter vårt eget, nye node-materiale og integrerer våre første noder.
Et nytt node-materiale opprettes ved hjelp av kommandoen Opprett>Nytt node-materiale eller med hurtigtasten Kommando+Alt+N i Material-behandleren.
Når vi dobbeltklikker på dette node-materialet i Material-behandleren, åpner node-editoren seg. I midten finner vi hovedarbeidsområdet, der materialet-noden for resultatet allerede er til stede, samt en tilknyttet diffus-node. Den venstre kolonnen viser de brukte noder, en bibliotek med alle tilgjengelige ressurser, samt generell informasjon om den valgte noden. Den høyre kolonnen ligner på attributt-behandleren, her utføres alle innstillingene på noden eller ressursen som er valgt.
Node-editoren i seg selv tilbyr en rekke funksjoner for å jobbe med noder og i redigeringsverktøyet - her vil jeg anbefale å aktivere verktøytipsene eller ta en titt på dokumentasjonen.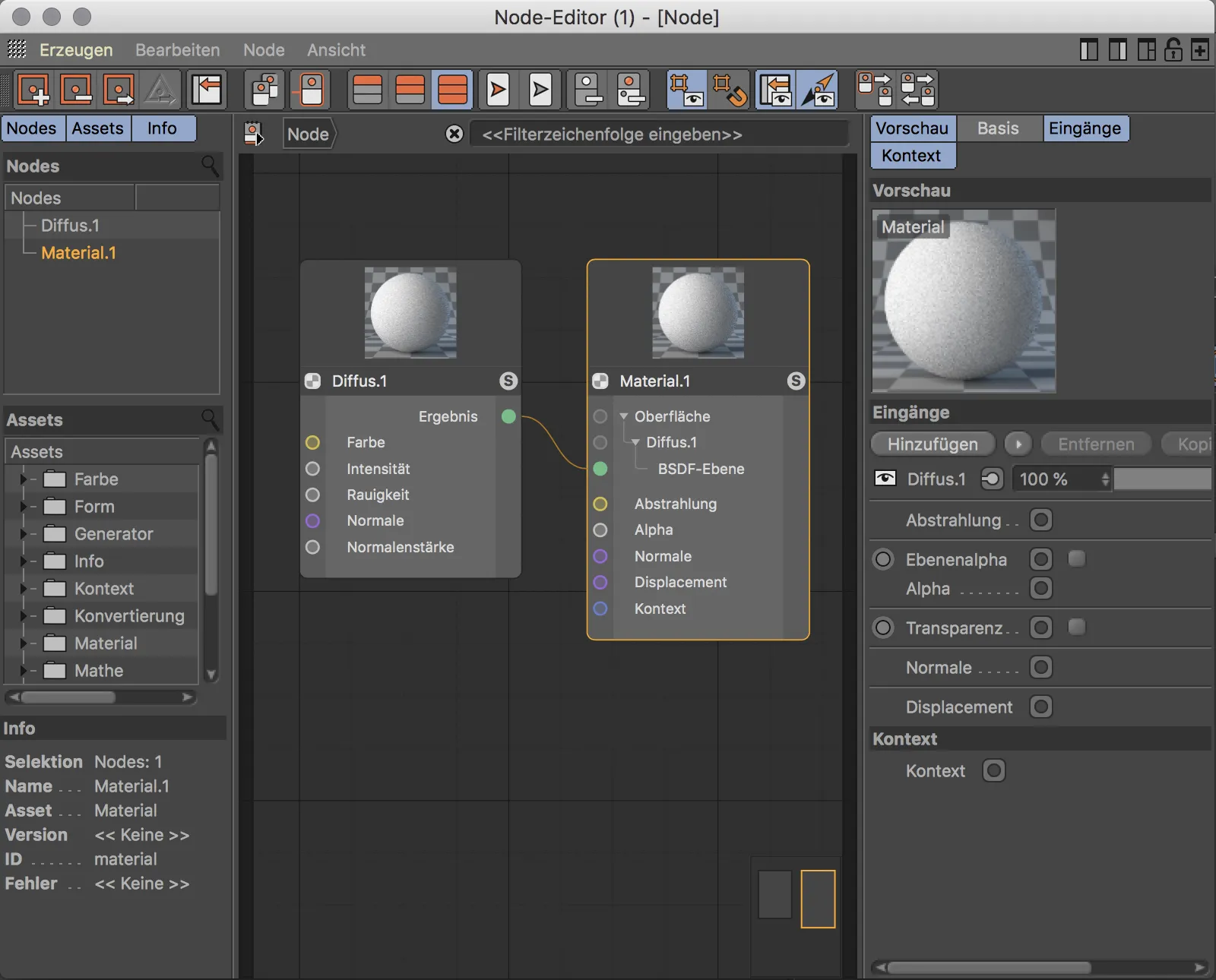
For øyeblikket har vårt node-materiale bare et diffusivt lag for overflaten. Materialet-noden gir også tilgang til portene emisjon, alfa, normal, forskyvning og kontekst.
For å lære materialet refleksjon, trenger vi et ekstra overflateplan som genereres som en inngangsport ved å klikke på knappen Legg til. Disse lagene jobber med fysisk BSDF-(Bidirectional Scattering Distribution Function)-skyggelegging. Blender-brukere har vært kjent med forkortelsen "BSDF" siden introduksjonen av Cycles-rendereren.
Etter dette trinnet har materialet-noden i tillegg til det eksisterende diffusive laget et andre BSDF-lag med sin egen inngangsport som vi kan styre.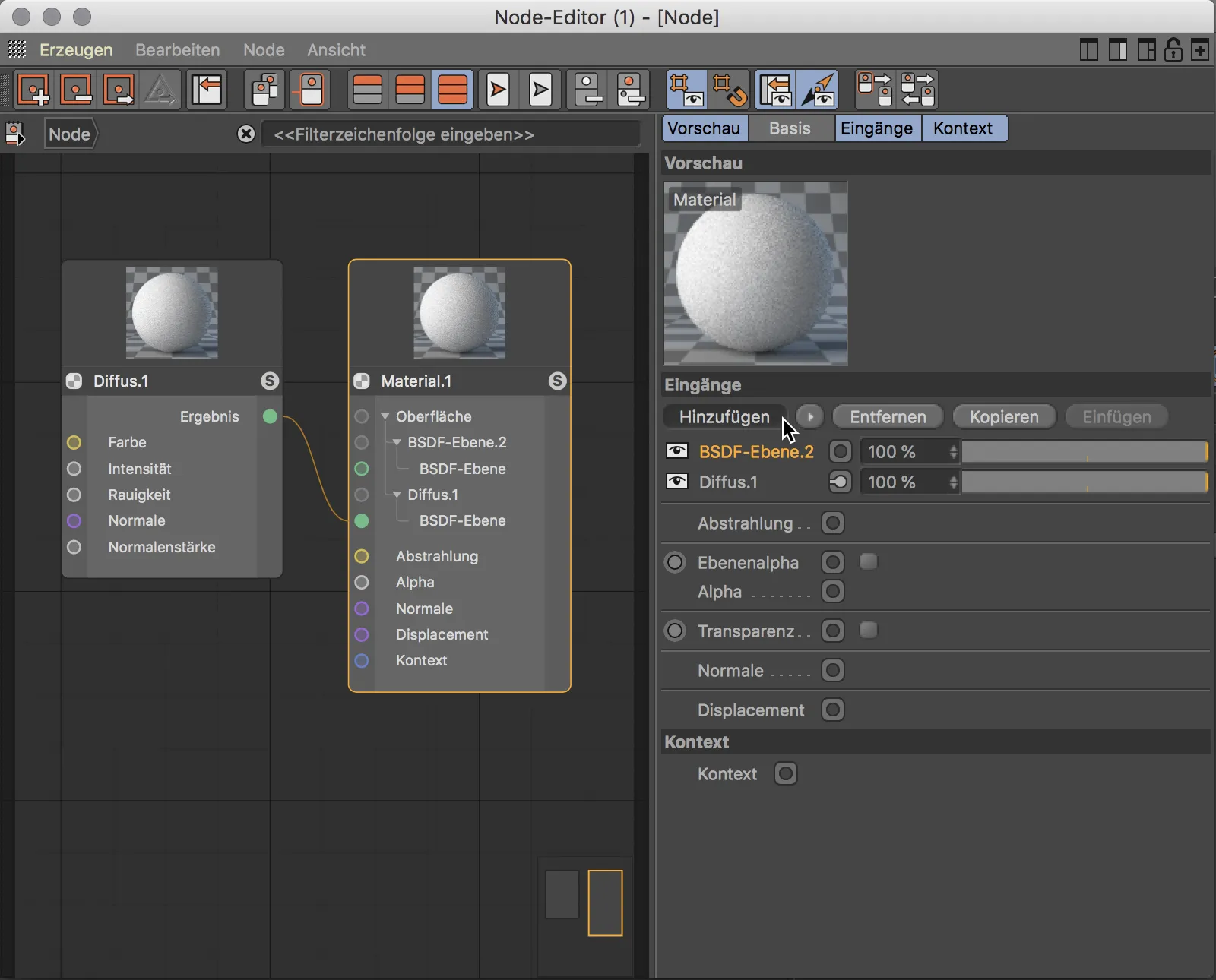
Materialet får refleksjon gjennom en annen BSDF-type. Inngangsporten er allerede tilgjengelig i materialet-noden, i likhet med diffusive laget trenger vi derfor en annen BSDF-node. Denne noden kan vi hente fra ressursbiblioteket eller enkelt opprette ved å kopiere og lime inn diffus-noden. i instillingene for den andre BSDF-noden velger vi for eksempel en BSDF-type som GGX eller Beckmann, og justerer Fresnel til Dielektrisk. For å bruke denne BSDF-noden for materialet, kobler vi dens grønne resultatport til den grønne inngangsporten for det andre BSDF-laget. Forhåndsvisningen av materialet-noden viser umiddelbart det beregnede resultatet.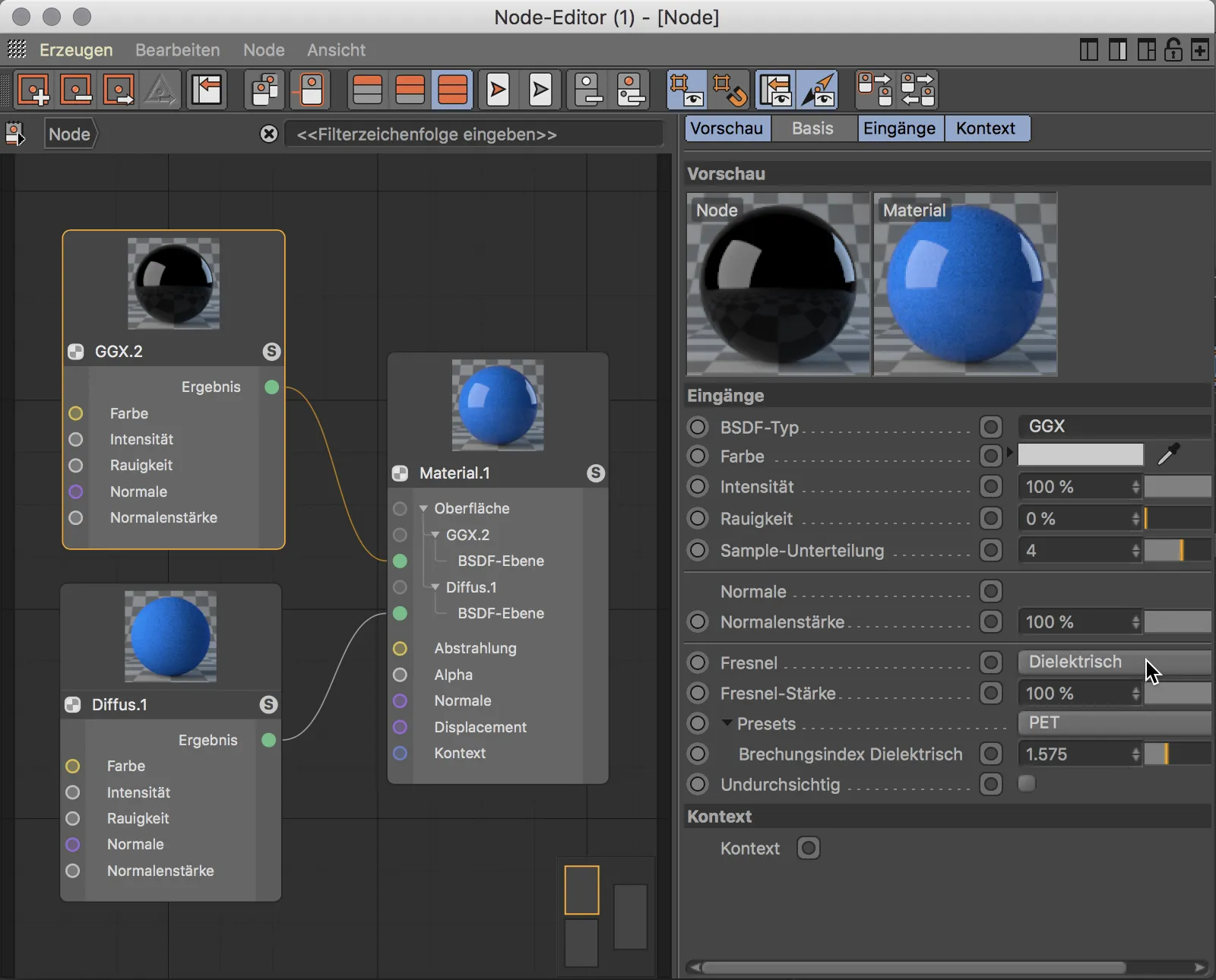
Å legge til en tekstur i et node-materiale er veldig enkelt. For å gjøre dette drar vi enkelt og greit den ønskede teksturen fra Windows Utforsker eller Mac Finder til node-editoren.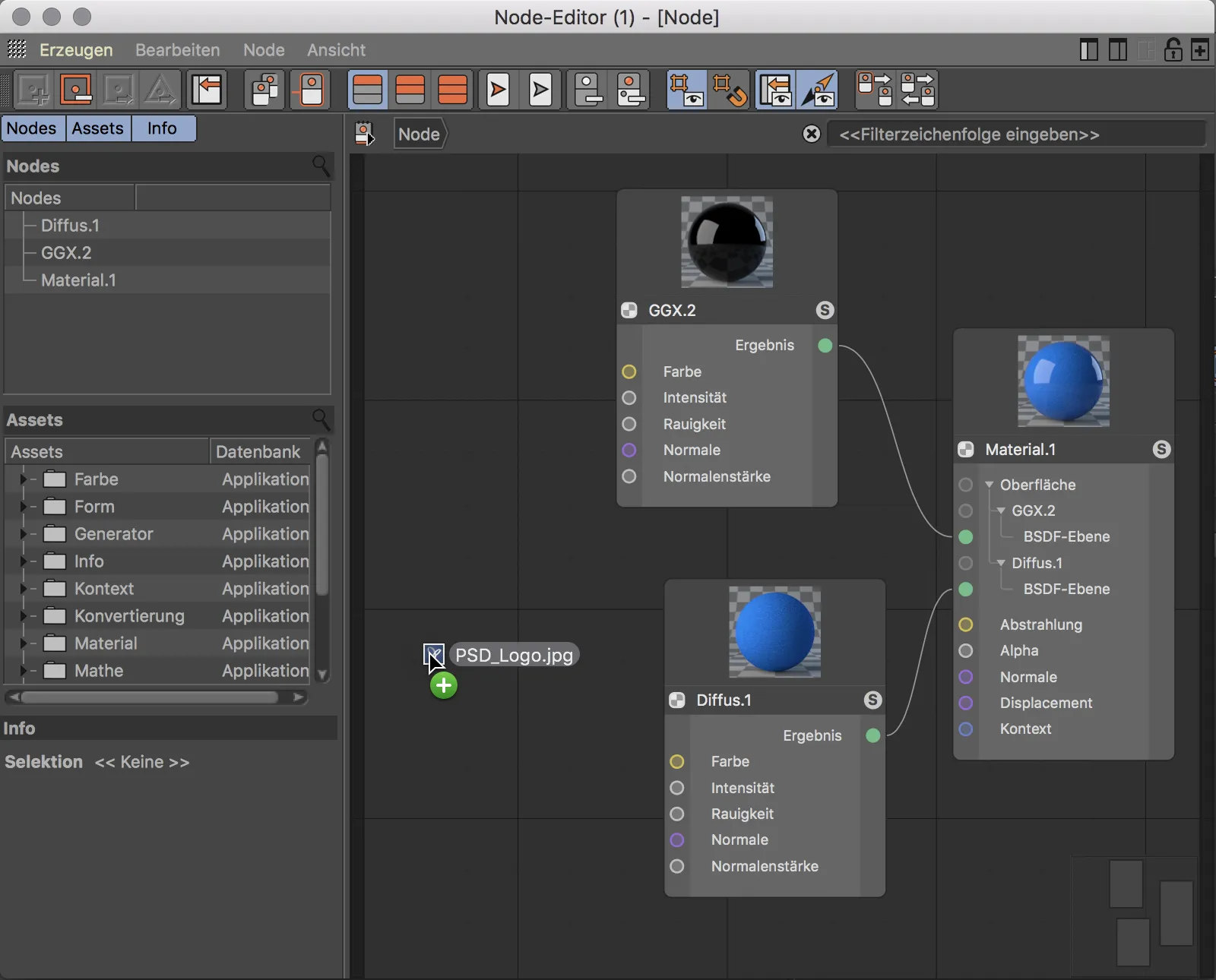
Dette genererer automatisk den nødvendige bilde-noden og setter inn teksturen. For å bruke for eksempel teksturen som farge i diffusive laget, kobler vi den gule resultatporten til bilde-porten for diffusive-BSDF-noden.
Fargen på en port representerer datatype. Inngangs- og utgangsporter med samme farge har samme datatype og kan derfor kobles problemfritt sammen. Det er selvfølgelig også mulig å koble sammen porter med ulike farger. Da vil det foregå en intern konvertering av datatypen, som forhåpentligvis gir ønsket resultat.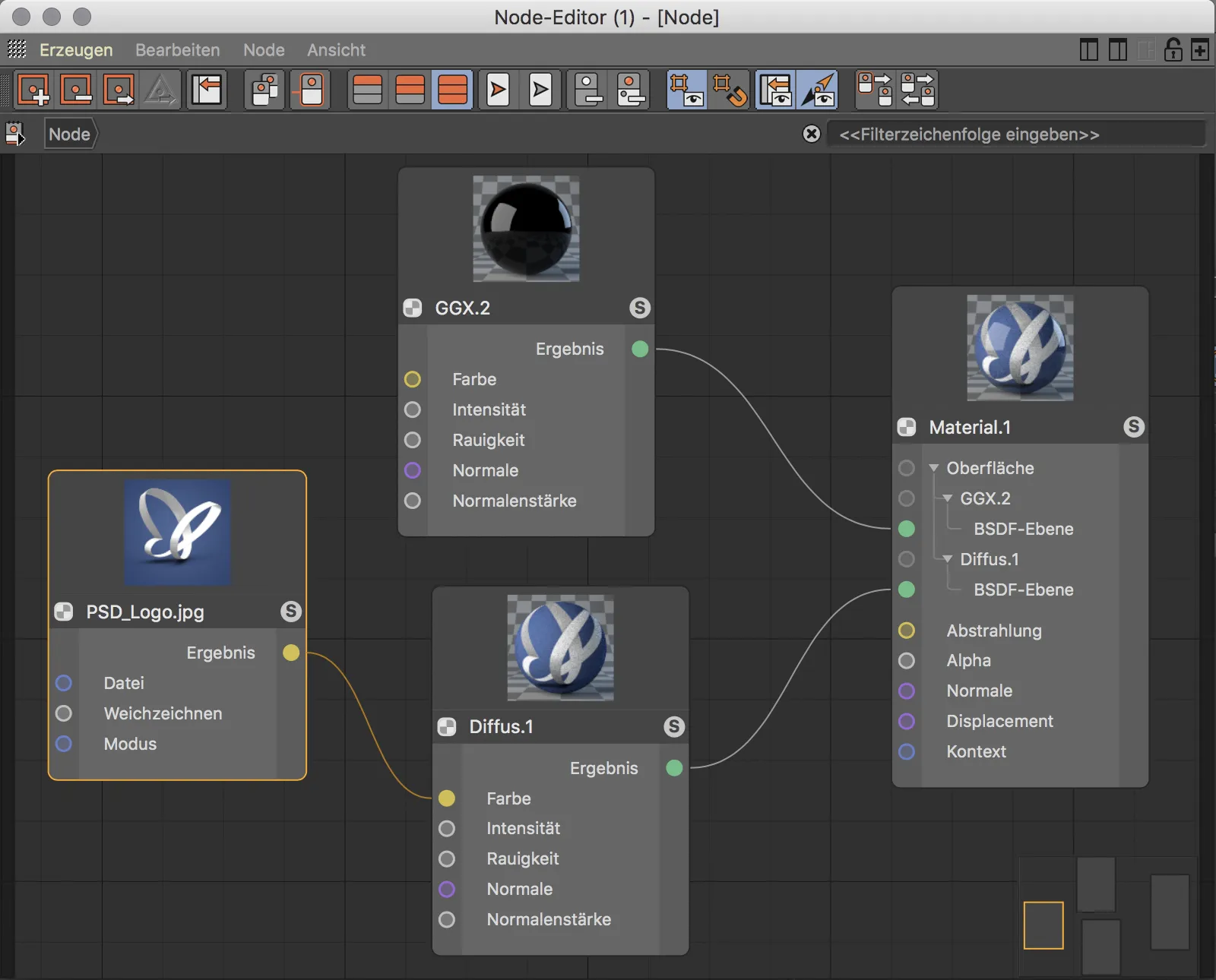
Node-editoren har et stort antall ressurser tilgjengelig i sin ressursbibliotek. En stor hjelp ved søk etter riktig ressurs er søkelinjen. I stedet for å bladre gjennom kataloger, er det nok å skrive inn noen bokstaver for å filtrere en forhåndsvalgt liste. Spesielt praktisk: Det vises ikke bare ressurser som inneholder de tastet inn bokstavene i navnet, men også de som har en tematisk tilknytning og derfor har passende nøkkelord.
I det viste eksempelet søkes det etter en støyanordning-ressurs for strukturering av overflaten.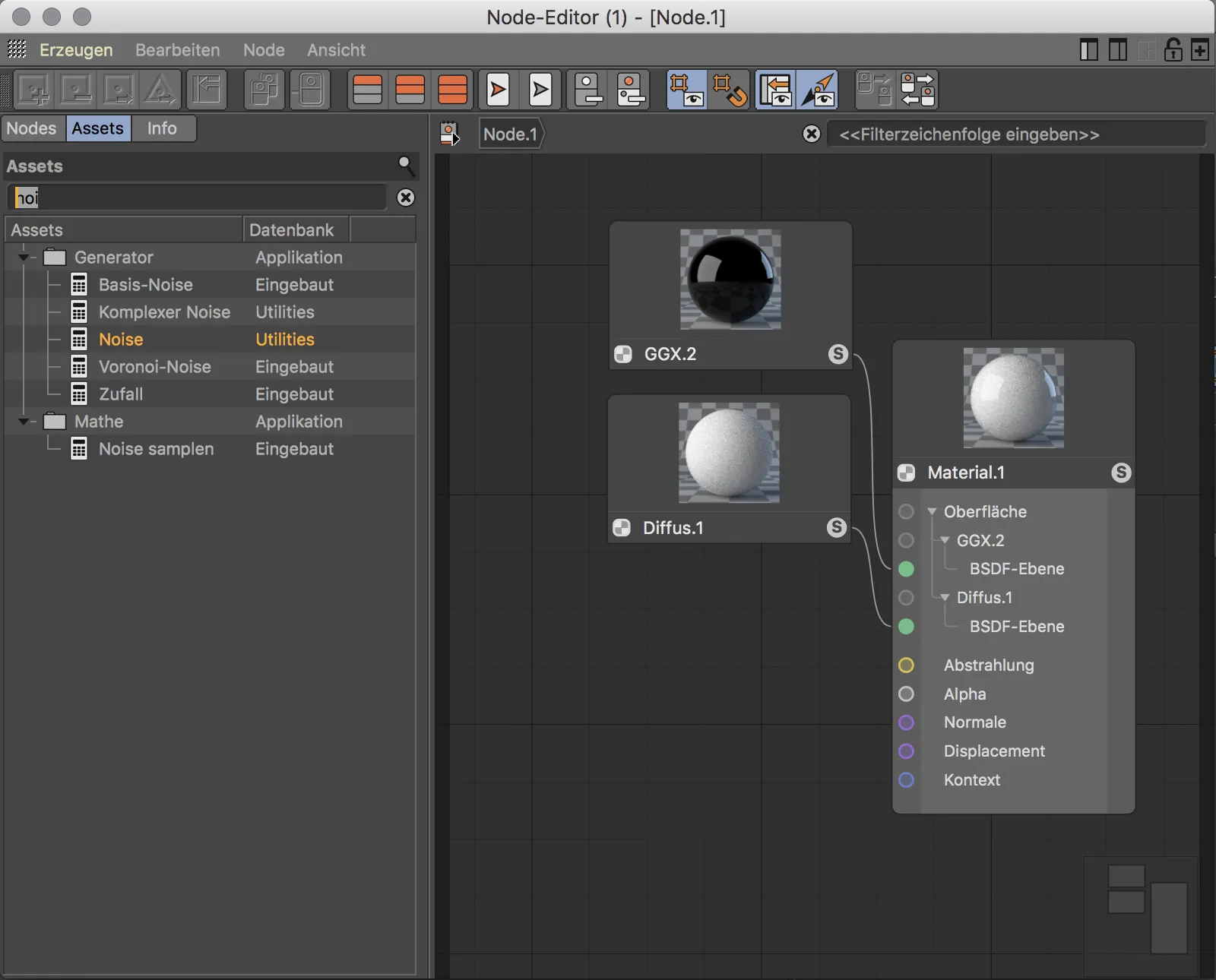
Etter at Noise-Noden er trukket fra Asset-biblioteket til hovedvinduet, er det allerede tydelig ved fargekodingen at den gule resultatporten på Noise-Noden ikke passer sammen med den fiolette normaleporten ansvarlig for struktureringen av overflaten for Diffus-BSDF-planen. Det sammenføyde resultatet viser også at automatisk konvertering ikke hjelper på grunn av forskjellige datatyper.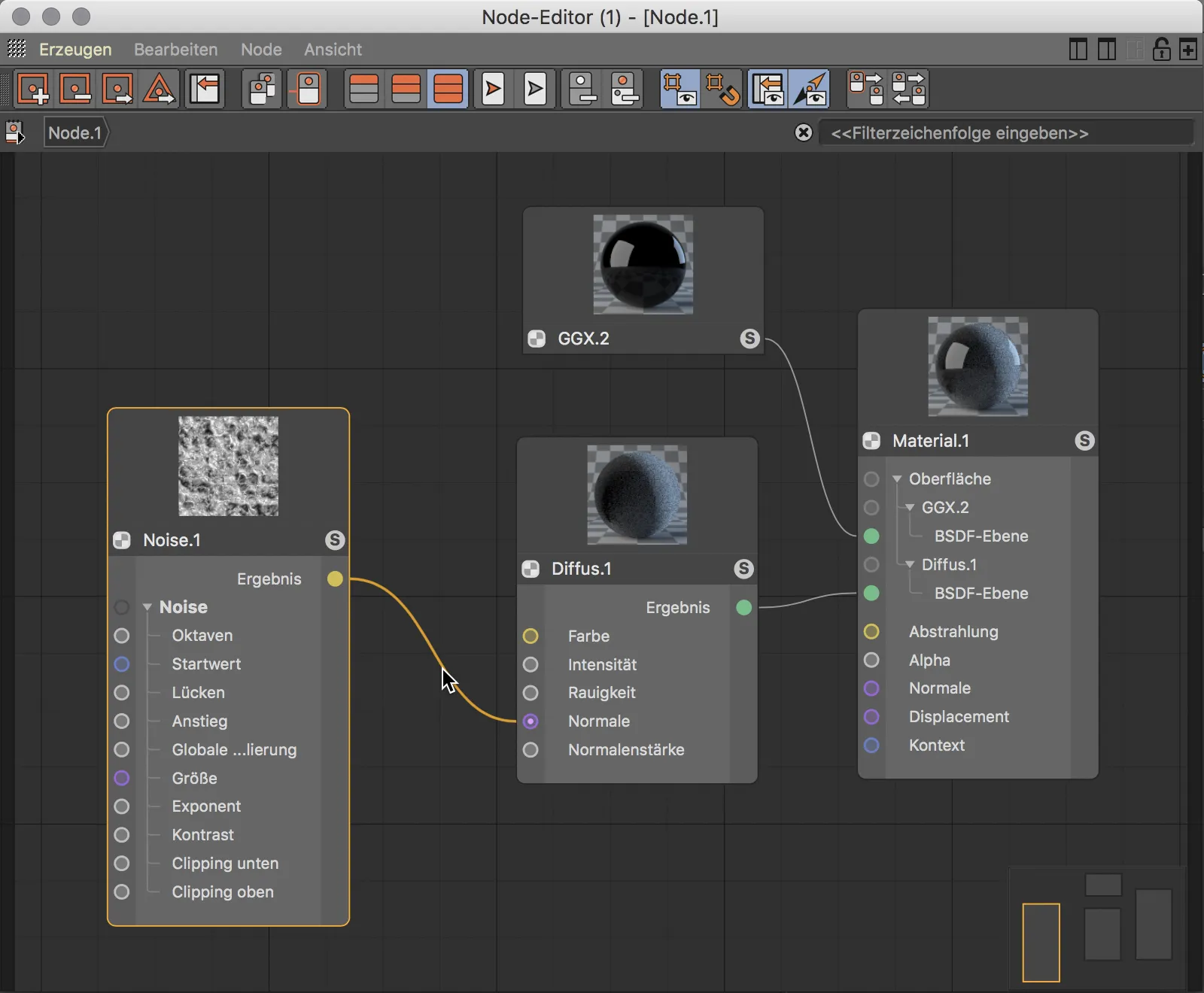
Vi trenger derfor en Asset som kan konvertere Noise-Noden til en Bump(Relief)-map for normaleporten til Diffus-EBENENODET. La oss prøve kontekstsøket i Asset-søkelinjen og skrive inn de første bokstavene av «Normal». Vi finner raskt Relief Map-Noden vist sammen med noen andre tematisk lignende noder i undermappen Overflatenode. Etter å ha trukket Relief Map-Noden til hovedområdet i Node-editoren, ser vi også ved fargekoding av portene at konverteringen passer med de tilstøtende datatypene.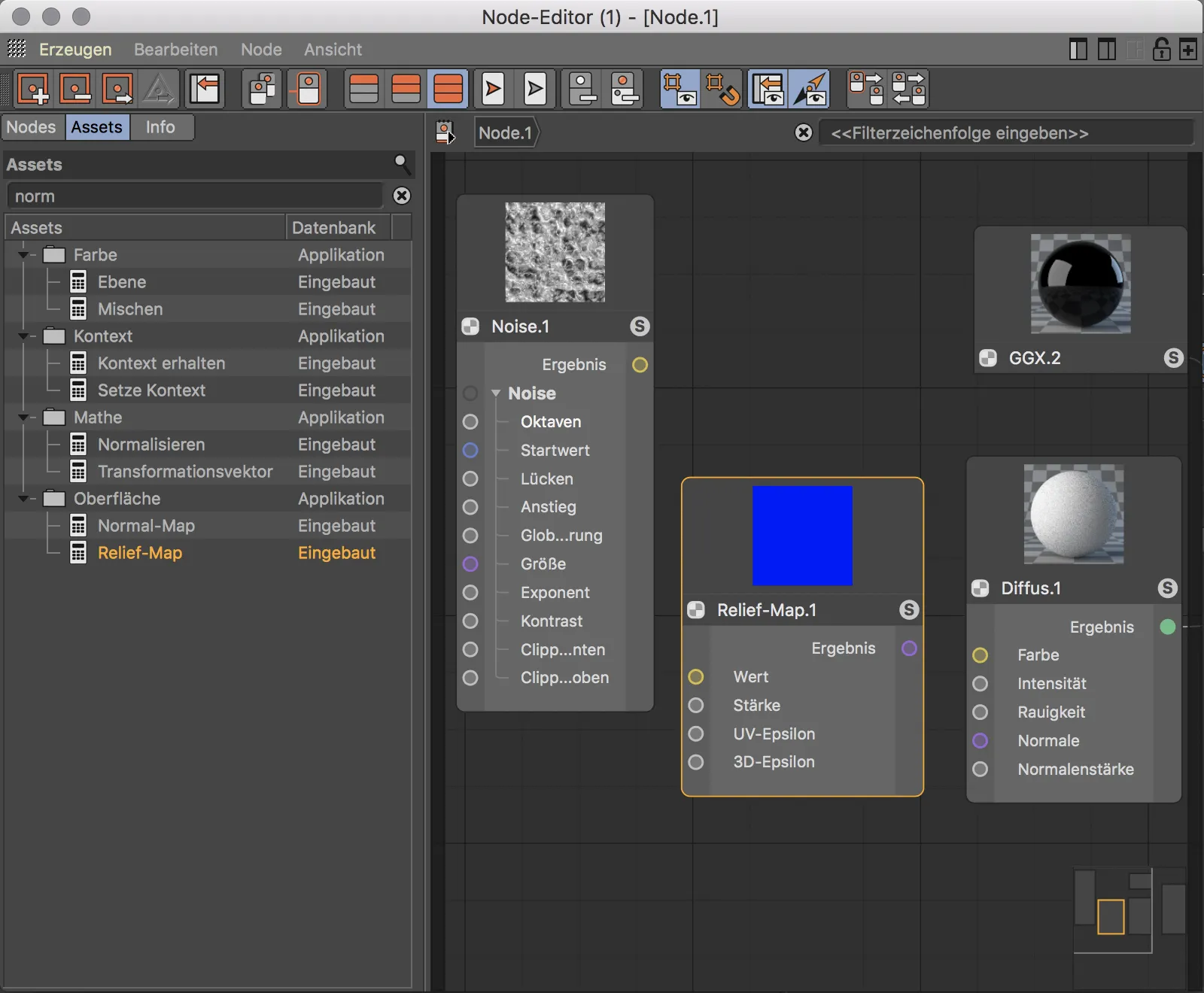
Nå må vi bare plassere Relief Map-Noden mellom Noise-Noden og Diffus-BSDF-Noden og koble de fargemessig korrekte portene sammen. Praktisk viser forhåndsvisningen i Relief Map-Noden oss også umiddelbart mellomresultatet som mate Diffus-BSDF-Noden. I forhåndsvisningen av Diffus-BSDF-Noden og Materiale-Noden, ser vi virkningene av Relief-Map.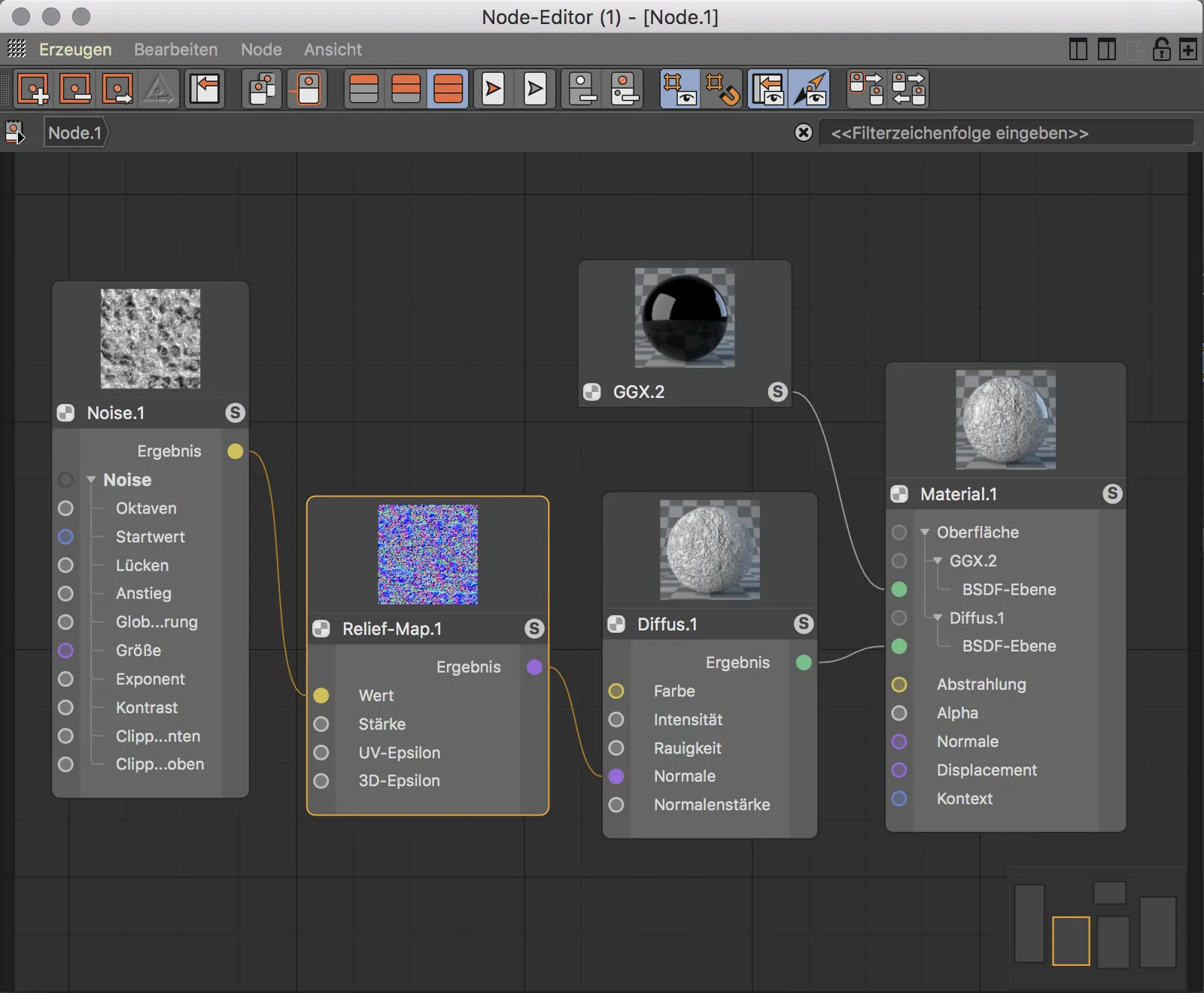
De som ikke har mye erfaring med noder, vil kanskje lure på hvilke fordeler definisjonen av materialer via denne metoden egentlig har i forhold til oppsett av parametere i Attribute-Manager.
Fordelen blir tydelig når vi nå vil bruke Noise-Noden som fungerer som Relief-Map for Materialefargen. For å også bruke en annen farge samtidig, legger jeg til en Farge-node.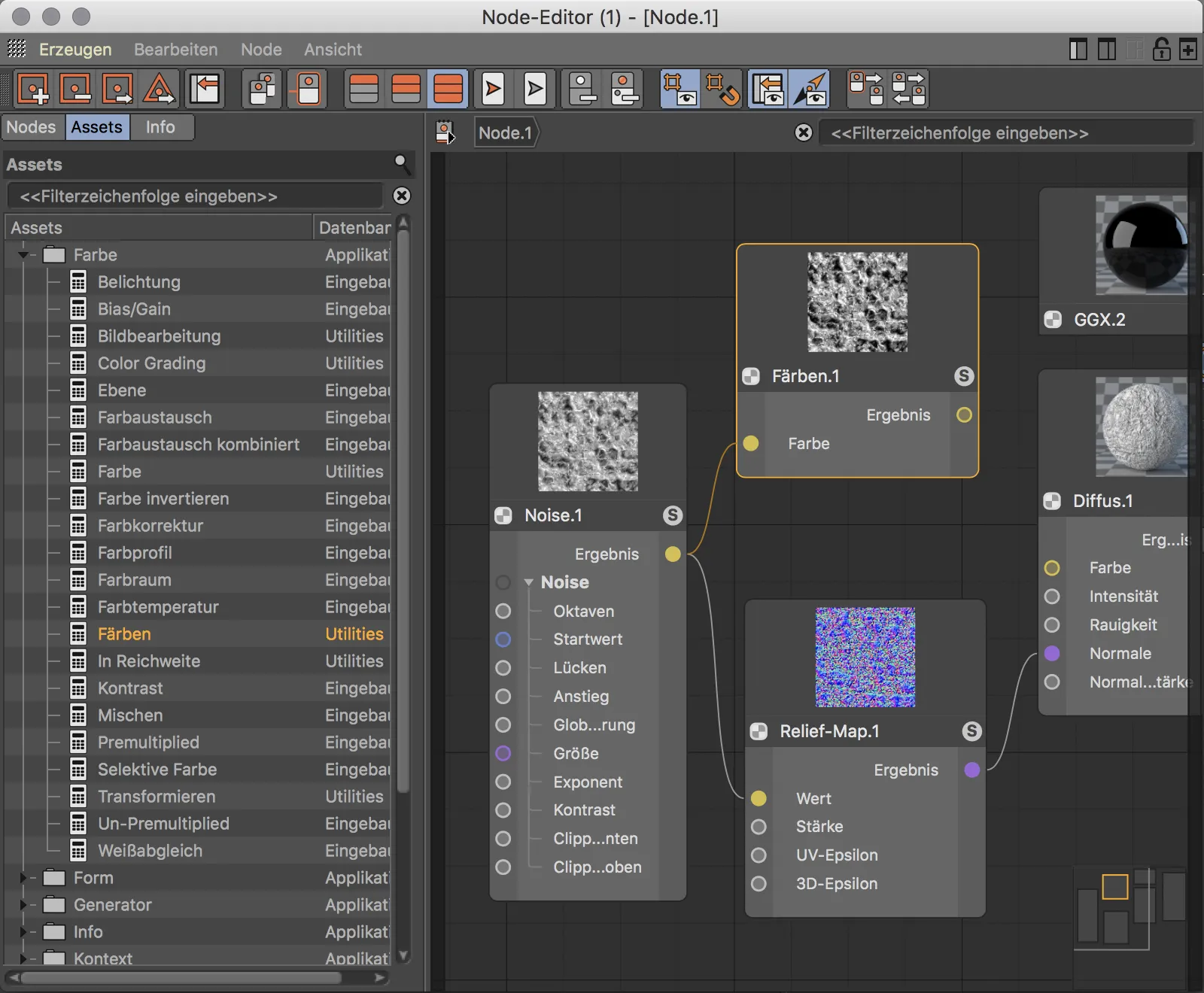
I innstillingene til Farge-Noden har jeg valgt en kraftig rød farge.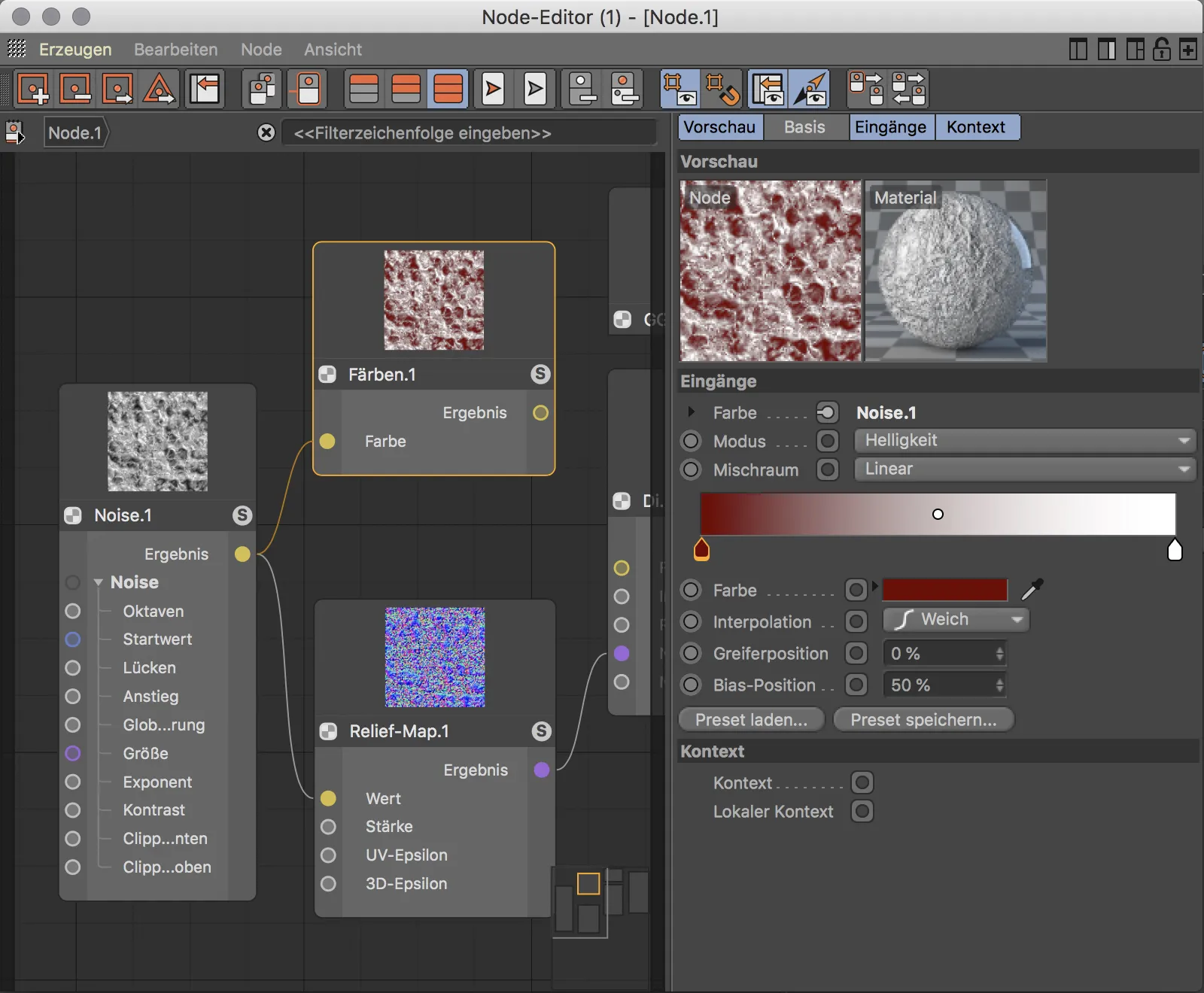
Nå gjenstår det bare å koble Farge-Noden mellom den gule resultatporten på Noise-Noden og den gule fargeporten på Diffus-BSDF-Noden. Slik bruker vi Noise-Noden samtidig for Materialefargen og som Bump-Map. Skulle vi etterpå ønske å bruke en annen Noise-mønster, trenger vi kun å justere dette på ett sted – på Noise-Noden selv. Dette var et enkelt eksempel på fleksibiliteten til noder sammenlignet med den tidligere arbeidsmåten.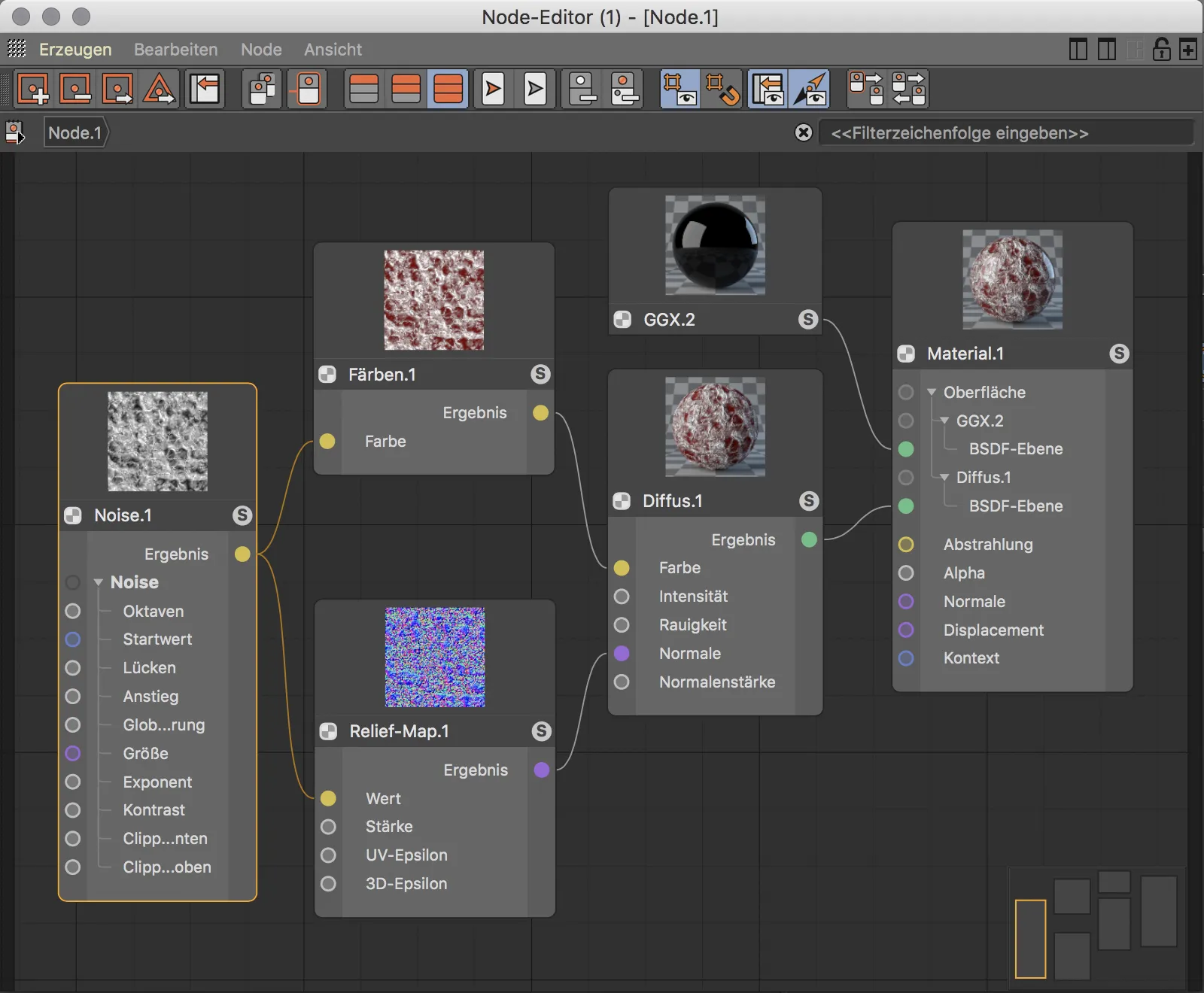
Jeg håper dette kurset har vekket nysgjerrigheten din på node-baserte Materialer. Mulighetene som nå tilbys for utforming av materialer er nesten ubegrenset, derfor kan dette kurset bare være en kort introduksjon og en invitasjon til å eksperimentere.


