I denne opplæringen vil jeg gjerne se nærmere på noen av InDesigns visuelle hjelpefunksjoner sammen med dere, for man kjenner det jo: Man sitter slik som jeg gjør her med en artikkel og har ulike elementer som overskrifter, ingresser, brødtekster, plasserte bilder ... og på en eller annen måte må alt være pent symmetrisk justert.
Og her hjelper InDesign oss virkelig på vei. Det er nemlig mange små hjelpere man kan aktivere. Dette er ikke plug-ins eller noe slikt, de er innebygd. Jeg kan virkelig anbefale å se nærmere på disse. Jeg skal vise dere hvilken nytte man har av dem.

Automatisk justering til hjelpelinjer
La meg ta dette eksemplet og flytte disse tre bildene, som allerede er pent satt inn (1), til siden (2).
Nå vil jeg at de skal justeres omtrent langs den tidligere aksen ved siden av teksten. Jeg endrer visningen her nå (1). Jeg kunne for eksempel tegnet en hjelpelinje nå (2). Det gjør jeg nå (3).
Og nå markerer jeg de tre bildene igjen, zoomer inn, og flytter dem mot hjelpelinjen. Dette krever selvfølgelig et veldig presist øye og en veldig stødig hånd for å treffe helt nøyaktig på millimeteren. Som dere kan se, lyktes jeg ikke helt her – den mørkeblå linjen på bildene passer ikke perfekt på den lyseblå hjelpelinjen (1).
Men det trenger ikke være sånn, for vi har små hjelpere. En av dem er her: Vis>Grid og hjelpelinjer>Juster mot hjelpelinjer (2).
Hvis dere har aktivert denne funksjonen og har fylt dokumentet deres med en masse hjelpelinjer som alle elementer skal justeres etter, vil dette skje: Når jeg nå kommer nær hjelpelinjen (1) og går under en viss minimumsavstand, vil disse tre bildene automatisk låses til hjelpelinjen (2). Den siste millimeteren blir derfor hoppet over, og bildene blir nøyaktig plassert på hjelpelinjen (3). Dette er veldig praktisk, siden man ofte jobber med hjelpelinjer for å bygge opp et visst rutenett. Denne funksjonen bør derfor definitivt aktiveres.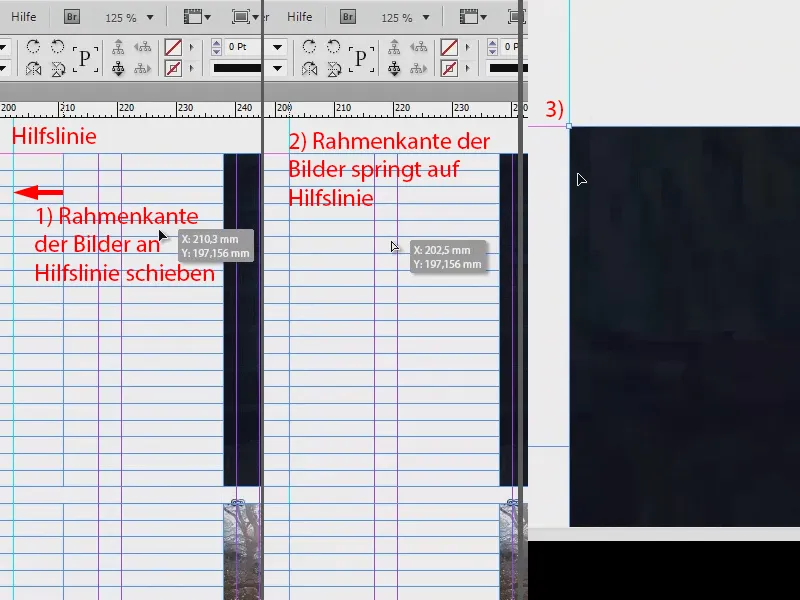
Intelligente hjelpelinjer
Et annet eksempel: Nå handler det om jevn, symmetrisk justering av enkeltobjekter. Vi har dette fine bildet her midt på. Jeg manipulerer det litt nå ved å redusere størrelsen, slik at det ikke passer lenger. Og jeg flytter det litt. Slik kjenner man det jo: Bilder er plassert, men overhodet ikke justert (1).
Nå kunne jeg prøve å flytte det manuelt til riktig posisjon, men det er selvfølgelig enklere, nemlig via Vis>Grid og hjelpelinjer>Intelligente hjelpelinjer (2). En av mine favorittverktøy. La oss se hva som skjer ...
Jeg har fortsatt bildet markert og vil bare flytte det mot høyre kant. Og allerede ser vi en grønn linje (1). Denne viser oss: Dette bildet er justert vertikalt akkurat som det over. Det kan jeg bekrefte nå.
Nå kunne jeg endre størrelsen på bildet, for eksempel til full størrelse. Da får vi igjen veldig praktiske veiledninger, som viser seg for meg i form av grønne piler (2).
Men jeg kunne for eksempel si at jeg ikke vil ha akkurat samme størrelse. Nå reduserer jeg enkelt størrelsen videre, til dette punktet, og nå sier den intelligente hjelpelinjen til meg: Vent, på dette stedet ville du nå ha nådd nøyaktig halvparten av bildet over (1). Dette er veldig praktisk. Det fungerer selvfølgelig også i motsatt retning (2).
Og også i høyde: Nå har vi nøyaktig nådd høyden som er akkurat den samme som bildet under (se grønn linje ved 1).
Nå gjør jeg en Høyreklikk>Tilpass>Proporsjonalt fyll rammene og bildet har samme størrelse som nabobildene.
De intelligente hjelpelinjene er definitivt et must, det er ingen vei utenom dem.
Vis skjulte tegn
La oss la bildene ligge på siden og fokusere på teksten igjen. Når jeg undersøker teksten nærmere, ser jeg at den er pent layoutet, men for eksempel her, ved markøren, ble det satt inn en avsnittsmarkør eller er det bare brukt ekstra stor linjeavstand? Hvordan kan jeg finne det ut? Dere kan enkelt finne dette ved å velge Skrift>Vis skjulte tegn (eller snarvei: Alt + Ctrl + i).
Dette vil vise de skjulte tegnene i tekstfeltene. Og for meg personlig er dette absolutt en merverdi, for det gjør det mye lettere for meg å vurdere mikrotypografien. Her ser jeg for eksempel at det er satt inn manuelt avsnitt (1). Og også mellomrommene (2) blir nå fremhevet med små blå prikker. Også orddeling (3) vises tydelig for meg.
Så hvis dere noen gang lurer på hvilken formatering som ligger bak en tekst, skru på denne funksjonen, og dere vil sikkert finne informative svar som vil hjelpe dere med å bedre vurdere teksten som er satt.
Tekstkjeder
Slike tekster er vanligvis også alltid i tekstfelt. Vi ser nå her en tekst, men hvor går den egentlig hen og hvor kommer den fra? Vi har disse rare blå pilene her (1). De fleste av dere vet sannsynligvis at dette er tekstkjeder, men InDesign avslører for øyeblikket ikke hvor teksten begynner og slutter og hvilke stier den hopper over.
Naturligvis kan man anta at det er logisk: Hvis teksten slutter nederst (1), vil den fortsette øverst i den andre spalten. Og hvis teksten begynner her oppe til venstre (2), må den sannsynligvis finne sin avslutning et sted på forsiden. Men vi vil ikke gjette.
Bruk derfor bare følgende alternativ: Vis>Ekstrautstyr>Vis tekstkjeder (eller Snarvei Alt + Ctrl + Y). Da vil dere se disse gummibåndene. Og når jeg flytter denne teksten nå, kan man nøyaktig vurdere hvor teksten vandrer fra og til. Disse gummibåndene er så fleksible at de alltid viser dere hvordan den kontinuerlige teksten er satt. Flott greie, jeg har egentlig alltid dette aktivert hos meg.
Grundlinjerutenett
Hvis dere jobber veldig ofte med tekster som er justert etter rutenettet, som dere ser her, vil jeg anbefale dere: Vis også Grundlinjerutenettet. Det er de horisontale linjene dere ser overalt. Alle avsnittsformatene mine er satt opp slik at hvert avsnitt sitter på en enkelt linje i Grundlinjenettet med en tom linje mellom.
Dere viser eller skjuler Grundlinjenettet gjennom Vis>Rutenett og hjelpelinjer>Vis eller skjul grundlinjerutenettet (snarvei: Alt + Ctrl + ß). Slik kan dere plassere tekstfeltene slik at de virkelig sømløst følger grensene til rutenettet.
Innholdsvelgerverktøy
Neste tips jeg synes er ganske supert, for de fleste av dere har sikkert allerede irritert dere over dette: Kanskje har det skjedd dere at dere har plassert et bilde, som jeg har gjort med dette store oppslagsbildet her. Da vet dere selvfølgelig: Det er en bildeomramming som man ser utenpå, og en bildeinnhold.
Og for de som beveger seg raskt og effektivt i InDesign, skjer det av og til at bildeomrammingen forblir på plass, men bildeinnholdet utilsiktet blir flyttet, slik jeg gjør her. Det vil si, rammen er fortsatt på riktig sted, men bildeinnholdet flakser fra venstre til høyre og fra topp til bunn.
Hvorfor skjer dette? Dette skyldes at med CS5 ble Innholdsvelgerverktøyet innført. Det er ansvarlig for at midt i et bilde, der jeg nå ser hånden, egentlig skal være en liten, rund sirkel som ser litt ut som en donut. Dessverre vises ikke dette i opptaket. Men i prinsippet er det ingenting annet enn Innholdsvelgerverktøy. Og hvis dere klikker på denne donuten, flytter dere innholdet i bildet, men ikke selve bildeomrammingen.
Hvis dere har irritert dere over dette, mitt tips: Deaktiver denne funksjonen via Vis>Ekstrautstyr>Skjul innholdsvelgerverktøyet. Når dere har bekreftet dette, vil ikke donuten lenger kunne irritere dere, før dere aktiverer den igjen.
Lås
Jeg fyller bildet proporsjonalt igjen. Og nå, se på dette: Vi har en svart tekstboks med en lett gjennomsiktighet, og på toppen av det en tekstboks. Når jeg nå vil markere og flytte begge, skjer det selvfølgelig ofte følgende: Jeg flytter det, men bakgrunnen er selvfølgelig med igjen. Irriterende greie.
Dere kan imidlertid unngå dette ved å rett og slett låse dette bildet på plass med et høyreklikk. Ctrl + L for "Lås".
Og når dere nå vil foreta et valg, ignoreres selvfølgelig bakgrunnsbildet fullstendig, og dere kan enkelt flytte valget til ønsket sted. Og slik at også bakgrunnsbildet en gang kan flyttes igjen, kan dere selvfølgelig også låse opp den. I lagene ser dere også hvilket lag som er låst, markert med en hengelås. Hvis dere lar dette symbolet forsvinne med et klikk, er dette bildet også fritt fra lenkene vi har pålagt det, og dere kan igjen flytte det på arbeidsflaten vår.
Bruk av lag
Forresten, et tips: Det er veldig lurt å jobbe på flere lag.
Vi har her lag 1 (1) og kan nå lage et annet lag (2), for eksempel plassere bare bilder eller hjelpelinjer på bakgrunnsnivået, sette bare tekster på det andre laget osv. Fordelen er selvfølgelig kjent fra Photoshop. Og akkurat det samme prinsippet kan vi følge her. Så jobb med lag hvis det blir litt uoversiktlig eller hvis dere bare vil ordne dokumentet deres mer målrettet og ryddig.
Dette var en liten oppregning av de visuelle hjelpemidlene som InDesign tilbyr oss. Prøv dem selv, slik at oppsettet går så lett og enkelt som mulig.
Din Stefan


