I denne veiledningen dykker vi dypt inn i verdenen av masker i DaVinci Resolve. Masker er et uunnværlig verktøy når det gjelder å redigere spesifikke områder av en klipp, legge til effekter eller skape kreative bildeinnstillinger. Enten du jobber med Color Grading eller i Fusion-området: Masker hjelper deg med å realisere visjonen din nøyaktig. Jeg vil vise deg hvordan du bruker masker effektivt og hvilke alternativer du har tilgjengelig.
Viktigste innsikter
- Masker tillater målrettet redigering i klippene dine.
- Det finnes ulike typer masker, inkludert rektangulære, sirkulære og tilpassede former.
- Maskinnstillingene inkluderer størrelse, posisjon, mykhet og opasitet.
- Masker kan også brukes i Fusion-området for å oppnå komplekse effekter.
Trinnvis veiledning
Trinn 1: Åpne Color Grading-området
For å jobbe med masker må du først åpne Color Grading-området. Klikk på fargesymbolet nederst på menyen.

Trinn 2: Velg en maske
Når du er i Color Grading-området, finner du maskesymbolet. Klikk på det for å velge masken. Her ser du ulike former å velge mellom, som for eksempel rektangulære eller sirkulære masker.

Trinn 3: Rediger masken
Når du har valgt en maske, kan du redigere den. Med et klikk på midten av masken kan du flytte den. Ved å dra i de ytre punktene kan du justere størrelsen på masken. Vær oppmerksom på hvordan masken endres når du drar i de ulike punktene.

Trinn 4: Tilpass masken
For en mer målrettet tilpasning av masken kan du endre mykheten. Bruk de røde punktene på utsiden av masken for å oppnå en myk overgang. Mykhet er spesielt nyttig for å unngå harde kanter og oppnå naturalistiske effekter.
Trinn 5: Tilbakestill innstillingene
Hvis du har gjort en feil eller ikke liker masken lenger, kan du enkelt tilbakestille innstillingene. Dobbeltklikk på "Transform"-området for å gjøre dette.

Trinn 6: Inverter masken
Ønsker du å gjøre justeringer utenfor masken? Bruk invertersjonsalternativet. Dette lar deg redigere områder utenfor masken mens selve masken forblir urørt.

Trinn 7: Legge til flere masker
Det er mulig å bruke flere masker i samme klipp. Velg den nye masken og klikk på det tilsvarende maskesymbolet. Husk at du enkelt kan bytte mellom ulike masker for å gjøre justeringer.

Trinn 8: Frilegging med penntverket
For mer presis arbeid kan du bruke penntverket. På denne måten kan du lage tilpassede masker ved å sette punkter og justere formen etter ønske. Dette er spesielt nyttig når du vil frilegge komplekse objekter.

Trinn 9: Bruk av masker i Fusion-området
Bytt til Fusion-området for å kunne bruke masker enda mer kreativt. Her kan du jobbe med bakgrunnsnotater og lage masker for fargefelt. Fjern forbindelsen mellom Media In og Media Out og koble sammen maskene i henhold til dette.

Trinn 10: Fargeendringer med masker
Bruk masker for å gjøre spesifikke fargeendringer i en klipp. Ved å tilpasse masken kan du fargelegge himmelen eller andre deler av bildet målrettet. Dette er spesielt effektivt for å påvirke stemningen i en klipp.
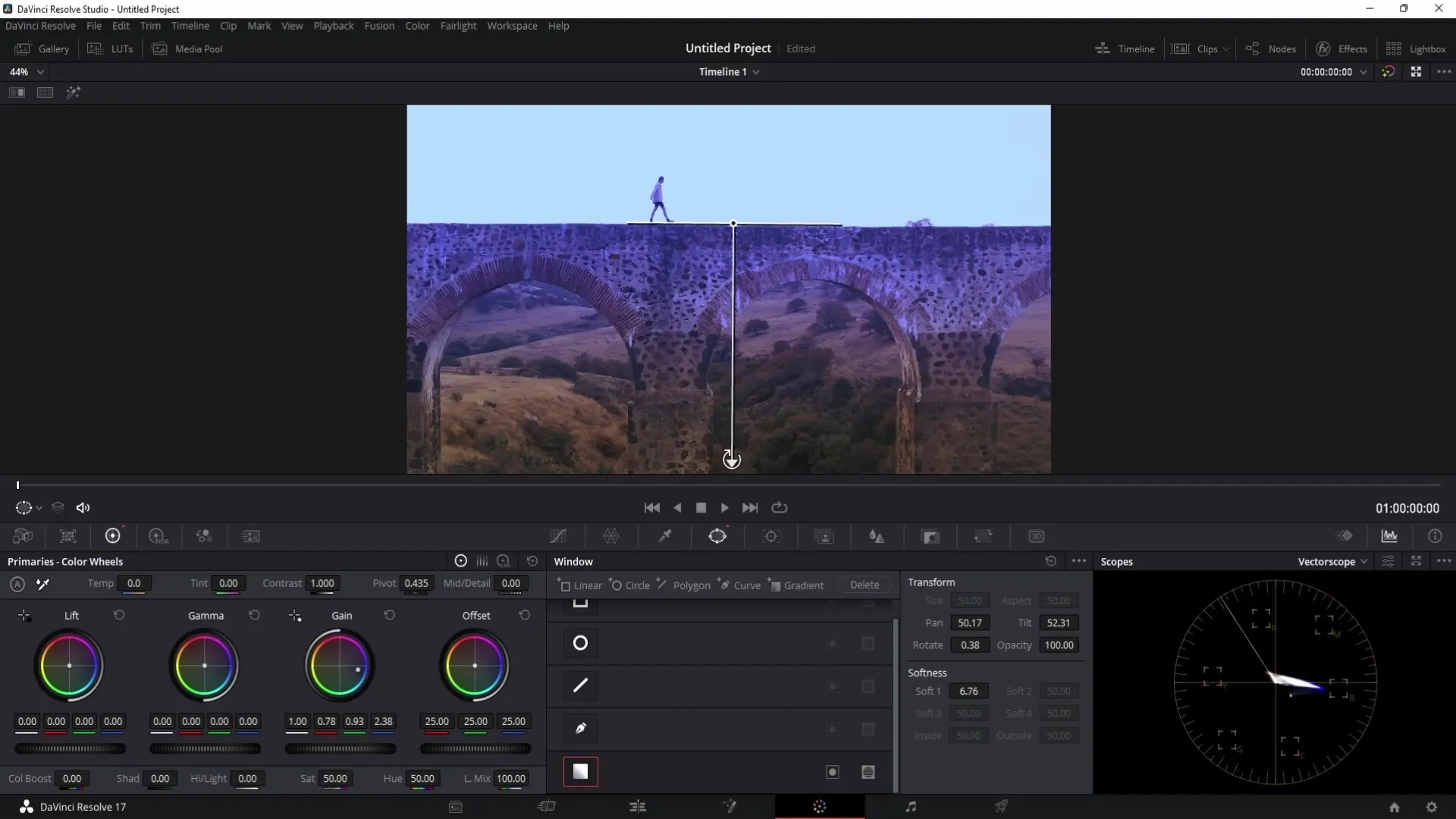
Trinn 11: Opprettelse av vignetter
Masker er ideelle for å lage vignetter. Denne teknikken hjelper til med å fokusere på hovedmotivet i bildet. Med en sirkulær maske kan du sikre at den ytre delen blir mørkere.
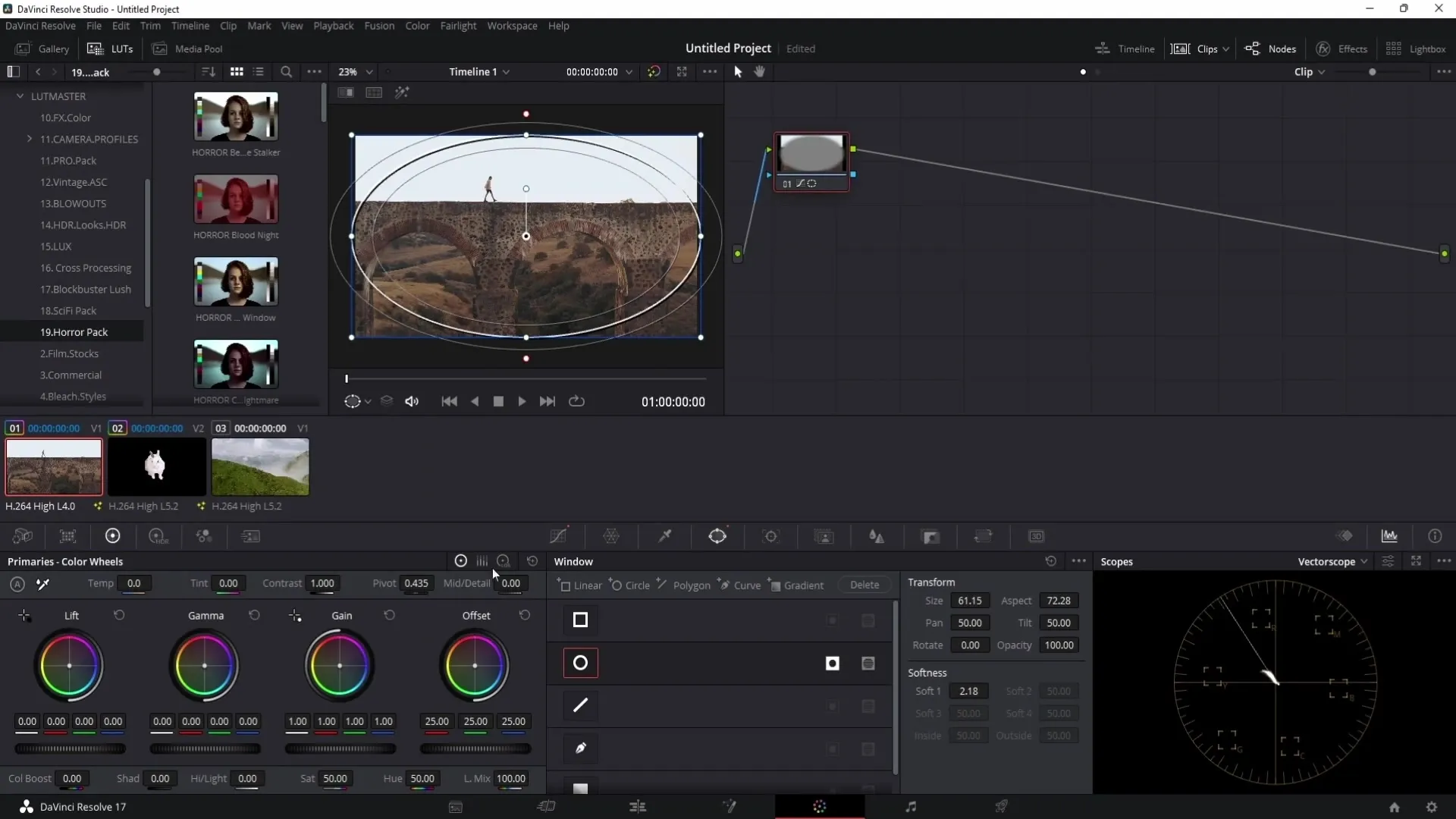
Trinn 12: Finjusteringer og gjennomsiktighet
Eksperimenter med innstillinger som gjennomsiktighet og mykhet for å oppnå ønsket effekt. En nøyaktig tilpasning sikrer at maskene dine sømløst integreres i det overordnede bildet.
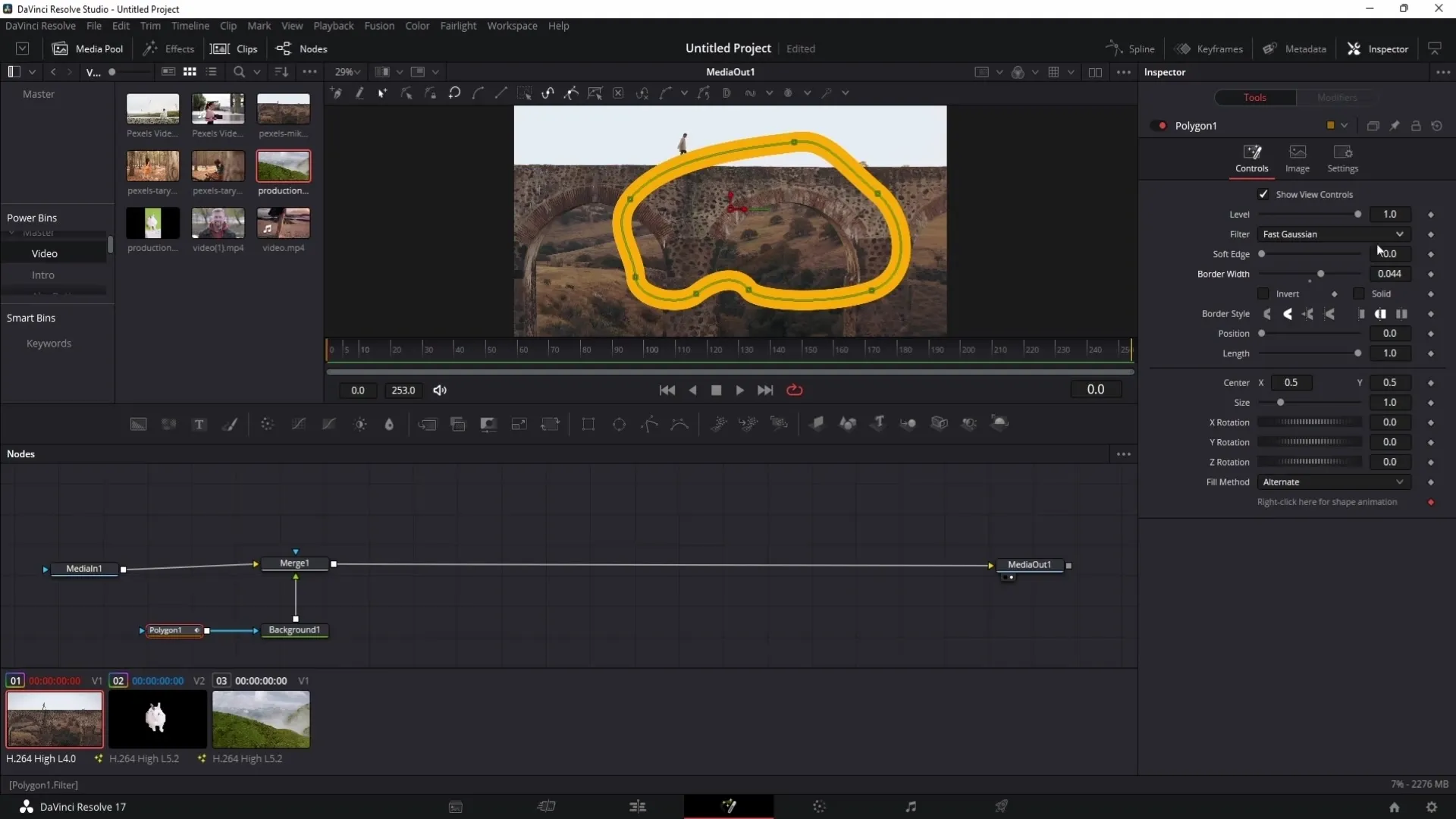
Oppsummering
I denne veiledningen har du lært hvordan du bruker masker i DaVinci Resolve for å redigere klipp målrettet og skape kreative effekter. Fra enkel fargejustering til komplekse fusion-effekter: Masker er et uunnværlig verktøy for enhver videograf.
Ofte stilte spørsmål
Hvordan kan jeg opprette en maske i DaVinci Resolve?Du oppretter en maske ved å velge maskesymbolet i fargejusteringsområdet og velge en av de tilgjengelige maskinformene.
Kan jeg bruke flere masker i ett klipp?Ja, du kan legge til flere masker og bytte mellom dem for å justere ulike deler av klippet.
Hvordan tilbakestiller jeg en maske?For å tilbakestille en maske, dobbeltklikk bare på "Transform"-området.
Kan jeg også bruke masker i Fusion-området?Ja, i Fusion-området kan du opprette masker for å oppnå komplekse grafiske effekter og fargefelt.
Hvordan påvirker gjennomsiktighet en maske?Gjennomsiktighet lar deg kontrollere synligheten av endringene innenfor masken, slik at du kan skape mykere overganger.


