I denne veiledningen vil du lære hvordan du kan sette de optimale rendrerinnstillingene for din YouTube-kanal i DaVinci Resolve. Uansett om du ønsker å rendere videoer i 1080p eller 4K, her finner du en grundig trinn-for-trinn veiledning som vil hjelpe deg med å oppnå de beste resultatene. Vi vil se på justeringene du kan gjøre for å forbedre kvaliteten på videoene dine uten unødvendig å øke filstørrelsen.
Viktigste funn
- Bruk tilpassede innstillinger for maksimal tilpasningsdyktighet.
- Sørg for å eksportere både video og lyd.
- Bruk codec H.265 for bedre kvalitet og mindre filstørrelser.
- Velg codec Linear PCM for optimal lydkvalitet når du eksporterer lyd.
- Lagre innstillingene dine som forhåndsinnstillinger for fremtidige prosjekter.
Trinn-for-trinn veiledning
1. Forbered prosjektet og åpne Render-Tab
Når du har redigert videoen din i DaVinci Resolve, naviger til Render-Tab ved å klikke på det symbolske rakettikonet i nedre høyre hjørne. Her kan du justere alle nødvendige renderinnstillinger før du eksporterer den endelige videoen.

2. Velg mellom Single Clip og Individual Clip
I Render-området har du muligheten til å velge mellom "Single Clip" og "Individual Clip". Velg "Single Clip" hvis du ønsker å eksportere hele tidslinjen som en sammenhengende video, noe som er vanlig praksis for de fleste YouTube-videoer.

3. Aktiver eksport av video og lyd
Under innstillingene må du forsikre deg om at "Eksporter video" er haket av. Hvis du også vil eksportere lyd, må du aktivere "Eksporter lyd". En kombinasjon av begge er avgjørende for at videoen din skal ha lyd.
4. Velg format og codec
For formatet anbefaler jeg å velge QuickTime. Bruk codec H.265, da denne gir bedre bildekvalitet samtidig som den gir mindre filstørrelser. Spesielt ved opplastinger på YouTube vil du dra nytte av bedre komprimering.
5. Juster encoder og hastighet
Hvis du bruker DaVinci Resolve Studio, har du muligheten til å velge encoder. Vurder å bruke NVIDIA-encoderen da dette kan øke renderhastigheten betydelig. Hvis du bruker den gratis versjonen, har du ikke denne innstillingen tilgjengelig. Fjern også avkryssingen for "Network Optimization".
6. Angi oppløsning og bildefrekvens
For 1080p videoer er standardoppløsningen 1920x1080, som du kan la stå urørt. Bildefrekvensen (Frame Rate) kan du sette til 23,976 FPS, noe som passer godt for de fleste YouTube-videoer.
7. Optimaliser kvalitetsinnstillingene for bithastighet
Når det gjelder kvalitet, er alternativet "Automatisk" tilgjengelig, men jeg anbefaler deg å velge "Begrense til" og sette verdien til 30 000 kbps. Dette sikrer at videoene dine opprettholder en konstant kvalitet uten store bithastighetsfluktuasjoner.
8. Sjekk lydinnstillingene
Gå til lydinnstillingene og velg codec "Linear PCM". Denne koden sikrer en utmerket lydkvalitet som er viktig for profesjonelt YouTube-innhold.

9. Lagre forhåndsinnstillinger for 1080p-innstillinger
Etter at du har gjort alle disse innstillingene, kan du lagre oppsettet ditt som forhåndsinnstilling. Klikk på de tre punktene i øvre høyre hjørne og velg "Lagre som ny forhåndsinnstilling". Gi forhåndsinnstillingen din et meningsfylt navn, for eksempel "YouTube 1080p Innstillinger".

10. Tilpas 4K-innstillinger
Nå skal du justere 4K-innstillinger. Disse er for det meste like, men du velger "Oppløsning" og setter den til 3840x2160. Bitraten skal nå være 50 000 kbps for å imøtekomme den høyere oppløsningen.
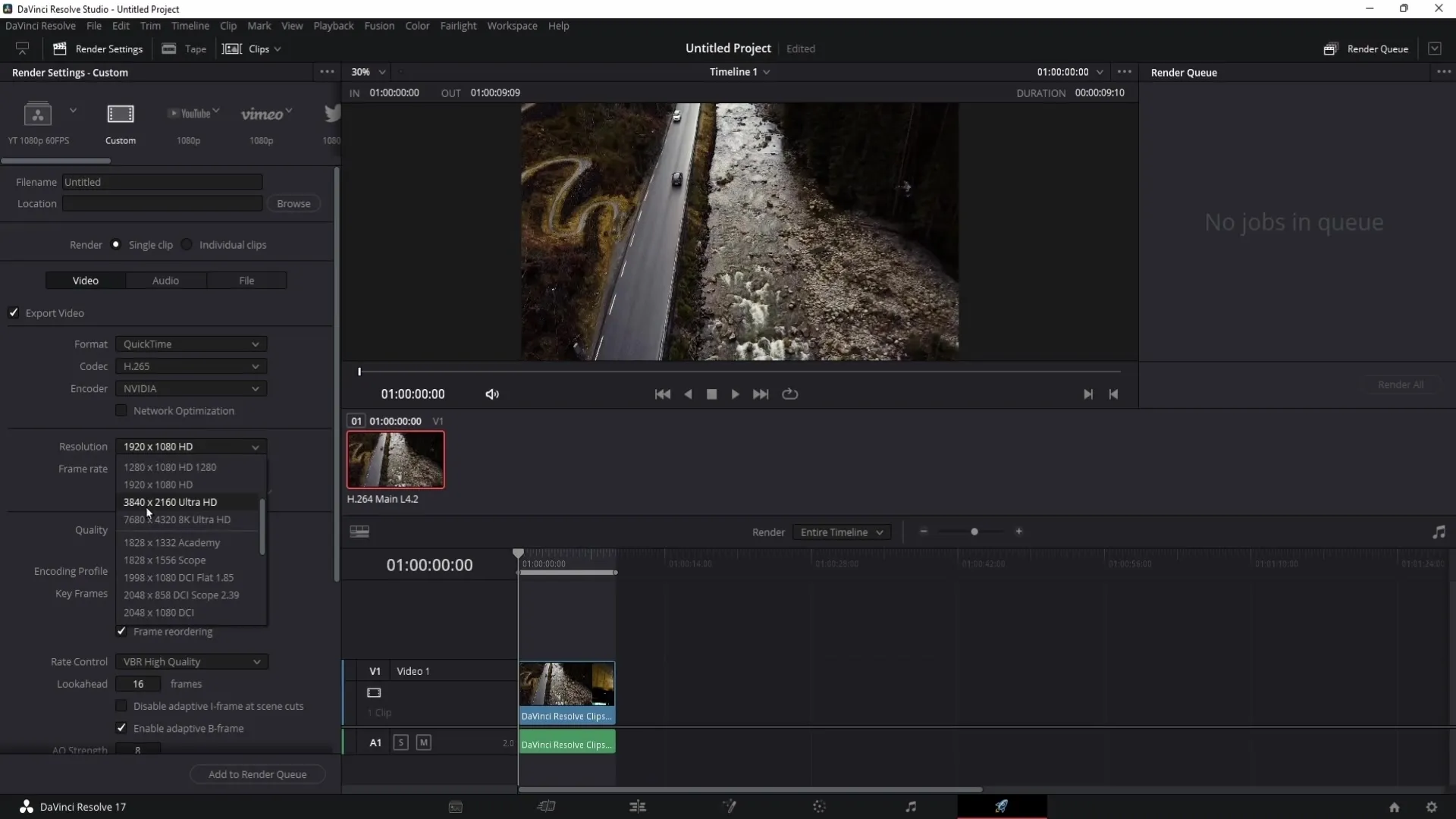
11. Lagre 4K-preset
Som med 1080p-innstillingene kan du også lagre 4K-innstillingene som et preset, slik at du raskt kan få tilgang til dem i fremtiden.
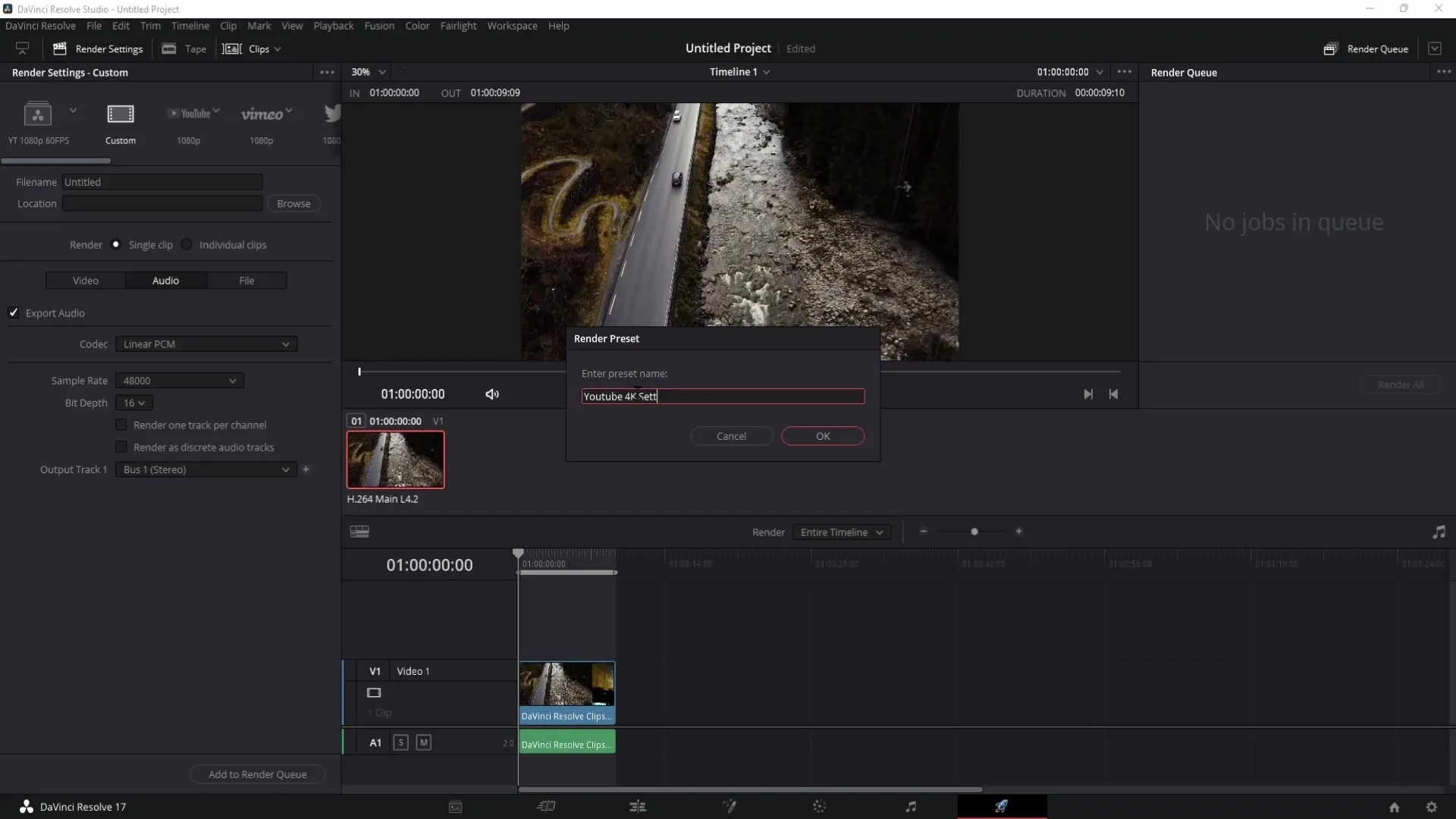
12. Renderkø og eksport
Når du har justert alle innstillingene, gå til Render-køen. Legg til prosjektet ditt, velg en målmapp og gi en filnavn. Klikk på "Lagre" og deretter "Legg til", etterfulgt av "Rendre alt", for å starte rendringsprosessen.
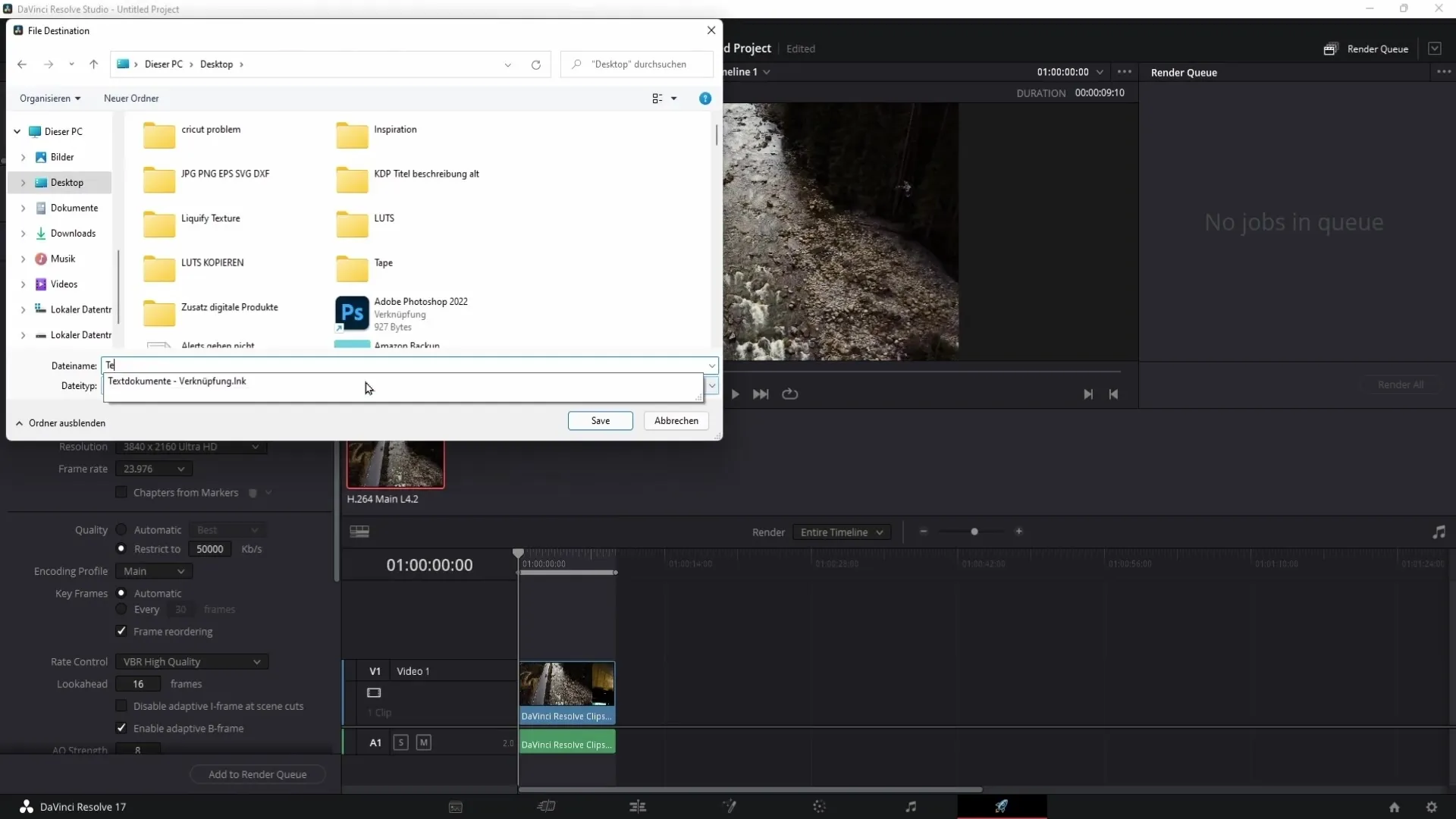
13. Informasjon om filstørrelser
Merk at 4K-videoer er betydelig større i filstørrelse enn 1080p-videoer. Planlegg deretter hvis du vil laste opp videoene dine.
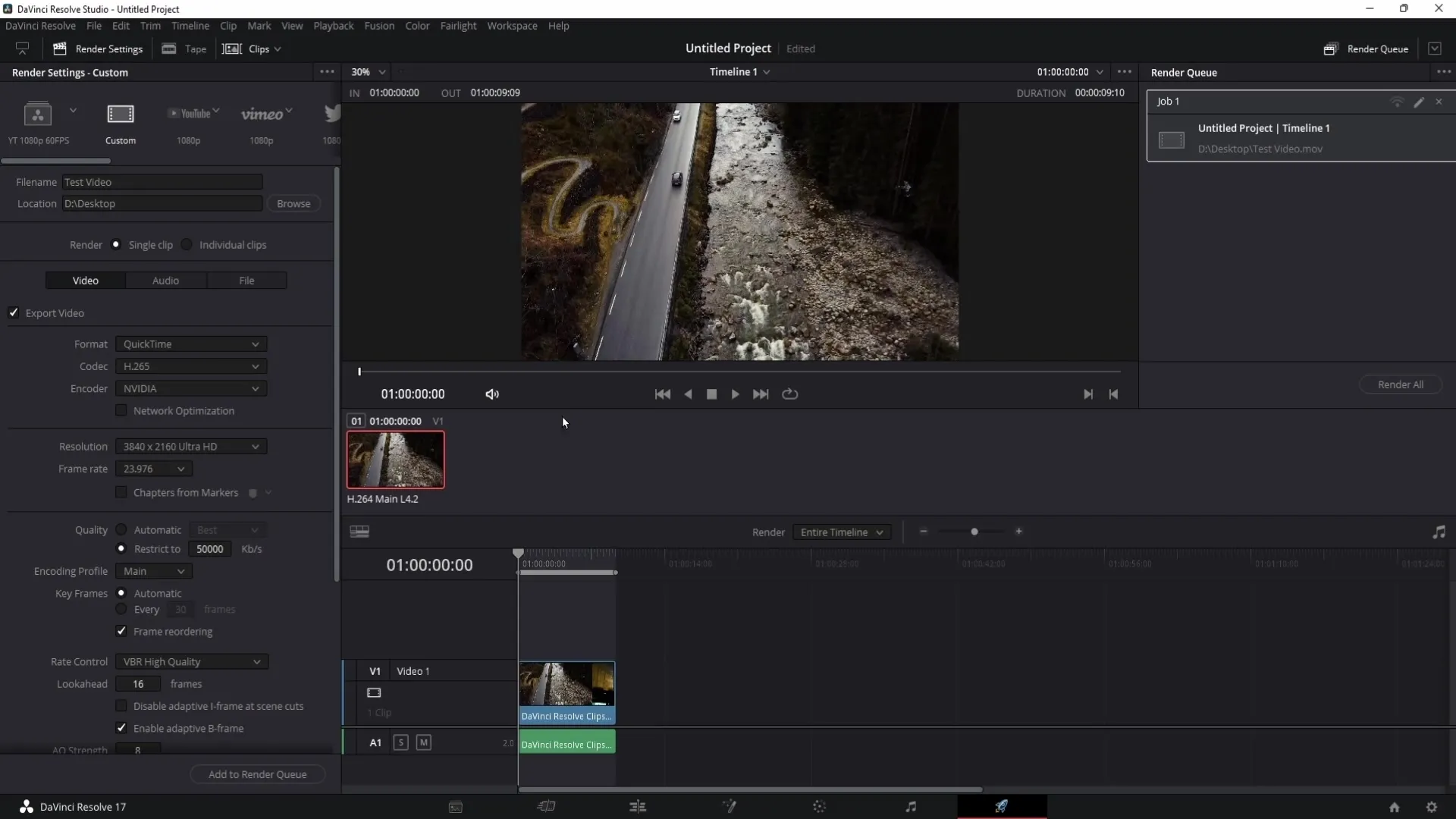
14. Bruk av egendefinerte innstillinger
Å bruke egendefinerte innstillinger gir deg muligheten til å oppnå langt bedre resultater enn med de forhåndsdefinerte YouTube-innstillingene. Bruk disse mulighetene i ditt neste prosjekt.
Oppsummering
I denne veiledningen har du lært hvordan du setter de beste rendereinnstillingene i DaVinci Resolve for YouTube-videoer. Fra valgmulighetene til kodeker til presets har vi dekket alle viktige punkter.
Ofte stilte spørsmål
Hvilken oppløsning bør jeg bruke for YouTube?For de fleste innhold anbefales enten 1080p eller 4K, avhengig av formål og målgruppe.
Er H.265-kodeken bedre enn H.264?Ja, H.265 gir bedre kvalitet med lignende eller til og med mindre filstørrelser.
Hvorfor bør jeg bruke egendefinerte innstillinger i stedet for de forhåndsinnstilte YouTube-innstillingene?Egendefinerte innstillinger gir deg mer kontroll over bilde- og lydkvaliteten og fører til bedre resultater.
Kan jeg redigere presetene etter at jeg har lagret dem?Ja, du kan til enhver tid redigere lagrede presets og tilpasse dem til dine nåværende behov.
Hvor kan jeg finne de renderte videoene?De renderte videoene lagres i målmappen du angir under rendringsprosessen.


