Bildebehandling har blitt enklere og mer effektiv enn noensinne, spesielt takket være de nye AI-funksjonene i Adobe Photoshop. Med disse verktøyene kan du enkelt fjerne objekter og personer fra bildene dine eller til og med legge til nye elementer. I denne veiledningen vil jeg vise deg hvordan du kan optimalt utnytte disse verktøyene for å oppnå imponerende resultater. Enten du er nybegynner eller en erfaren bruker, vil de følgende trinnene hjelpe deg med å enkelt optimalisere bildene dine.
Viktige funn
- Det nye Fjern-verktøyet i Photoshop lar deg fjerne uønskede objekter fra bilder på en målrettet måte.
- Med Generativ fylling kan du ikke bare fjerne objekter, men også erstatte dem med nye som passer perfekt inn i bildet.
- Det anbefales å jobbe non-destruktivt slik at du alltid kan gå tilbake til de opprinnelige bildene.
- AI-verktøyene gir raske og imponerende resultater, men kan noen ganger produsere uventede feilmeldinger i betaversjonen.
Trinn-for-trinn-veiledning
Trinn 1: Bruk Fjern-verktøyet
Åpne bildet du vil redigere i Photoshop. I dette eksempelet vil jeg bruke et bilde med mange forbipasserende som jeg ønsker å fjerne. Klikk på Fjern-verktøyet i verktøylinjen. Du kan justere størrelsen på penselen øverst i verktøylinjen. Jeg anbefaler å først grovinnstille størrelsen på penselen for å lette arbeidet.

For å fjerne en person, hold venstre museknapp nede og dra over objektet du vil fjerne. Umiddelbart vil du se resultatet: Personen blir fjernet.

Trinn 2: Non-destruktiv redigering
For å sikre at du ikke redigerer bildet permanent, kan du bruke Alternativet for å ta med alle lag. Dette oppretter en ny lag hvor endringene gjøres. På denne måten kan du alltid gjenopprette de originale bildene om nødvendig.

Velg et nytt lag før du fortsetter å fjerne objekter.

Trinn 3: Generativ fylling
Nå vil jeg vise deg det nyeste verktøyet i Photoshop - Generativ fylling. Velg Lassoverktøyet og marker objektet du vil fjerne. Gå til verktøylinjen nederst og klikk på kommandoen for generativ fylling. For øyeblikket må du skrive inn eventuelle begreper på engelsk, men i nær fremtid bør også tyske begreper støttes. Vil du fjerne objektet, trykk bare på Generer.

Trinn 4: Erstatt et objekt
Hvis du i stedet for å fjerne vil legge til et nytt objekt, kan du enkelt skrive inn ønsket begrep på engelsk. For eksempel "tree" for et tre eller "car" for en bil. Systemet vil deretter presentere flere forslag. Du kan raskt se hvilket resultat som passer best til bildet.

Trinn 5: Velg resultat
I neste valg vil du se ulike forslag som AI-en tilbyr. Klikk på forslagene for å velge det beste. Dette skjer raskt og du kan umiddelbart se resultatet. Generativ fylling er imponerende og de resulterende bildene ser ofte veldig realistiske ut.

Trinn 6: Utvide et bilde
Hvis du vil gjøre et bilde bredere, har du også muligheten til å dra bildet på begge sider mens du holder inne Alt-tasten. Deretter kan du bruke generativ fylling-verktøyet igjen og utvide omgivelsene ved å angi begreper som "forest" eller "sky".
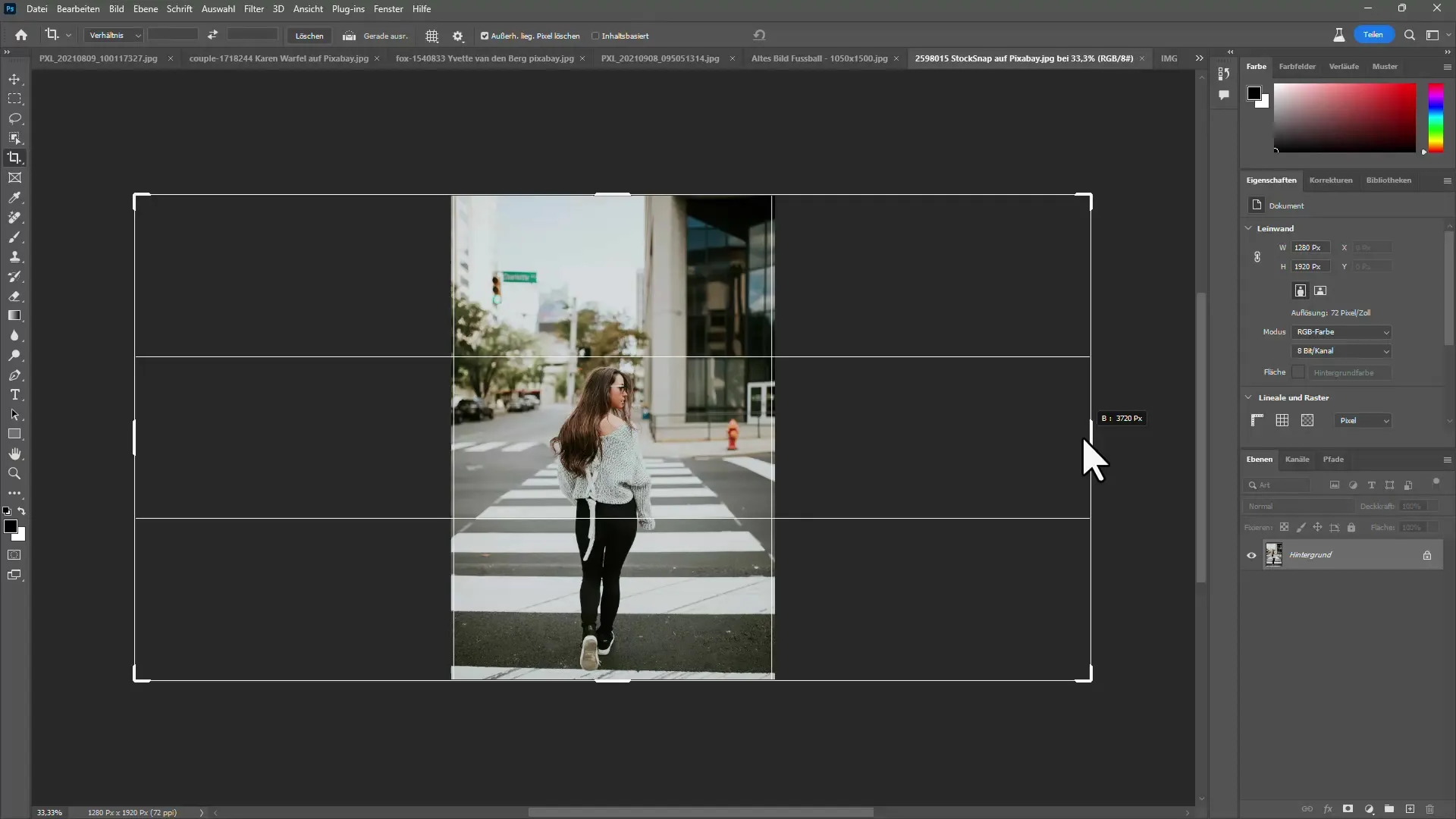
Det er viktig at det sammensatte bildet også passer til det opprinnelige.
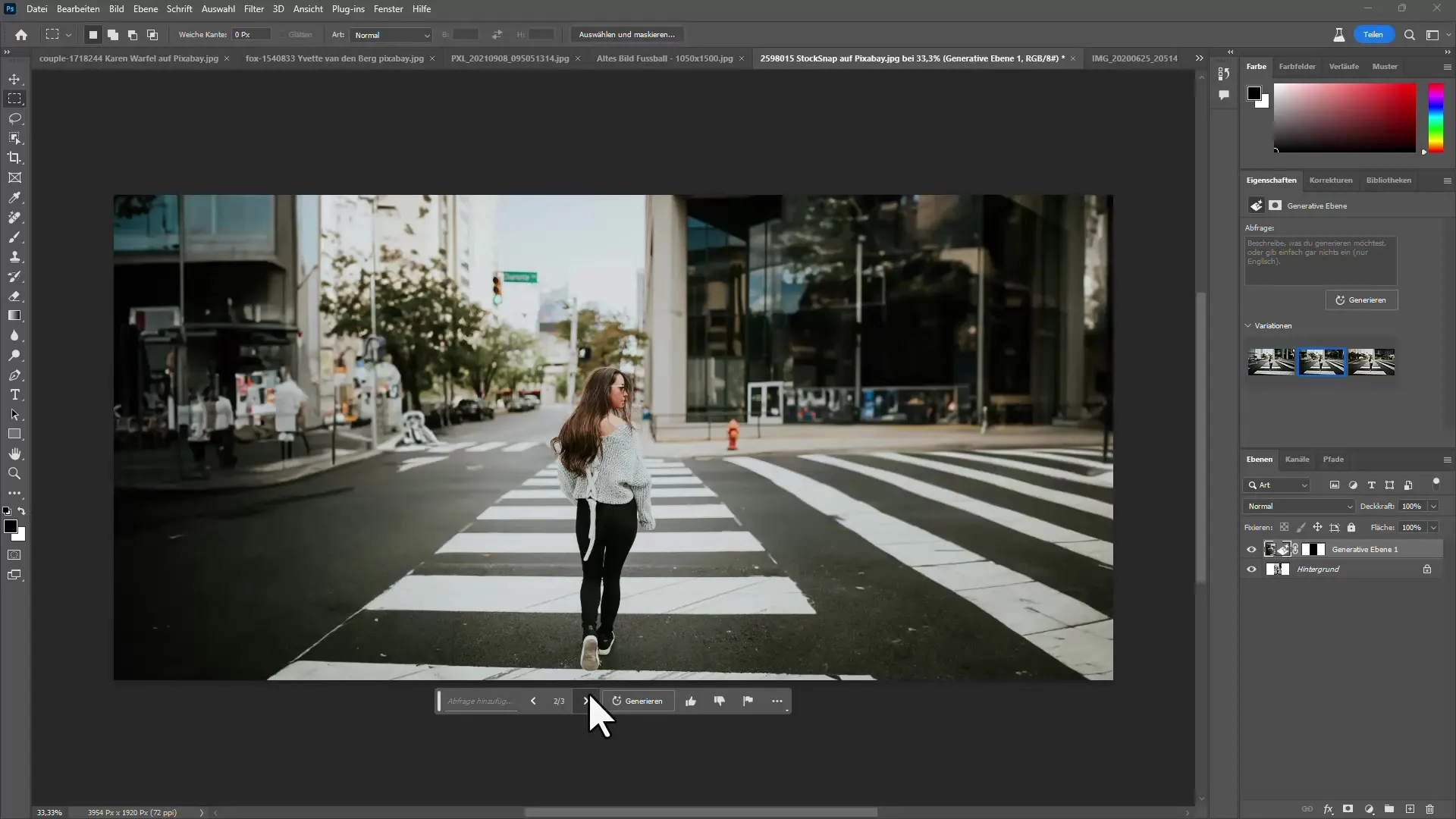
Trinn 7: Eksportere og Lagre
Når du er fornøyd med redigeringen, bør du lagre arbeidet ditt. Lagre bildet som en PSD-fil for å sikre fremtidig tilgang til alle lag og forslag. På denne måten kan du foreta justeringer når som helst uten å måtte starte på nytt.
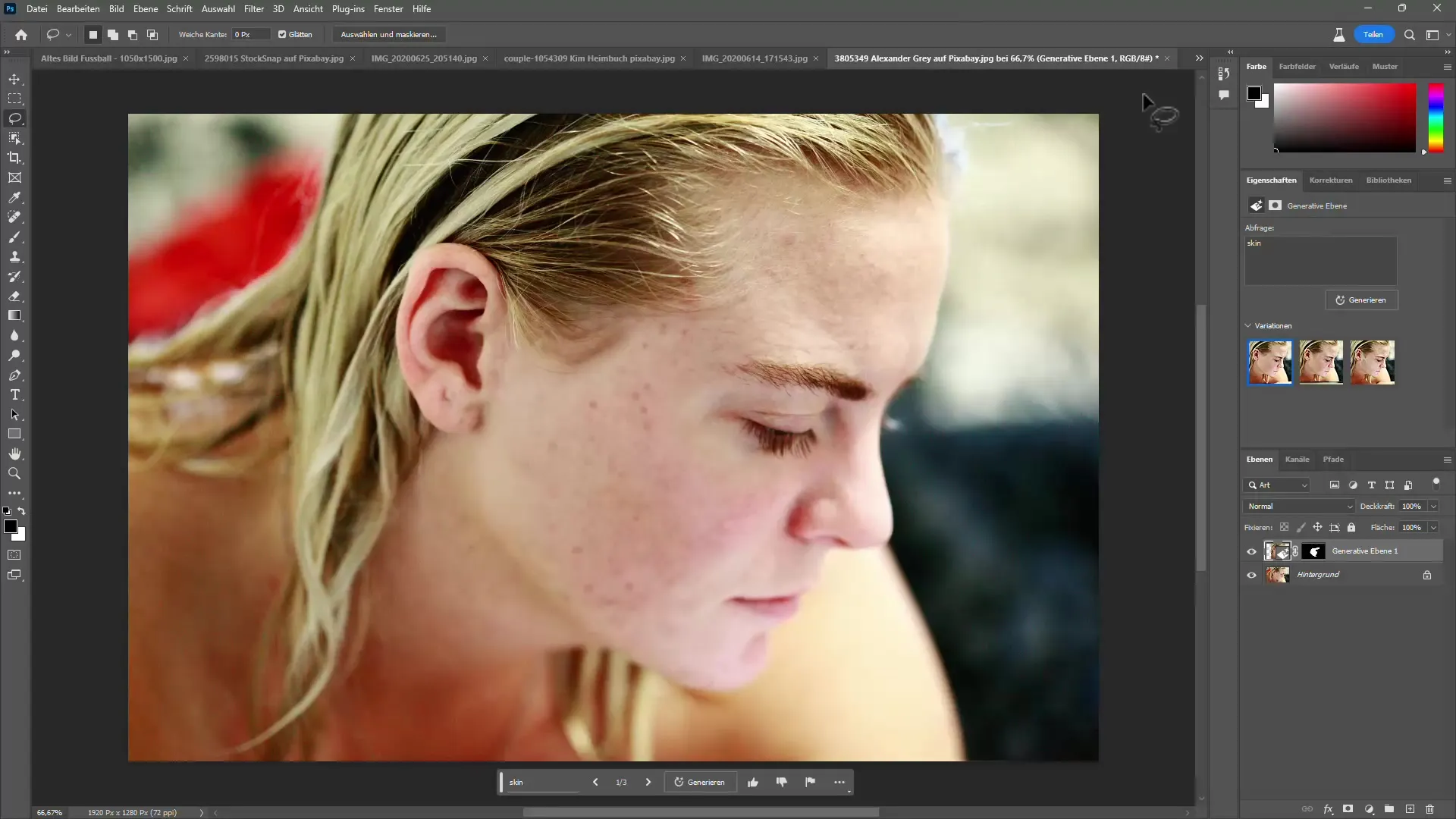
Oppsummering
I denne veiledningen har du lært hvordan du effektivt redigerer bilder i Photoshop med de nyere AI-verktøyene. Fra å bruke Fjern-verktøyet til å bruke generativ fylling og effektiv laghåndtering - disse funksjonene revolusjonerer måten du redigerer bilder på. Med litt trening vil du kunne oppnå imponerende resultater som tar dine kreative prosjekter til neste nivå.
Ofte stilte spørsmål
Hvilken versjon av Photoshop trenger jeg for de nye AI-funksjonene?De nye verktøyene er tilgjengelige i betaversjonen av Photoshop.
Kan jeg angre på endringene mine?Ja, bare bruk Angre-funksjonen eller arbeid ikke-destruktivt.
Hvor godt fungerer generativ fylling?Den leverer imponerende resultater som ofte er vanskelig å skille fra ekte bilder.
Kan jeg lagre redigeringene?Ja, lagre filen din som PSD for å kunne få tilgang til den senere.
Er de nye funksjonene stabile?Siden det er en betaversjon, kan det av og til oppstå feilmeldinger, men dette er normalt.


