Ekstrahere er en filter for å fjerne bakgrunnen, som lar deg enkelt isolere bestemte hårete elementer som krøller, dyrepels eller fjærdrakten til en fugl.
Først vil jeg gi noen hint om hvordan det valgfrie tilleggsprogrammet, som var standard frem til Photoshop CS3, er integrert i CS4.
I det første eksempelet viser jeg hvordan filteret og verktøyene fungerer ved hjelp av en kakadufjær-isolasjon.
I det andre eksempelet går vi mer i dybden: Her viser jeg hvordan en kvinne med krøllete parykk blir isolert. Det valgte bildematerialet er for høyere læringsutbytte - og slik det ofte er i praksis med ensidige fokuseringer i motivet - ikke optimalt, dvs. den ene siden er skarp, den andre inneholder dybdeskarphet. På den uskarpe siden vil det bli jobbet separat med noen triks for å oppnå en ordentlig og skarp resultat også der.
Ekstrahere-filteret
Med oppdateringen fra Photoshop CS3 til CS4 vises ikke lenger filteret Ekstrahere under Filter-menyen i Photoshop.
Teknikken Ekstrahere ble spesielt brukt til å isolere hår hos mennesker og dyrepels, og har til nå vist seg å være effektiv.
For alle som fremdeles liker å bruke Ekstrahere-filteret til tross for Hurtigvalgverktøy, Sti-verktøy og andre metoder for isolasjon, er det en måte å bruke dette filteret også for versjonen CS4.
Ekstrahere-filteret er nå et valgfritt tillegg, som ikke installeres automatisk, men må konfigureres manuelt.
Du vil finne filteret på installasjons-DVDen under "Tillegg/Valgfrie tilleggsapplikasjoner". Eller hvis du fortsatt har Photoshop CS3 installert på datamaskinen din, kan du se i filtermappen til PS CS3 og kopiere Ekstrahere-filterfilen. Den har navnet: ExtractPlus.8bf og ligger under Adobe Photoshop CS3/Tilleggsmaler/Filter. Du kopierer bare denne filen og limer den inn i den tilsvarende mappestrukturen for CS4. Da vil Ekstrahere-filteret vises igjen i filtermenyen i Photoshop.
Ulempene med dette filteret er følgende:
Ekstrahere-filteret er ikke tilgjengelig i 16-bitersmodus. Isolasjonen skjer destruktivt. Forgrunnen klippes ut fra bakgrunnen. Bakgrunnen slettes bare i den aktuelle laget. Derfor bør man alltid duplisere laget før man bruker det.
Til tross for ulempene og også mer presise og ikke-destruktive metoder for isolasjon, egner Ekstrahere seg fortsatt for å fjerne fine, udefinerbare kanter som krøller og pels.
Isolere fjærdrakten til kakaduen
Først dupliserer jeg bakgrunnslaget (Ctrl+J), fordi Ekstrahere-teknikken er en destruktiv, dvs. pikselskadelig prosedyre. Jeg velger Filter>Ekstrahere fra menyen. Det åpnes et dialogvindu for ekstrahering.
Til venstre er det noen verktøyikoner, til høyre er det noen innstillingsmuligheter.
Bildekilde Kakadu: archaeopteryx-stocks.deviantart.com
I øvre venstre hjørne er Kantmarkøren aktivert. Med denne markerer jeg kantene på objektet som skal isoleres. For skarpe kanter velger jeg en liten penselstørrelse. Det anbefales også å aktivere Fremhevningshjelp. Ved hjelp av Fremhevningshjelp blir penselstørrelsen automatisk tilordnet ved en tydelig kant. Den er da akkurat stor nok til ikke å isolere unødvendige forgrunnsområder. Fremhevningshjelpen virker også litt magnetisk og det er lettere å markere kantene.
Merkingen er forhåndsinnstilt som grønn farge. Det anbefales å zoome inn i bildet. Dette kan jeg gjøre med Zoomeverktøy (Z) eller med Ctrl+Pluss (+). Med Håndverktøy (H) eller Mellomrom kan jeg flytte visningen.
Jeg har valgt en liten penselstørrelse med aktivert Fremhevningshjelp og vil markere alle skarpe kanter.
Hvis jeg har gått feil ved merkingen av kantene, kan jeg bruke Slettegummi for å fjerne markeringene.
For de mer komplekse kantene velger jeg en større Pensel og deaktiverer Fremhevningshjelp.
Når alle kantene på bildet er fullstendig markert, velger jeg Fyllverktøy og fyller innvendig med et klikk.
Hvis hele bildet er fylt med blå farge, er ikke kantene riktig markert, og det er en sprekk i merkingen.
Nå velger jeg Forhåndsvisning. Det anbefales å tilordne en bakgrunn i forhåndsvisningen nederst til høyre under Vis, avhengig av bildefremstillingen Svart, Hvit eller en annen farge tildelt via fargevelgeren. Med ulike farger kan jeg bedre bedømme nøyaktigheten av isolasjonen.
Nå kan jeg se hvordan resultatet vil se ut.
Hvis jeg har urene kanter, kan jeg enten fjerne dem med Kantenverfeinerer eller skarpe dem ved å trykke på Alt-Tasten.
Hvis for mange områder er fjernet, kan jeg hente dem tilbake med Bereinigen-Werkzeug ved å trykke på Alt-Tasten. Hvis det er rester som fortsatt skal fjernes, bruker jeg verktøyet som vanlig. Bruken er lik en Ebenenmaske med fargene svart og hvit.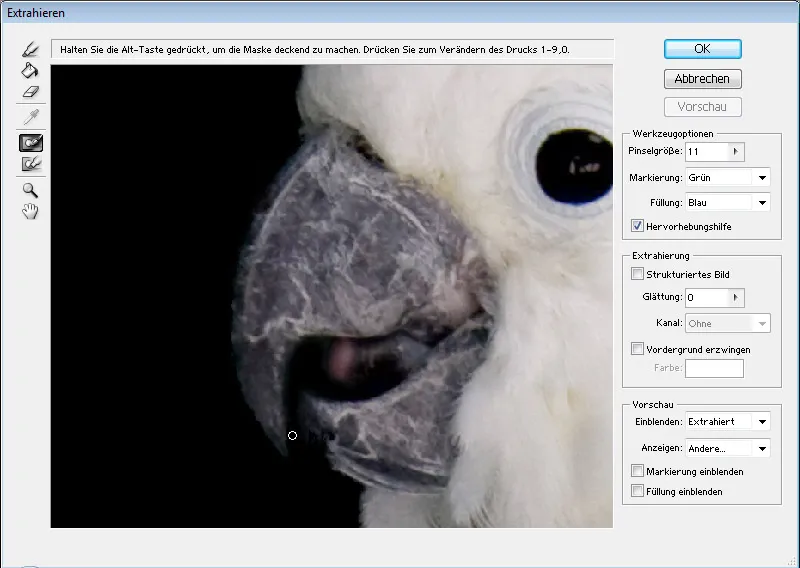
Når resultatet er tilfredsstillende, bekrefter jeg med OK.
Nå har jeg motivet mitt frilagt, under som jeg har plassert en svart lag for bedre visning.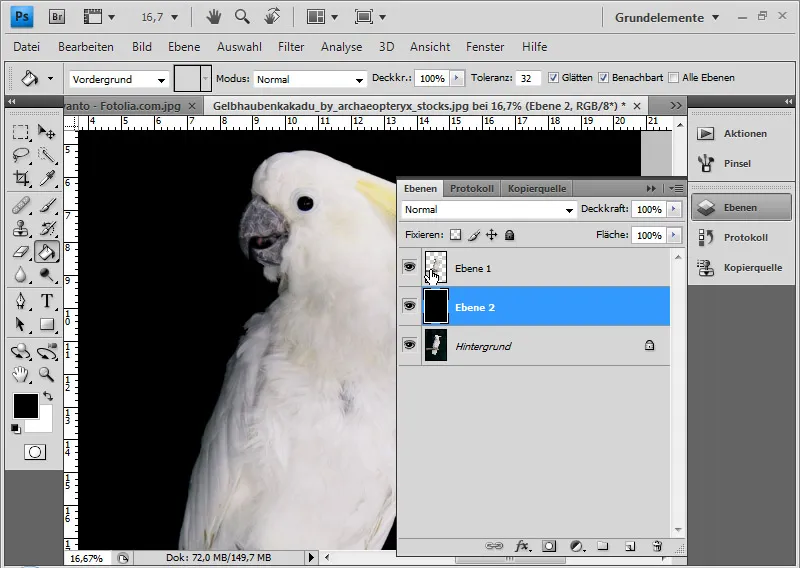
Det er en måte å bruke resultatet for en ikke-destruktiv videre behandling. Først dupliserer jeg igjen bakgrunnslaget. Deretter klikker jeg på Ctrl-Tasten eller Klikk høyre museknapp>Velg piksler på miniaturbildet av laget med frileggelse. Deretter aktiverer jeg det dupliserte laget og legger til en Ebenenmaske. Om nødvendig kan jeg først forbedre valgkanten ved å bruke Kante.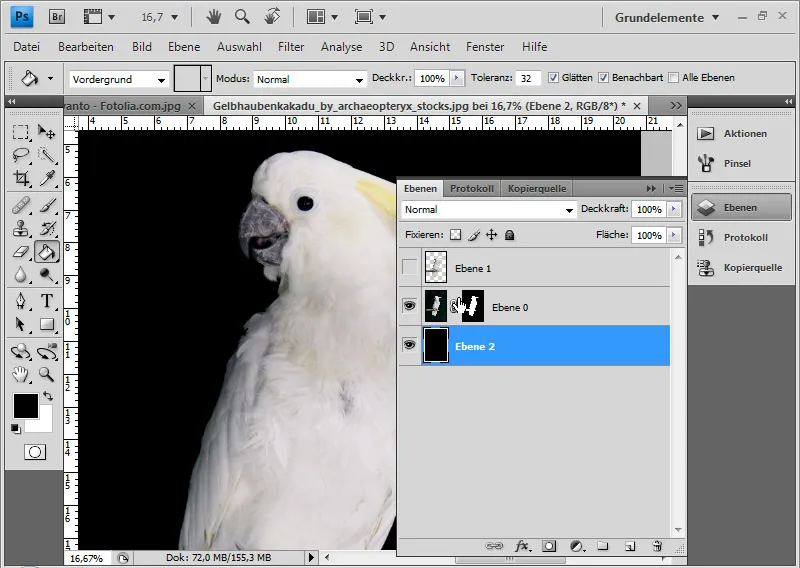
Hvis det fortsatt er urene kanter, kan jeg redde dem med protokollpenselen. For dette åpner jeg Protokoll og setter kilden ett skritt før Extrahieren-prosessen. Deretter kan jeg male langs kanten med protokollpenselen for å returnere den til sin opprinnelige tilstand.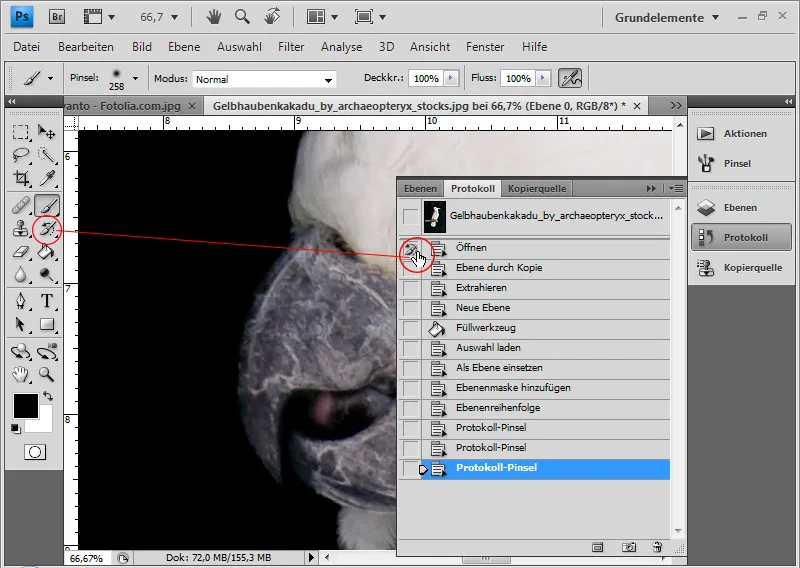
Kakaduen er nå perfekt frilegget.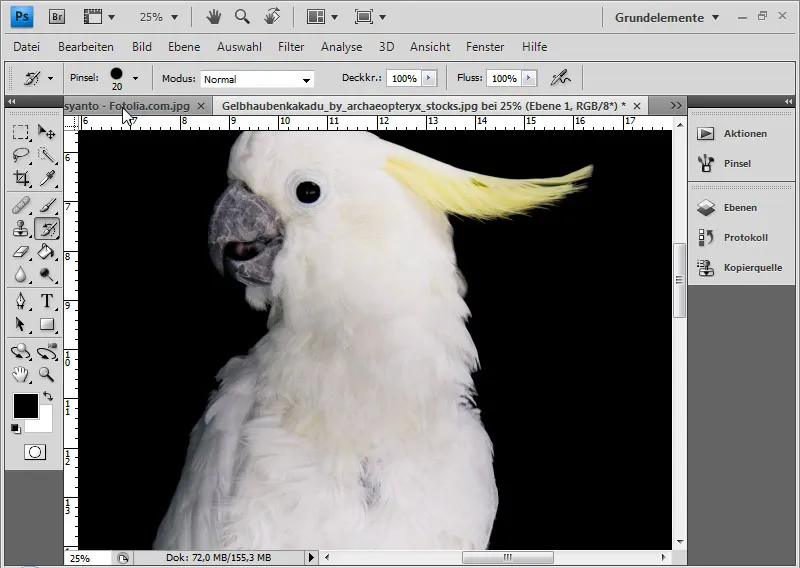
Frilegge krøllete hår
I dette eksempelet vil jeg vise noen nyttige teknikker for å optimalisere et ekstrahert bilde.
Bildekilde: Paulus Rusyanto – Fotolia.com
Jeg gjentar de nettopp beskrevne trinnene med dette motivet.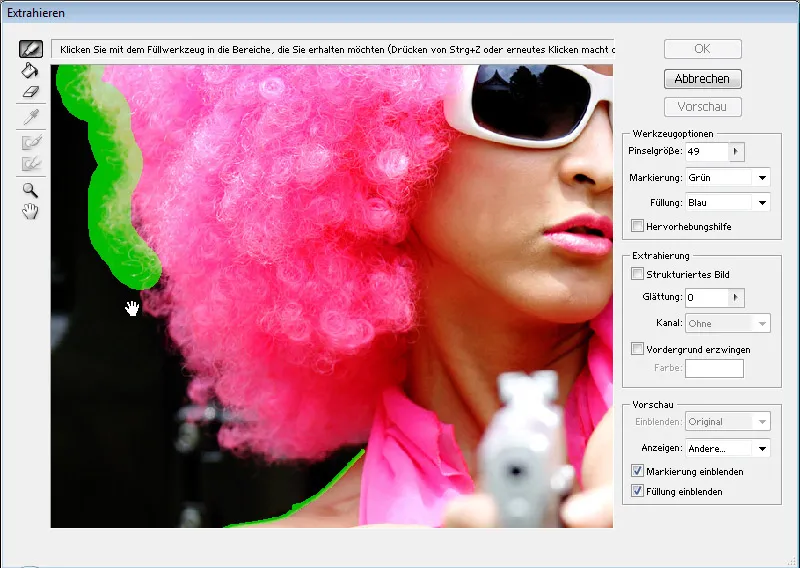
Spesielt med krøller er Extrahieren et godt valg, fordi en frileggelse med kanaler ofte vil bli vesentlig mer komplisert på grunn av uregelmessige bakgrunner. Høyre side av motivet er noe uskarp på grunn av fotografering. Der vil jeg bruke Kopierstempel til å plassere deler av venstre hårsiden, slik at krøllene skiller seg skarpt fra bakgrunnen.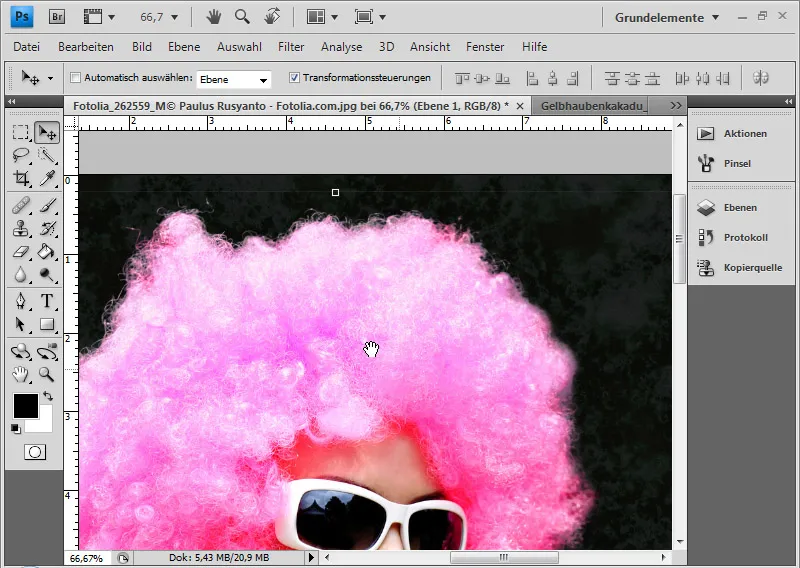
Jeg åpner vinduet Kopierquelle. Nå trykker jeg Alt-Tasten og venstre museknapp i kilderegionen. Det er viktig at avkrysningsboksen for Ausgerichtet i menylinjen fjernes. Slik forblir kilderegionen fast og flytter seg ikke.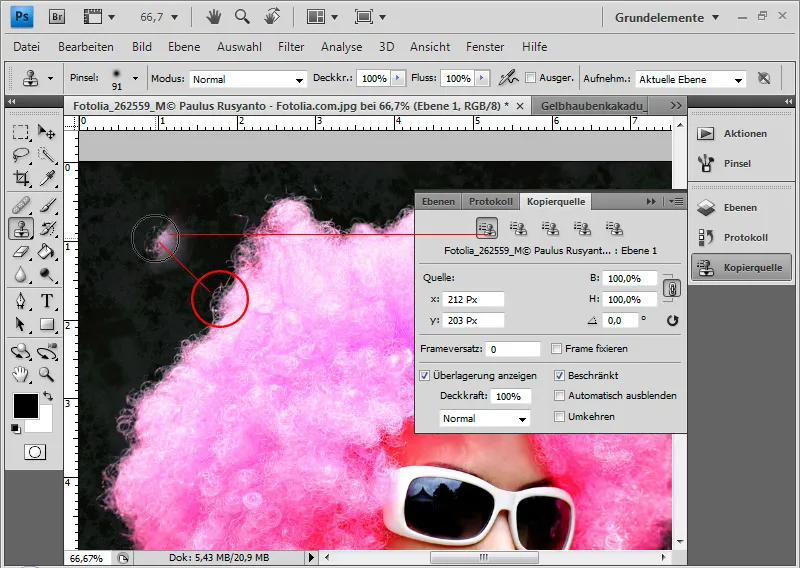
I Kopierquelle kan jeg rotere verktøyspissen. Når jeg har klikket i tallfeltet, kan jeg også bruke musehjulet til å bestemme hellingen videre. Dette skjer i normalmodus i steg på 0,1. Hvis jeg holder nede Shift-Tasten kan jeg bestemme helning med steg på 1,0.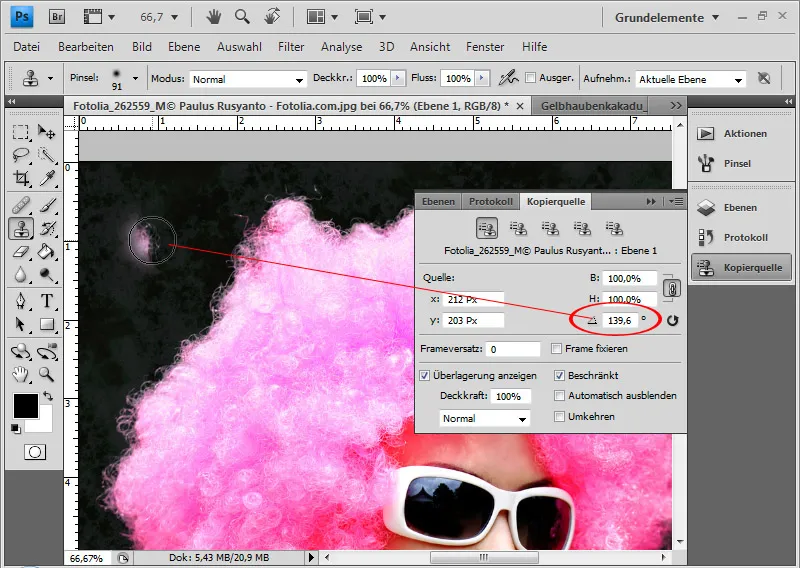
Nå kan jeg gradvis forbedre den høyre siden med kopier av venstre siden. Det er lurt å opprette flere kilderegioner som er litt forskjellige i farge og struktur. Disse må bare roteres og kan deretter legges inn i de fem kopieringskildevalgene i vinduet Kopierquelle. Deretter kan jeg bruke de enkelte roterte kildene til å stemple den uskarpe høyre siden med de skarpe kopiene av venstre siden.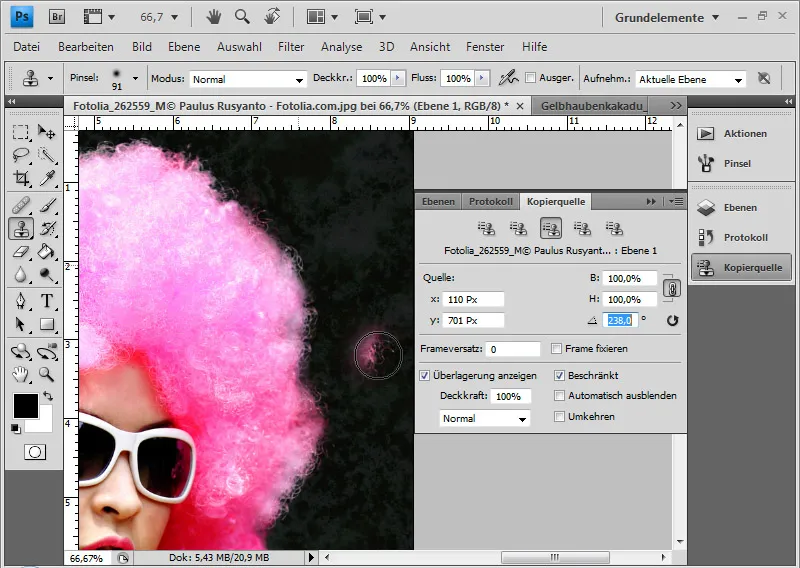
Tips: Generelt sett er det alltid lurt å duplisere det ferdig frileggede laget på grunn av gennomsiktighetene ved hårranden, og plasser det under et lag med et annet fyllingsmetode. I mitt eksempel har jeg valgt Negativ multipliser. Dette gir haarranden bedre kontraster.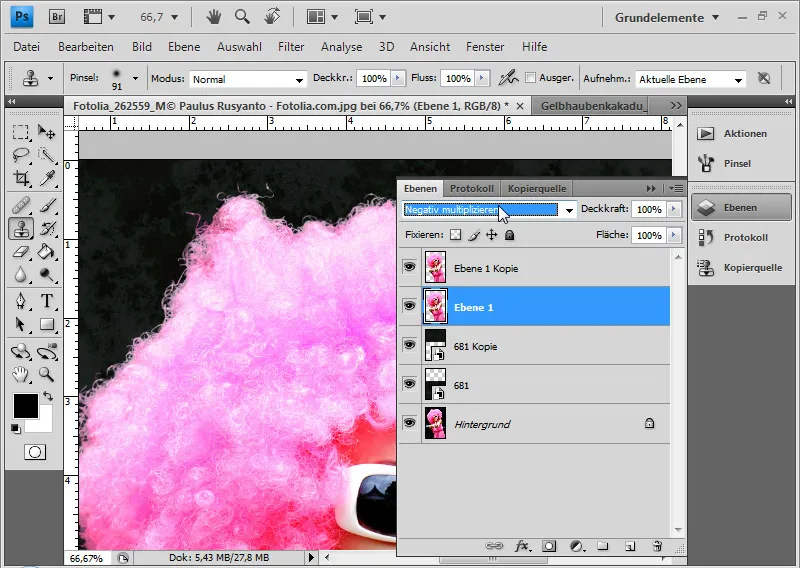
Den frileggede bearbeidelsen er ferdig.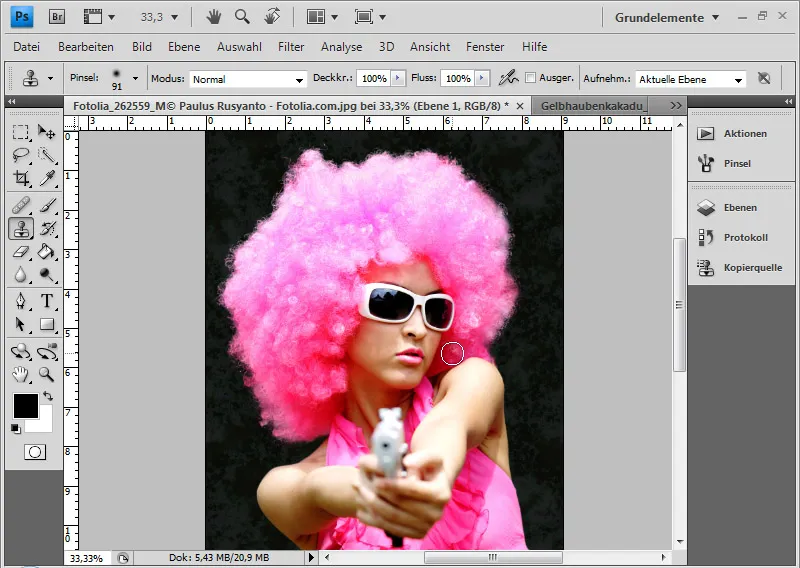
Tips: Teknikken med Kopierstempel vil bli belyst i et annet eksempel i den syvende delen av kompendiet om feil og gennomsiktigheter i bildet.


