I denne veiledningen viser jeg deg hvordan du enkelt kan opprette ulike former i Adobe Illustrator. Vi vil gå gjennom de viktigste verktøyene og teknikkene som vil hjelpe deg med å gjøre designene dine enda mer kreative. Enten du er nybegynner eller allerede har erfaring med Illustrator, vil denne veiledningen gi deg nyttige tips og hjelpsomme trinn for å komme i gang.
Viktigste innsikter
- Du kan lage grunnleggende former som rektangler, sirkler og mange andre med formverktøyene.
- Pennverktøyet lar deg lage mer komplekse og individuelle former.
- Med Shaper-verktøyet kan du enkelt tegne geometriske former som kan tilpasses fleksibelt.
- Teknikker som formuttrekking hjelper deg med å skape interessante figurer som måneskulpturer.
Trinn-for-trinn-veiledning
Grunnleggende om formverktøy
Vi begynner med å se på de grunnleggende formverktøyene. Med disse verktøyene kan du enkelt opprette former som du deretter kan tilpasse etter ønske.
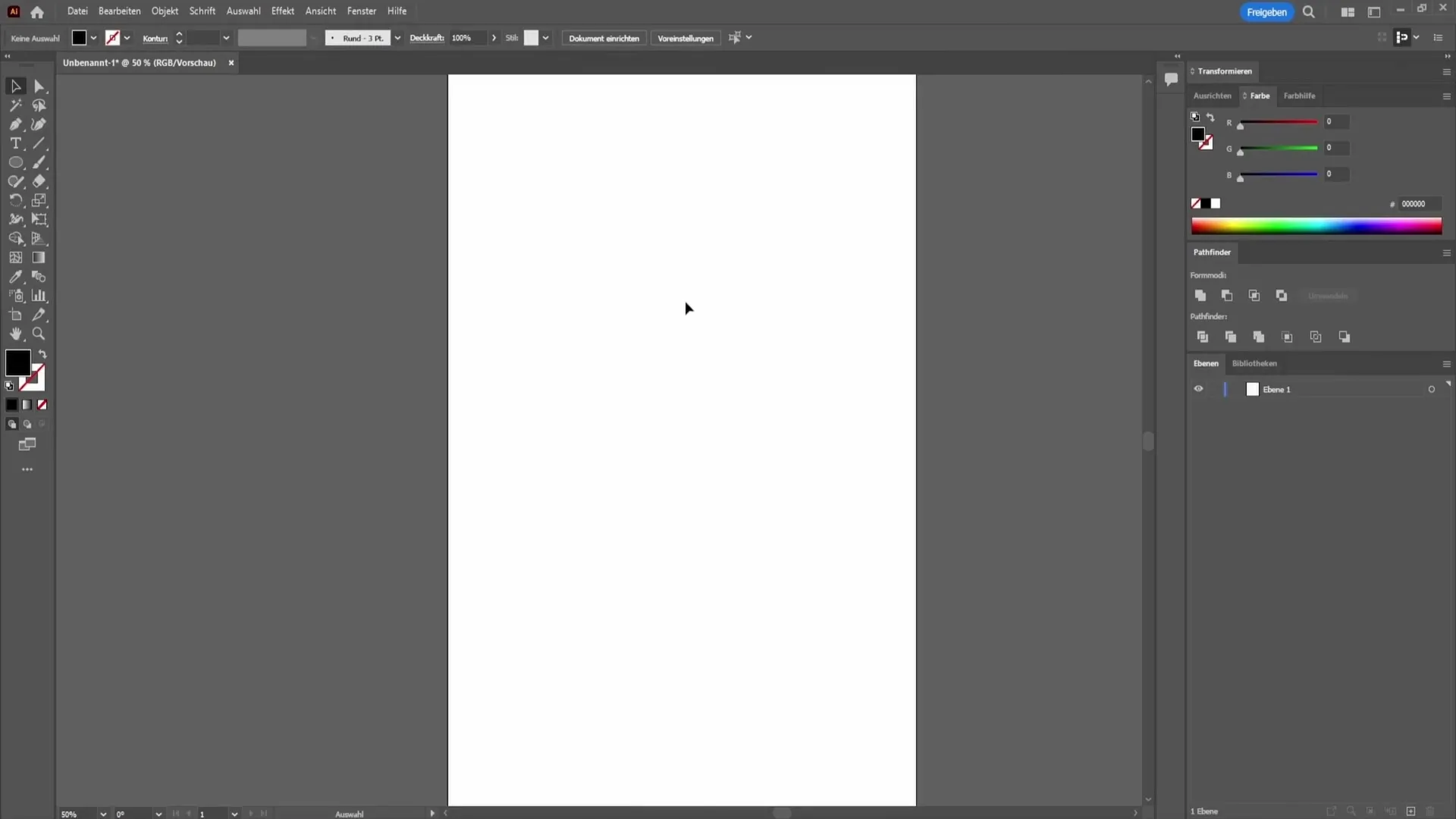
Velg rektangelverktøyet i verktøylinjen. Dermed har du muligheten til å lage en enkel firkant eller en avrundet firkant. For å tegne en perfekt sirkel, hold inne skifttasten mens du drar med musen. Når du slipper skifttasten, kan du proporsjonalt tilpasse sirkelen.
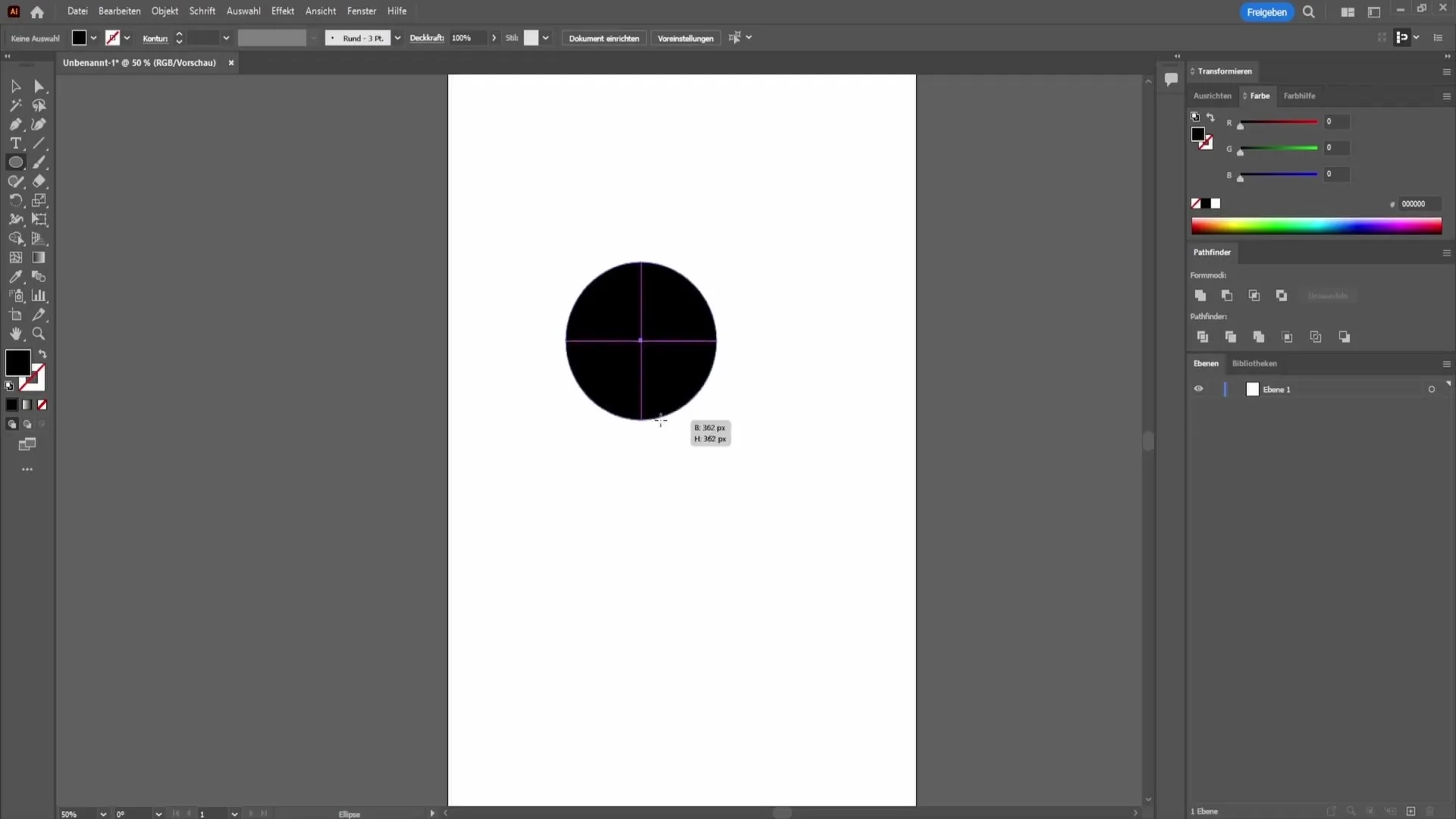
Tilpasse farger og konturer
Når du har opprettet formen din, vil du sannsynligvis endre fargen eller konturen. Gå til verktøylinjen øverst, der du kan justere fyllfargen og konturfargen. Du kan endre fyllfargen eller bytte helt til en kontur.
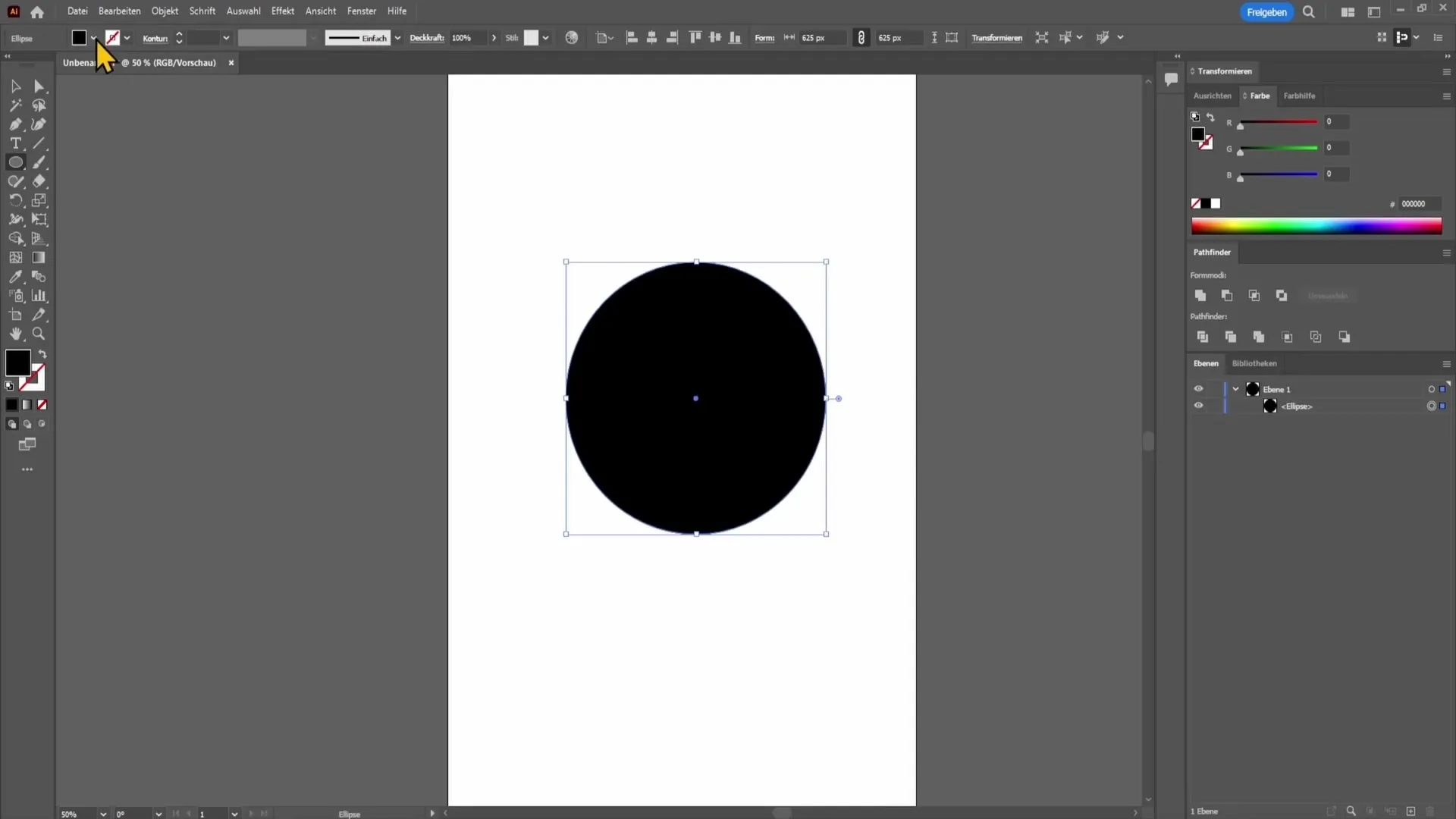
Velg en annen farge ved å klikke på fargevelgeren. For å ikke ha fyllfarge, gå til den røde linjen og velg ønsket konturfarge til høyre. Med glidebryterfunksjonen på høyre side kan du øke eller redusere konturstyrken for å oppnå ønsket design.
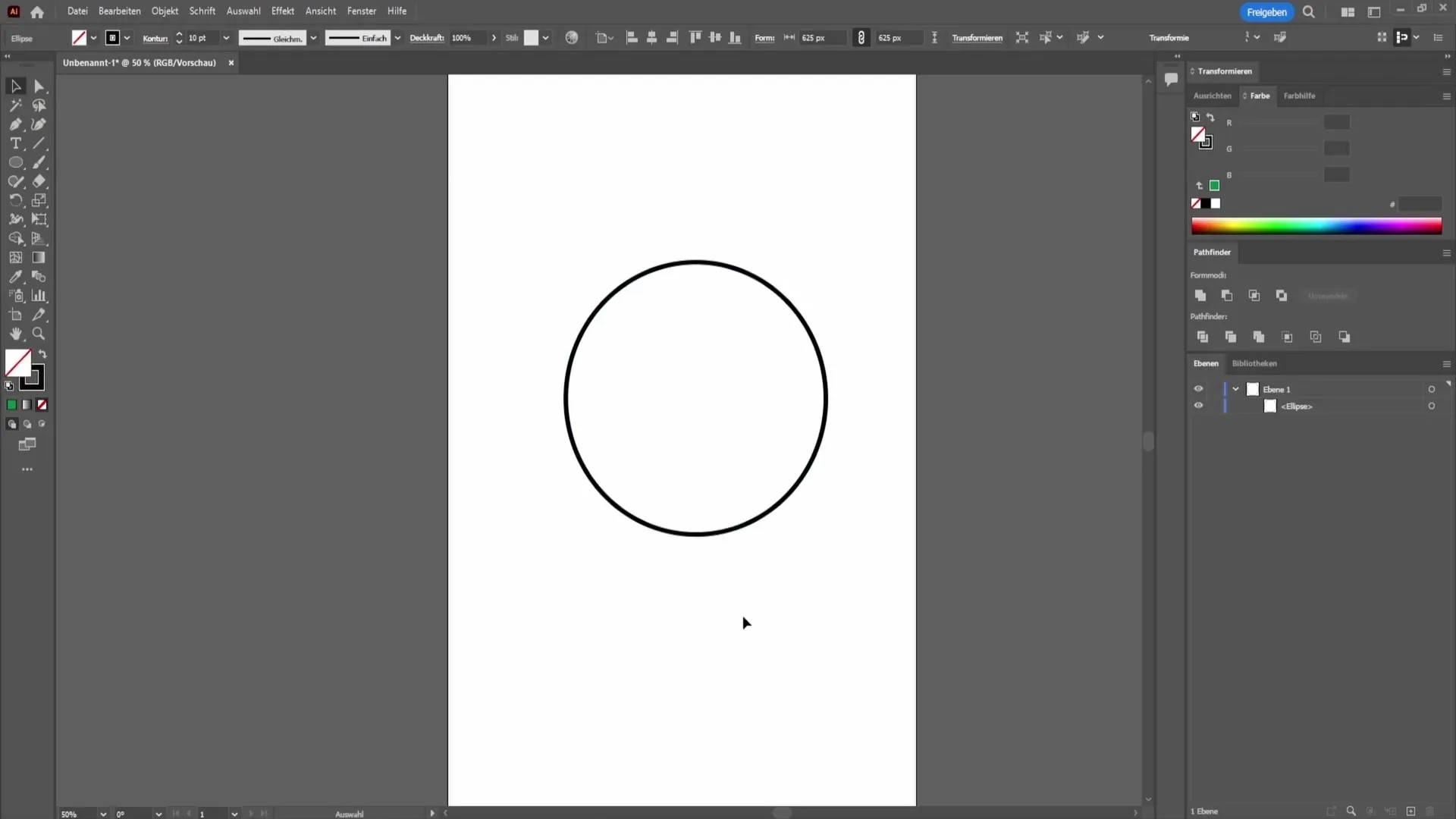
Opprette former med pennverktøyet
Neste verktøy vi skal bruke er pennverktøyet. Med dette verktøyet tar du kontrollen og kan lage mer komplekse former ved å sette punkter og koble dem sammen.
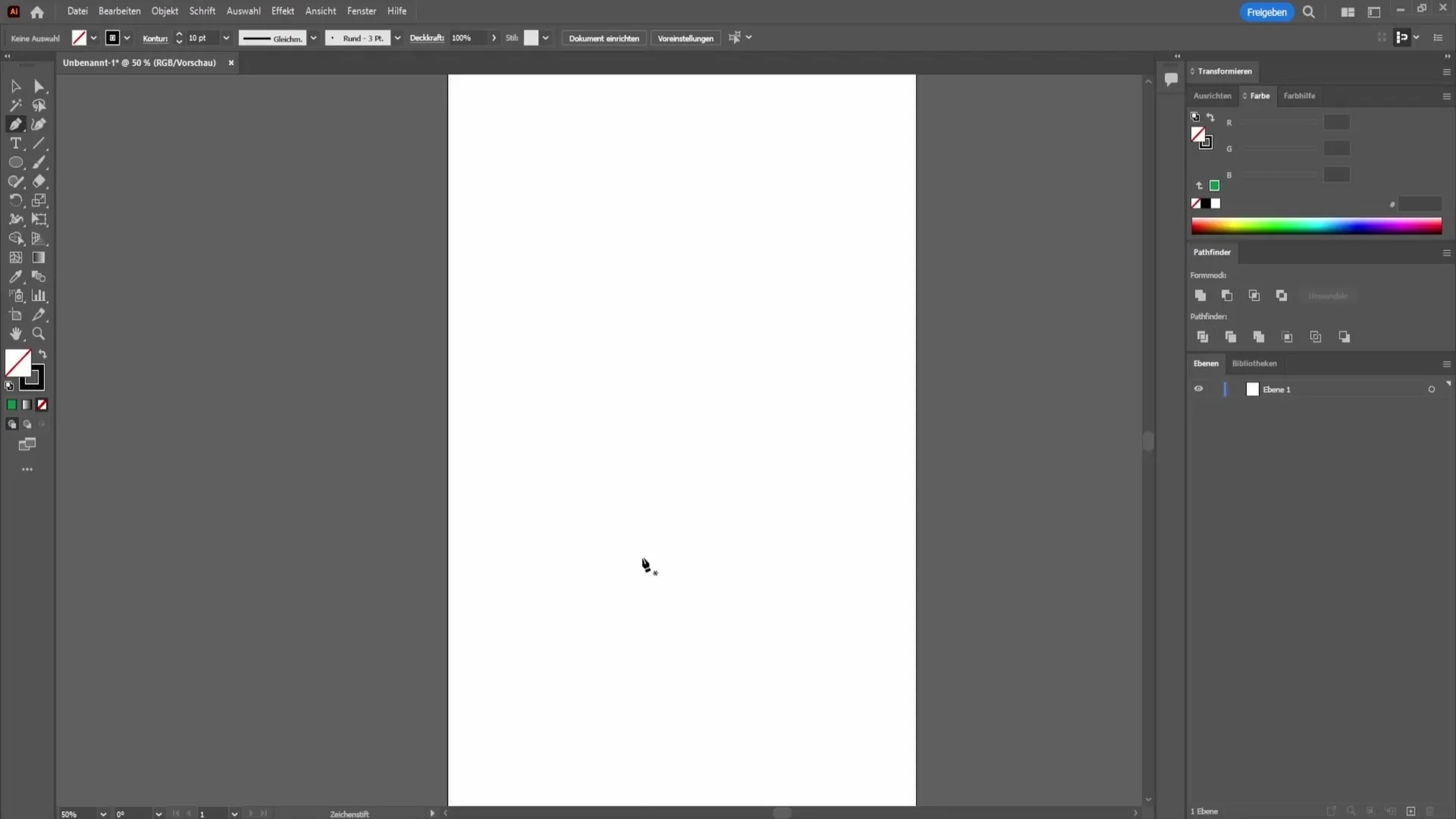
Sett første punkt, dra deretter en linje og sett neste punkt. Hold venstre museknapp nede for å lage buer og varier formen som du vil. Når du har lukket stien, kan du lage en individuell form, for eksempel et hjerte.
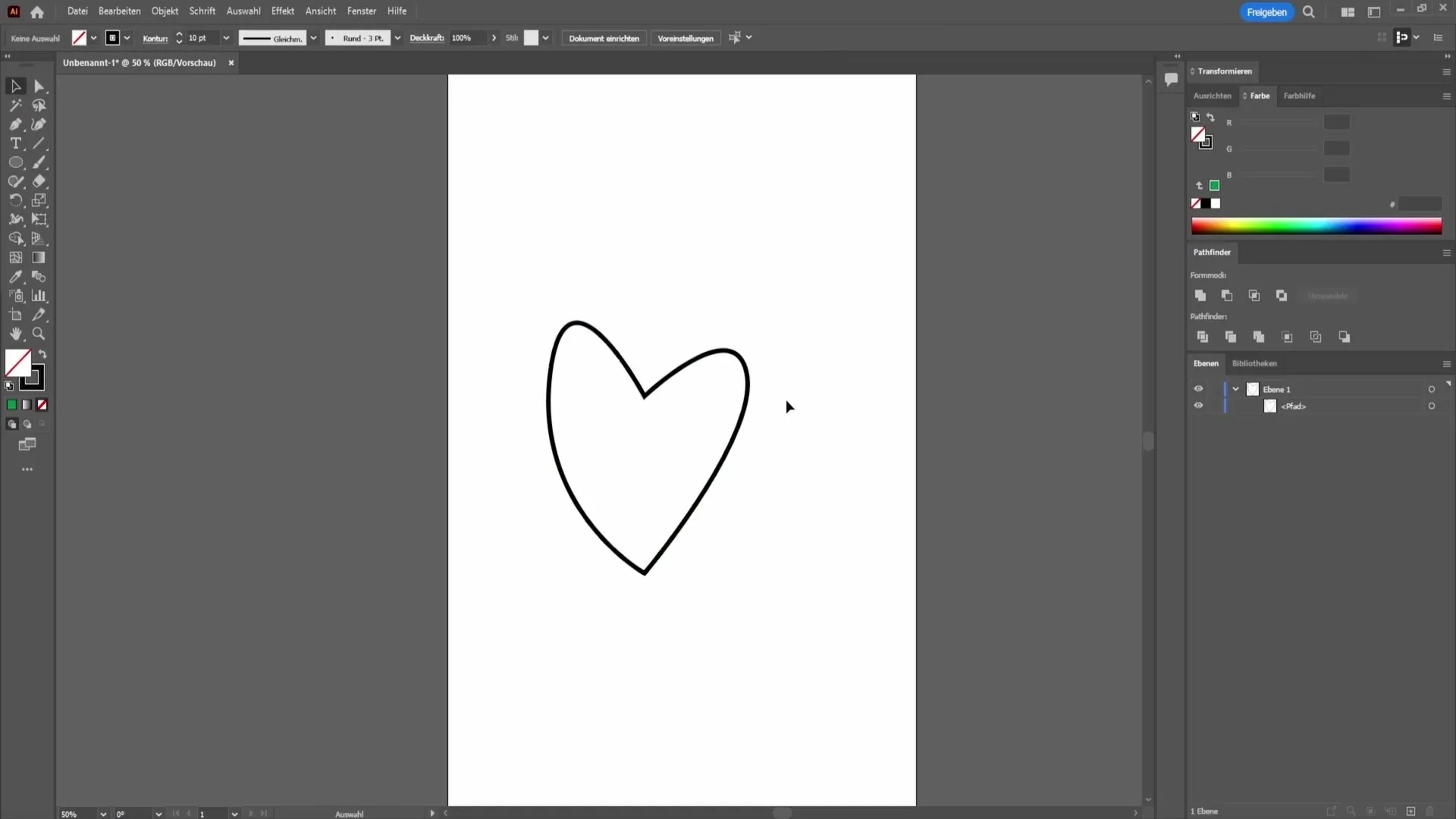
Bruk av formverktøyet Shaper
Shaper-verktøyet er en flott måte å enkelt tegne geometriske former og endre dem. For å gi et eksempel, velg verktøyet og tegn en trekant.
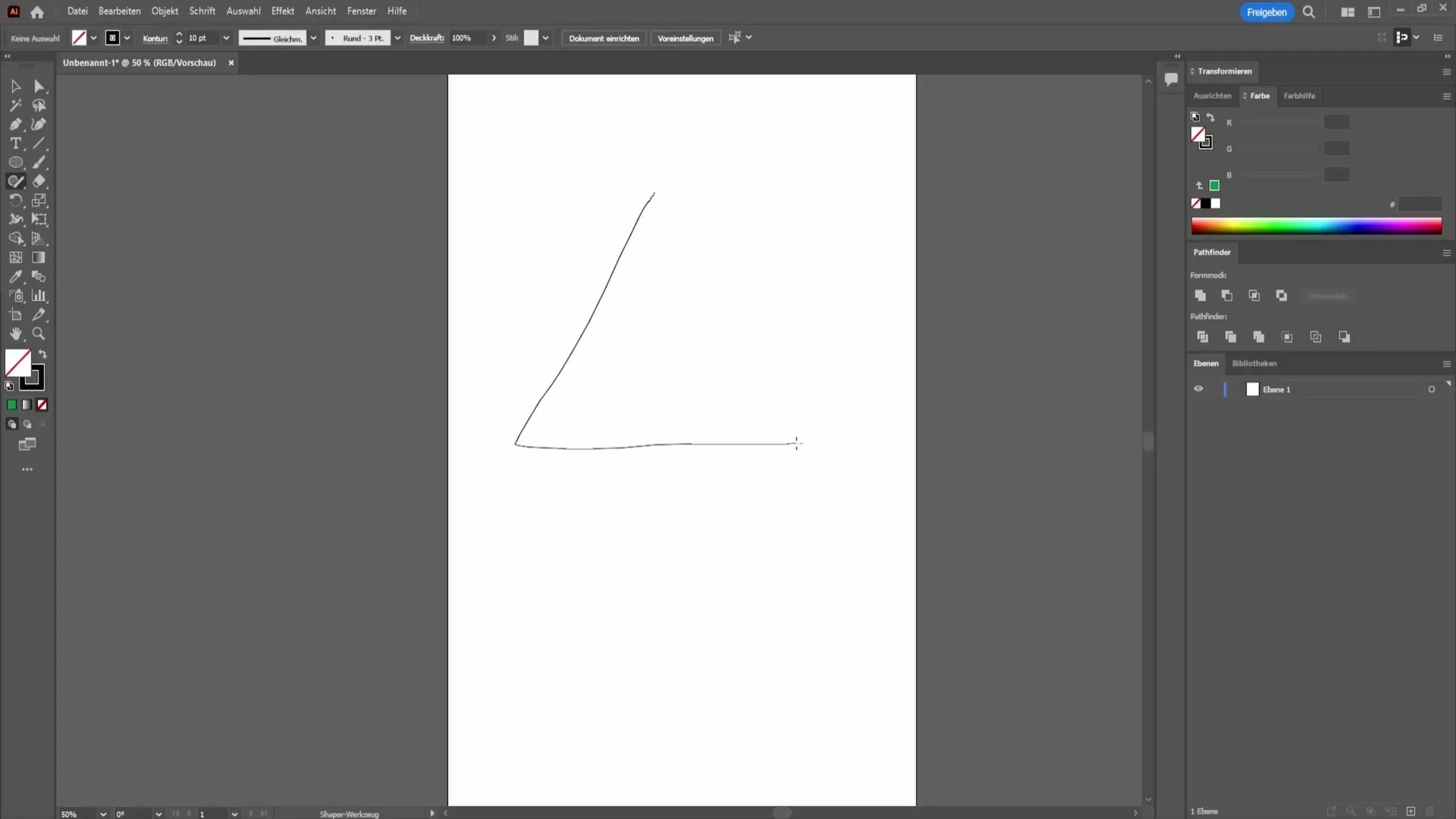
Når trekanten er opprettet, kan du være kreativ og tilpasse objektet etter ønske, for eksempel representere et egg eller en annen form.
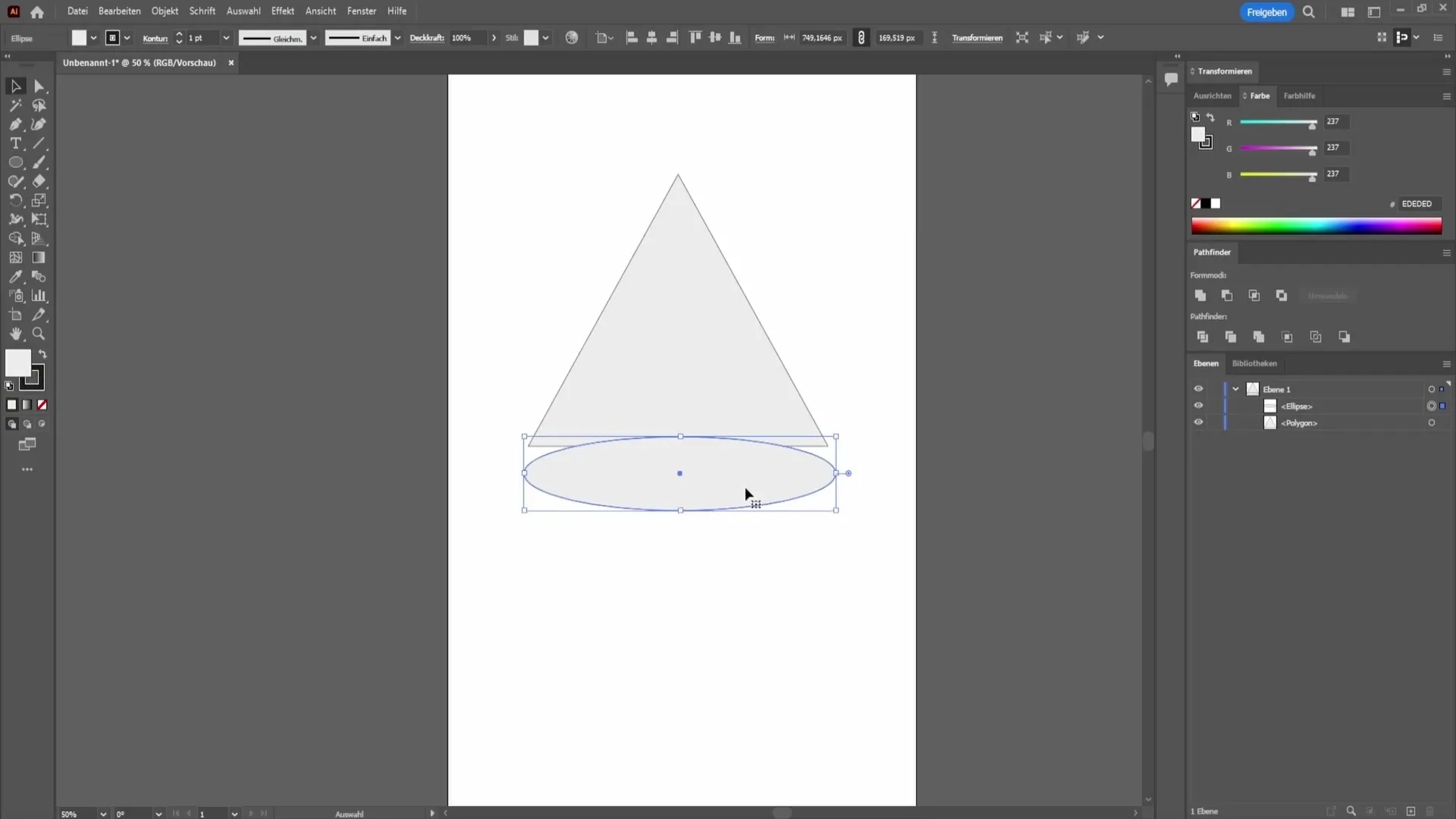
Uttak av en form
Til slutt viser jeg deg en teknikk som ofte brukes til å skape interessante design, som for eksempel en månesigd.
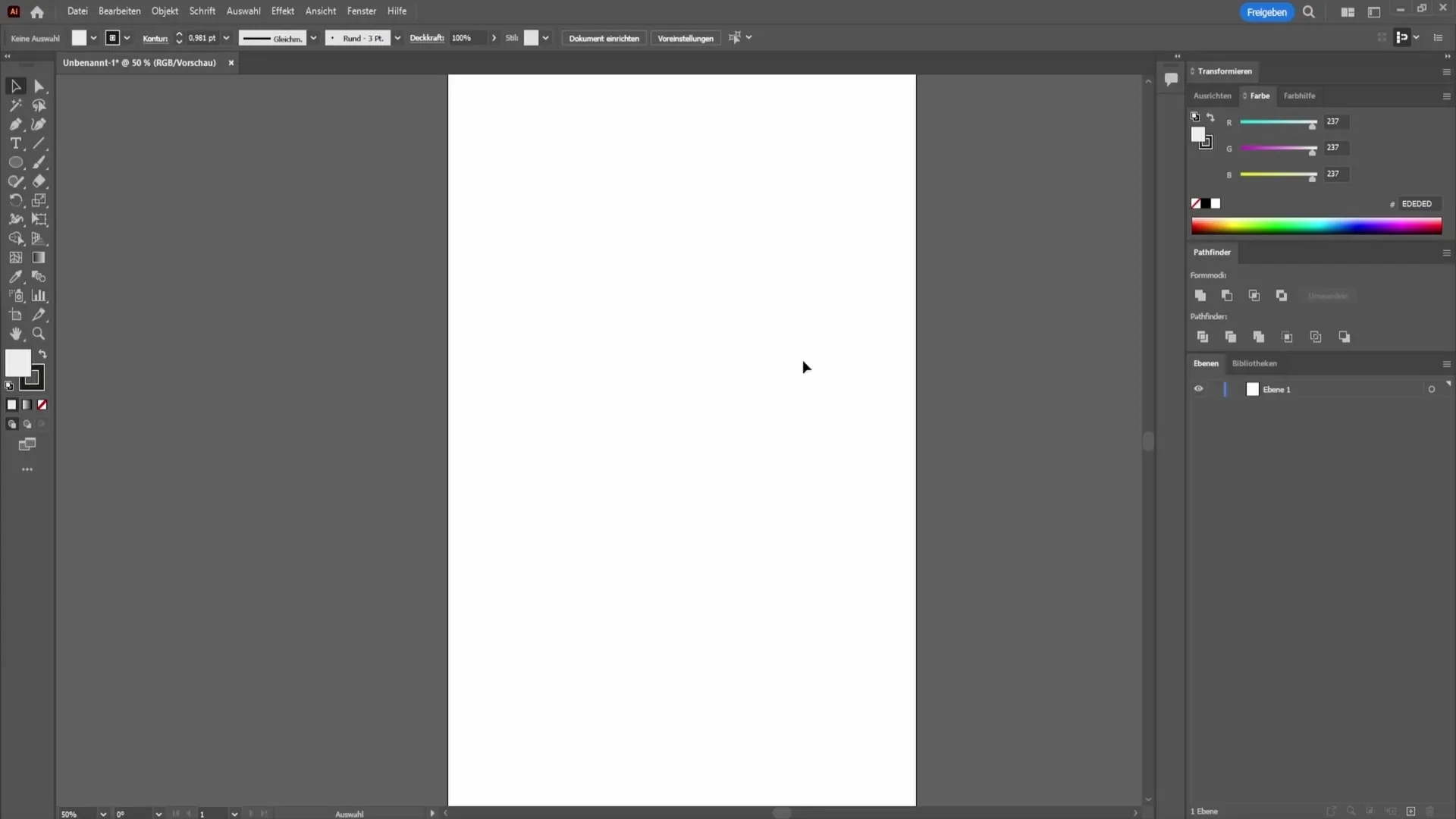
Lag først en sirkel og fyll den med gul farge. Dra deretter med Alt-tasten en kopi av sirkelen. Fyll denne kopien med svart farge og plasser den slik at den ligger over den gule sirkelen.

For å lage en månesigd, marker begge sirklene og gå til Pathfinder-alternativet (funnet under vindumenuen) og velg subtraksjonssymbolet. Resultatet vil bli en månesigd.

Oppsummering
I denne veiledningen har du lært hvordan du kan lage former i Adobe Illustrator med forskjellige verktøy. Du har lært hvordan du tegner grunnleggende former, justerer farger og til og med lager mer komplekse design.
Ofte stilte spørsmål
Hvordan lager jeg en perfekt sirkel i Illustrator?Hold Shift-tasten nede mens du trekker med ellipseverktøyet for å lage en perfekt sirkel.
Hvor kan jeg tilpasse fargene på formene mine?Du kan tilpasse fargene i den øverste verktøylinjen under fyll- og konturfarge.
Hva er forskjellen mellom penn- og shaper-verktøyet?Pennverktøyet lar deg tegne komplekse former ved å sette punkter, mens shaper-verktøyet lar deg lage og tilpasse enklere geometriske former lettere.


