Snarveier
Snarveier kan ikke bare brukes som de allerede er i CINEMA 4D, men du kan selvfølgelig også lage dine egne. Og det på den måten dere kanskje allerede kjenner til, nemlig M-grupper …
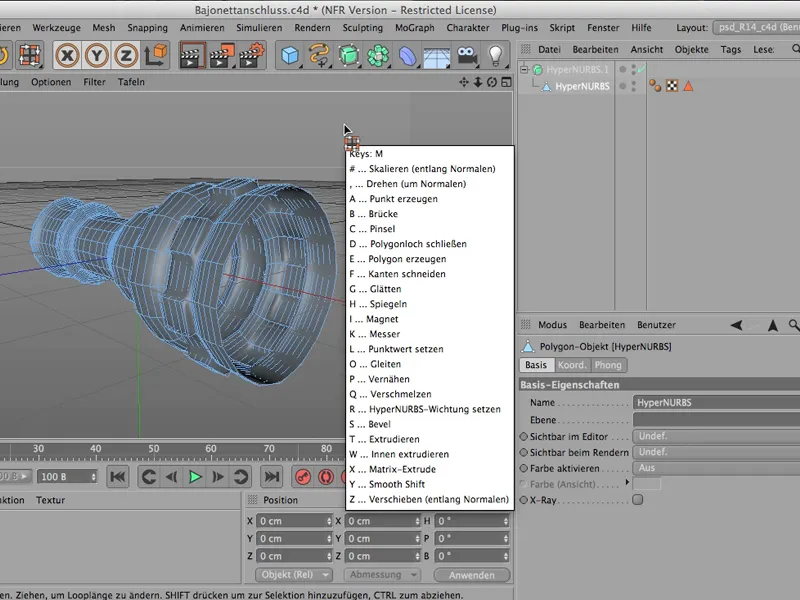
… eller N-grupper …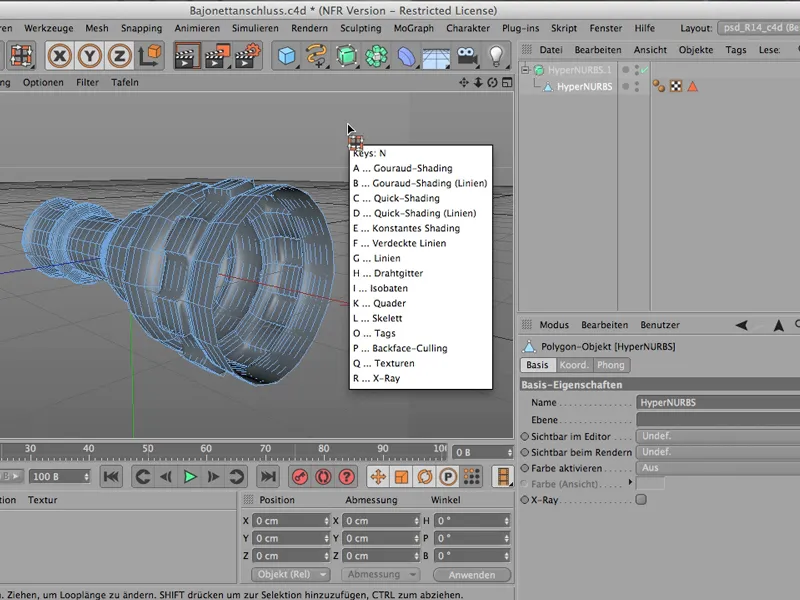
… eller U-grupper. Der kan alle disse kommandoene hentes ved å trykke på en andre bokstav via disse snarveiene.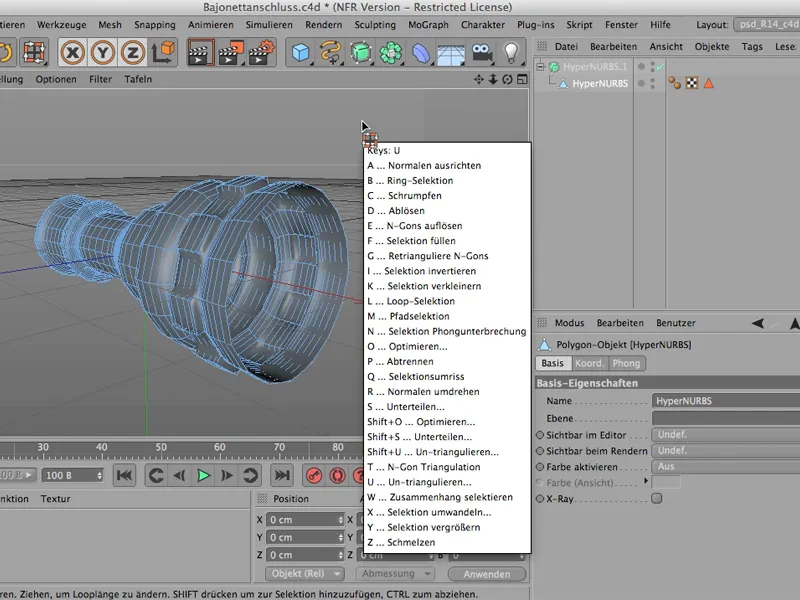
Og hvordan du kan gjøre dette selv, vil jeg gjerne vise dere med eksempelet på tavlene. Tavlene - det er et begrep du finner i Redigeringsmenyen. Hvis du går til Tavler>Organisering der, …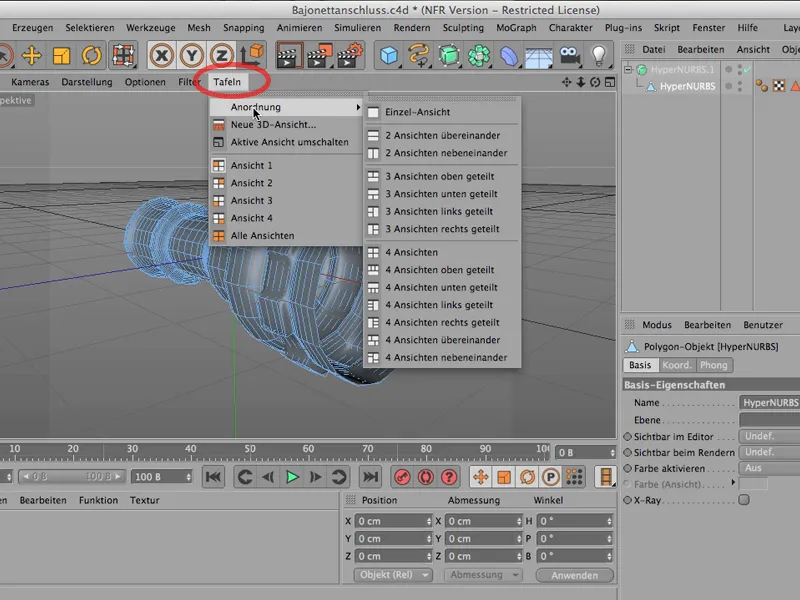
… kan du enten vise tingene oppå hverandre …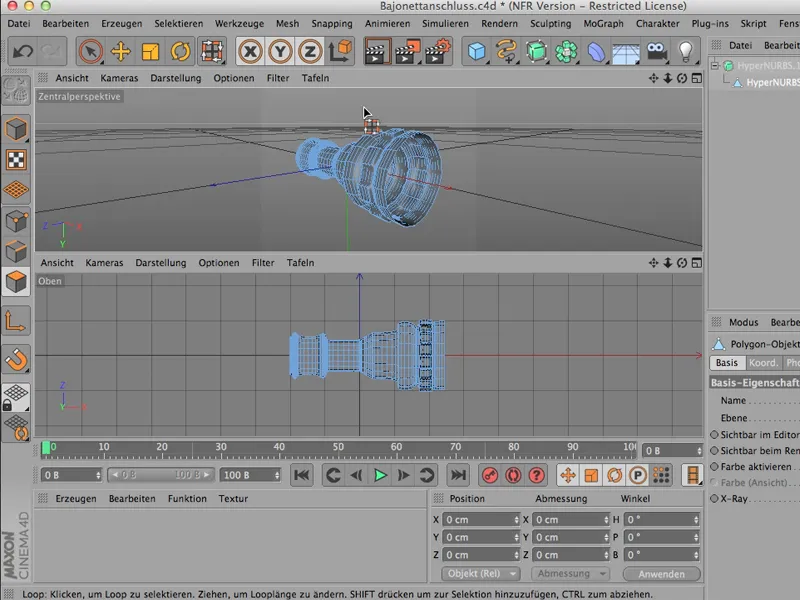
… eller alle fire visningene. Det ville være det samme som å klikke på det innringede symbolet. På den måten kan du enkelt velge forskjellige kombinasjoner av visninger. Dette er ofte nødvendig når du designer, at du trenger det.
Og nettopp disse vanlige tingene er fornuftige å lære gradvis opp over tid ved å tilegne seg en større skattkiste med snarveier.
Dette gjør vi nå; via Vindu>Tilpass>Tilpass kommandoer får vi denne ganske store tingen. Her er virkelig hver eneste kommando inne, og hver kommando kan tildeles sin egen snarvei.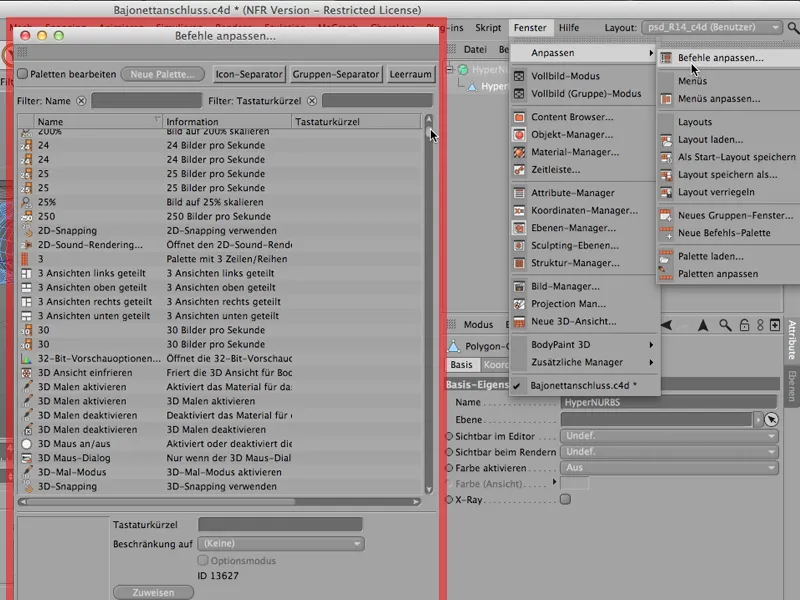
Vi er her ved de fire visningene - det er det jeg akkurat gjorde -, og akkurat der vil jeg gjerne tildele egne snarveier. La oss se på disse fire visningene. Hvis det ikke er noe bak (venstre delt, ved siden av osv.), er de 4 likeverdige visningene.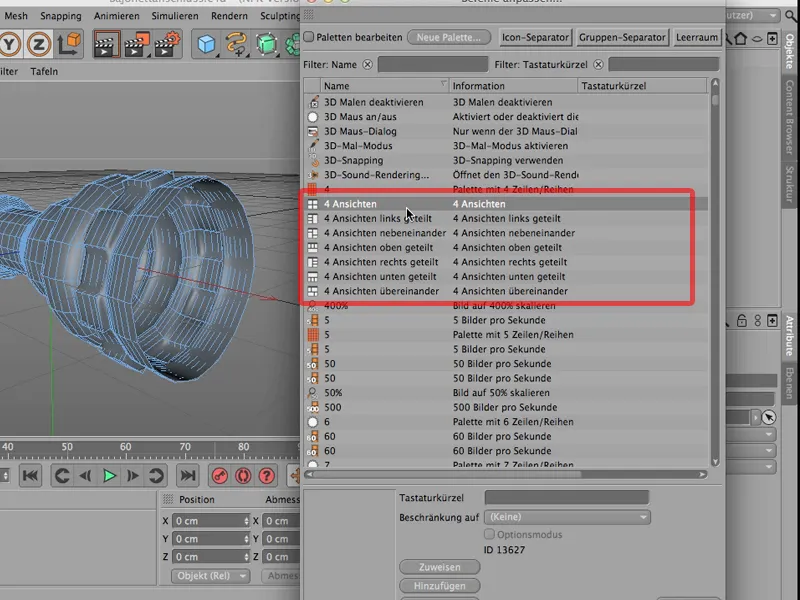
Jeg vil gi dem tastatursnarveien 4A. Og - dette er viktig: Du må deretter også Tildele den.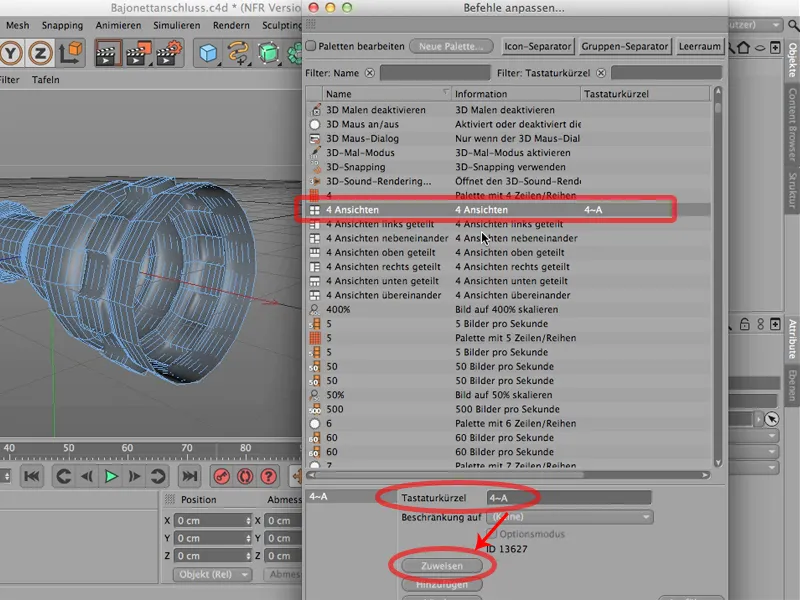
Og noe annet viktig: Hvis jeg fortsetter og tildeler 4B for de venstre delte visningene, klikker jeg veldig raskt etter hverandre. Så: Ikke vent lenge, men skriv 4B direkte og raskt. Hvis du først skriver 4 og deretter tenker litt på hvilken bokstav du kan legge til, glemmer CINEMA 4D 4 og skriver bare B i stedet. Så: Pass på dette.
Så tildeler jeg det også og kanskje også 4 visninger ved siden av hverandre. Det kunne da være 4C. Så, en annen Tildele og så kan dere fortsette slik. Dere kan tildele 4D her; det avhenger selvfølgelig av hva man faktisk trenger av disse visningene.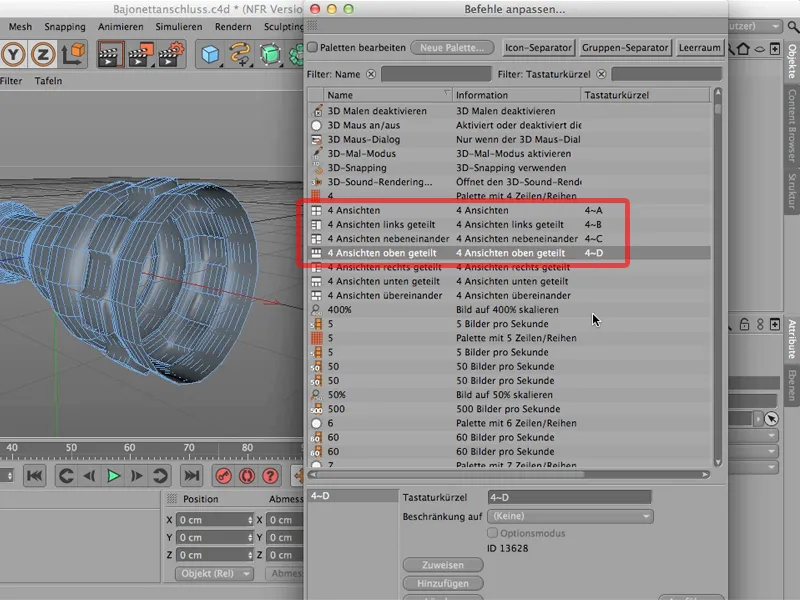
Nå ser vi på hvordan det egentlig ser ut. Det er tildelt, så vi kan bare lukke. Jeg klikker på 4 og der ser du allerede: Ja! Dette er vår 4-snarevei, vår liste over 4-snareveier, og nå trenger jeg ikke lenger å gjøre dette raskt etter hverandre, men nå kan jeg velge: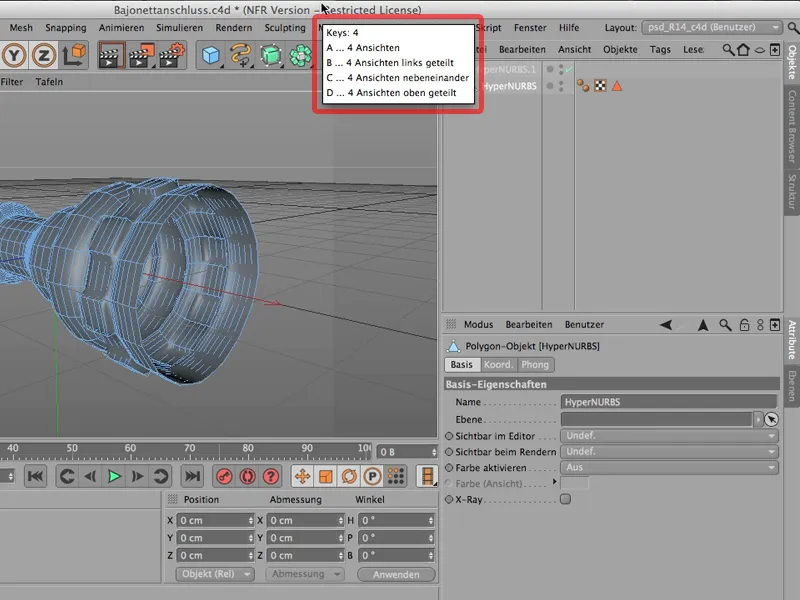
Jeg vil gjerne ha de 4 visningene likeverdige; da taster jeg bare inn A på slutten. Eller trykk 4 igjen. Nå vil jeg gjerne ha dem delt til venstre. Det ville være B. Det ser da slik ut og er kanskje ikke så verst for å designe. Du har et stort perspektiv vindu og har alle de øvre, høyre og fremre visningene på en relativt liten plass:
Hvis du har tildelt disse snarveiene og du merker at du har gjort feil eller det går ikke raskt nok for deg eller du heller ville ha brukt kommandoen til noe annet, kan du gå tilbake til vinduet Tilpass>Tilpass kommandoer og slette tingene enkelt. Bare klikk på det og klikk på Slett her. Og dermed er du kvitt alle kommandoene dine.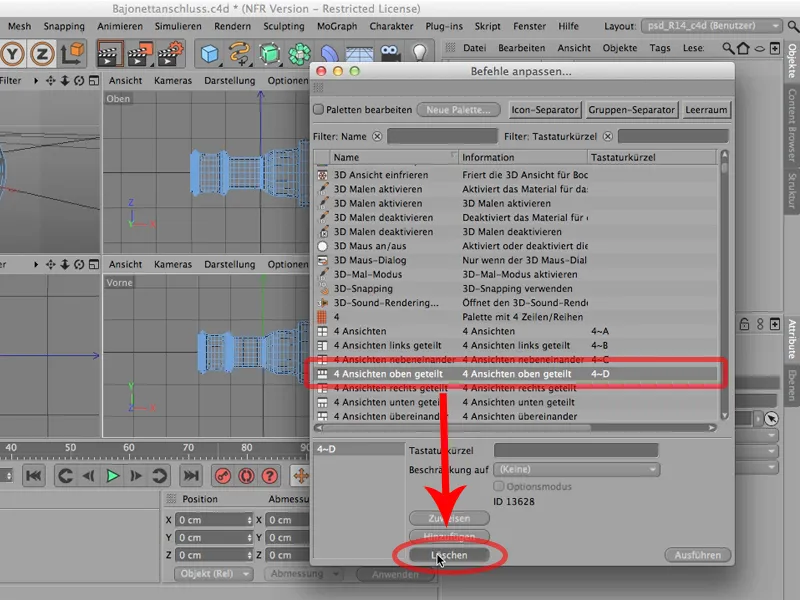
Så det er absolutt verdt å lage slike snarveier som du bruker relativt ofte selv i en egen liste.
Oppsett
CINEMA 4D kommer med et helt bestemt oppsett.
Oppsettet er enten lyst eller mørkt - dette kan forresten settes opp via Programinnstillinger. Hvis du heller vil ha en mørk versjon, kan du velge mellom Lys og Mørk i grensesnittet.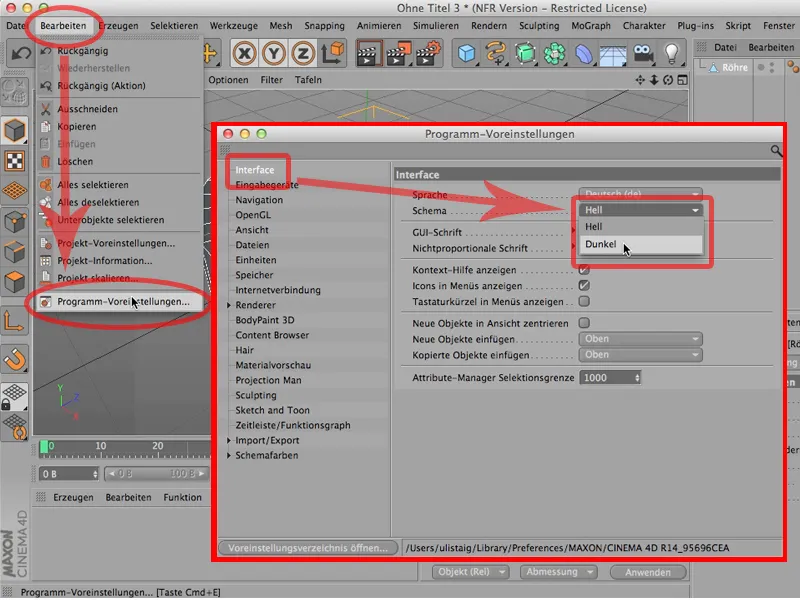
Jeg synes det lyse er hyggeligere, men det er en smakssak.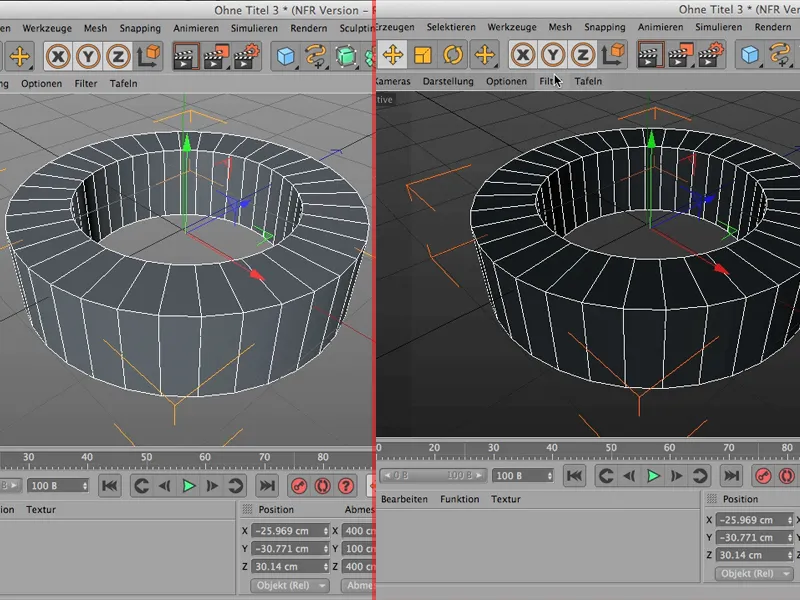
Det er det viktigste når det gjelder layout, angående farger.
Selvfølgelig kan dere likevel plassere alle ledere, altså palettene, hvor dere vil inne i CINEMA 4D. Jeg klikker f.eks. på Objekt-Manager her, og der ser dere dette lille plusset der bak. Så fort jeg klikker der, har jeg Objekt-Manager og kan bevege den fritt rundt, hvis jeg vil.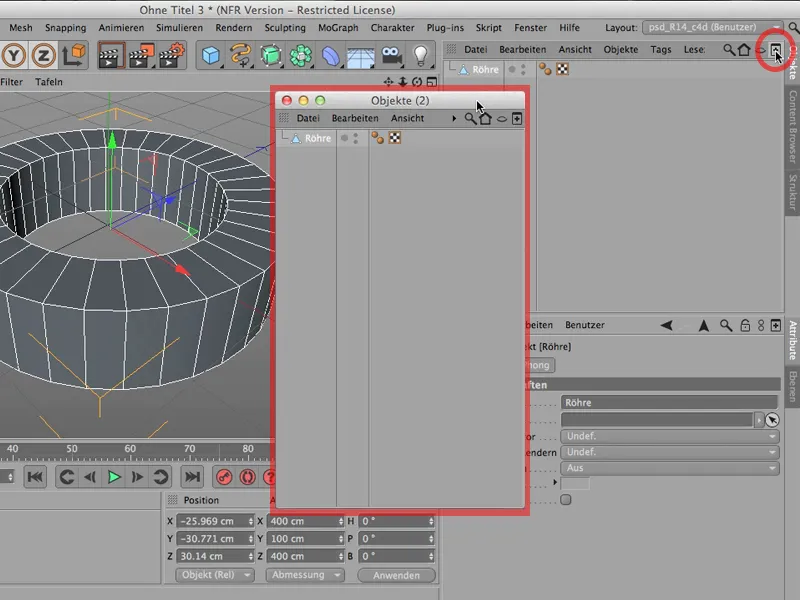
Jeg kan plassere den på en annen skjerm, men jeg kan også bare lukke den igjen når jeg er ferdig, og - merk: Objekt-Manager forblir fortsatt her på dette stedet.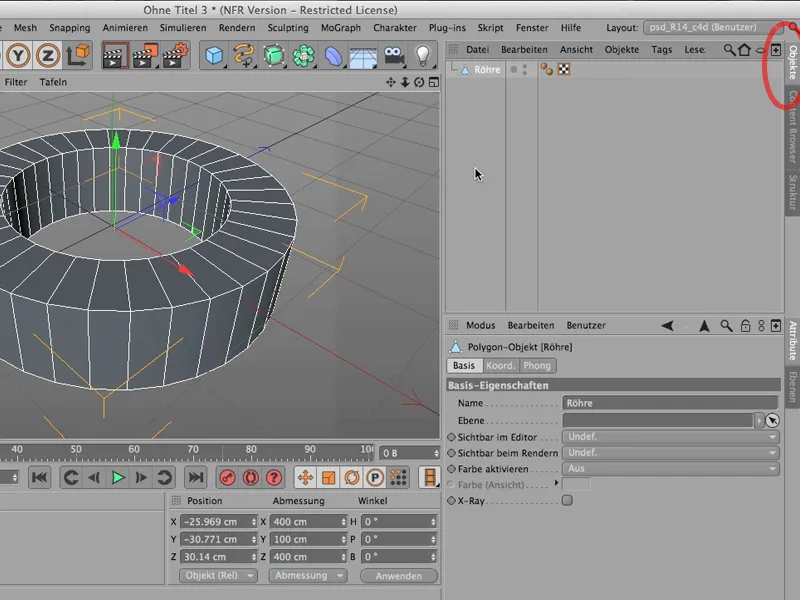
Hvis jeg virkelig ønsker å fjerne den derfra nå, må jeg gjøre det litt annerledes, da må jeg klikke på den merkede symbol og først finner man kommandoen Løsne ut. Da kan jeg klikke på den …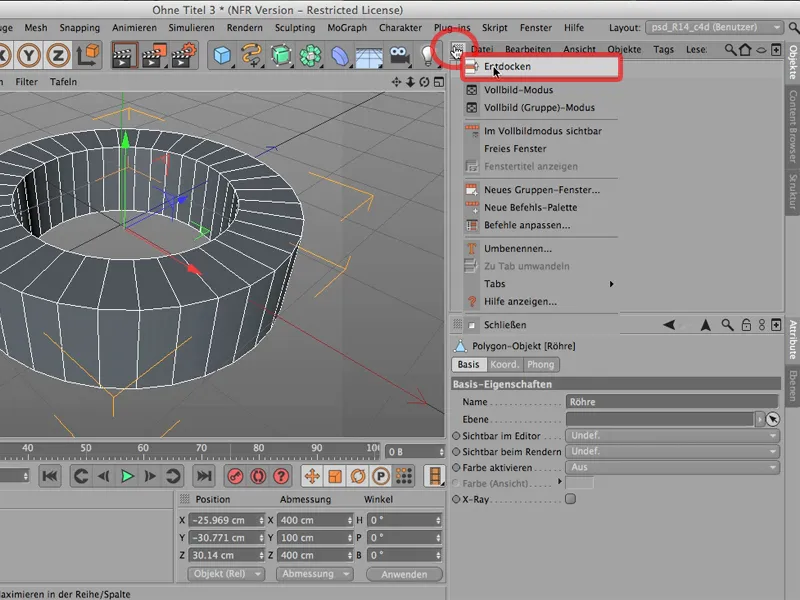
… og nå har jeg virkelig dratt dette ut. Den er nå faktisk bare her, kan endres i størrelse og form her og er ikke lenger fremst. 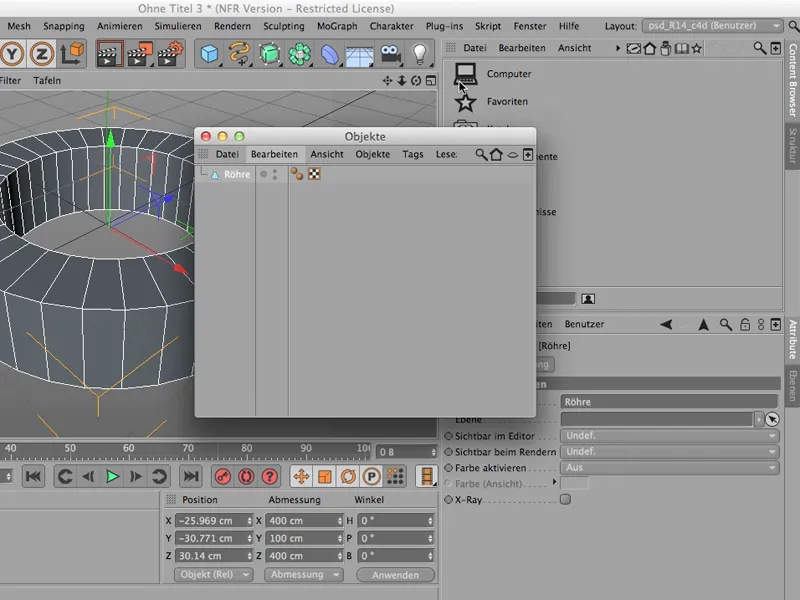
Hvis jeg kanskje ikke trenger den på en stund (kan jo hende), klikker jeg den bare bort. Får deretter stor sorg fordi jeg selvfølgelig trenger den med en gang - så Vindu>Objekt-Manager ... der er den igjen ...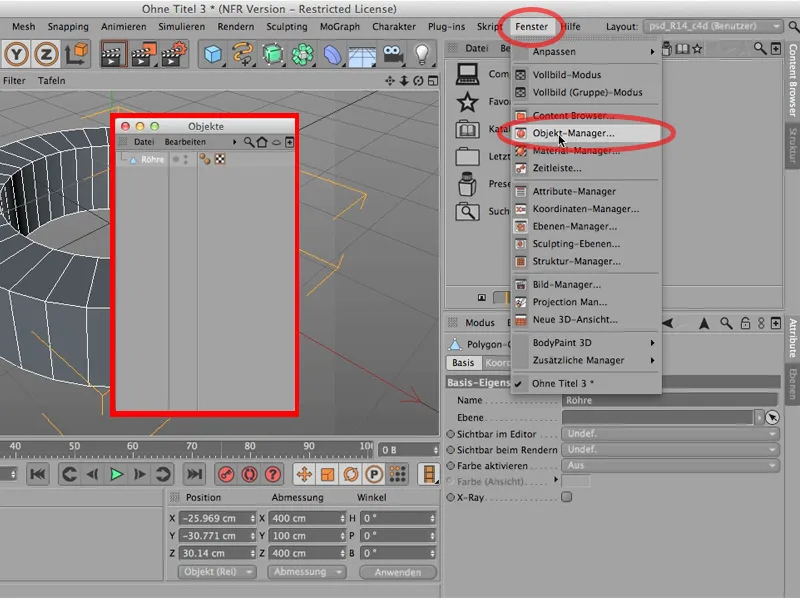
... og jeg kan nå sette den tilbake her. Enten legge den til her eller jeg gjør det slik at jeg går direkte hit til denne fanen, så vil Objekt-Manager min bli lagt til nøyaktig på dette stedet igjen. 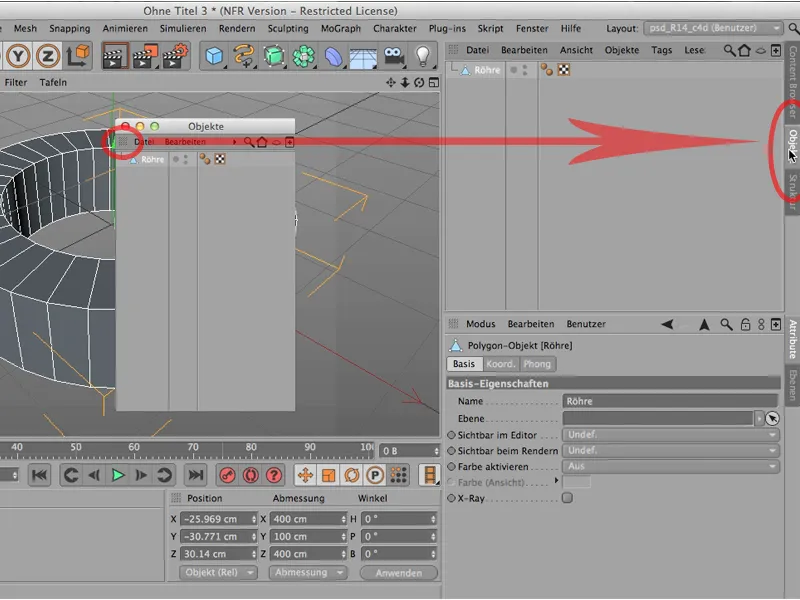
Dette er en veldig praktisk ting. Det kan selvfølgelig skje at det blir rotete, altså at dere bare har flyttet for mange ting som f.eks. Material-Manager. Jeg løsner den, så lukker jeg den, så gjør jeg det samme her også med Koordinater-Manager, løsner den også og bort.
Det har fordelen at vi plutselig har mye mer plass her. Noen ganger er det virkelig fornuftig å gjøre noe slikt, men det kan godt hende at dere en dag sier: Det funket ikke, jeg vil tilbake til min gamle layout, kanskje til og med det jeg en gang lagret, så kan dere enkelt gå tilbake ovenfra via Layout og gå tilbake til der dere nettopp var. Det er enten standardlayoutet eller i mitt tilfelle layoutet for PSD-Tutorials.de.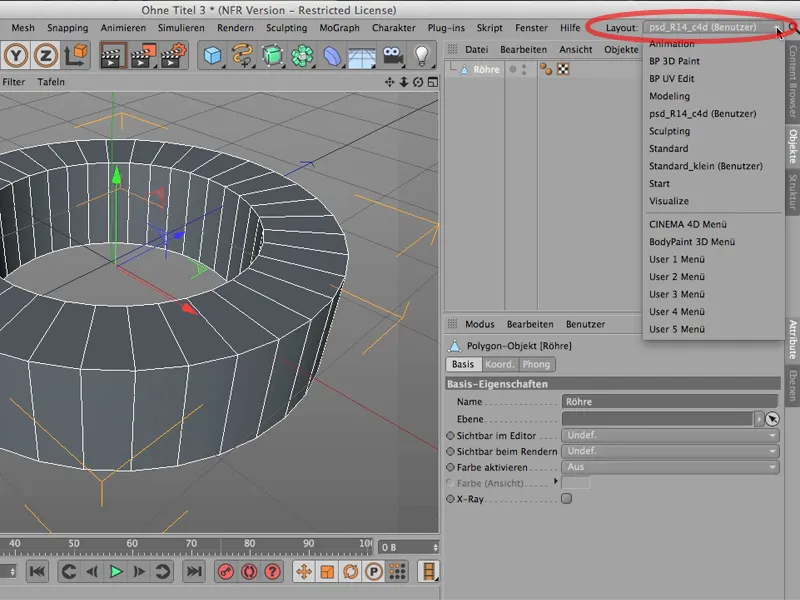
Dere har også sett - bare som en liten påminnelse -, at man her oppe i Layout for eksempel kan bytte til BodyPaint. For de som kjenner det fra eldre versjoner - det var alltid her ... denne layoutendringen.
Men nå er det her oppe: Slik kommer du til BodyPaint 3D Paint eller til BodyPaint UV Edit, også til Modeling kommer man på denne måten.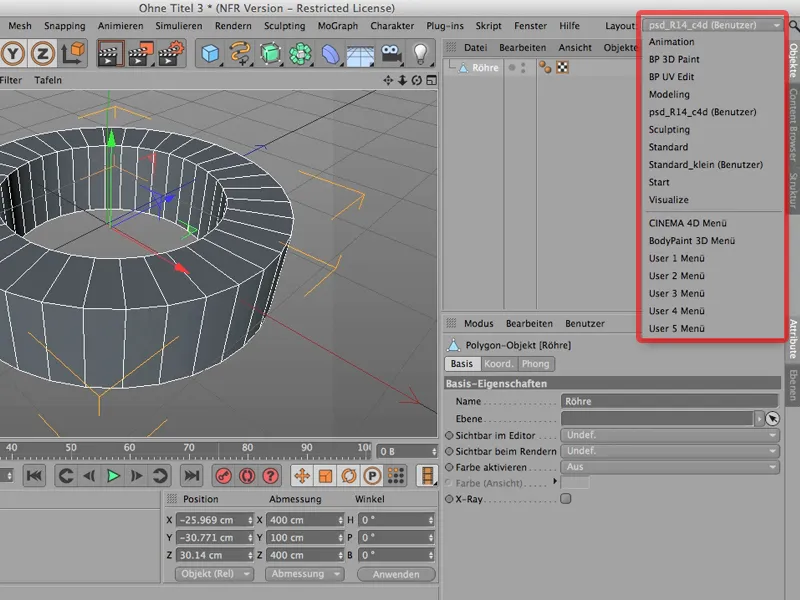
Dette er de ulike layoutene dere kan sette her. Dere kan endre dem selv og dere kan til enhver tid vende tilbake til den gamle layouten deres.


