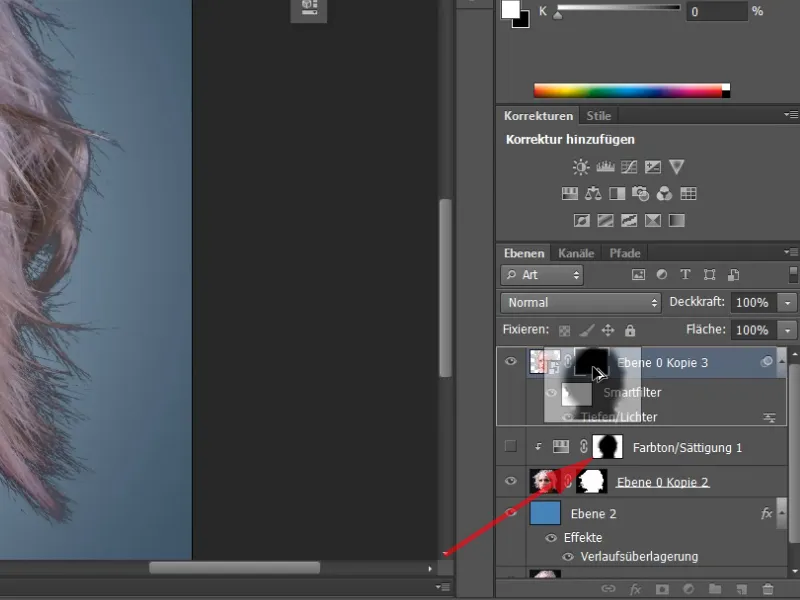I denne opplæringen handler det om å fristille hår. Jeg har valgt ut to eksempelbilder. Det spesielle her er at vi har en høy kontrast mellom bakgrunnen og håret. I det første eksempelet: lys bakgrunn, mørkt hår.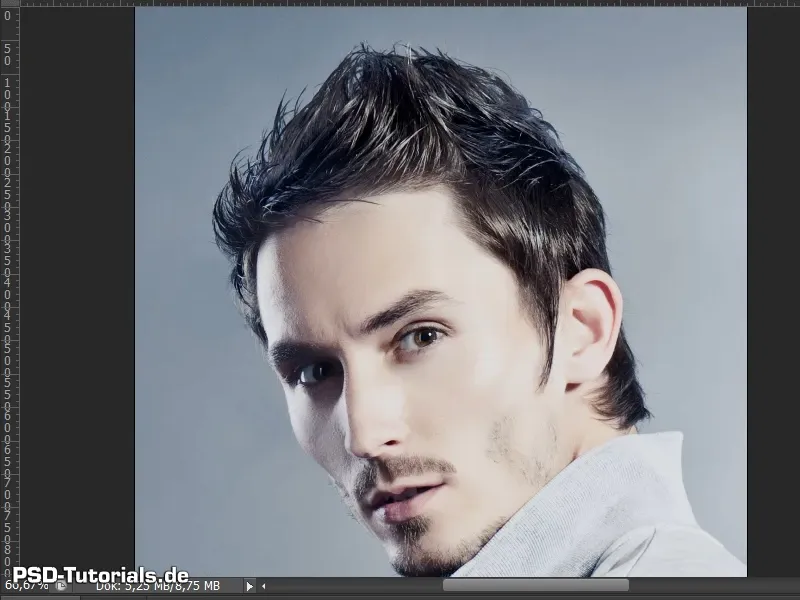
Kom igang! Trinn 1–10
Trinn 1
I det andre eksempelet har vi en mørk bakgrunn og lyst hår. Bakgrunnen er veldig enkel. Den er ensfarget og jevn, og skaper ikke store problemer. Likevel vil det være ett eller to små punkter du bør være oppmerksom på når du fristiller hår.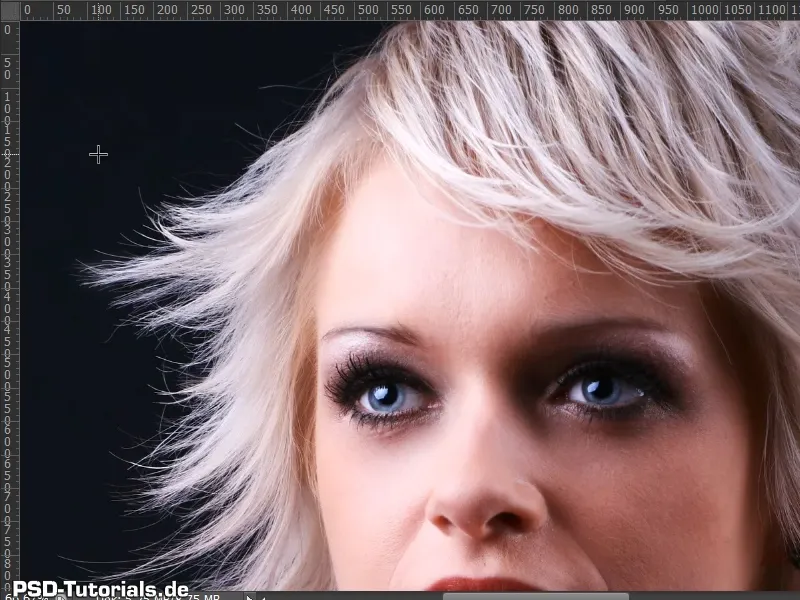
Trinn 2
Jeg har opprettet en ny bakgrunn på et lag der bildet skal plasseres senere.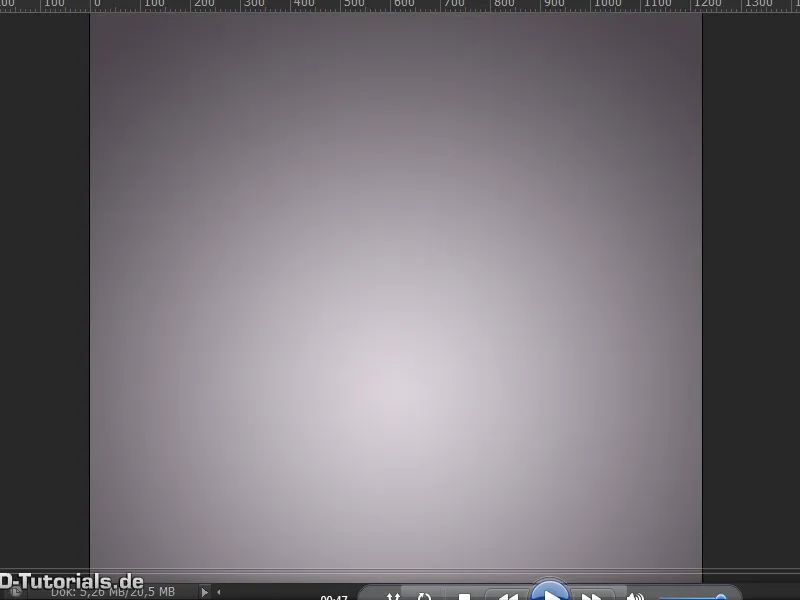
Trinn 3
Jeg dupliserer nå bakgrunnslaget med bildet ved å bruke Ctrl+J og drar det oppover.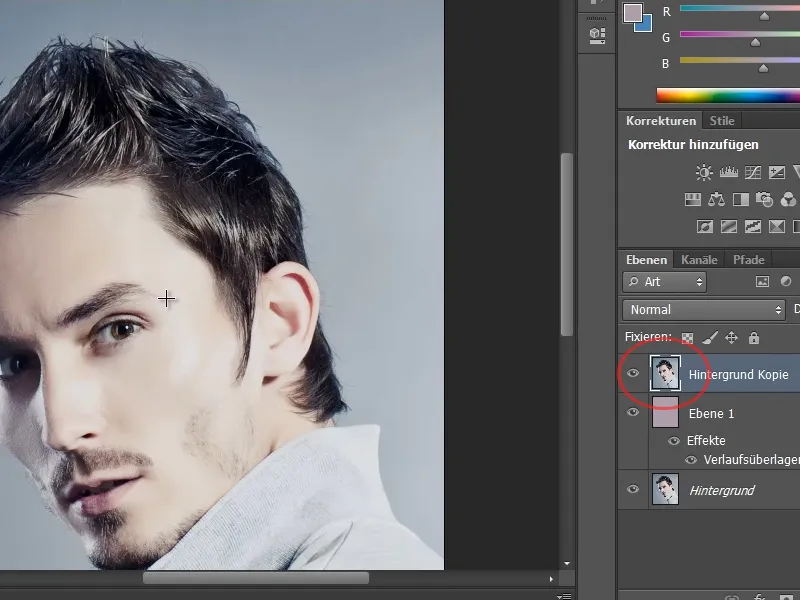
Trinn 4
Når det gjelder fristilling av hår, finnes det ulike metoder for å oppnå et resultat. I dette eksempelet vil jeg bare vise fristillingen ved hjelp av Hurtigvalgverktøyet, kombinert med dialogboksen Forbedre kant.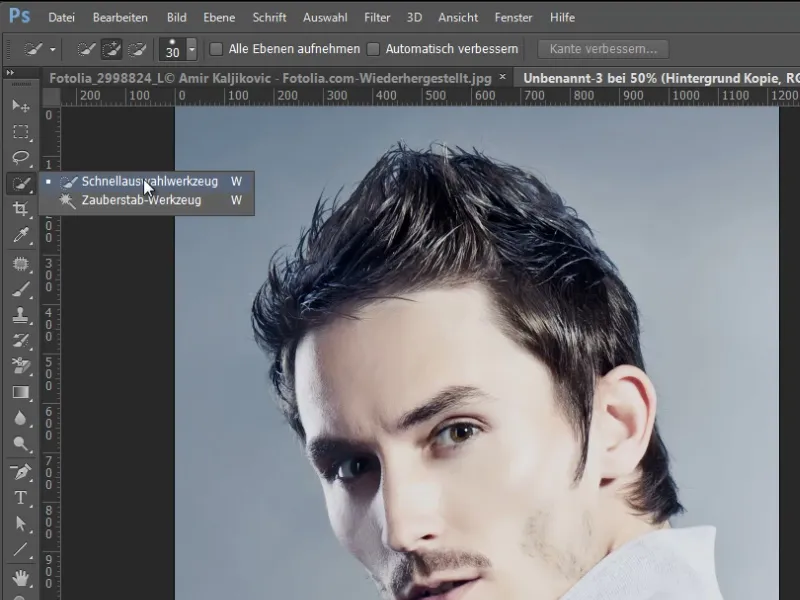
Trinn 5
Nå vil jeg enkelt velge ut dette området av personen. Og jeg kan allerede gå til dialogboksen Forbedre kant. Dette gjør jeg med tastekombinasjonen Ctrl+Alt+R.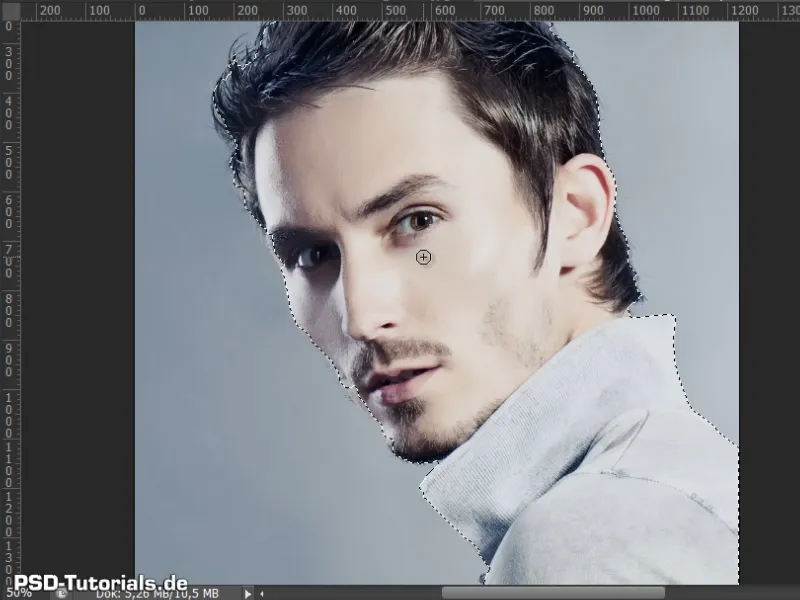
Trinn 6
Det er alltid viktig for meg å ha visningen på Lag. Slik ser jeg også umiddelbart hvordan håret ser ut på den nye bakgrunnen min.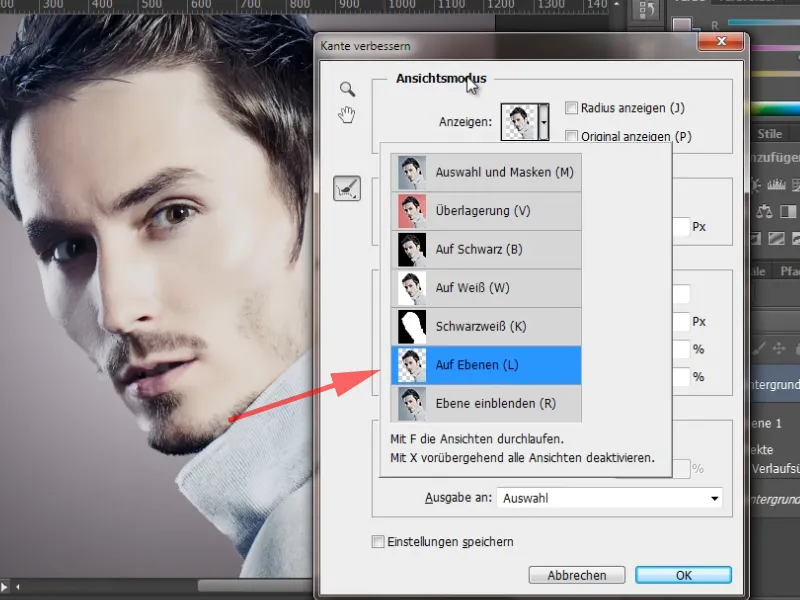
Trinn 7
Nå kan jeg allerede se på håret. Jeg vil aktivere Smart radius med en veldig lav pikselverdi på 0,5. Deretter går jeg langs håret og ansiktet. Dette gjør at de delene som tidligere ble fjernet med Hurtigvalgverktøyet blir brakt tilbake i bildet mitt.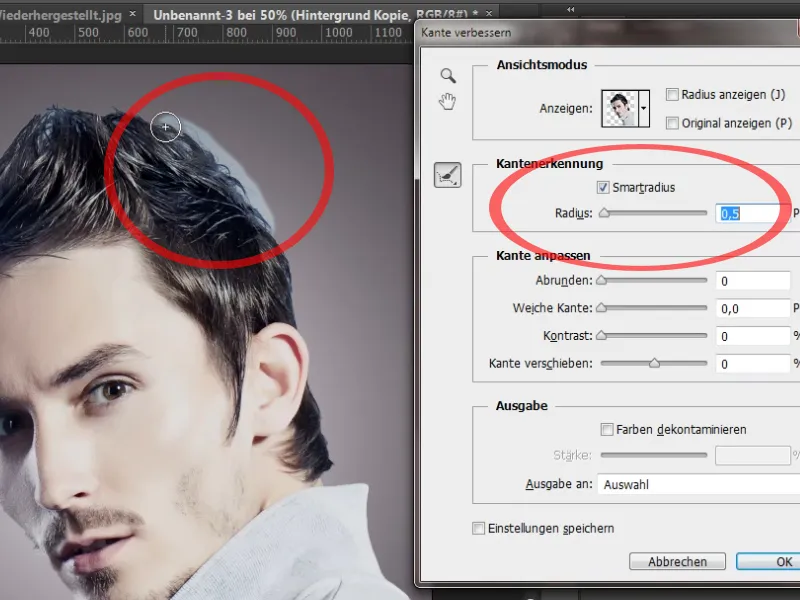
Trinn 8
I dialogboksen Forbedre kant er det nå en annen mulighet, og det er å fjerne fargekanter fra bildet mitt allerede. For dette aktiverer jeg bare avmerkingsboksen Unngå fargekontaminering, og man ser hvordan blått i håret forsvinner. Hvis jeg øker styrken, vil det være tydeligere.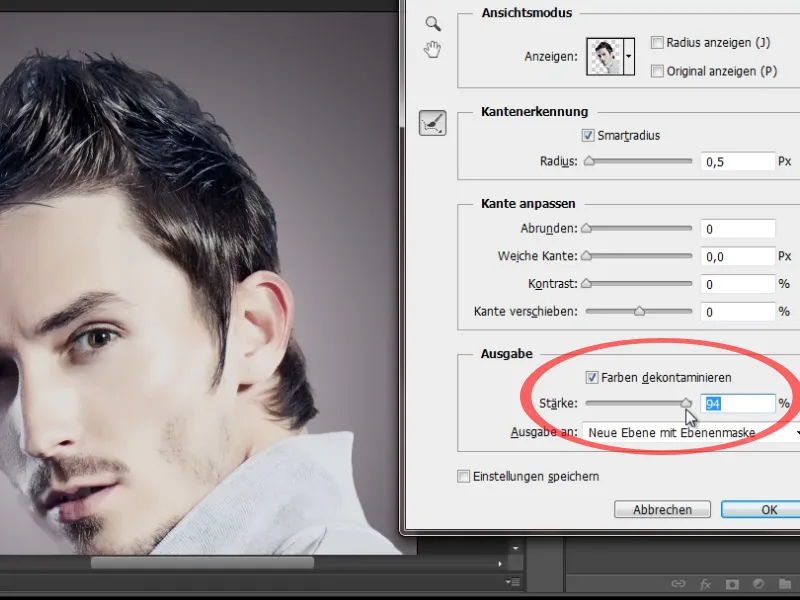
Trinn 9
Problemet her er imidlertid at ikke bare det blå fjernes, men også deler av håret og ansiktet. Derfor vil jeg ikke aktivere denne avmerkingsboksen og bekrefter innstillingene mine med OK.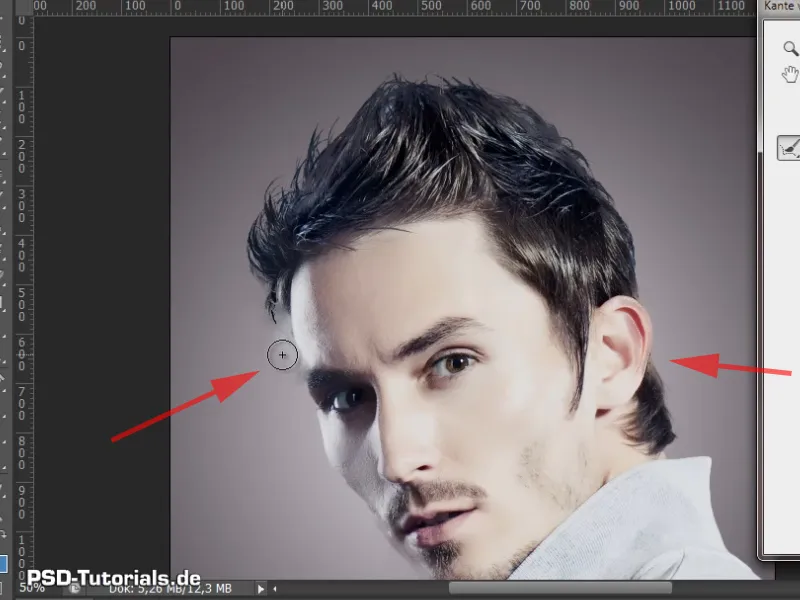
Trinn 10
Mitt tidligere valg er nå lagt til i en Lagmaske. Jeg synes resultatet ser ganske bra ut. Jeg ser allerede enkelte hårstrå. Fristillingen har blitt godt gjennomført.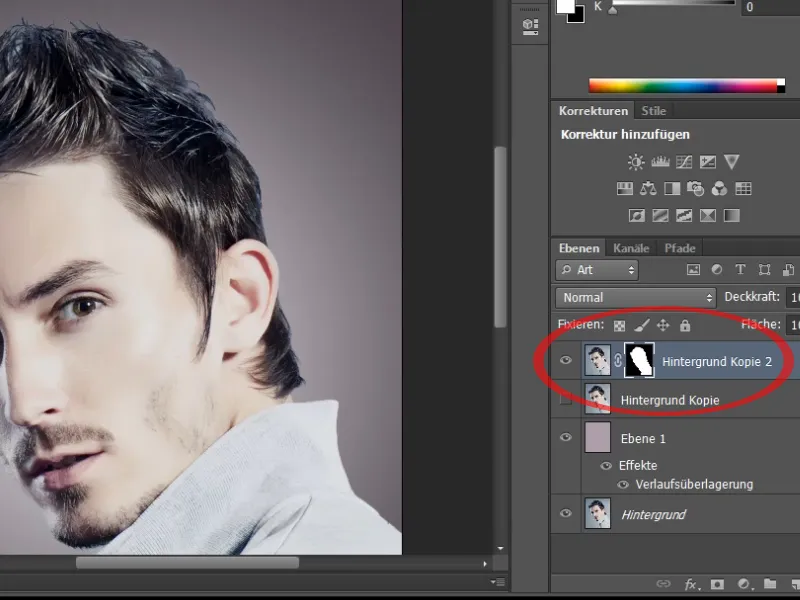
Trinn 11–20
Trinn 11
Nå kan jeg fjerne fargeskjæret i bildet med et Fargetone-/metningsjustering-lag som jeg fortsatt har. Dette legger jeg til som en Søppelmaske ved å velge Cyantoner.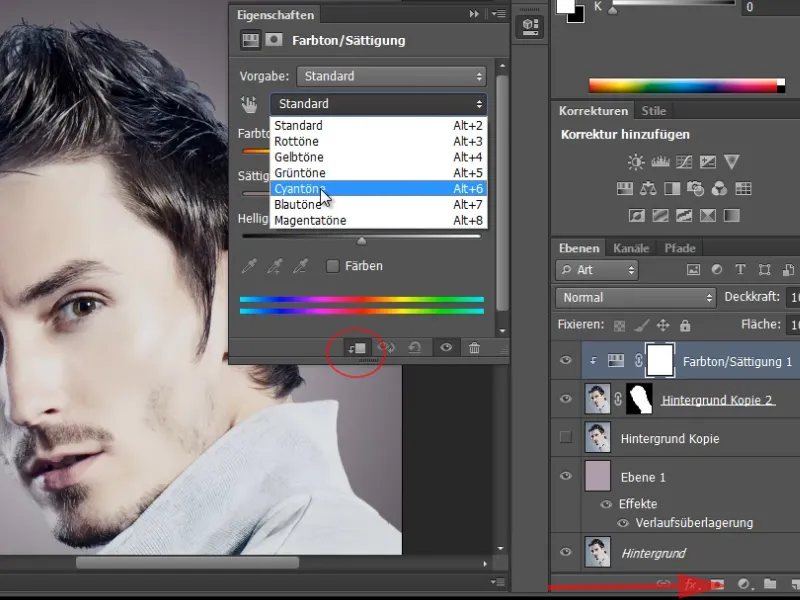
Trinn 12
Fargeskæret har en blålig tone. Nå kan jeg enkelt redusere metningen og de blåtonene beveger seg mot grå, slik at resultatet ser ganske bra ut.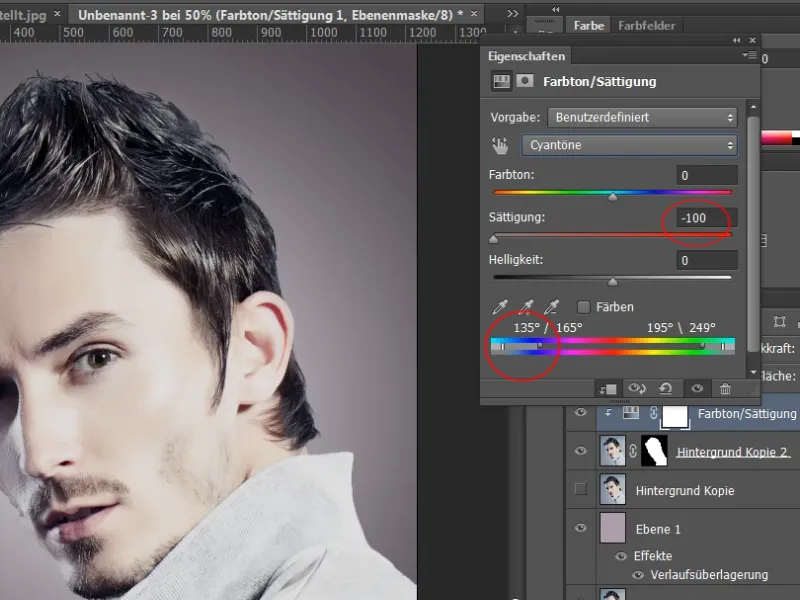
Trinn 13
En før-og-etter-sammenligning viser at jeg har mistet noen hår. For å redde disse, kan jeg gå inn i min Lagmaske. Her ser jeg at det er noen områder som ikke har blitt helt optimale. Disse områdene kan jeg etterbehandle med Etterbelysningsverktøyet.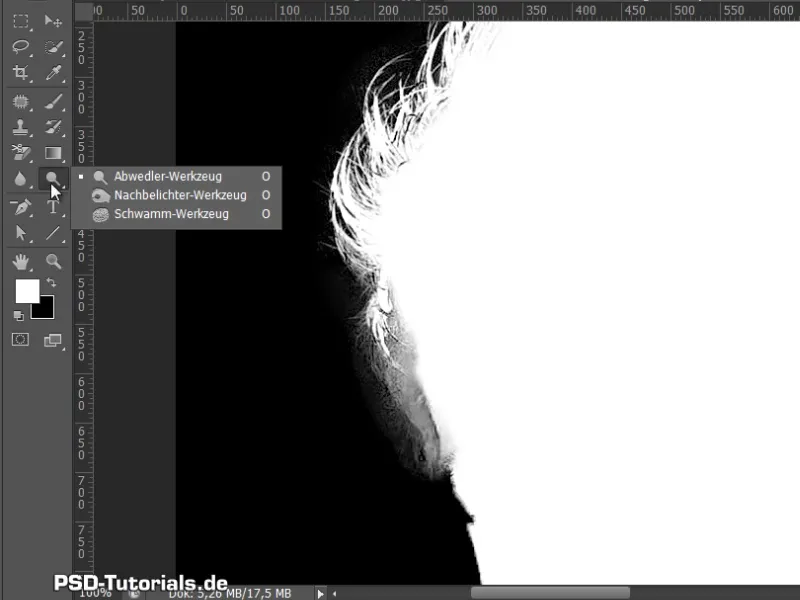
Trinn 14
Før dette bør imidlertid håret behandles med Dodge-verktøyet for ikke å gå tapt. For dette justerer jeg eksponeringen til 50%. Det er nok. Områdene som skal fjernes, behandles med Etterbelysnings-http://www.psd-tutorials.de/tutorials-aus-video-trainings-erstellenverktøyet. Her angir jeg at jeg bare ønsker skyggene, og justerer ytterligere på min Lagmaske.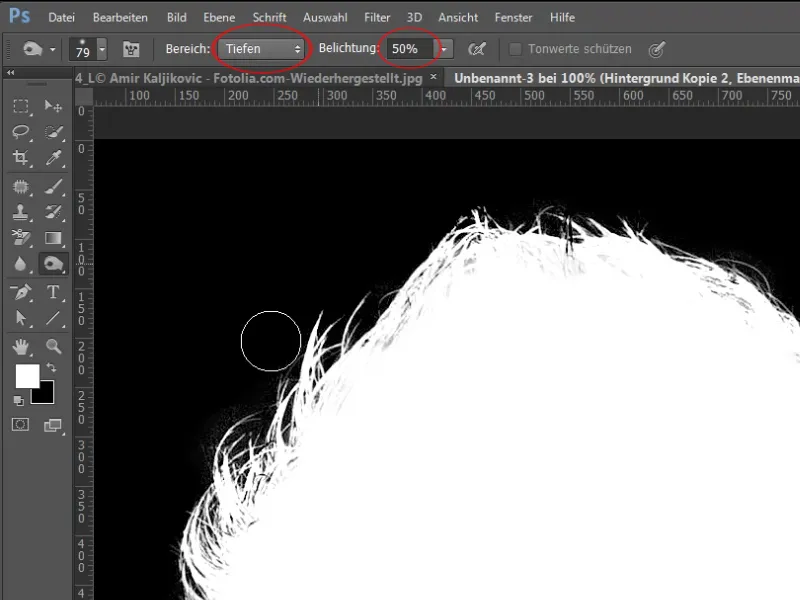
Trinn 15
No har eg frigjort håret mitt og ein kunne nesten la det være slik.
Men kva skjer om eg mørkare den nye bakgrunnen litt til? Det gjer eg med eit Fargetone-/metningsebilde og ser at eg fortsatt har ein lett lyskant frå den tidlegare lyseblå bakgrunnen.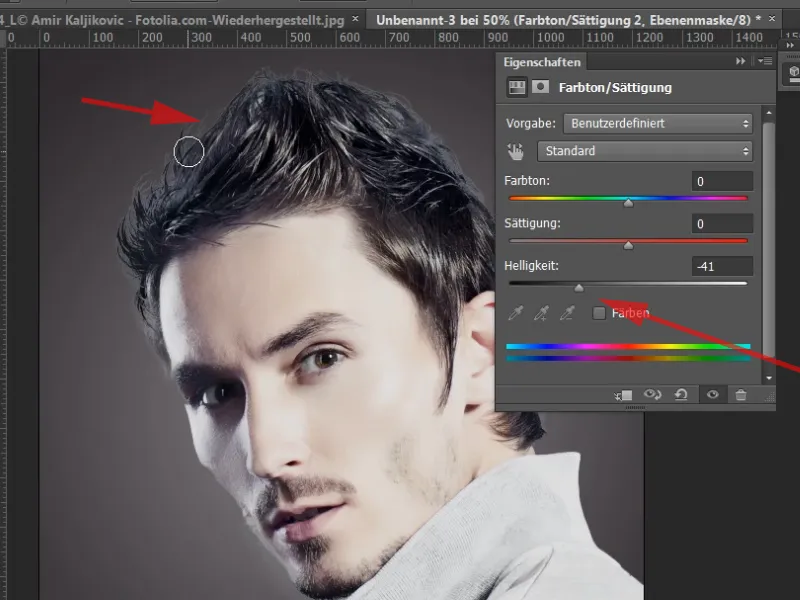
Trinn 16
Også denne kan eg korrigere med eit justeringslag. Då velger eg Tonekorreksjon, som eg i dette tilfellet også legger til som Klippemaske.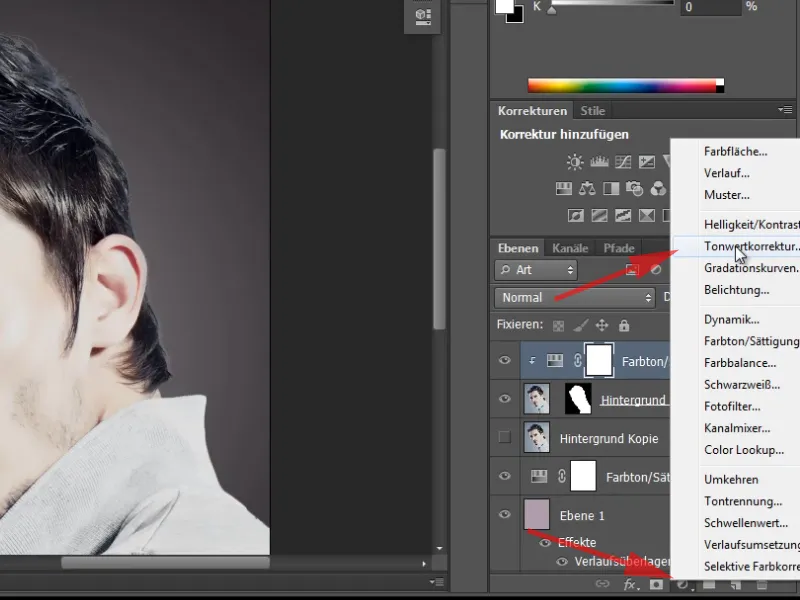
Trinn 17
No mørkare eg området enkelt med hjelp av dei to spakane.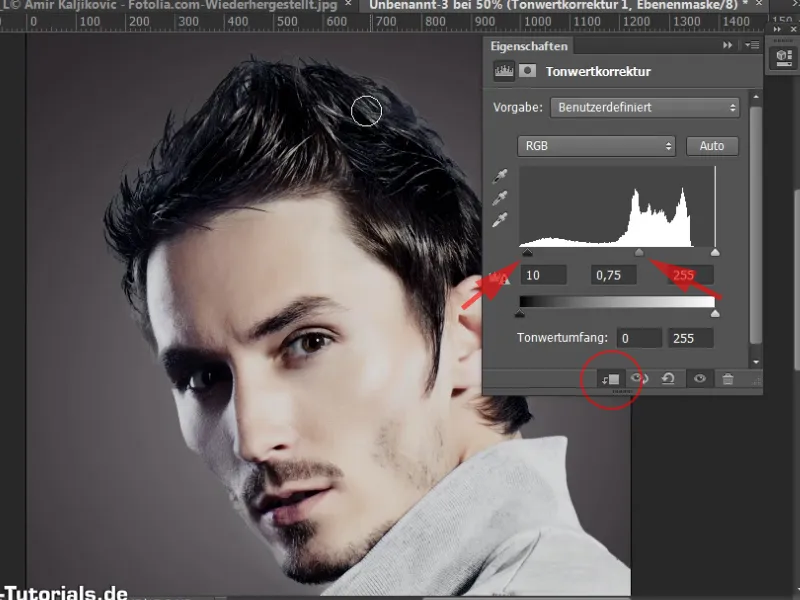
Trinn 18
No skal eg til den tilhøyrande maska til min Tonekorreksjon og velg ein Pensel. Fyrst fargar eg maska med Ctrl+Backspace svart. Om bakkgrunnsfargen min er stilt inn som svart, er dette snarvegen til det.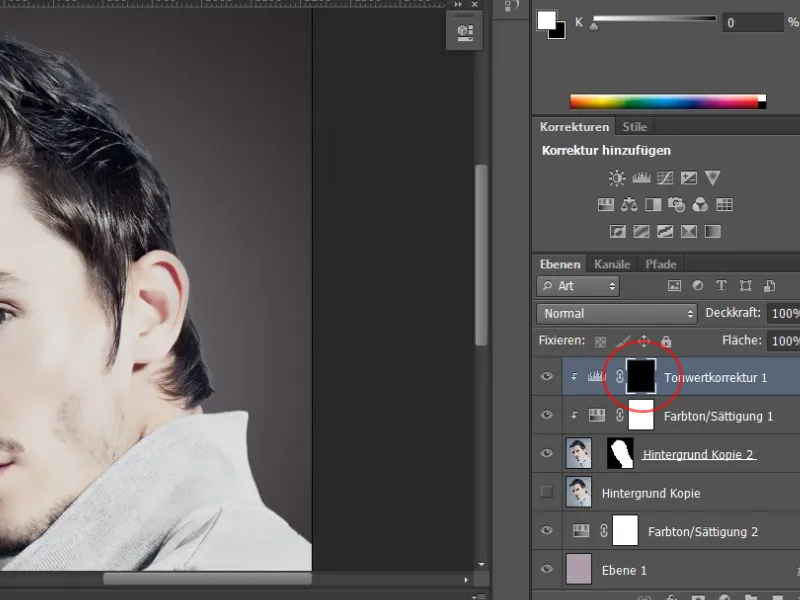
Trinn 19
Penselen min er kvit og eg kan enkelt male langs områda med han, dermed blir områda mørkare. Dette kan du også sjå i Lagmaska – desse områda blir lysare her. Du kan også gjere penselen enda mjukare og Dekkevnen hardare.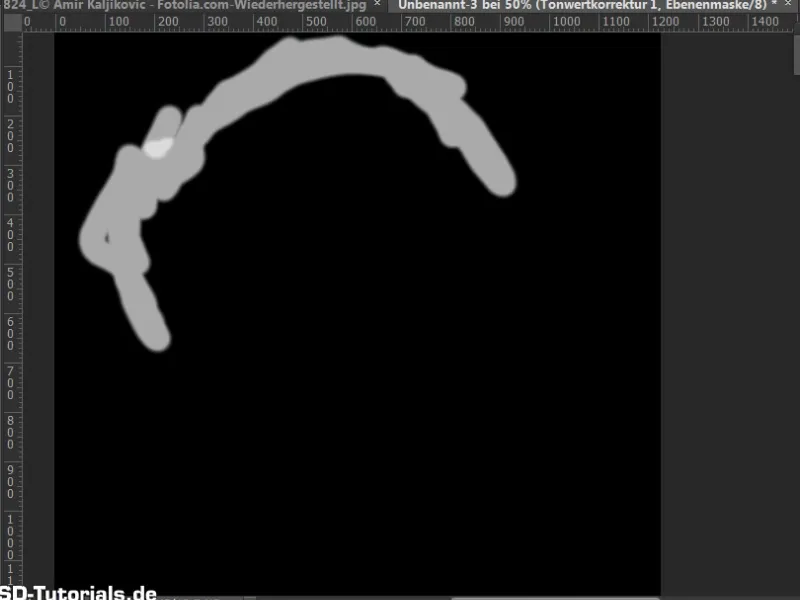
Trinn 20
På denne måten kunne eg korrigere denne lyse kanten i kantsona og frigjøringa er allereie ferdig. Okei, det var alt for dette første eksempelet. Eksempelet var truleg enkelt.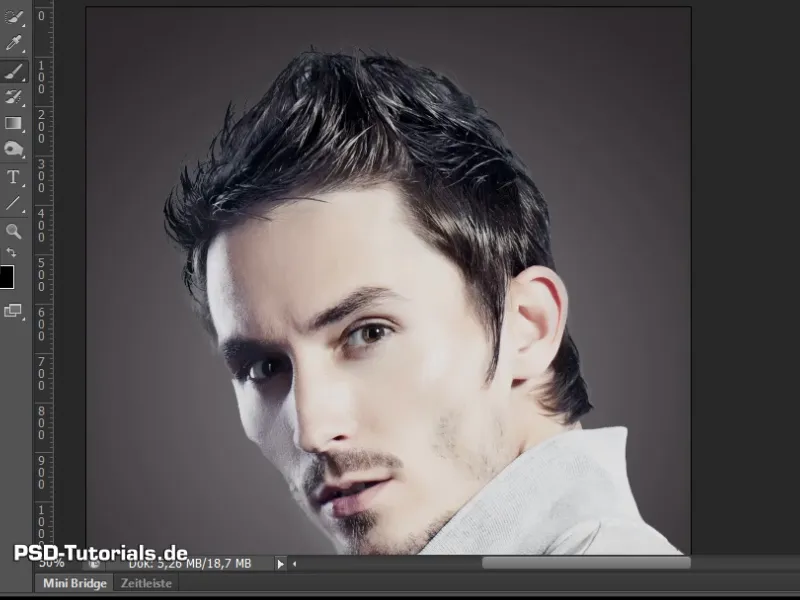
Vi går vidare: Trinn 21–30
Trinn 21
Og no kjem vi til det andre eksempelet. Det er ikkje verkeleg meir vanskeleg, men det vil vere ein nøkkelpunkt med fargesaumen. Korleis dette kan bli løyst på ein god måte, vil eg òg vise.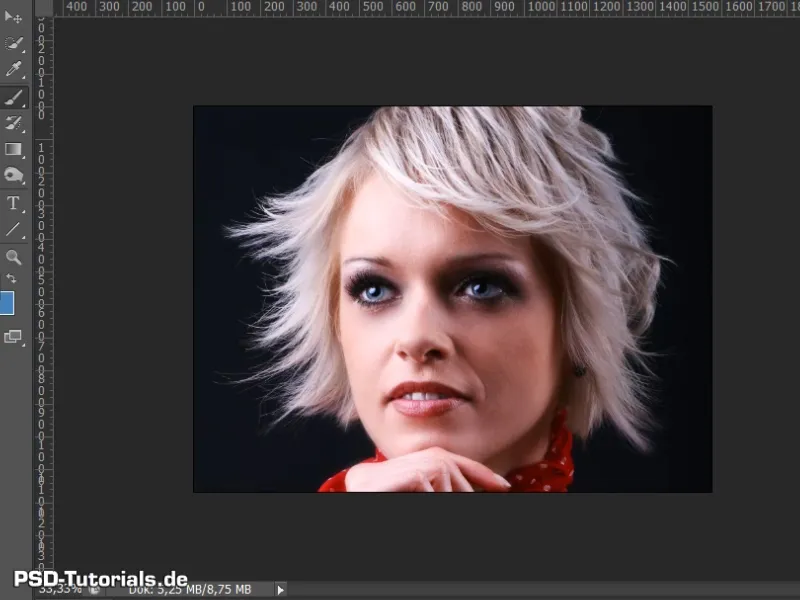
Trinn 22
Også her har eg lagt til ein ny bakgrunn. Og eg kan enkelt kopiere bildet mitt igjen.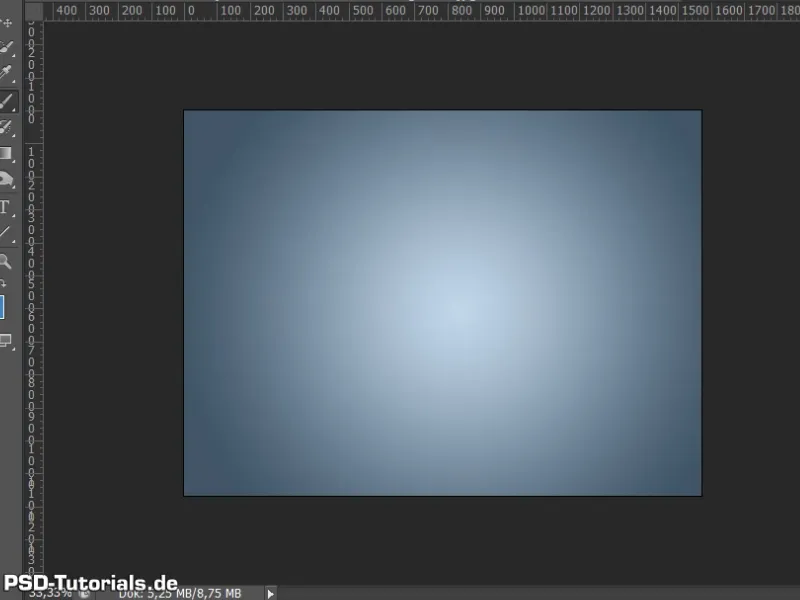
Trinn 23
Denne gongen vil eg velje ein annan måte å frigjøre på. Ein måte som blir brukt ganske ofte av mange. Nemleg ein frigjering gjennom Kanalane.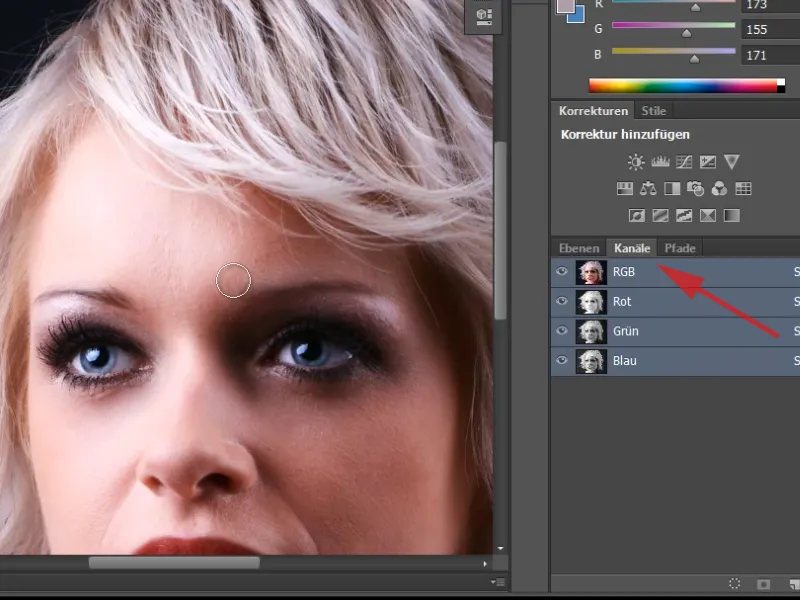
Trinn 24
Den vanlege måten er at eg ser på kanalane kvar for seg. I kva kanal har eg høgast kontrast? Og eg ser, her har eg berre ein middels gråverdi i bakgrunnen overalt.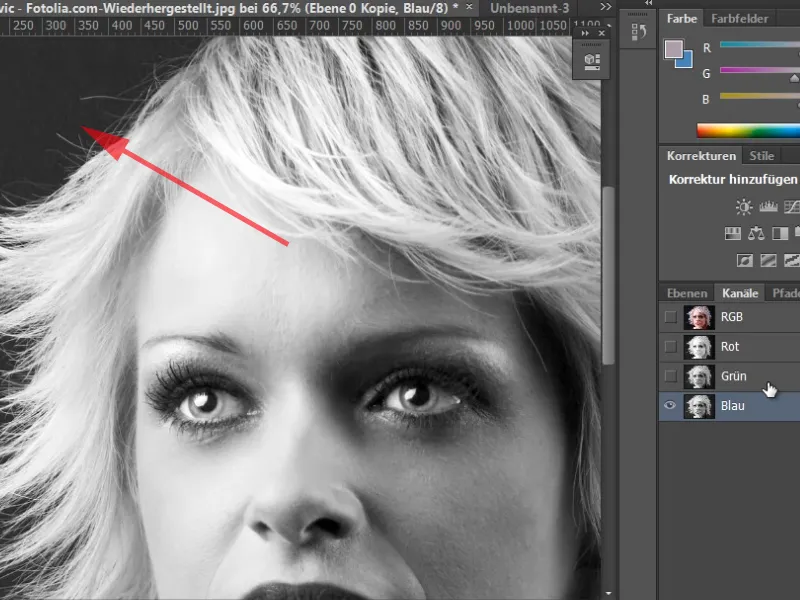
Trinn 25
Eg har ikkje ein skikkeleg mørk gråverdi slik som i RGB-modus. Då er det lurt å duplisere laget mitt til eit nytt dokument – med Høgreklikk på laget og Dupliser lag … I dialogboksen som kjem opp vel Mål>Dokument>Nytt.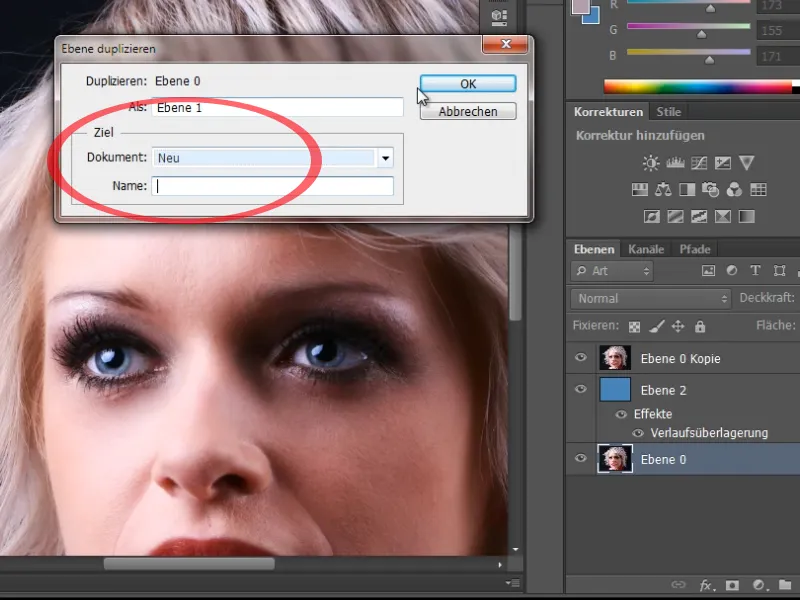
Trinn 26
I dette nye dokumentet endrar eg modusen til Lab-fargerommet. Her har eg ei anna fordeling av kanalane i Lysheits-, a- og b-kanal.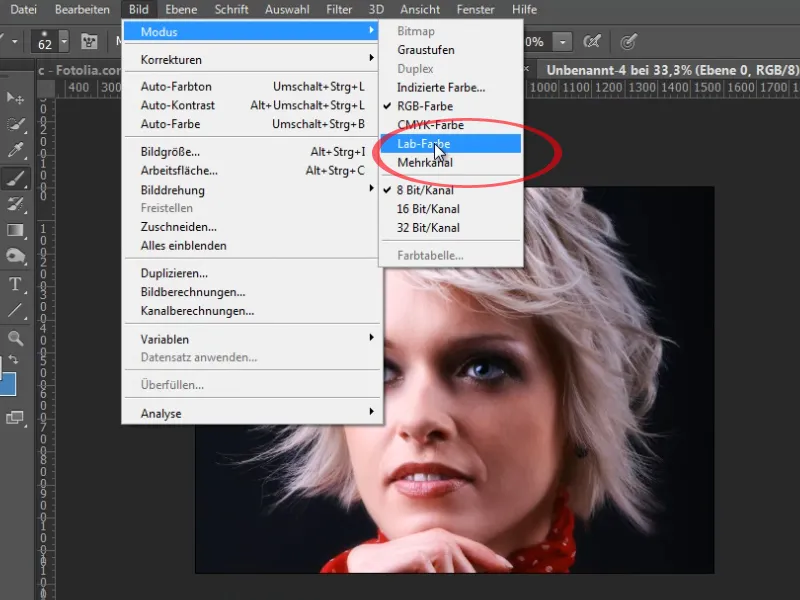
Trinn 27
Med Lysheit har eg ein mykje mørkare gråverdi i bakgrunnen her, som også er mindre kornete enn i RGB-fargerommet mitt. Den kan eg endre ved å fyrst utføre ein Tonekorreksjon.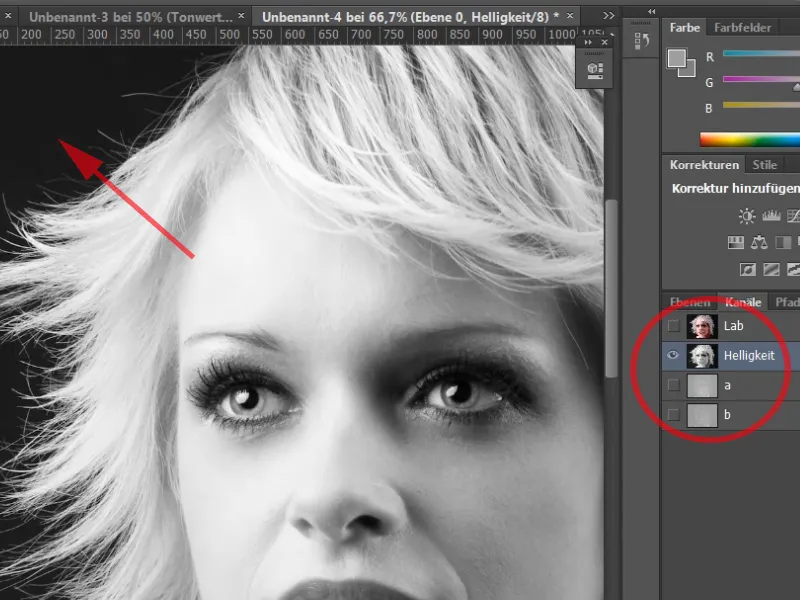
Trinn 28
Eg skal lyse opp dei kvite håra litt til ved å dra den høgre spaken (Lysar-spaken) enda lenger til venstre. Gjennom forskyvinga av dei tre spakane har eg ein fin separasjon mellom lyse og mørke område langs kanten.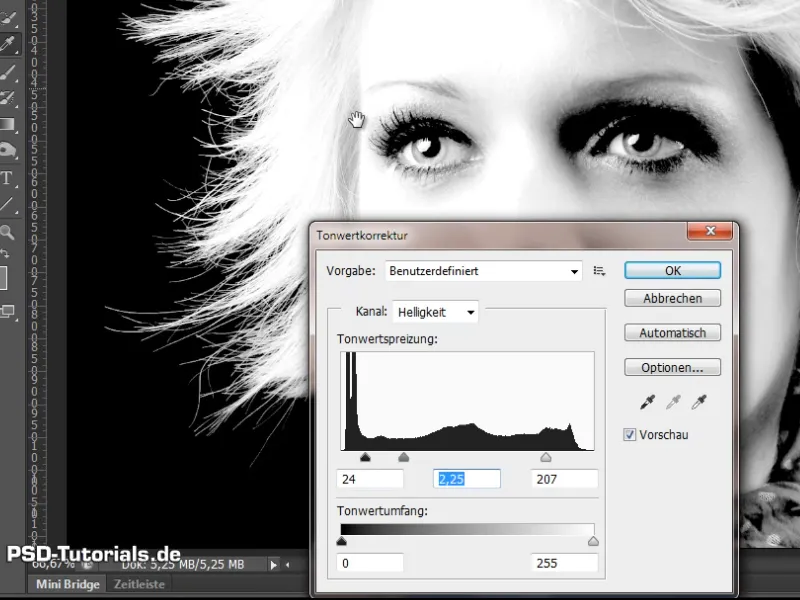
Trinn 29
No kan eg male inn dette området enkelt med ein kvit Pensel og 100% Dekkevne. Og ein ser allereie at hårtoppane langs kanten enno ikkje er heilt kvite.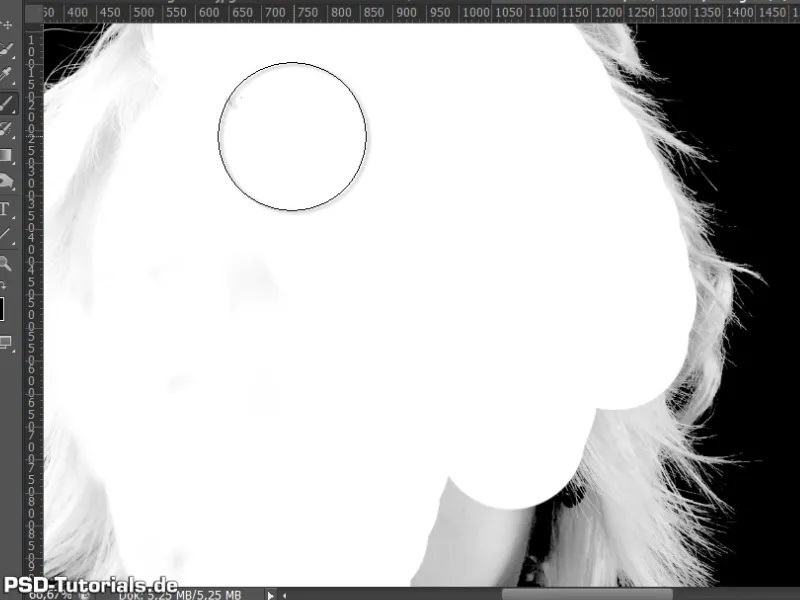
Trinn 30
For dette tar jeg Avblekeren og sier at jeg trenger å belyste lysområdet enda sterkere til det virkelig er hvitt. Nå blir alt langs kanten fargelagt hvitt med musen.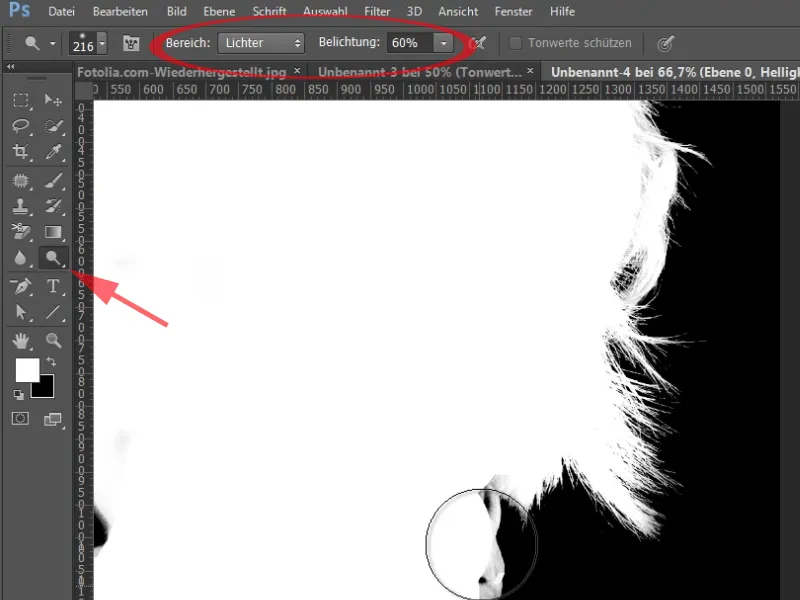
De siste stegene
Trinn 31
Nå tar jeg rett og slett denne kanalen og duplicerer den. Som destinasjonsdokument tar jeg originalbildet mitt.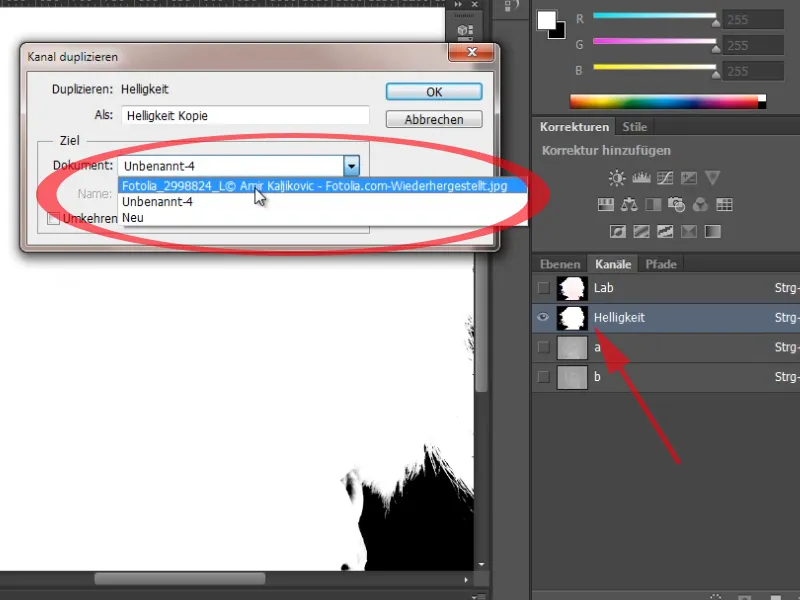
Trinn 32
Nå har jeg en ny kanal Alfa 1, som jeg nettopp har hentet ut fra Lab-fargemodusen. Ved å Ctrl + Klikk på kanalminiatyren velger jeg denne. Og legger til dette valget som et lagmask.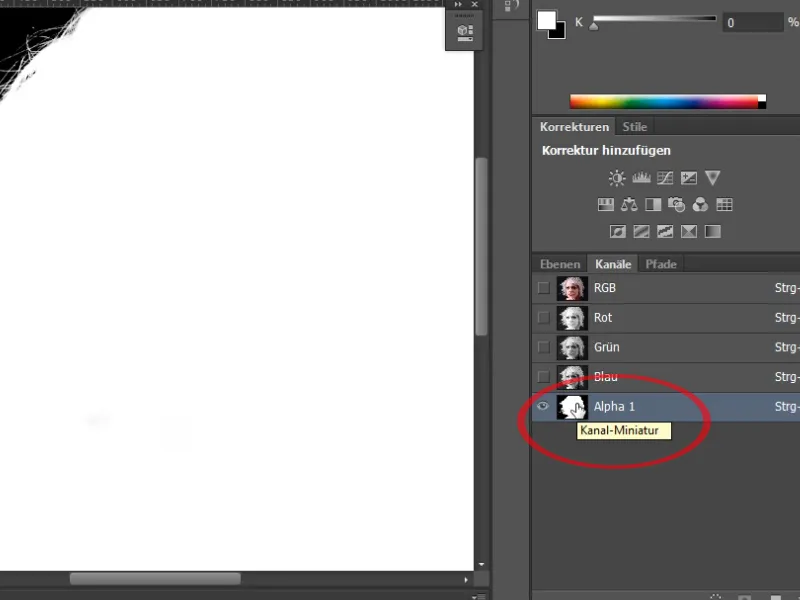
Trinn 33
Og nå har jeg en detaljert utklipping. Det eneste problemområdet i dette tilfellet er kanten jeg har i disse hårene. Her er det igjen flere måter å fjerne denne kanten på.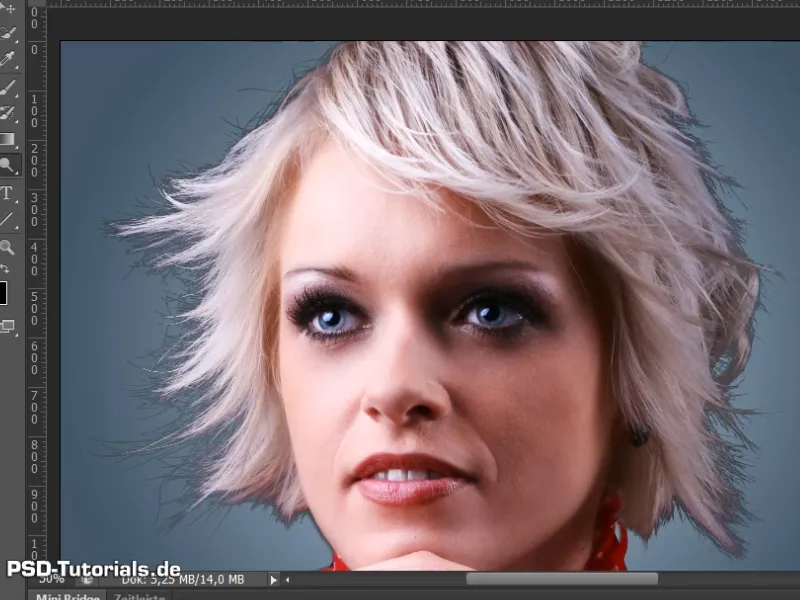
Trinn 34
Jeg kan enkelt ta en ny justeringslag Fargetone/Mettethet. Jeg vil lysne total lysstyrken som en klippe-maske. Og man ser at hårene har blitt fint opplyst. Jeg holder meg til verdien +36.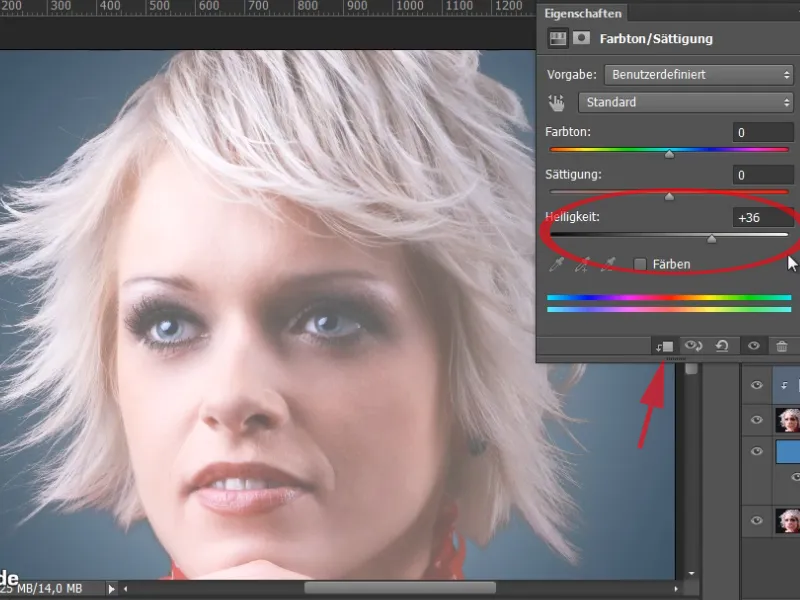
Trinn 35
Nå må jeg bare ekskludere områdene som ikke hører til i den tilhørende masken.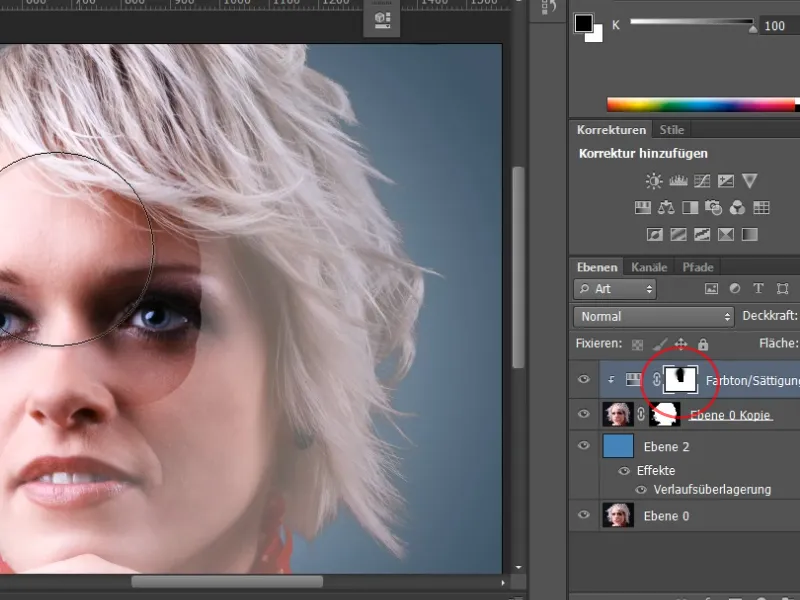
Trinn 36
I masken har jeg en liten kant. Denne kanten kan jeg enkelt fjerne.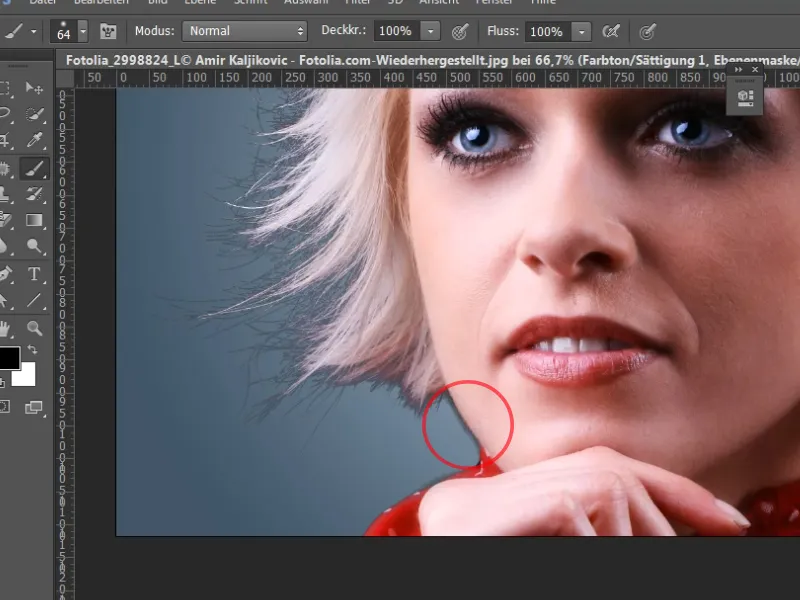
Trinn 37
Også her kan jeg gå inn i min lagmaske og bleke ut denne kanten med verktøyet Blekepennen.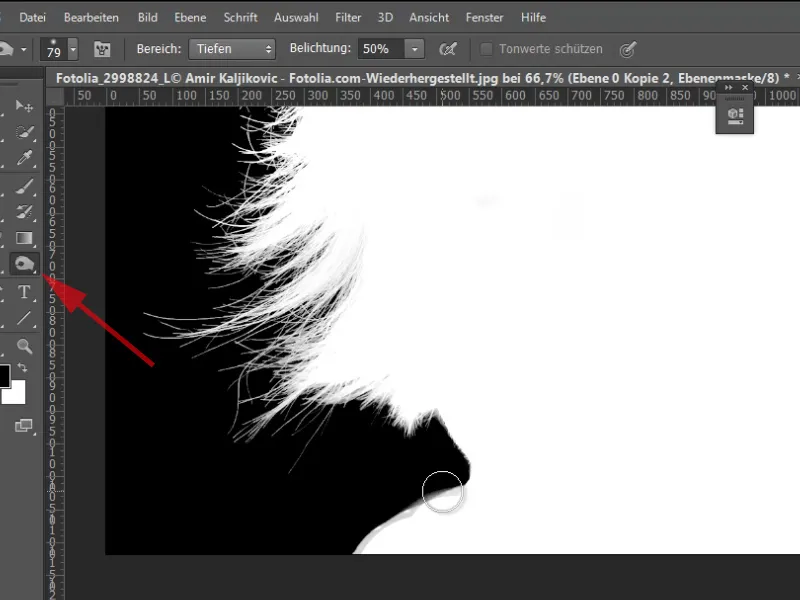
Trinn 38
Men jeg har også en annen mulighet til å fjerne denne kanten mer effektivt. Jeg har fortsatt noen lette nyanser her.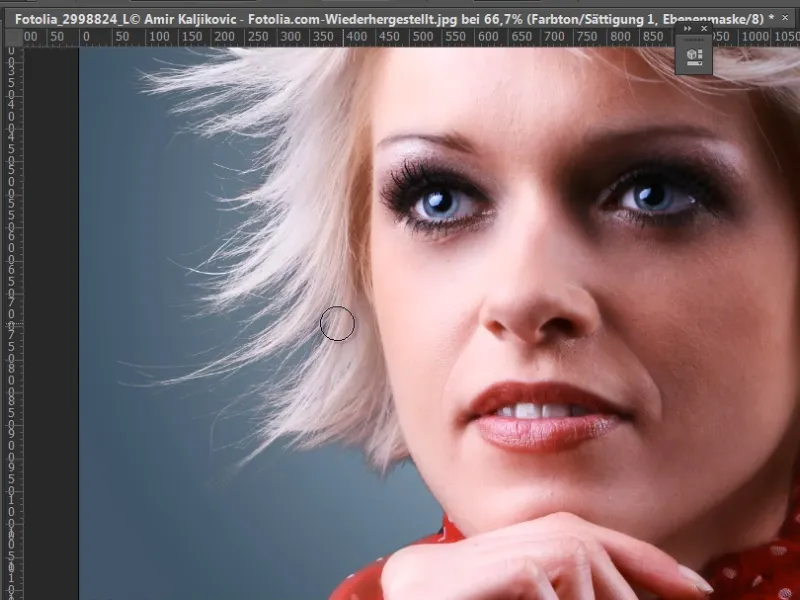
Trinn 39
Den andre muligheten er hvis jeg dupliserer laget mitt en gang til og drar det oppover. Dette legger jeg inn i et Smartobjekt. Justeringslaget Fargetone/Mettethet vil jeg skjule en gang.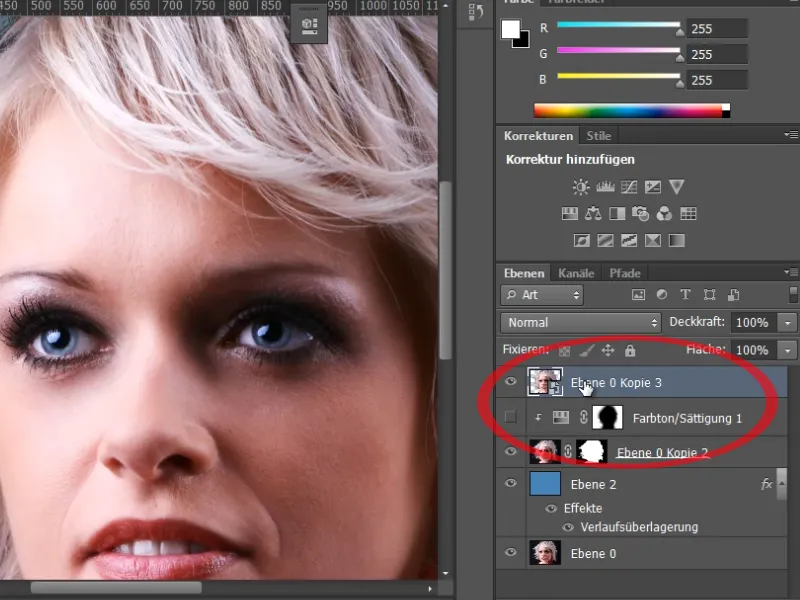
Trinn 40
Nå kan jeg enkelt gjøre en eksponeringskorreksjon med Skygger/Lys, siden dette laget er et smartobjekt.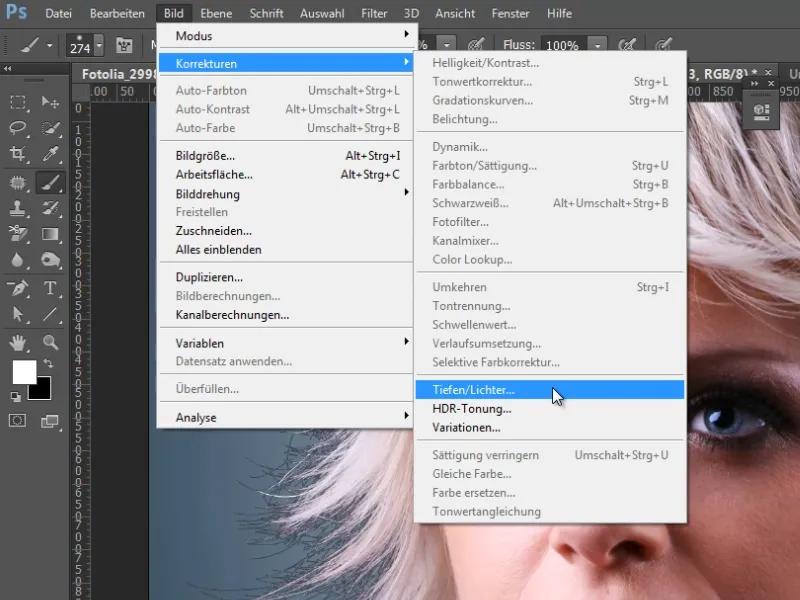
Trinn 41
Hvis jeg setter Styrke til 100% og øker Tonområdet og utvider Radius, ser jeg tydelig hvordan detaljene i hårene igjen blir fremhevet og hvordan denne kanten nesten er blitt helt fjernet.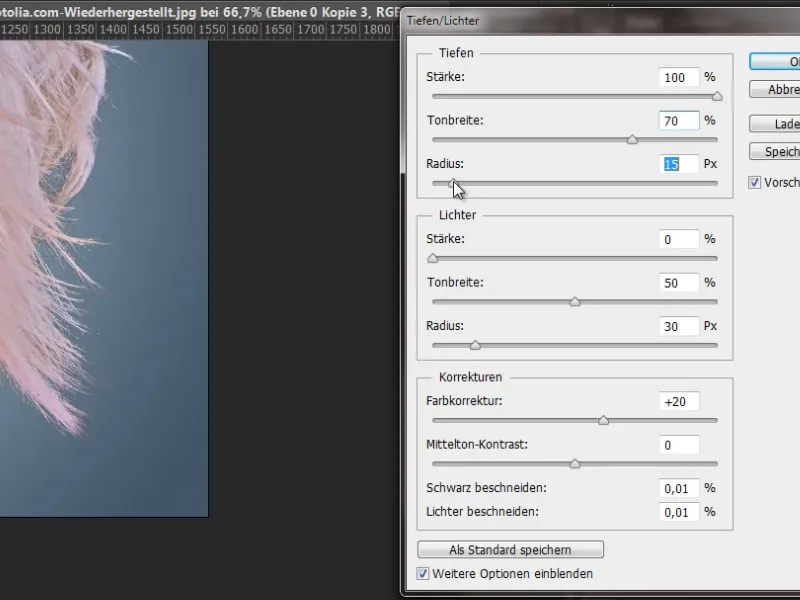
Trinn 42
Til det Smartobjektet oppretter jeg nå bare en lagmaske. Nå drar jeg bare masken til justeringslaget over og bytter den ut, og jeg har allerede fjernet fargeskanten min i det ytre kantområdet på en fantastisk måte.