Fargehåndteringsinnstillingene i Adobe InDesign er essensielle for å sikre at fargene dine vises konsekvent på ulike utdataenheter som skrivere, skjermer og digitale medier. Med riktige innstillinger kan du minimere fargeavvik og oppnå profesjonelle resultater. I denne guiden vil jeg vise deg trinn for trinn hvordan du optimalt konfigurerer fargehåndteringsinnstillingene for å sikre ensartede farger og pålitelig fargereproduksjon i prosjektene dine. La oss begynne og mestre grunnleggende fargehåndtering!
Fargehåndtering i Creative Suite sørger for en fargebindende skjermbildevisning av forventet utskriftsresultat. Forutsetningen er imidlertid en kalibrert skjerm.
I tillegg er de lagrede innstillingene for konvertering av RGB-bilddata til planlagt trykkemetode (f.eks. avistrykk eller arkoffsettrykk) samt ønsket materiale (behandlet eller ubehandlet papir) avgjørende. Derfor må noen grunninnstillinger gjøres først.
Ettersom noen fargeprofiler egner seg bedre for senere utgivelse enn de som er standard inkludert, laster du dem først ned fra European Color Initiative (ECI) sin nettside www.eci.org.
Under Nedlastinger finner du pakken med Offset-profiler "eci_offset_2009.zip" (den inneholder profiler for både ark- og rulloffsettrykk på forskjellige papirtyper samt "ecirgbv20.zip" for skjermbildevisning.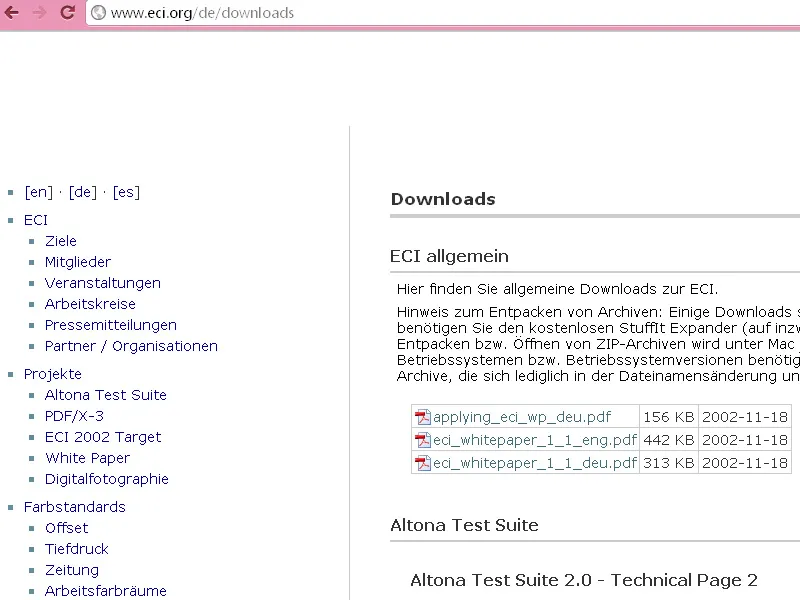
Etter at du har pakket ut filene, kan du installere profilene "ISOcoated_v2_eci.icc" for behandlet, "PSO_Uncoated_ISO12647_eci.icc" for ubehandlet og "ISOuncoatedyellowish.icc" for ubehandlet papir med gulaktig tone på Windows via høyreklikk.
Grundinnstillingen for fargehåndtering i Creative Suite utføres først i Photoshop, da dialogboksen der har flere alternativer enn InDesign.
For å gjøre dette, åpner du programmet uten å åpne et dokument og går deretter til Rediger>Fargeinnstillinger (eller raskere med Skift+Ctrl+K) for å komme til den relevante dialogboksen.

Standardinnstillingen her er i utgangspunktet Europa, trykkproduksjon 3. Her velger du Arbeidsfargerom eciRGB v2 for skjermbilde og ISO Coated v2 (ECI) for senere utskrift på arkoffsettrykk på behandlet bildertrykkpapir.
Hvis det senere skal trykkes på ubehandlet papir eller i avisen, velger du de passende profilene (for eksempel PSO_Uncoated_ISO12647_eci.icc for ubehandlet papir eller ISOnewspaper_v4_26_bas.ICC.
Ved Fargehåndteringsretningslinjer velger du Behold innebygde profiler i alle tre arbeidsfargerom. Dette sikrer at bilddata som allerede er tilordnet en profil, ikke konverteres til det fargespacet som er angitt tidligere uten tillatelse.
I dette avsnittet skal du sette avkryssingsmerker i alle tre boksene, noe som betyr at du vil bli spurt når du åpner eller legger inn bilder med profiler som avviker om de skal beholdes eller konverteres. Som Konverteringsalternativer beholder du innstillingene Adobe (ACE) og Relativ fargemetrikk, som passer for de fleste bilder.
Unntak for eventuelle fargeforskjeller i fargerike bilder etter konvertering kan justeres senere i InDesign ved å høyreklikke på det aktuelle bildet og deretter redigere Gjengivelsesprioritet for eksempel til Perseptuelt, hvis nødvendig. Nå lagrer du øktinnstillingen og gir den et meningsfullt navn for deg selv, for eksempel "Arkoffsettrykk på behandlet papir".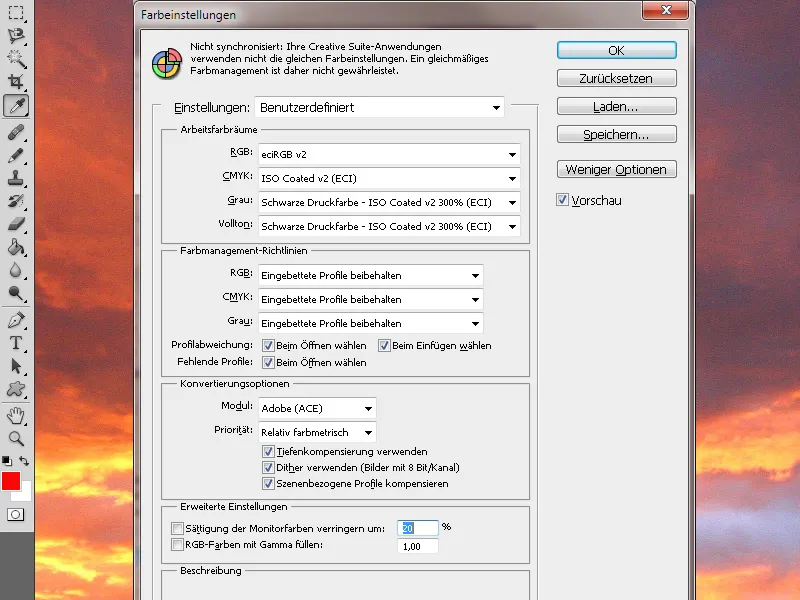
For å jobbe med en konsistent fargehåndtering i Creative Suite anbefales det å synkronisere disse innstillingene med alle programmer.
For å gjøre dette, bytter du til Adobe Bridge og går til Rediger>Kreative Suite-Fargeinnstillinger (eller via samme snarvei Skift+Ctrl+K som i Photoshop) for å komme til den relevante dialogboksen.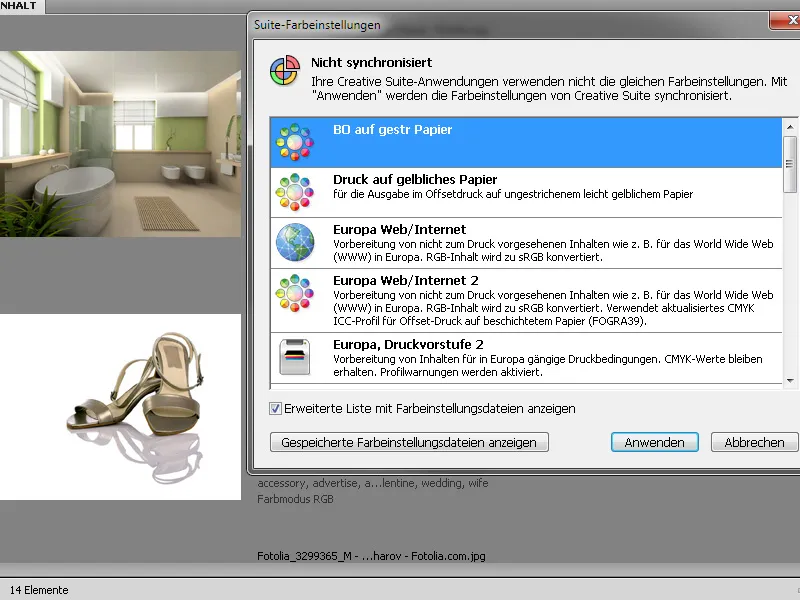
Øverst ser du allerede at CS-applikasjonene ikke jobber med de samme innstillingene. Nå velger du filen du nettopp opprettet, markerer den og klikker deretter på knappen Sett på.
Nå jobber du både i Photoshop og Illustrator samt i InDesign med samme profil. Hvis du åpner fargeinnstillingene for kontroll i InDesign eller Photoshop, vil du se denne CMM-innstillingen igjen.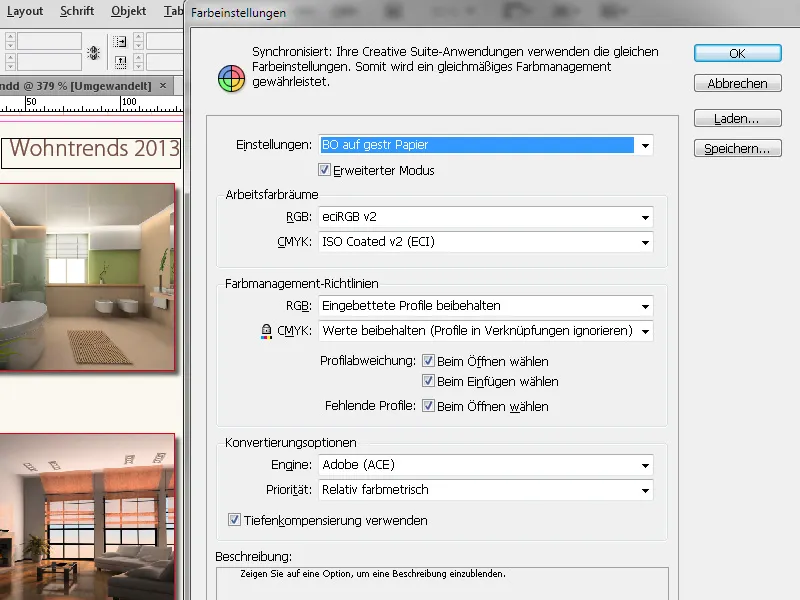
Når et InDesign-dokument åpnes, beholder det først sine opprinnelige fargeprofiler; det vil først bli konvertert til fargespacet i den anvendte fargehåndteringsprofilen ved utskrift (PDF-eksport).
Maskinvarekalibrering
Også innstillingen av riktige profiler for RGB- og CMYK-arbeidsfargerommene for det aktuelle materialet hjelper lite hvis monitoren selv ikke er riktig kalibrert. Siden dette ofte gjøres subjektivt, er det ikke overraskende om det er forskjeller i forhold til den senere utskriften.
For de som verdsetter en presis og objektiv kalibrering av monitoren, er det nødvendig å investere penger i spesialutviklet maskinvare.
Blant det store utvalget av produkter velges det her ut et med en god pris-ytelsesforhold og relativt høy utbredelse.
For ca. 180 EUR kan man kjøpe SpyderElite Colorimeter, som kan brukes både på PC- og Mac-plattformer, en fargesensor som kan kobles til datamaskinen via USB, sammen med tilhørende programvare. Denne versjonen av Datacolors tre ulike produkter tilbyr flest muligheter.
Sett først monitoren tilbake til fabrikkinnstillingene, installer programvaren og koble Spyderen til datamaskinen. Programmet viser en flate for Spyderen hvor den tilkoblede sensoren plasseres.
Sensoren måler en rekke farger på skjermen din og lager et profil som skal brukes som referanse for senere sammenligning. Til slutt kan du sammenligne hvordan bildet ser ut før og etter kalibreringen.
All denne innsatsen legger gode grunnlag for en så nøyaktig gjengivelse av den senere forventede utskriften på skjermen som mulig. Dette er imidlertid bare mulig innenfor kvalitetsgrensene til den brukte maskinvaren – med andre ord monitoren. Det er ikke forgjeves at det finnes enheter som krever at det legges mer enn 3 000 EUR på bordet.
For å få en nøyaktig sammenligning mellom en utskrift produsert ved hjelp av offsettrykk etter prosessstandard og visningen på skjermen din, kan du bestille den svært verdifulle Prepress-håndboken i trykt versjon på siden www.cleverprinting.de. Denne håndboken leveres med en trykt testform som også kan lastes ned som en PDF-fil.
Den visuelle sammenligningen mellom testformen ved utskrift og visningen av trykkfilen på skjermen din vil deretter vise om kalibreringen er perfekt eller om det kanskje må justeres litt her og der.
Etter disse forberedelsene bør en ganske realistisk visning av den senere utskriften på skjermen være garantert.


