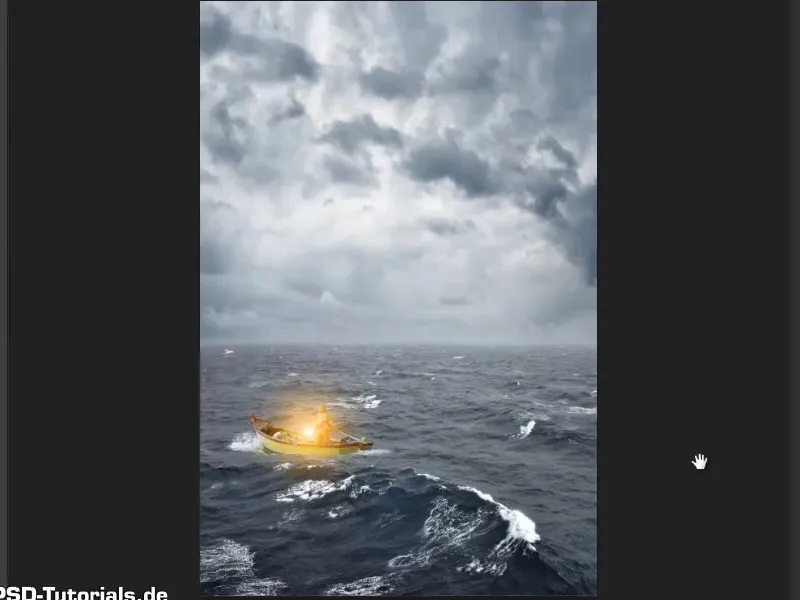Obs: Opplæringen "Frigi lampe og få den til å lyse" er en tekstversjon av den tilhørende videotreningen til Marco Kolditz. Tekstene kan derfor ha en uformell stil.
Trinn 1
De lyse konturene er nå fjernet fra bildet ved hjelp av verktøyet Kopierstempel-Werkzeug, og lampen kan nå brukes.
Fjern nå laget "Bakgrunn" ved å dra det til søppelbøtte-symbolet (1). Merk deretter de to gjenværende lagene og trykk på Strg+E (2). Dette vil slå sammen begge lagene til ett. Dette nye laget kan omdøpes til "Lampe" (3)..webp?tutkfid=55233)
Trinn 2
Med verktøyet Verschieben-Werkzeug flytter du lampen til havsbildet.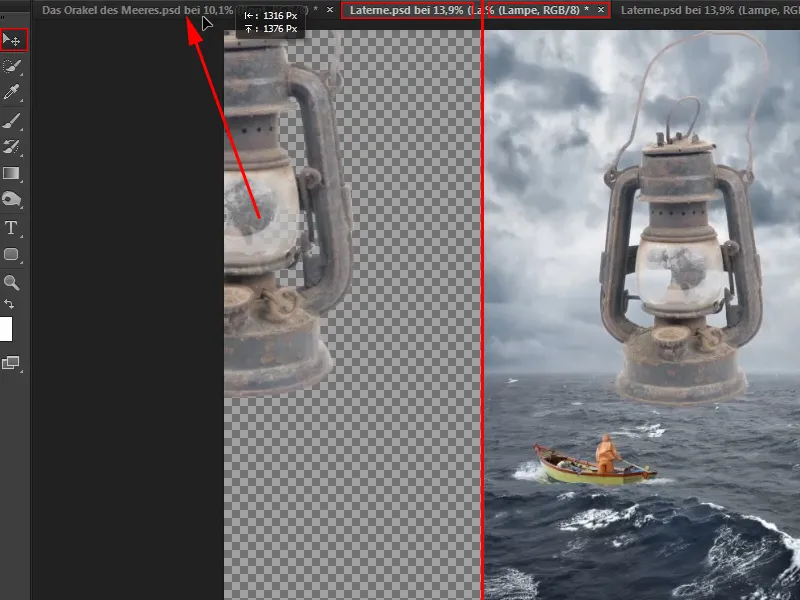
Trinn 3
Et bilde du har plassert på et annet bilde, bør alltid og uten unntak konverteres til et Smartobjekt først. For å gjøre dette, hlick på et fritt område på laget med høyre museknapp og velg In Smartobjekt konvertieren (1).
Dette sikrer den beste bildekvaliteten når objektet deretter skal skaleres. Nå kan du gjøre lampen mindre og plassere den der den hører hjemme (2).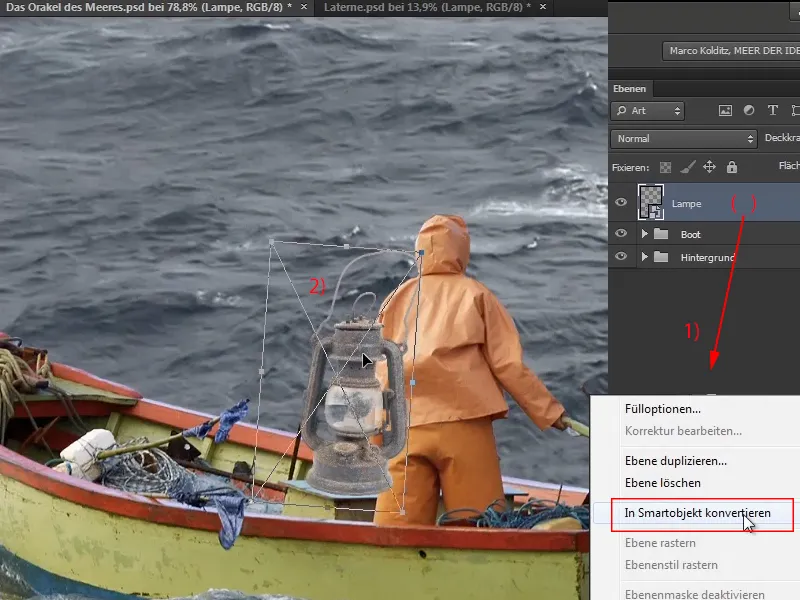
Egentlig var det ikke nødvendig å fjerne de lyse konturene med så mye innsats, fordi lampen uansett er veldig liten i forhold til det totale bildet, og de lyse linjene ikke ville vært merkbare. Men hvem vet, kanskje trenger man en lampe senere, og da er alt allerede pent frigjort.
Trinn 4
Med Strg+T forandres muspekeren ved lampens hjørner til en dobbel pil, slik at du kan også rotere objektet. På denne måten tilpasses ikke bare størrelsen, men også posisjonen til lampen.
Trinn 5
For at lampen visuelt skal virke å være bak båtsmannen, kan du fristille hele armen til mannen og legge den over lampen.
Marco anbefaler imidlertid å legge til en maske og enkeltvis maskere de relevante områdene av lampen. Klikk på maskesymbolet (1) og legg til en maske. Deretter velger du Pinsel (2).
Svart er nødvendig som Forgrundsfarge. Hvis hvit er valgt, er snarveien X nok til å bytte mellom For- og Bakgrundsfarge (3).
Sørg for at masken er aktivert, og mal deretter over områdene av lampen som skal forsvinne med Pinsel (4).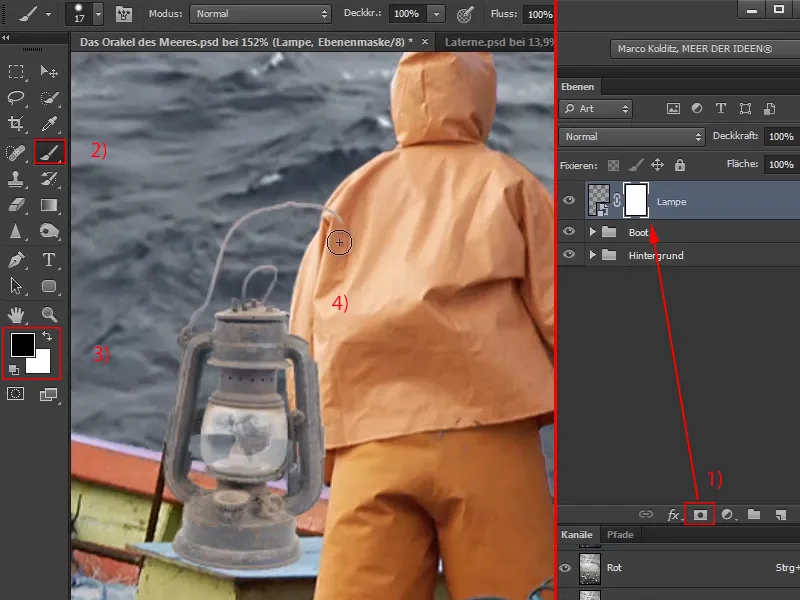
Trinn 6
Her vet man kanskje ikke nøyaktig hvor lang ermet går. Da kan du bare male rikelig over, og deretter med X bytte Forgrundsfarge til hvitt. På denne måten kan du målrettet gjøre områdene som er fjernet for mye i masken.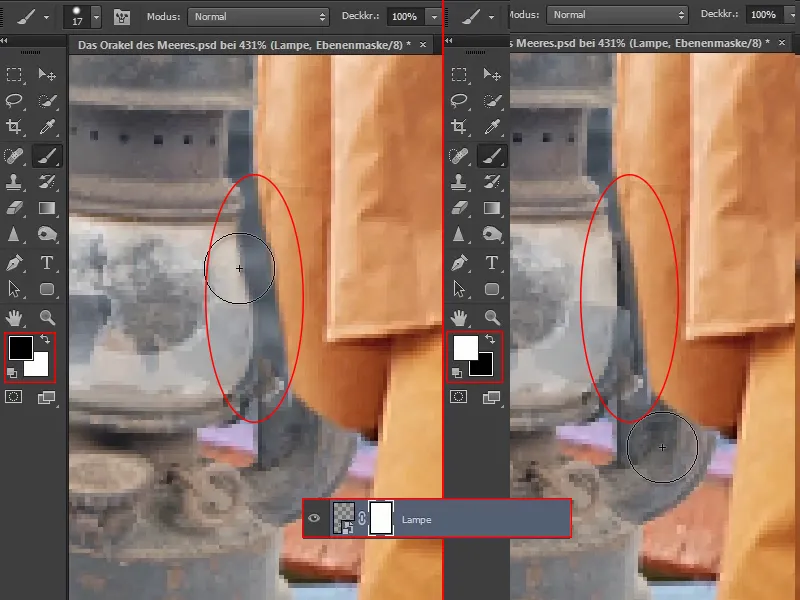
Trinn 7
Nå ser det ut som om lampen står bak båtsmannen. Men hvis du for eksempel vil flytte den litt til venstre nå, kan det hende det ikke passer lenger, fordi noen deler ikke lenger er synlige på grunn av den behandlede masken. For dette er det en triks:
Hvis du klikker på dette lenkesymbolet, …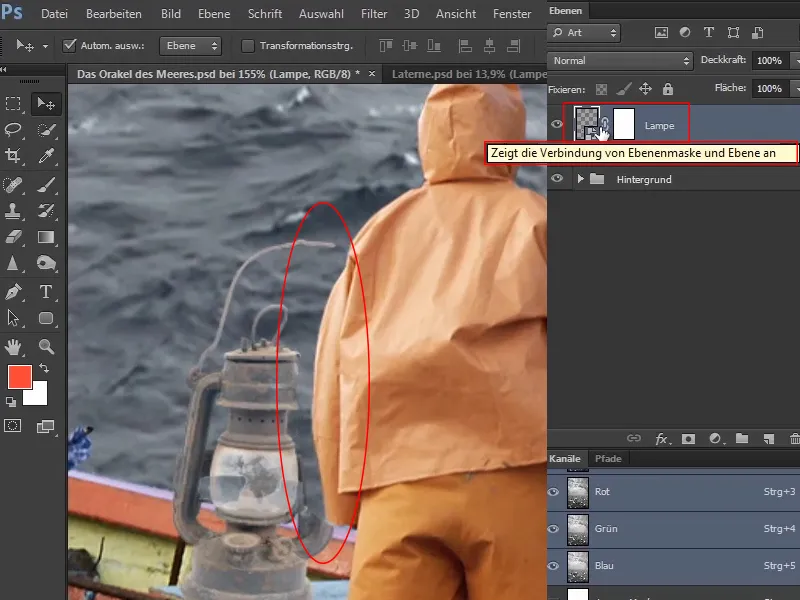
… forsvinner det, og du kan flytte lampen mens masken forblir intakt. Bildet har altså blitt avkoblet fra masken, slik at de to nå kan flyttes uavhengig av hverandre.
Avhengig av hvordan du vil flytte objektet, må masken da selvfølgelig også justeres, men i dette tilfellet er det helt tilstrekkelig.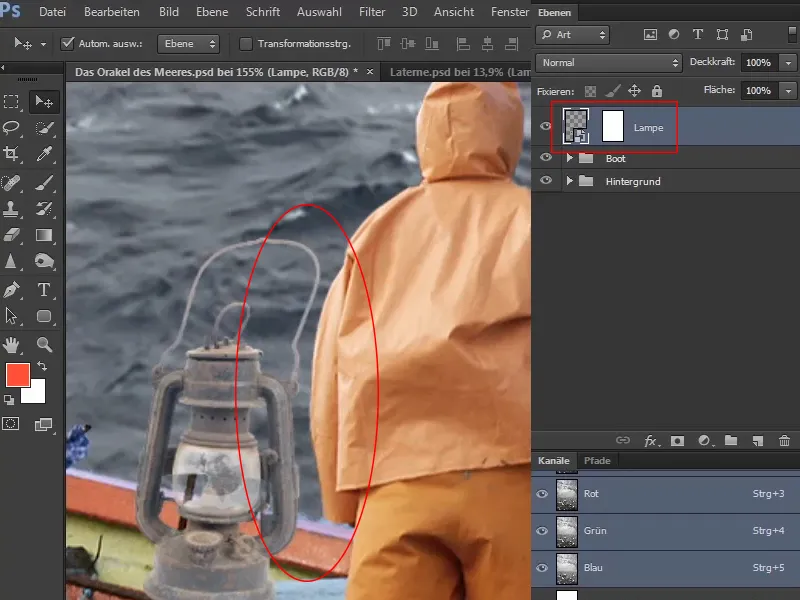
Teoretisk sett kunne du også klikke på masken og flytte den, selv om det ikke gir mye mening i dette tilfellet, men det er mulig.
Trinn 8
Kontrasten til lampen er ganske lav sammenlignet med omgivelsene.
For å endre dette, klikk på laget "Lampe" og deretter symbolet for justeringslagene. I valglisten velger du Gradationskurvene .... Deretter åpnes dialogboksen Gradationskurvene med den diagonale linjen og Histogram bakgrunnen. Dette kan leses på følgende måte:
På venstre side finnes alle mørke piksler eller bildeinformasjoner, til høyre de hvite områdene, i midten de grå områdene, altså gjennomsnittsverdiene.
Som man kan se av fordelingen i Histogram, finnes det her kun veldig få helt svarte piksler og veldig få helt hvite piksler. Men derimot veldig mange grå piksler.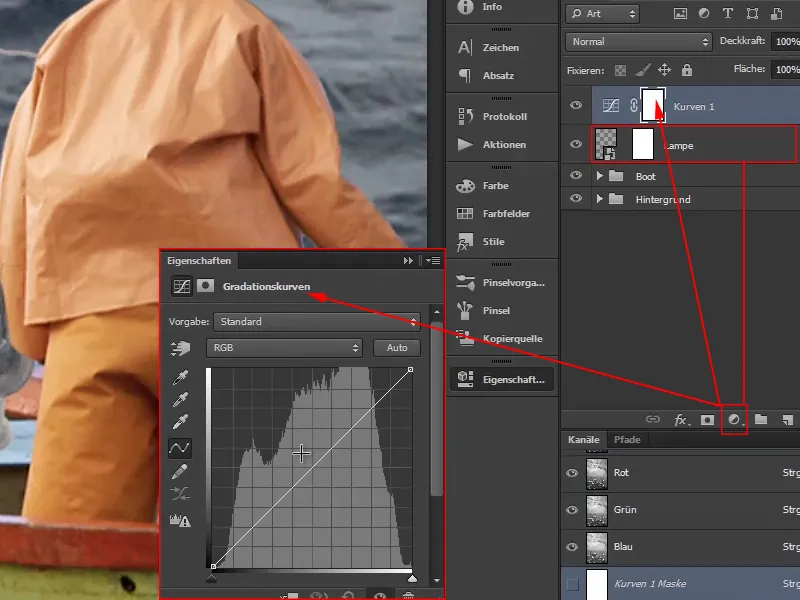
Trinn 9
Sett først gjennomsnittene ved å klikke en gang på diagonalen i midten og dermed slå inn en spiker. Ingenting skjer videre med mindre du bevisst flytter punktet.
For å gjøre områder lysere i bildet, klikker du omtrent midt på den øvre halvdelen, holder venstre museknapp nede og drar diagonalen litt oppover. Dette får diagonalen til å bevege seg litt som en S-kurve.
På samme måte går du fram med den nedre halvdelen: Klikk omtrent midt i og dra kurven nedover litt mens du holder museknappen nede. Dette får de mørke partiene til å bli mørkere.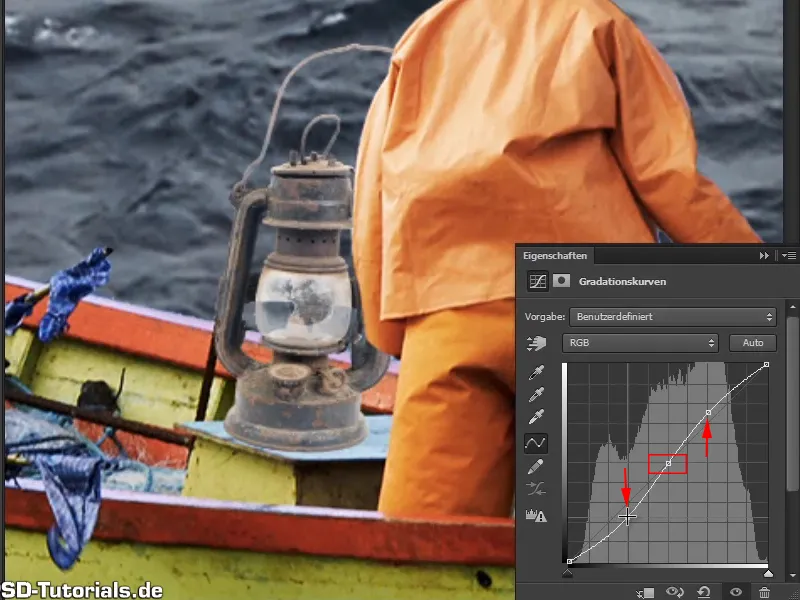
Hvis du holder øyesymbolet nede, kan du sammenligne før og etter.
Og som man kan se, påvirker endringene hele bildet.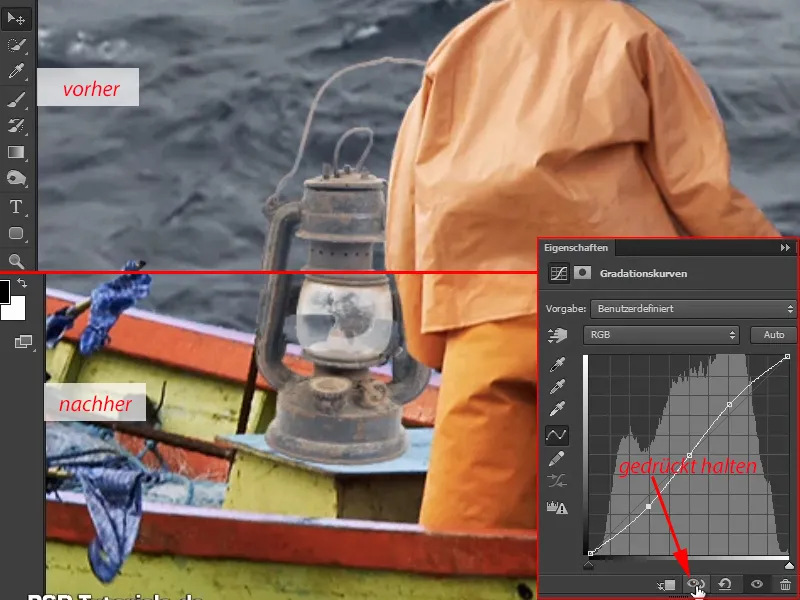
Selvfølgelig skal ikke endringen av gradasjonskurven påvirke hele bildet, men bare lampen.
Derfor oppretter du igjen en klippemaske slik at alle endringene bare påvirker lampen.
Tidligere gjorde du dette ved å trykke på Alt-tasten og klikke mellom lagene. I denne dialogboksen tilbys det imidlertid et symbol for klippemaske og det er tilstrekkelig å klikke på det en gang. Og allerede vil alle endringene kun påvirke lampen.
Man ser på den lille pilen på laget at en klippemaske er opprettet. Hvis du vil fjerne den, klikk bare igjen på symbolet i dialogboksen.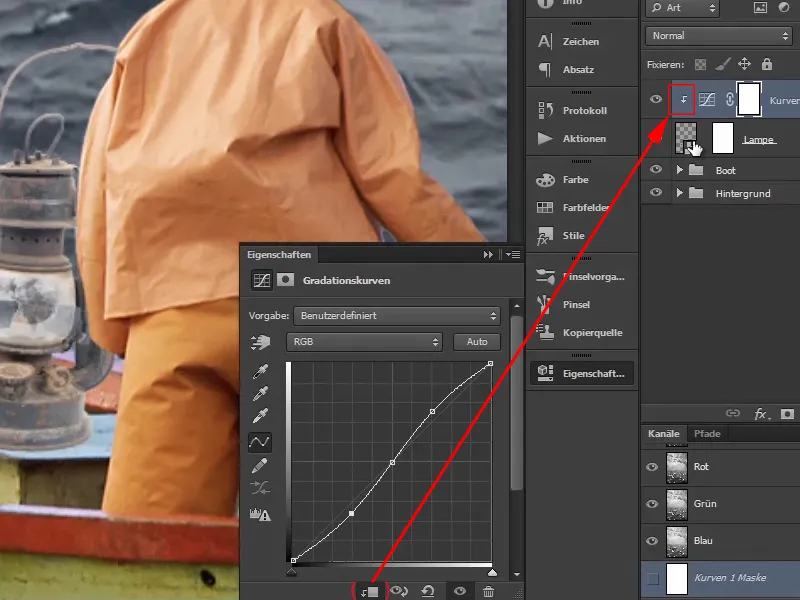
Trinn 10
Endringen av gradasjonskurven påvirker også fargesattingen. Hvis du for eksempel trekker den nedre delen av kurven enda lenger nedover, vil lampens brune farge bli riktig rusten. Men det skal ikke skje.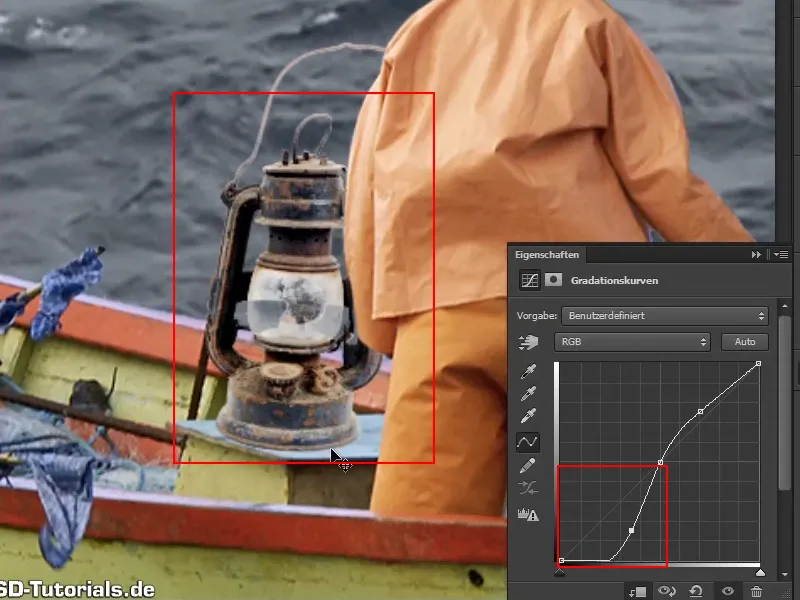
Klikk derfor igjen på laget "Kurver1" og velg Luminans i lagmodus.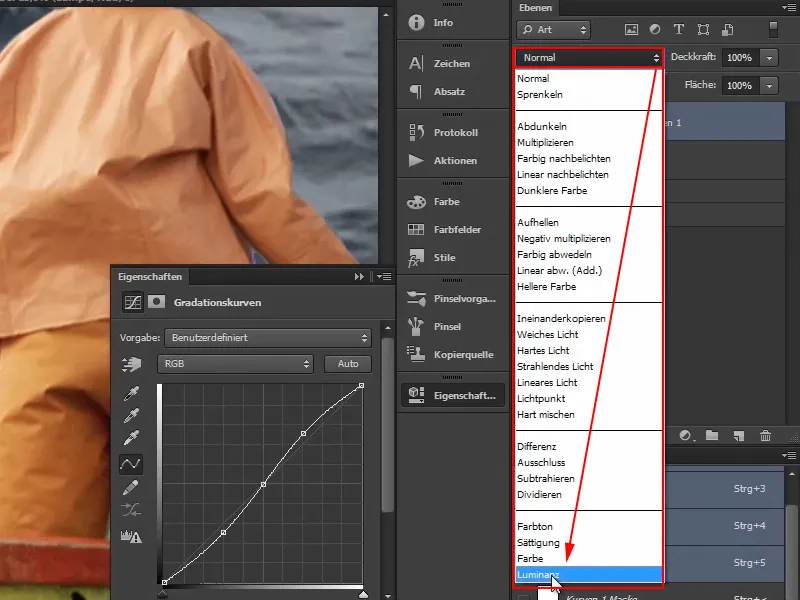
Endringene vil dermed bare påvirke lysinnstillingene i bildet eller lampen. Ikke fargene.
Dette betyr at hvis du trekker ned gradasjonskurven, blir det riktignok mørkere, men ikke kraftigere. Det gir også mening med mange andre bilder at du kan øke kontrasten uten at fargene automatisk forsterkes.
Nå kan du tilpasse kurvene slik at lampen passer godt inn i bildet og du liker det. Ikke overdriv bare. Hvis du senere justerer fargetonen i bildet, vil lampen integreres enda bedre i resten av bildet.
Slik ser det bra ut:
Trinn 11
Det skal bli lys. Nå skal lykten lyse opp og dermed skape en fin kontrast til det ellers kjølige, blålige utseendet på bildet. For det kommer også den store masken i øvre høyre bildekant, som også vil domineres av blått. Siden orange er komplementærfargen til blå, vil den oransje figuren og den lyse lampen danne en vakker kontrast til det blå.
Hvordan får du nå lykten til å lyse? Samle alle lagene som tilhører lampen i en gruppe og omdøp dem til "Lampe".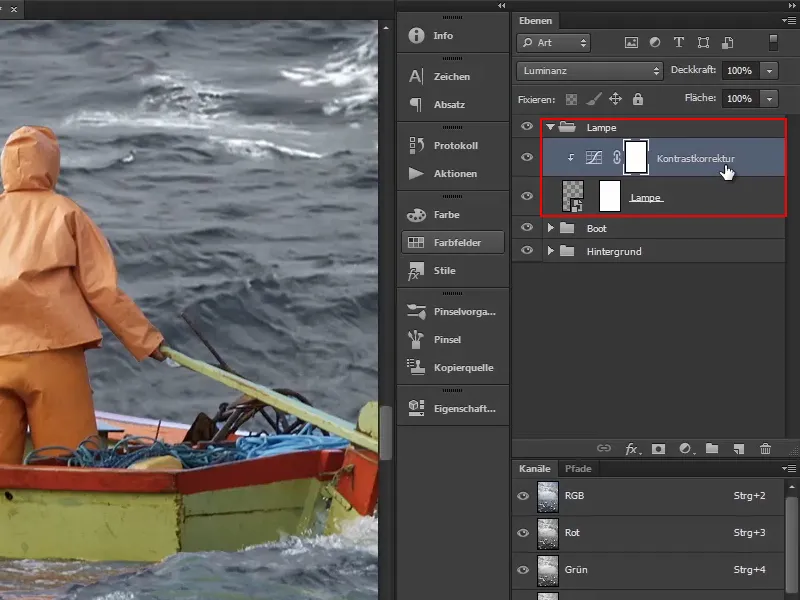
Klikk deretter på øverste lag ("Kontrastkorrektur"). Du vil opprette en fylleflate umiddelbart og velger derfor øverste lag siden det nye laget blir opprettet over det.
Trinn 12
Deretter velger du ved å klikke på symbolet Lag ny farge- eller justeringssjikt alternativet Fylleflate... (1).
Fargeinnstillingen er ikke så viktig i dette tilfellet; bare bekreft med OK (2).
Nå skal masken inverteres. Velg den og trykk på Ctrl+I (3)..webp?tutkfid=55249)
Trinn 13
Alt ser allerede bedre ut.
Du lager deretter en gulaktig glød ved å dobbeltklikke på det røde feltet i laget og velge en oransje farge. Bekreft fargen med OK. Omdøp deretter laget til "lysfarge".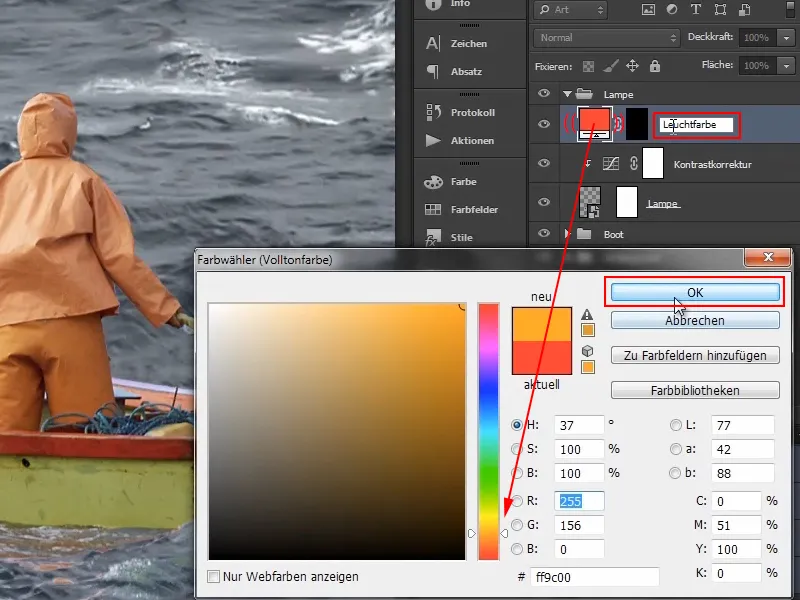
Trinn 14
På samme måte oppretter du nå et annet fylleflatesjikt.
Så velger du etter å ha klikket på symbolet for å lage justeringssjikt igjen Fylleflate..., velg hvitt som farge og bekreft med OK. Deretter klikker du på masken og inverterer med Ctrl+I.
Du omdøper dette laget til "lyspunkt".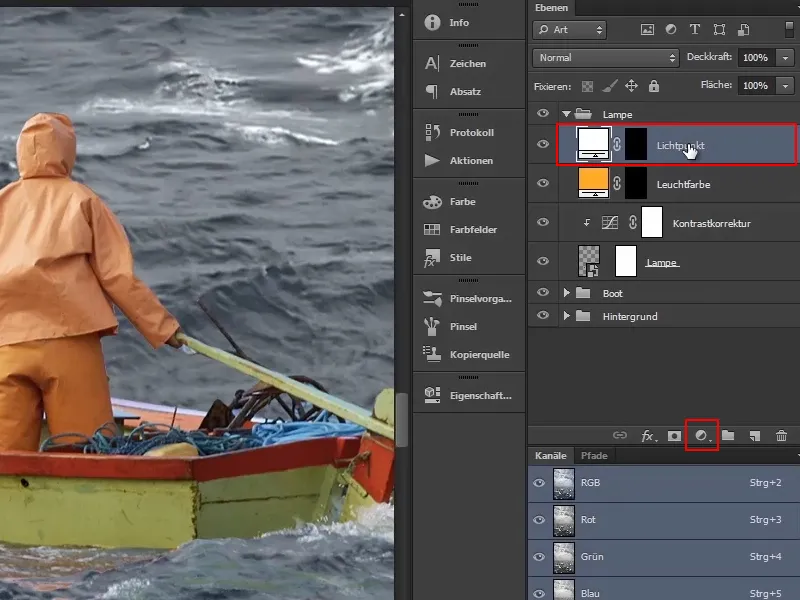
Trinn 15
Først av alt bør du sørge for at lampen lyser. Velg masken til laget "Lysfarge". Deretter tar du en stor, myk pensel og hvit som fremdriftsfarge.
Ved å trykke på Alt-tasten og høyre museknapp samtidig kan du endre penselstørrelse direkte, hvis du deretter beveger musen til hiktig (for å forstørre) eller venstre (for å forminske).
Plasser det lille krysset i midten av penselen nøyaktig der lampen er, og klikk en gang.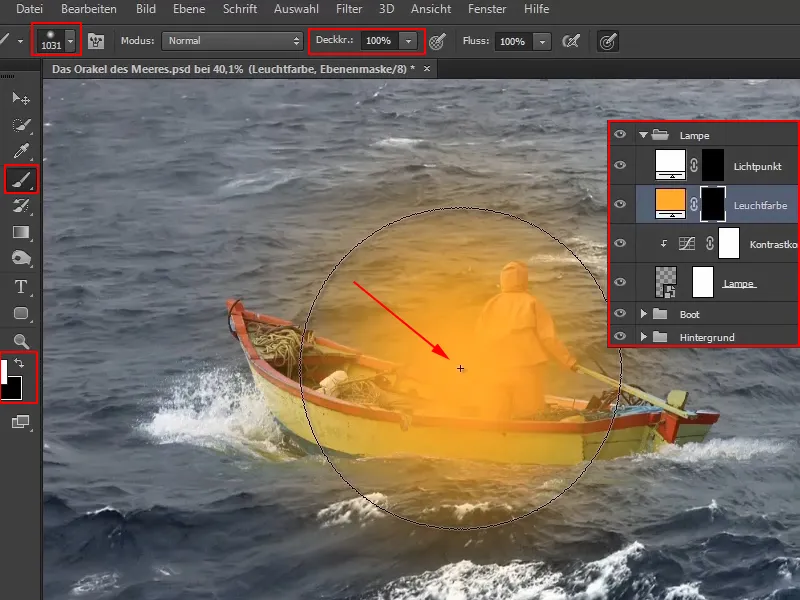
Da er lysfargen allerede definert.
Trinn 16
For å integrere dette bedre, velger du nå lagmodusen Negativ multiplisere for det aktive laget "Lysfarge", fordi det skiller seg ut.
For de som ikke er så kjent med lagmodusene, forklarer Marco kort i videoundervisningen hvordan områdene er ordnet:
Alternativene i den første gruppen mørkner, alternativene i den andre gruppen lyser opp, den tredje gruppen kombinerer begge deler og gir kontrast, den fjerde inneholder relativt komplekse lagmoduser som Marco personlig nesten aldri bruker, og den siste gruppen gjelder farger.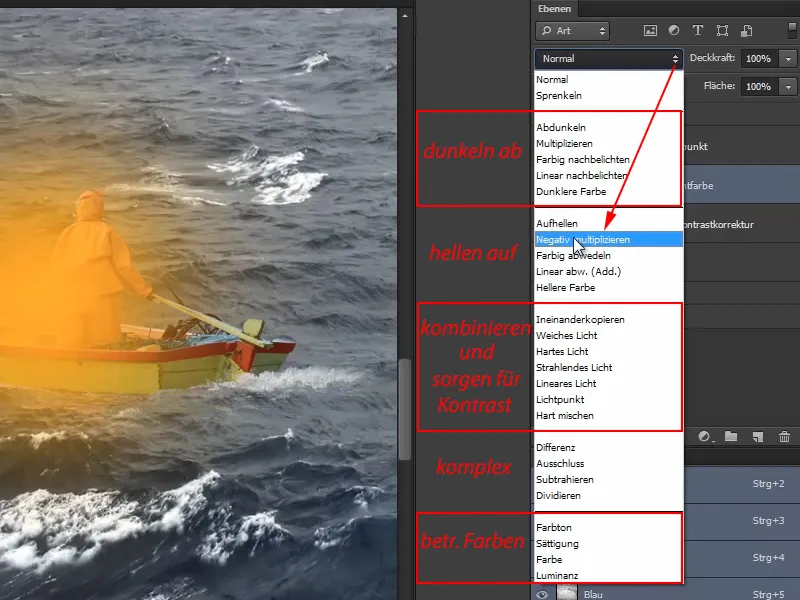
Så snart Negativ multiplisere er valgt, begynner det å lyse: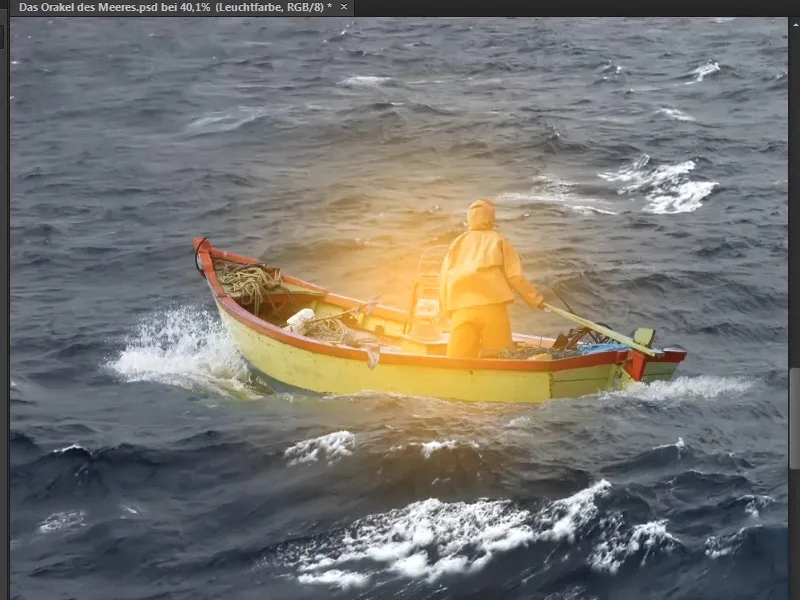
Trinn 17
Imidlertid bør det være mer lys midt i lampen, fordi det er der lyskilden er. Derfor bytter du til laget "Lyspunkt".
Velg igjen en pensel, men gjør den denne gangen mindre. Gå til midten av lampen og klikk igjen.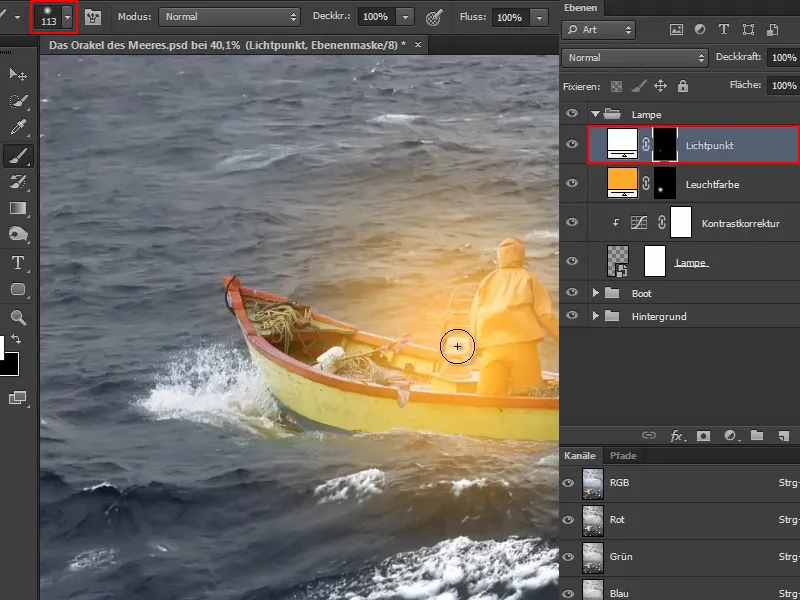
Trinn 18
Du kan gjøre dette flere ganger. Neste gang for eksempel, trekk penselen litt større igjen og reduser gjennomsiktigheten til omtrent halvparten. Og klikk igjen i midten av lampen.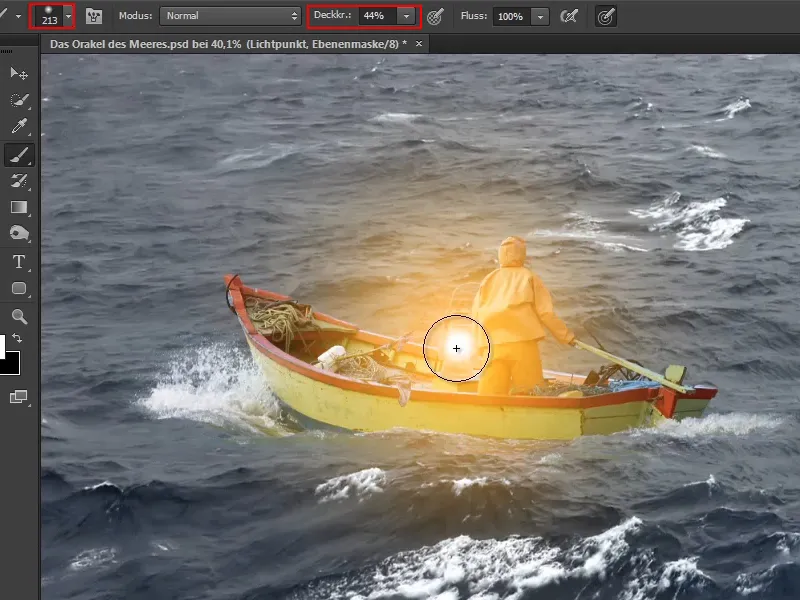
Dette kan du alltid optimalisere ytterligere til du synes det ser realistisk ut.
Slik har du fått lampen til å lyse.
Marco påpeker til slutt at du selvfølgelig kunne redusere laget i gjennomsiktighet, men anbefaler det ikke, da det ser litt grått ut og overhodet ikke passer med den hvite lyseffekten.
Med den nåværende tilstanden er Marco fornøyd og sier farvel til neste del av tutorialserien.