Innhold
Ved hjelp av et treningsstudioflyer som eksempel vil jeg (i flere opplæringsprogrammer) vise dere hvordan et design for en A4-foldflyer med få midler kan bygges opp på en moderne og tiltalende måte. Først vil jeg presentere zigzag- og wrapfalsen. Deretter setter vi opp flyeren og frigjør kvinnen for forsiden. Tips: For bedre teoretisk forståelse kan dere gå til Wikipedia under emnet Falzing (papirtknikk) for å få mer informasjon om de ulike foldetypene.
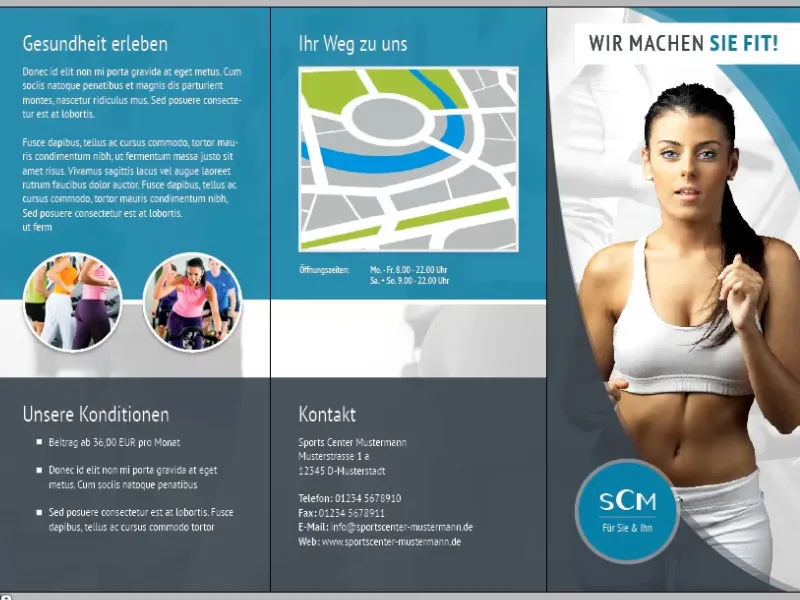
Leporello-/Zigzag-fals
Trinn 1
Først åpner vi InDesign, oppretter en ny fil (Fil>Ny>Dokument eller Ctrl+N), viser Flere alternativer og tilpasser følgende innstillinger for vår flyer:
• Bredde: 99 mm
• Høyde: 210 mm
• Marger: 10 mm
• Bleed: 2 mm (Svært viktig! - Noen trykkerier krever til og med 3 mm bleed)
• Dobbeltside: Fjern haken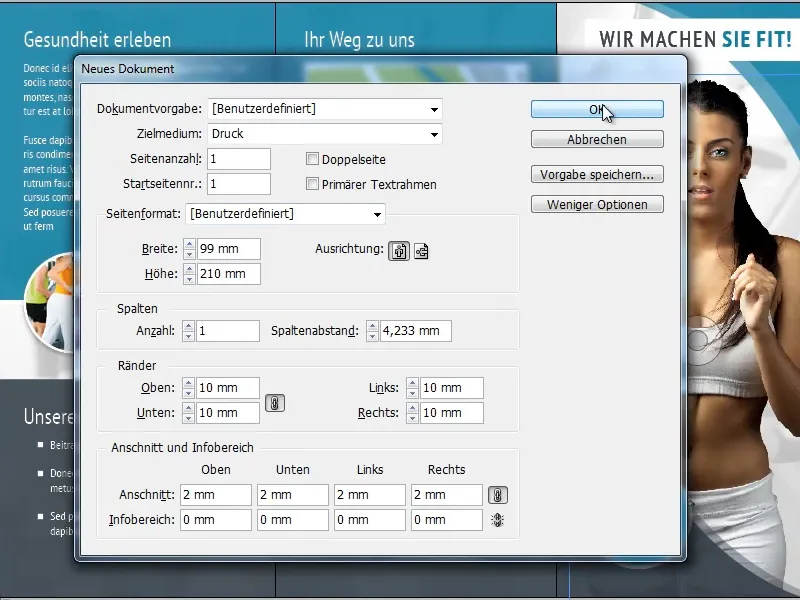
Trinn 2
Neste steg er å legge til fem ekstra sider (Sider>Legg til ny side). Disse vil vi arrangere side om side som vist på bildet (2x 3 sammen for for- og bakside). Men først må vi fjerne haken for Tillat ny trykkeboksituasjon ved å høyreklikke på hver side; ellers kan vi ikke plassere dem.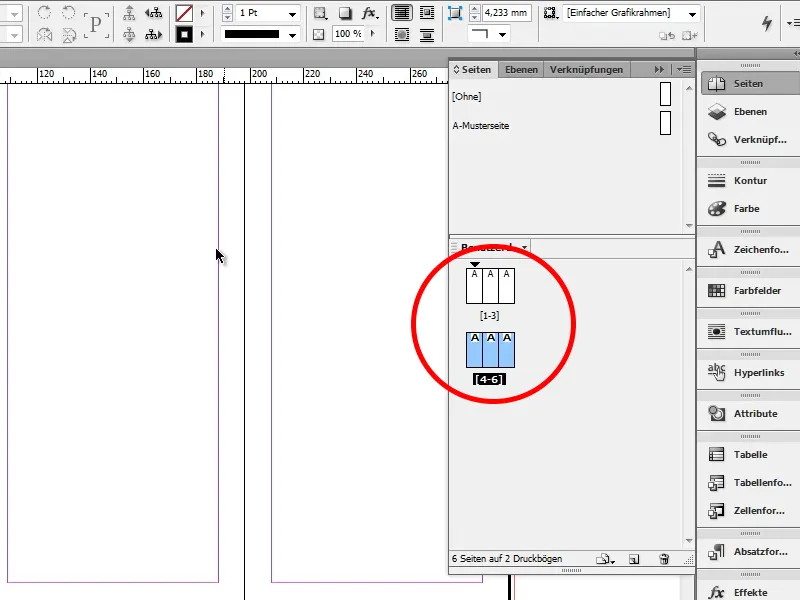
Dette var alt for zigzag-falsen. Alle sidene våre er nå klare som ønsket.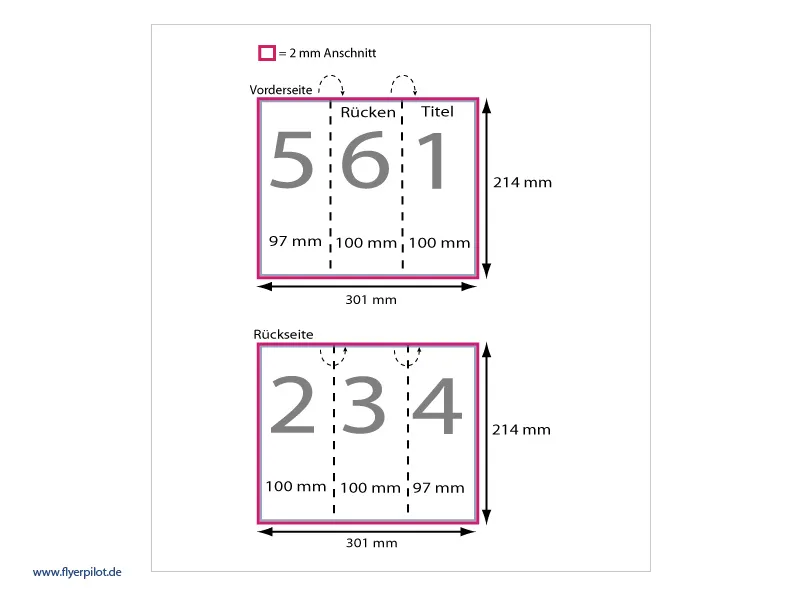
På www.flyerpilot.de kan dere finne mer informasjon under Falsflyer>Falsflyer Topseller>Foldetyper>Trykkdatainfo, om hvor for-, bak- og innsidene befinner seg.
Wrapfals
Wrapfalsen er den mest brukte foldingen. Det spesielle med denne foldflyeren er at de indre sidene er litt kortere, slik at papiret ikke strekker seg når det foldes. Vi vil fortsette arbeidet med denne foldemåten.
Første trinn
Vi åpner InDesign igjen, oppretter en ny fil (Fil>Ny>Dokument eller Ctrl+N), viser Flere alternativer og tilpasser følgende innstillinger for vår flyer:
• Bredde: 297 mm
• Høyde: 210 mm
• Marger: 10 mm
• Bleed: 2 mm
• Dobbeltside: Fjern haken
• Retning: Landskap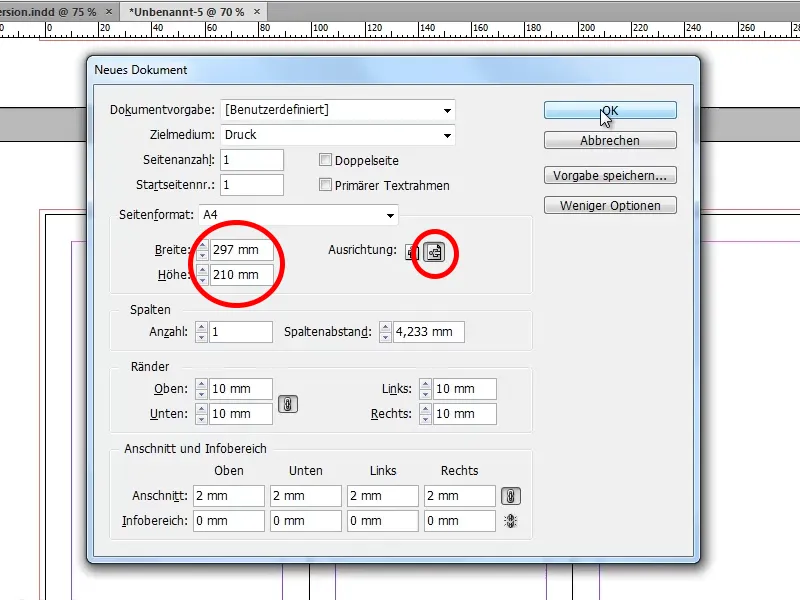
Andre trinn
Nå trenger vi to hjelpelinjer som viser oss hvor sidene våre befinner seg. Første hjelpelinje plasserer vi ved 97 mm og den andre ved 197 mm.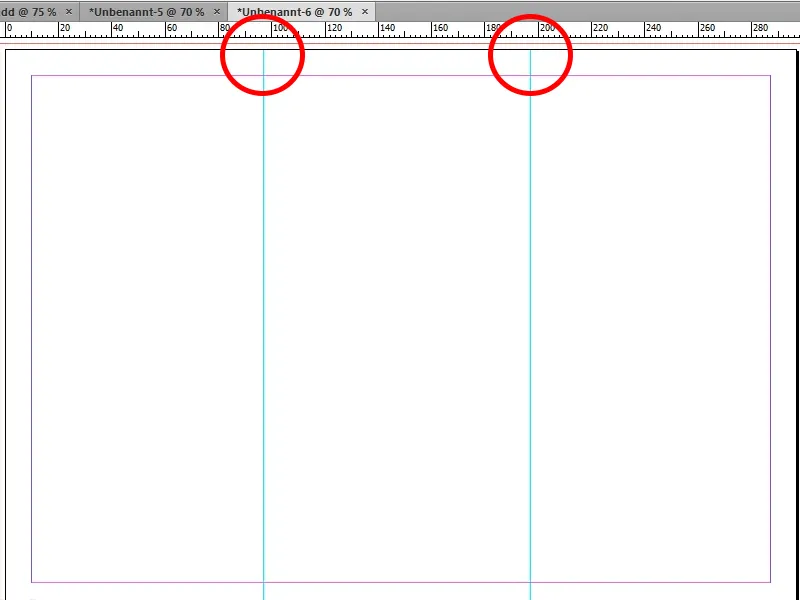
Trinn 3
Nå trenger vi en til side (Sider>Legg til ny side), hvor vi også skal legge til hjelpelinjer. Her setter vi den første hjelpelinjen på 100 mm og den andre på 200 mm.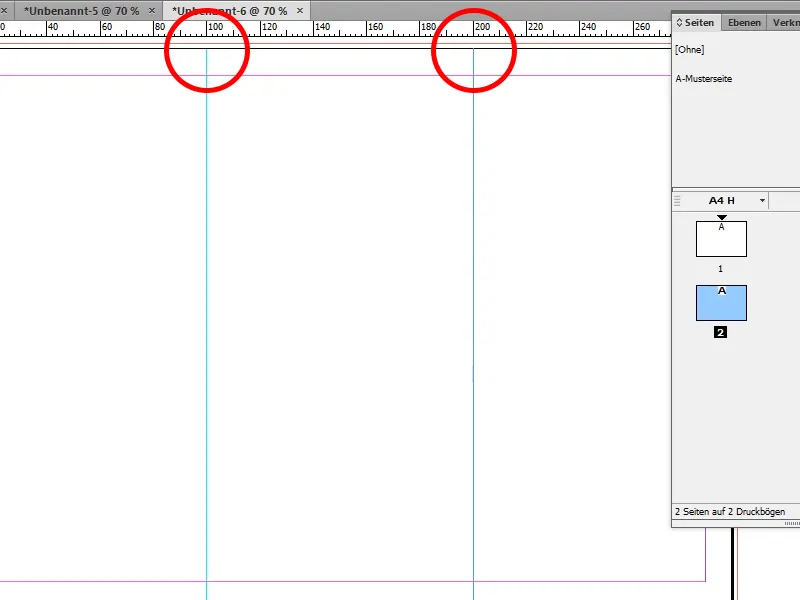
Trinn 4
Nå som sidene våre er satt opp, kan vi endelig begynne med å utforme flyeren. Siden vi ønsker å motivere potensielle kunder til å besøke treningsstudioet vårt med denne flyeren, er det viktig at vi ikke bruker bilder av tomme treningsapparater. Av denne grunn har jeg valgt en solbrun og sporty kvinne fra Fotolia for forsiden. Jeg åpner dette bildet i Photoshop nå.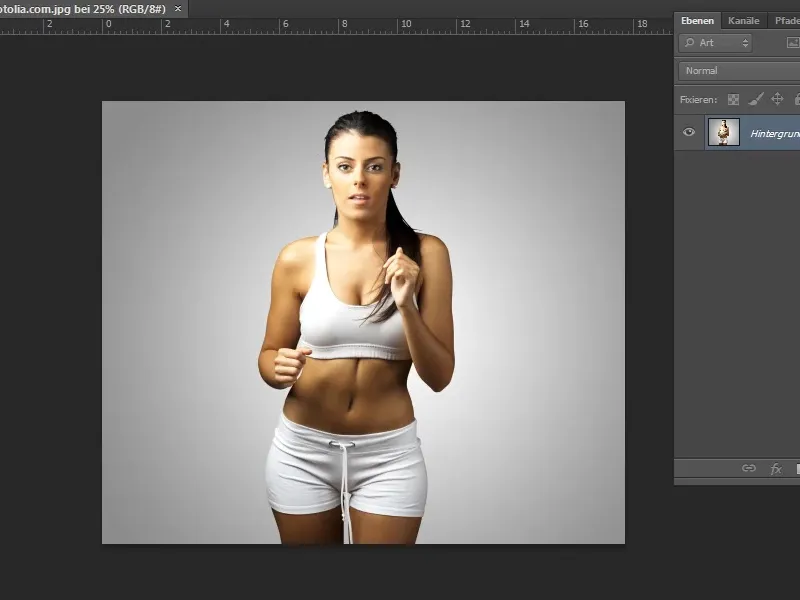
Trinn 5
Siden vi ønsker å bruke en annen bakgrunn, må vi først frigjøre kvinnen. Dette fungerer veldig bra her med verktøyet Quick Selection. Steder som er valgt for mye kan enkelt fjernes ved å trykke på Alt-tasten eller bruke Lasso-verktøy+Alt. Når vi er fornøyde med alt, klikker vi på Refine Edge og velger en svart bakgrunn for View.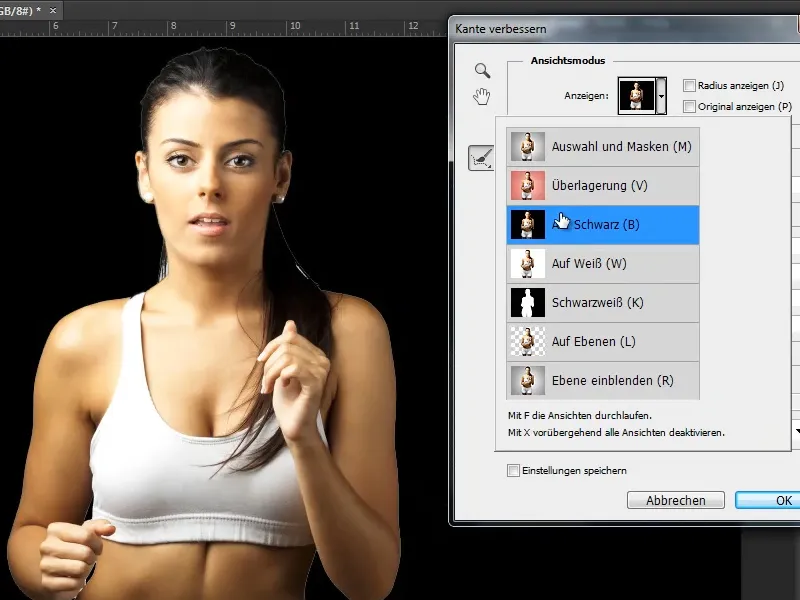
Trinn 6
Nå kan vi tydelig se hvor det fortsatt er hvite områder og rette dem opp med verktøyet Refine Radius. Siden det har dannet seg en hvit kant rundt kvinnen, justerer vi glidebryteren for Edge Shift til ca. -25. Deretter får vi kvinnen frigjort som et Layer Mask og klikker på OK.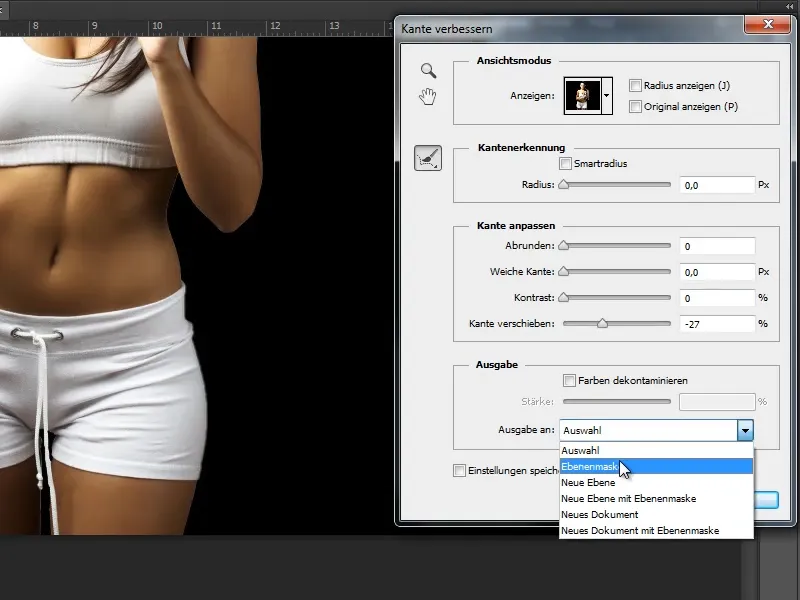
Trinn 7
Det siste steget er å lagre filen som en PSD-fil. Ferdig.


