Her er en ganske "akrobatisk" triks. Jeg har en fin tekstboks her, og mellom disse enkeltposisjonene vil jeg gjerne introdusere en linje. Jeg trekker en linje, med skift-tasten trykket ned blir linjen også rett (1). Jeg gjør den stiplet gult (2).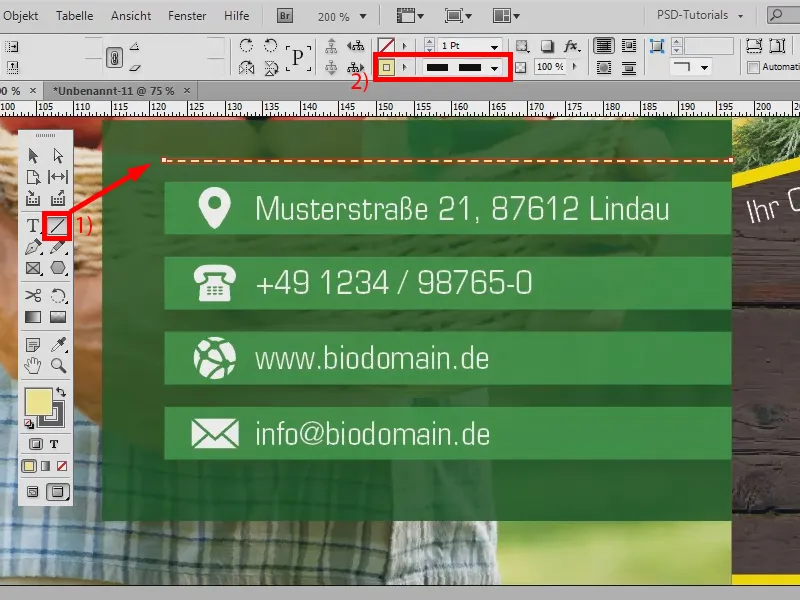
Og nå skal linjen kopieres mellom disse posisjonene. Jeg kunne selvfølgelig gjøre dette med alt-tasten trykket ned og skift posisjon for posisjon, men det tar tid, spesielt hvis det var mange, mange flere enheter her. Og det er unødvendig.
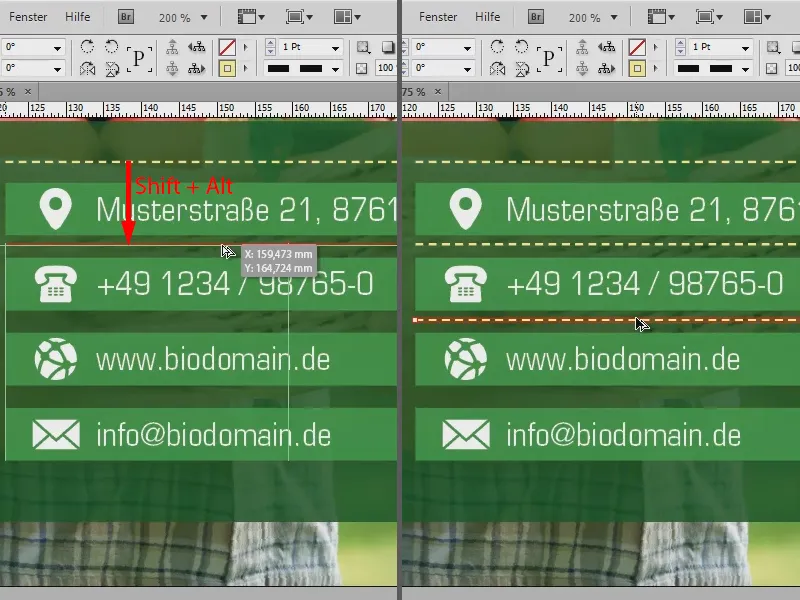
Jeg trekker en linje mellom de første to tekstene, slik at jeg har riktig avstand (1). Og nå kopierer jeg den med alt-tasten trykket ned, slik som vist tidligere (2), men nå: Jeg slipper ikke musen og trykker nå på høyre piltast. Dere ser: Nå vises en forhåndsvisning som viser en ny, stiplet linje (3).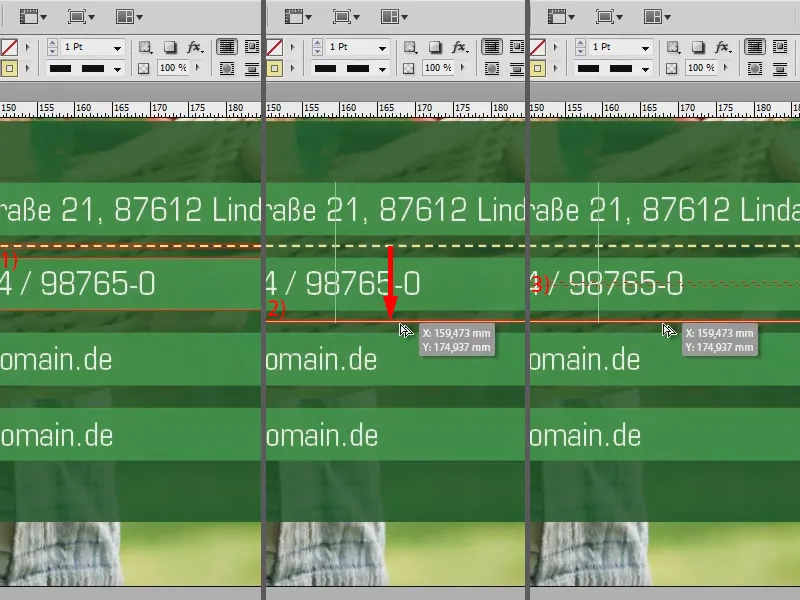
Jeg trenger noen flere av disse, så jeg trykker på høyre piltast igjen og igjen (1). Jeg trekker med musen videre (2). Med skift-tasten trykket ned kan jeg også gjøre det rett en gang til for å være helt sikker på at det passer. Og deretter slipper jeg (3). Man ser: Nå passer det ikke helt som jeg ønsket det,…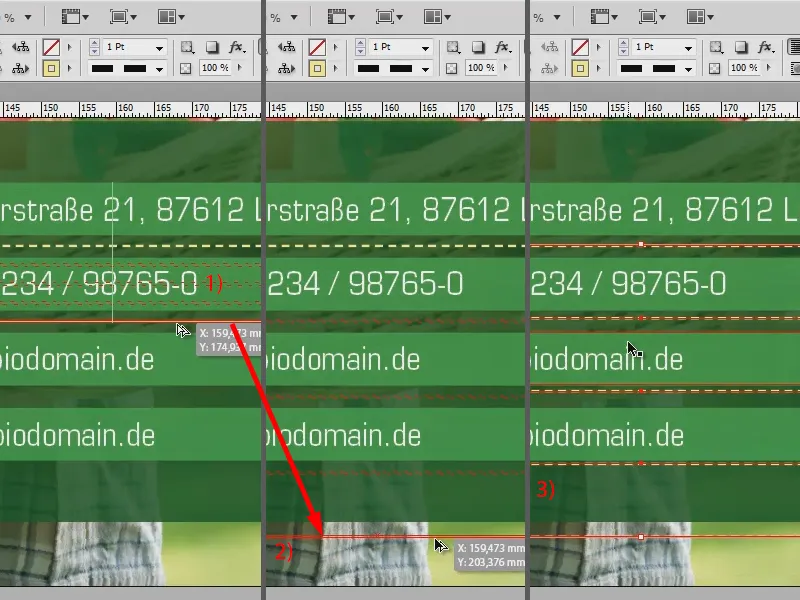
… men jeg kan fremdeles dra det til, til det passer. Og nå har jeg raskt fått laget mine stiplete linjer mellom de enkelte posisjonene. Dette fungerer ikke bare med linjer, det fungerer også med alle andre former, så det fungerer også hvis jeg for eksempel heller vil ha noen stjerner her.
For dette bruker jeg polygonverktøyet (1). Med et dobbeltklikk på det (2) kan jeg si hvor mange sider jeg vil ha og hvor stjernelignende det skal være. Jeg tar 5 sider og setter stjerneformen til 50 % (3). Deretter trekker jeg en stjerne. Med skift-tasten blir det heller ikke skjevt eller bredt, men virkelig en fin stjerne (4). Jeg gjør den for eksempel hvit, uten kontur (5).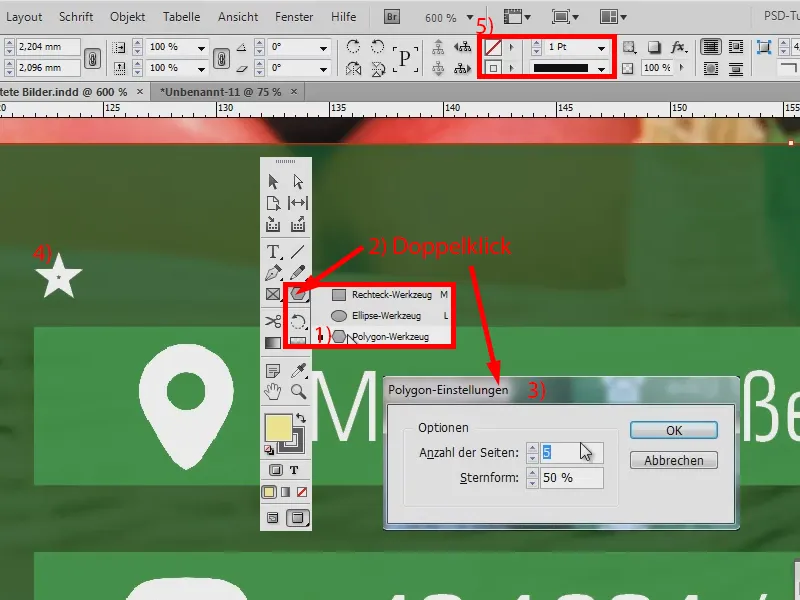
Og nå vil jeg bruke stjernen som et linjeelement. For dette, måtte jeg egentlig kopiere alt separat, og det er virkelig litt tidkrevende. Så trykker jeg igjen på alt-tasten og flytter stjernen med trykket mus. På grunn av de intelligente hjelpelinjene blir alt også rett (1). Og nå slipper jeg ikke, går med musepekeren min oppover og trykker på høyre piltast på tastaturet. Det betyr at nye stjerner blir til. Du ser også allerede en liten forhåndsvisning (2). Så slipper jeg og jeg har stjernene mine (3).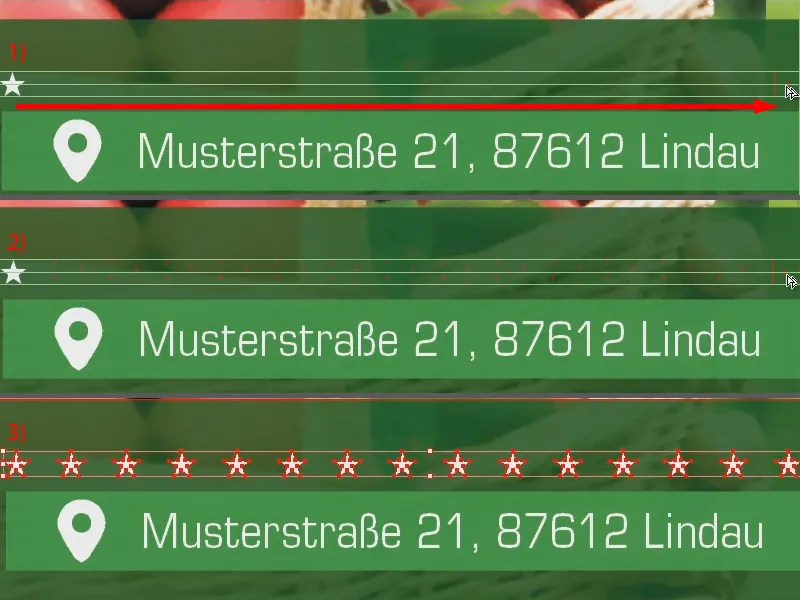
Nå kan jeg kopiere alt ved hjelp av samme metode, med alt-tasten trykket ned for å flytte nedover (1) og deretter trykke på høyre piltast (2). Juster litt (3). Ferdig. Som du kan se, er det virkelig veldig enkelt å kopiere ved hjelp av dra-og-slipp med piltasten. Fordi jeg kan kopiere alt mulig, det fungerer virkelig med alle former.
Jeg oppretter et rektangel (1). Hvis jeg vil ha noen ved siden av, ikke noe problem: dra med alt-tasten trykket ned (2 og 3) og deretter piltasten til høyre (4) og allerede har jeg så mange som jeg trenger (5).
Forresten: De intelligente hjelpelinjene finner du under Vis>Rutenett og hjelpelinjer>Intelligente hjelpelinjer. Jeg har dem alltid aktivert, for de er til stor hjelp.


