Direktevalg-verktøyet i Adobe InDesign er et uunnværlig verktøy for nøyaktig redigering av stier, ankerpunkter og innhold i rammer. Det lar deg justere individuelle elementer uavhengig av hverandre, enten det er å modifisere former, flytte bilder i rammene eller gjøre individuelle tilpasninger. I denne veiledningen viser jeg deg trinn for trinn hvordan du effektivt kan bruke Direktevalg-verktøyet for å utforme layoutene dine fleksibelt og detaljert. La oss begynne og ta full kontroll over objektene dine!
Med Direktevalg-verktøyet (Snarvei A) kan du arbeide i to forskjellige moduser: Når du klikker på et plassert objekt (f.eks. et bilde), blir objektrammen synlig i brun farge.
Afhængigt af hvordan det er passet inn i bildeomramningen, enten er det kongruent med det eller viser seg større eller mindre.

Med museknappen trykket ned kan du nå endre størrelsen på bildet ved hjelp av hjørnepunktene på både X- og Y-aksen. Når Shift-tasten holdes nede, skaleres bildet proporsjonalt avhengig av referansepunktet. Ved å holde nede Alt-tasten skaleres bildet fra midtpunktet.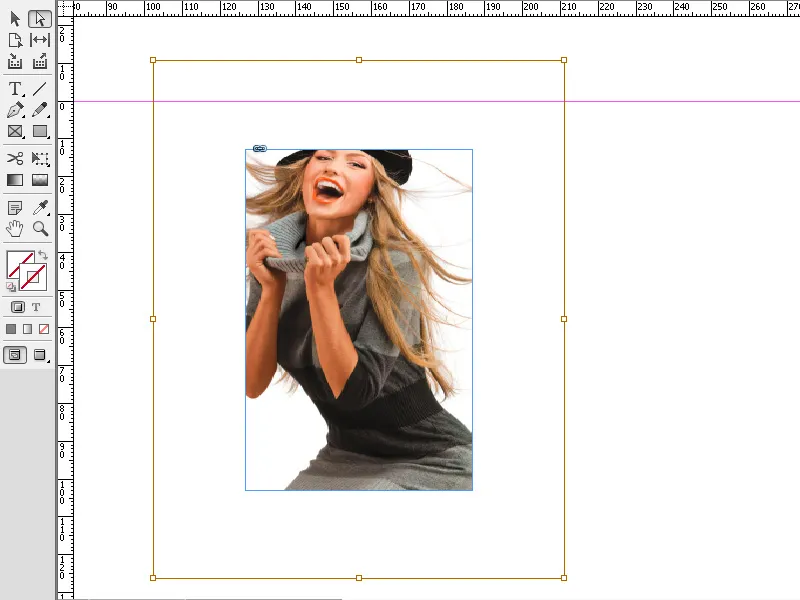
Du kan også enkelt flytte bildet innenfor bildeomramningen ved å holde museknappen nede.
Du kan også i stedet bare velge konturen av bildet. Dobbeltklikk på bildet med Direktevalg-verktøyet aktivert. Nå vises konturen som en tynn blå ramme med fire hjørnepunkter.
Nå kan du endre konturen på bildet ved å flytte et hjørnepunkt med museknappen nede. Muspekeren får også et lite kvadrat nederst til høyre i denne modusen.
På samme måte kan tekstboksers former også endres.
Direktevalg-verktøyet i Adobe InDesign er perfekt for nøyaktige justeringer av ankerpunkter, stier og bildeinnhold. Her er de viktigste tipsene om hvordan du kan utnytte dette verktøyet optimalt:
1. Redigere ankerpunkter og stier
Direktevalg-verktøyet lar deg endre formen på objekter og rammer direkte.
- Slik gjør du det: Velg verktøyet (Snarvei: A) og klikk på en ankerpunkt eller en linje for å redigere dem. Dra for å tilpasse formen.
- Tips: Hold Shift-tasten nede for å velge og redigere flere ankerpunkter samtidig.
- Fordel: Ideelt for individuelle former og layouter.
2. Bevege bildeinnhold uavhengig av rammen
Du kan bruke Direktevalg-verktøyet til å flytte bildet innenfor en ramme uten å endre rammestørrelsen.
- Slik gjør du det: Klikk på innholdet i rammen (vises med en oransje omriss) og dra bildet til ønsket posisjon.
- Tips: Hold Ctrl (Windows) eller Cmd (Mac) nede for å bytte mellom bilde og ramme.
- Fordel: Perfekt for å tilpasse bildeutsnittet.
3. Presist endre stier og kurver
Direktevalg-verktøyet lar deg redigere Bézier-kurver og håndtakspunkter.
- Slik gjør du det: Velg en ankerpunkt og dra håndtakene for å endre kurven.
- Tips: Hold Alt-tasten nede for å flytte enkelthåndtakene uavhengig av hverandre og lage asymmetriske kurver.
- Fordel: Spesielt nyttig for logoer, individuelle former eller kreative layouter.
Ekstra tips for profesjonelle
- Velg overlappende objekter:
- Klikk på det ønskede objektet og hold Ctrl (Windows) eller Cmd (Mac) nede for å navigere mellom overlappende objekter.
- Bruk hjelpelinjer:
- Aktiver intelligente hjelpelinjer (Vis → Rutenett og hjelpelinjer → Intelligente hjelpelinjer) for å sikre nøyaktige justeringer.
- Reduser antall ankerpunkter:
- For å forenkle komplekse former, bruk Objekt → Sti → Fjern ankerpunkter.
Med Direktevalg-verktøyet kan du nøyaktig tilpasse objekter, forme layouter og optimalt plassere bilder – et uunnværlig verktøy for profesjonell layout!


