Velkommen til denne opplæringen om grunnleggende videoredigering med Adobe Premiere Pro CC. I denne videoen vil jeg guide deg gjennom de viktigste funksjonene i Premiere Pro ved å bruke et praktisk eksempel. Du vil lære hvordan du bruker en greenscreen, integrerer tekst og enkelt justerer bildet. La oss komme i gang!
Viktigste læringspunkter
- Du vil lære hvordan du oppretter et nytt prosjekt og legger til en sekvens.
- Det vil bli forklart hvordan man bruker Ultra Key-effekten for å fjerne greenscreen.
- Legge til tekst og tilpasse bevegelsesalternativene vil bli dekket.
- Du vil lære hvordan du endrer sekvensen til Full HD og tilpasser bildene.
Trinn-for-trinn-veiledning
For å komme i gang med videoredigering, må du først opprette et nytt prosjekt. Dette kan gjøres ved å klikke på "Ny" på startskjermen til Adobe Premiere Pro eller ved å trykke på snarveien Ctrl + Alt + N hvis du bruker en Windows-PC. Gi prosjektet et navn (f.eks. "Kickoff") og velg et sted å lagre prosjektene dine. Jeg anbefaler å opprette en spesiell mappe for dette.

Etter at prosjektet er opprettet, importer videofilen du ønsker å redigere. Gå til kursmateriellet og finn mappen med opplæringsfilene. Du kan enkelt dra og slippe MP4-filen inn i prosjektvinduet for å importere den.

Nå som videoen er importert, vil vi opprette en ny sekvens. Dette kan også gjøres ved å dra og slippe, ved å dra den importerte MP4-filen inn i det nye objektvinduet. Hvis du foretrekker høyreklikk, kan du også bruke alternativet "Ny sekvens fra klipp".

Når sekvensen er opprettet, lukk den gamle sekvensen for å rydde opp i arbeidsområdet ditt. Lyd- og videosporene skal allerede vises i den nye sekvensen. Nå vil vi endre sekvensen til et vanlig Full HD-format. Gå til "Sekvens" og velg "Sekvensinnstillinger". Endre rammestørrelsen til 1920 x 1080 piksler og bekreft med "OK".

I neste trinn vil vi fjerne greenscreenen. Gå til effektene. Sørg for at effektvinduet er synlig – du kan aktivere det via "Vindu" hvis det ikke vises. Naviger til "Videoeffekter" og deretter til "Keying". Velg "Ultra Key"-effekten og dra den til videosporet med greenscreenen.
Etter at du har lagt til Ultra Key-effekten, vil du kunne justere nøkkelfargen i effektstyringselementene. Velg pipetteverktøyet og klikk på området med grønnfarge i bildet. Dette vil fjerne den grønne bakgrunnen. For å forbedre resultatet, juster maskopprettingen ved å redusere verdiene for høylys og skygger.

Nå som greenscreenen er fjernet, må vi sette bakgrunnen. Importer bakgrunnsfilen fra kursmateriellet og dra den under MP4-filen. Sørg for at bakgrunnen er tydelig synlig ved å skalere den etter behov. Gå til bevegelsesinnstillingene og juster skaleringsnivået deretter.

Neste steg er å legge til en velkomsttekst. Velg tekstverktøyet (snarvei "T") og klikk på bildet for å begynne å skrive teksten. Du kan tilpasse tekstegenskapene i grafikkfanen. Plasser teksten slik at den er tydelig synlig og plasser den bak deg ved å tilpasse lagrekkefølgen i tidslinjen.

Etter at teksten er plassert, gå tilbake til effektstyringselementene for å justere skriftstørrelsen og sporingen. Sentrer teksten og posisjoner den der du ønsker over videoen din. Sjekk at teksten vises til rett tid og avsluttes sammen med videoen.
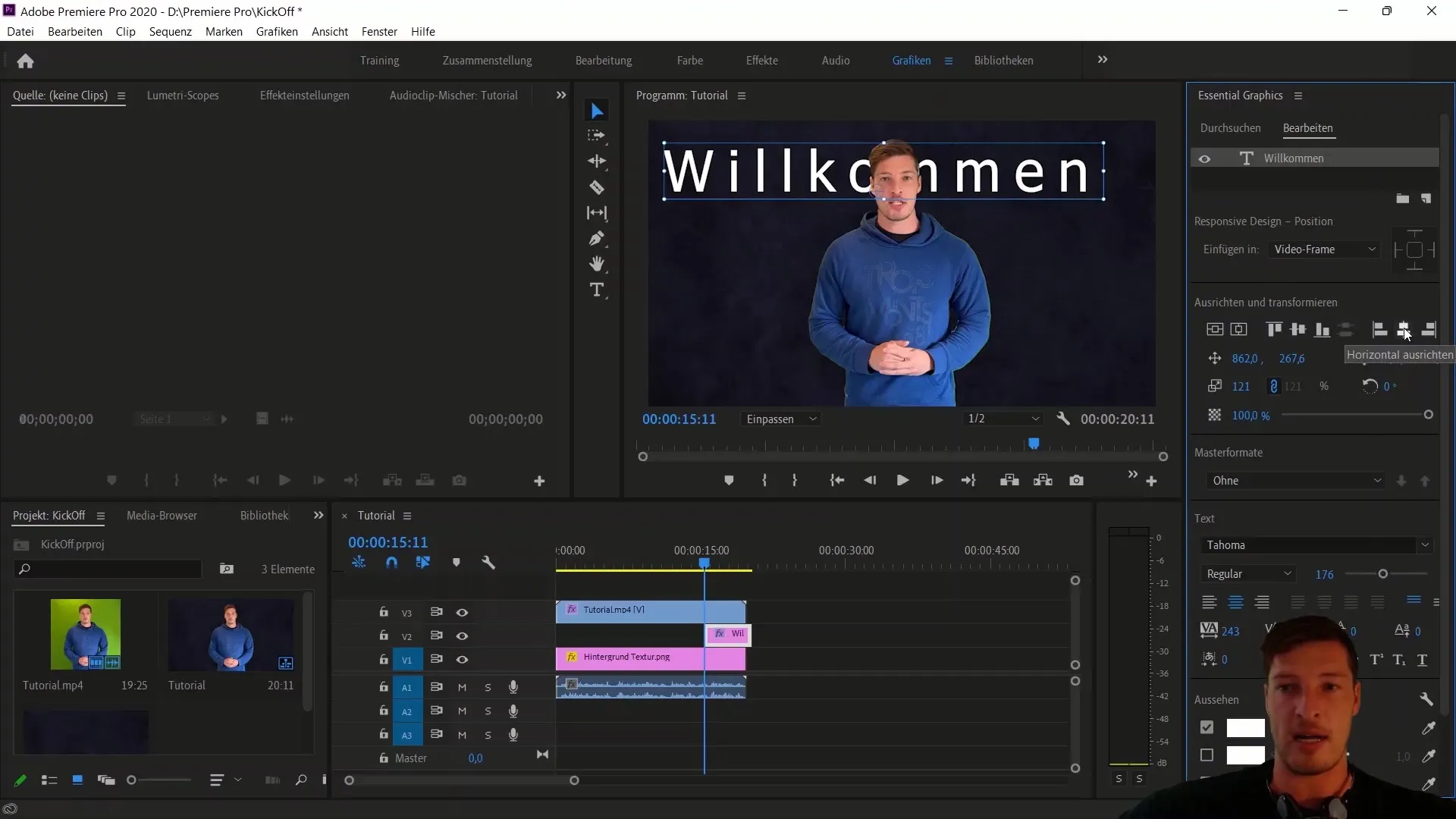
Siste steg er å bevege deg ut av bildet. Klikk på MP4-sporet for å åpne bevegelsesalternativene, og endre X-posisjonen for å legge til en animasjon. Sett keyframes for start- og sluttposisjonen for å animere bevegelsen til høyre ut av bildet.
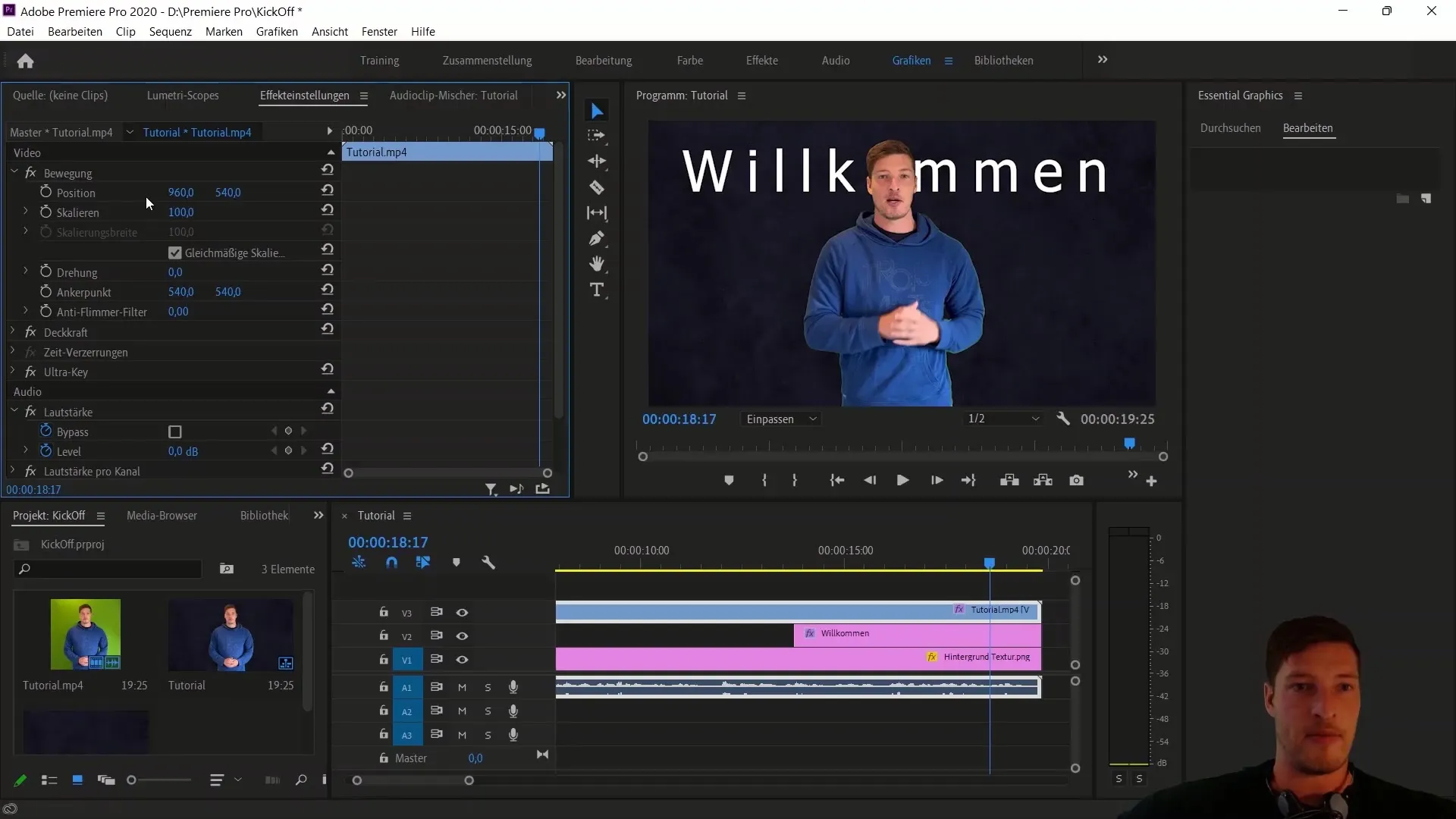
Nå spiller alle detaljene sammen i sammendragsområdet, og du bør spille av videoen for å sjekke resultatet.
Sammendrag
I denne opplæringen har vi gitt deg solid kunnskap om videoredigering med Adobe Premiere Pro CC. Du har lært å keye en greenscreen, legge til tekst samt justere posisjoner og effekter. Dette markerer begynnelsen på reisen din inn i videoredigering og bør gi deg et godt grunnlag for videre prosjekter.
Ofte stilte spørsmål
Hvordan oppretter jeg et nytt prosjekt i Adobe Premiere Pro?Gå til "Ny" eller bruk snarveien Kontroll + Alt + N.
Hvordan importerer jeg videoer i Premiere Pro?Du kan dra og slippe filen inn i prosjektvinduet.
Hva er Ultra Key-effekten?Det er en videoeffekt for å fjerne greenscreens.
Hvordan legger jeg til tekst i videoen min?Bruk tekstsverktøyet (snarvei T) og klikk på bildet for å skrive tekst.
Hvordan endrer jeg videooppløsningen?Åpne "Sekvens" og deretter "Sekvensinnstillinger" for å endre rammestørrelsen.


