Merknad: Dette opplæringsprogrammet er en tekstversjon av den tilhørende videoopplæringen av Marco Kolditz. Tekstene kan derfor også ha en uformell stil.
Dette ansiktet vil nå bli laget om til en maske - i det minste vil det bli klippet ut slik at det ser ut som en maske.
Steg 1
Velg Tegnepenn-verktøyet med aktive maske-nivå og zoom litt nærmere bildet. Masken kan nå skjæres rundt, taggete eller - som det vil bli gjort her - langs tinningen. Siden ansiktet allerede er frilagt, er konturene langs kinnene og haken ikke lenger interessante. Det handler nå bare om å fristille formen på templene med stien. Marco påpeker at det også kunne gjøres med en vanlig maske. Imidlertid er området med templene litt kinkig med tanke på perspektiv, derfor anbefaler han å korrigere dette med en sti i etterkant.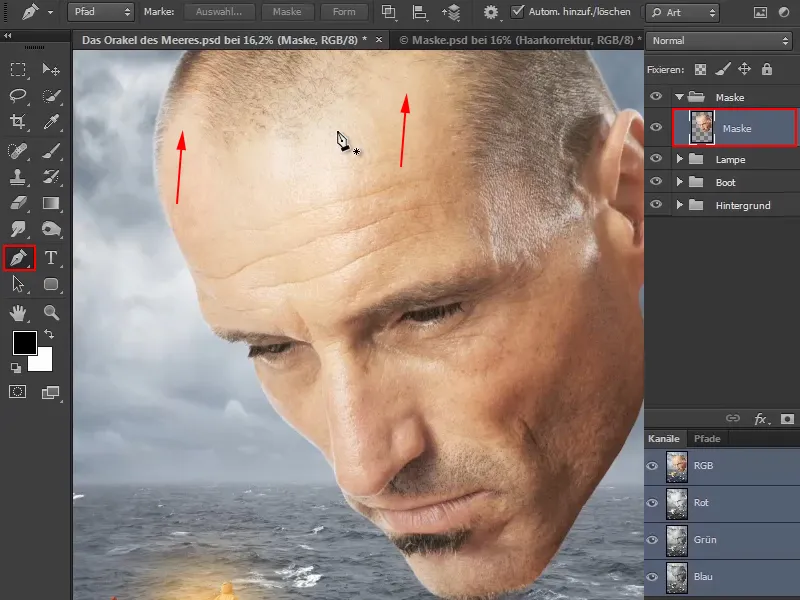
Steg 2
Marco forklarer først den generelle bruken av Tegnepenn-verktøyet:
Når du klikker en gang på bildet, får du et vanlig punkt (1).
For det andre punktet tenker du på hvor masken skal begynne, og velger et sted ved hårfestet. Der setter du punktet ved å klikke - men hold museknappen nede og dra litt. På denne måten kan du opprette eller påvirke Bézier-kurven slik at kurven blir nøyaktig slik du trenger den.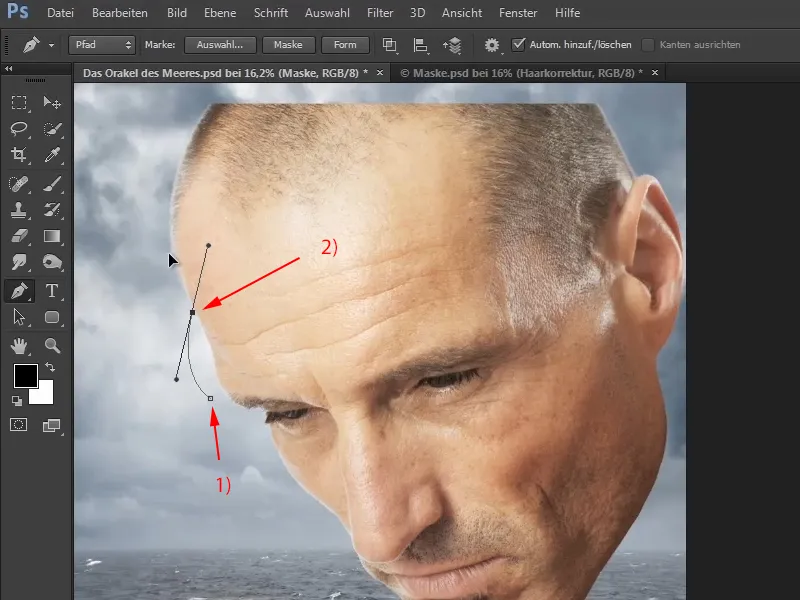
Steg 3
Lag stien langs templene på denne måten.
Med tasten Ctrl-tasten håndteres markøren til en hvit pil, og du kan dermed flytte allerede plasserte punkter i etterkant.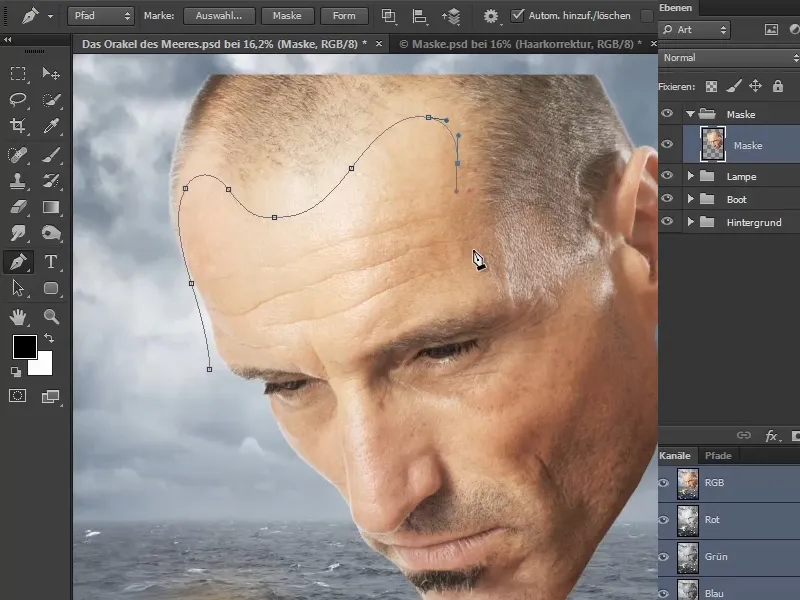
Steg 4
Inkluder kinnbeinet og la maskens kant følge pent langs den. Langs resten av punktene kan du raskt sette dem rundt hodet til du kommer tilbake til startpunktet.
Avslutt stistilknytningen ved å klikke på startpunktet.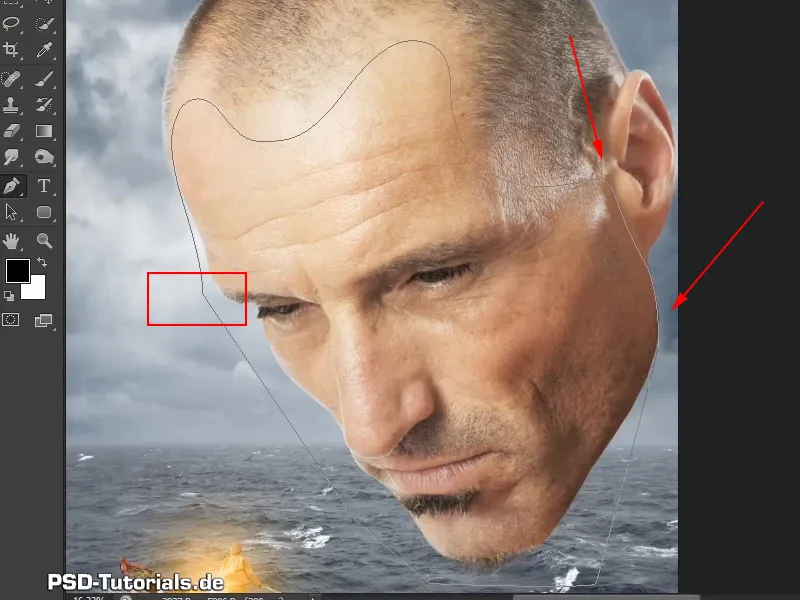
Steg 5
Trykk deretter på maskesymbolet og opprett en maske (1).
Hvis du nå klikker en gang til på maskesymbolet, opprettes en sti (2).
Og det ser allerede nesten ut som masken som skal komme ut av dette.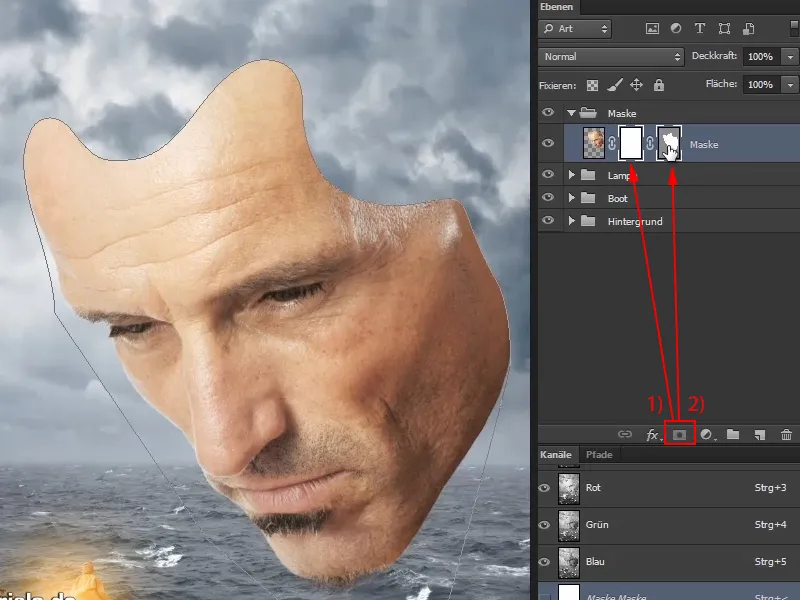
Steg 6
Noen steder må imidlertid fortsatt optimaliseres slik at perspektivet passer bedre.
Klikk derfor på stien og velg Direktevalg-verktøyet med den hvite pila fra verktøylinjen.
Når du klikker på bildet med dette verktøyet, kan du korrigere individuelle områder. På denne måten kan du tilpasse masken til den er akkurat slik du ønsker den. Og også på dette steget bør du ta deg god tid …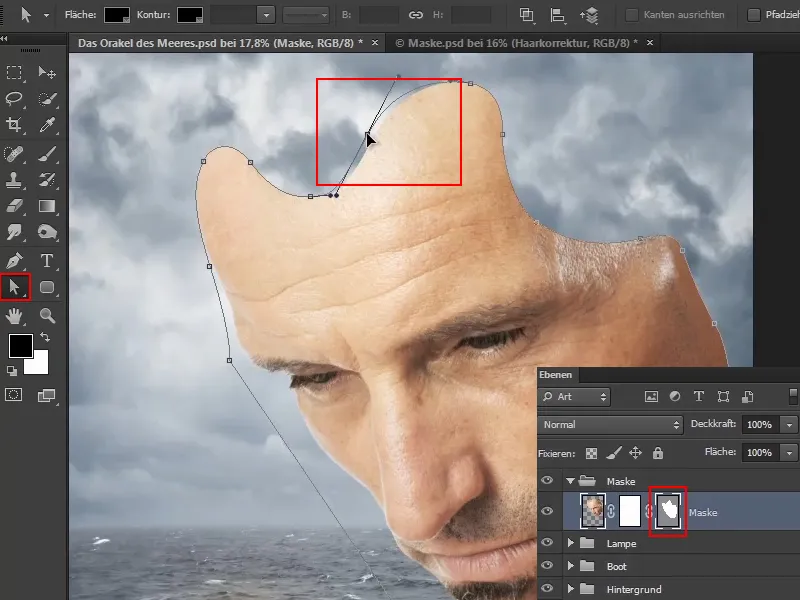
Marco hopper på dette punktet i videoopplæringen og viser umiddelbart resultatet av redigeringen.
Hvis du senere ønsker å gjøre ytterligere korrigeringer, kan du når som helst redigere stien med Direktevalg-verktøyet. Den må naturligvis være aktivert.
Det er to måter å aktivere stien på: Enten via lagene, der den er grålagt (a), eller du viser fanen Stier via Vindu>Stier (b)..webp?tutkfid=59437)
Marco har også senket hodet litt for å virkelig fokusere på båtsmannen.
Steg 7
Frilagt er det allerede her, men med en så jevn kontur er det ikke helt attraktivt. Hvis du nemlig zoomer litt nærmere inn på masken, ser du at kanten er litt for perfekt. Det ville sett mer realistisk ut hvis kanten hadde vært litt løsere.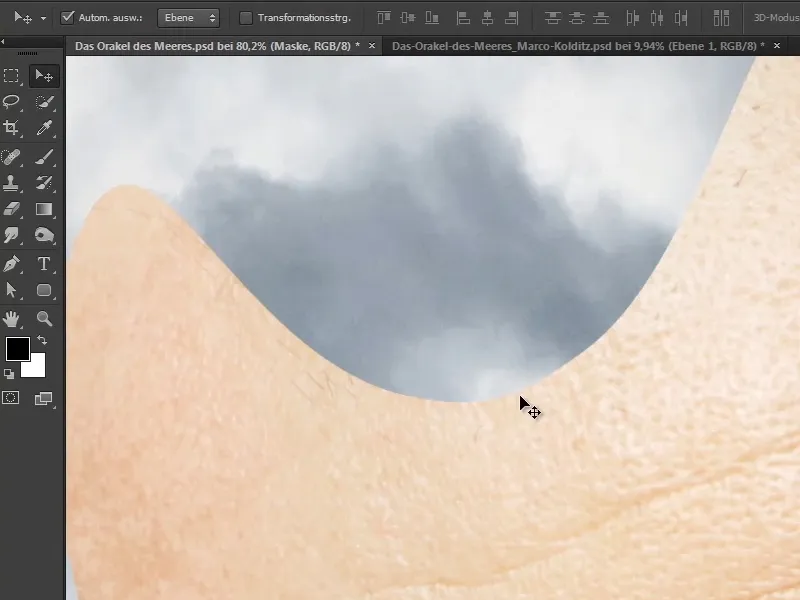
Derfor blir kantene nå justert…
Aktiver den normale lagmaske, velg en pensel og sett forgrunnsfargen til svart.
Mal langs kantene og bryt den glatte linjen. Dette trinnet tar selvfølgelig litt tid, men ta deg tid til det. Dette handler også om illustrasjon, ro og tålmodighet. For de som alltid vil gjøre alt raskt, kan dette selvfølgelig være ganske anstrengende.
Derfor liker Marco å legge til slike detaljer og understreker at det ikke alltid handler om å jobbe helt perfekt. Fordi det perfekte er ikke alltid det beste..webp?tutkfid=59439)
Trinn 8
Marco gjør i videotreningen igjen et tidssteg og viser nå de ferdig ettertrukne konturene.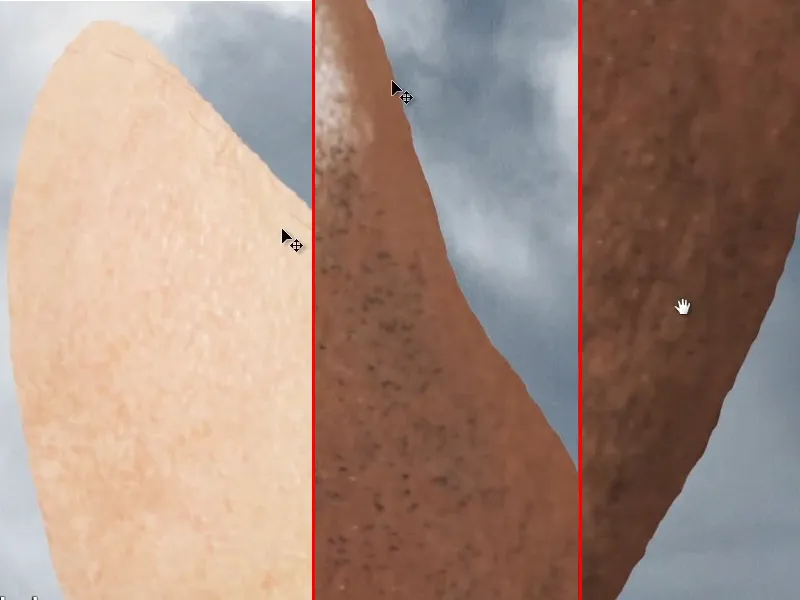
Samtidig nevner han at han også har justert litt på skjegghårene på haken: Han har mørknet de lyse områdene i områdene skygger (a) og middeltoner (b) med verktøyet etterlysning.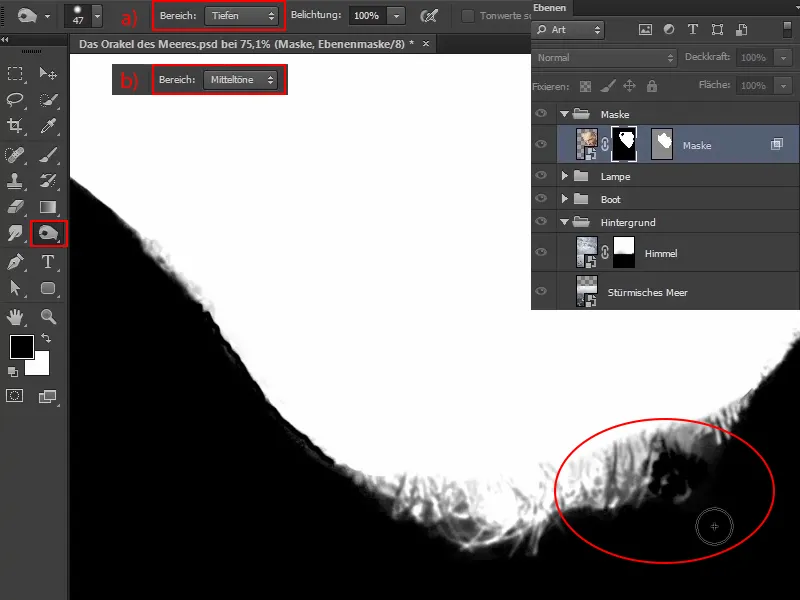
Dette har gjort at hårene er enda bedre frilagt. Sammenlignet med før ser nå skjeggstubbene slik ut: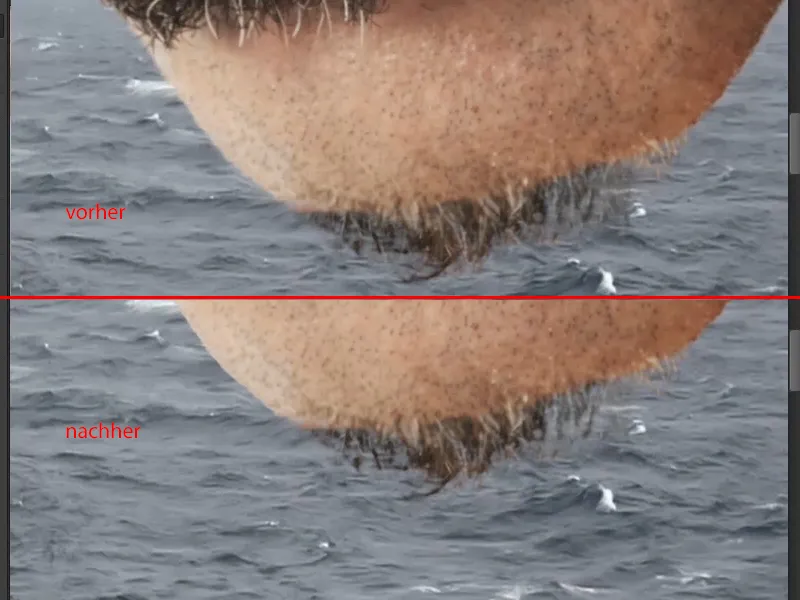
Hvis dere vil bytte mellom bildet og masken og kanskje korrigere dem, kan dere enkelt gjøre det ved å klikke på masken mens dere holder inne Alt-tasten..webp?tutkfid=59443)
Kantene er nå forbedret, og dermed er steget mot en mer realistisk maske tatt.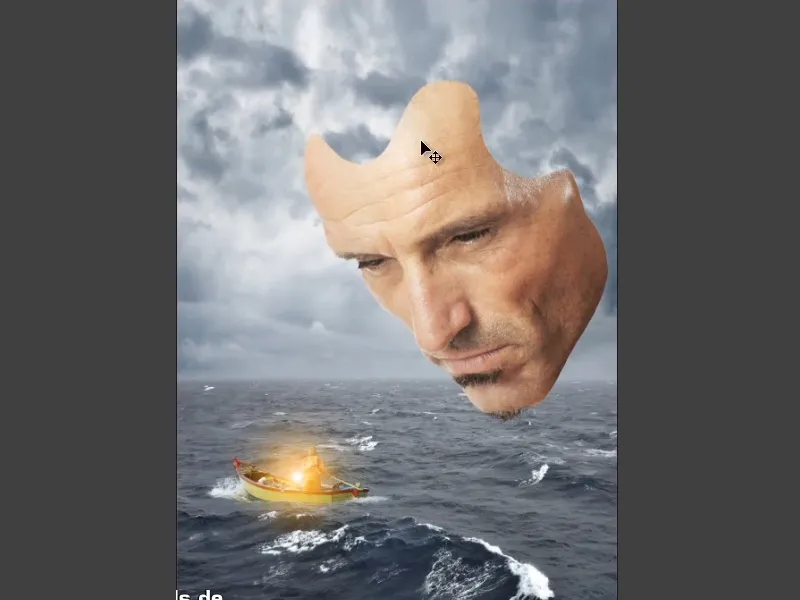
I neste del av tutorialspekteret vil masken få litt mer dybde, slik at man virkelig ser at det er en maske.


