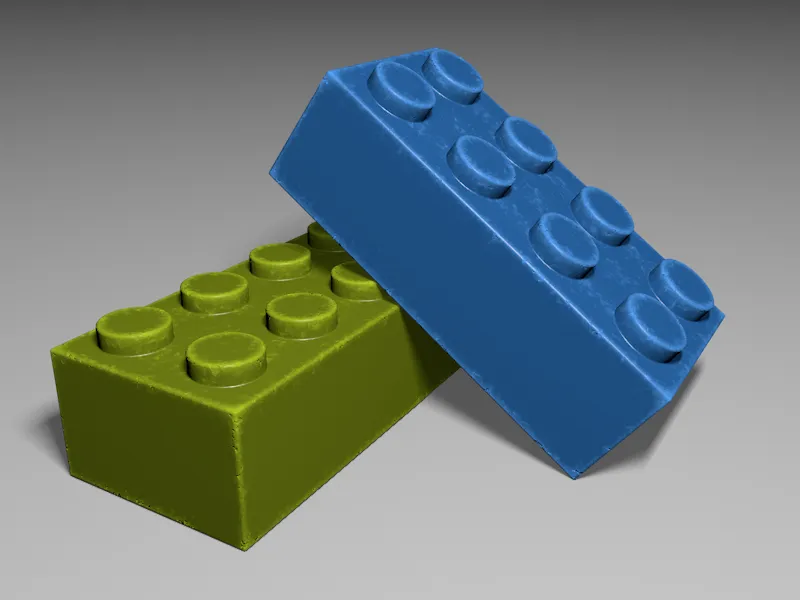Utgangspunktet for denne opplæringen er to Lego-klosser fra en tidligere modelleringsworkshop. Du finner startfilen i pakken med arbeidsfiler til denne opplæringen. Det er egentlig ingenting å utsette på modelleringen av Lego-klossene, men leketøy ser mye mer autentisk ut når det også vises bruksspor som små riper, slitte kanter og matte områder.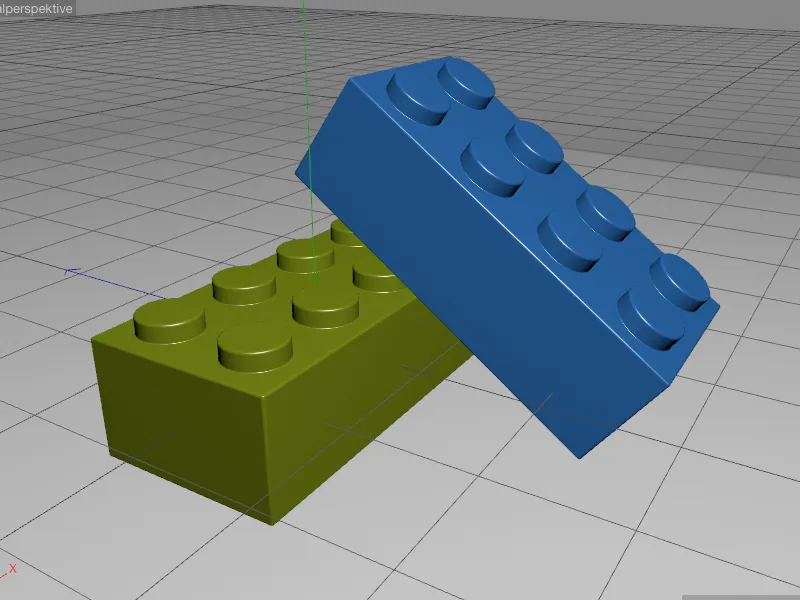
Innstilling av Inverse AO-shader
Som nevnt tidligere, er hensikten med Inverse Ambient Occlusion (IAO) å gi oss områdene som er mest påvirket av bruksspor. For å kunne vurdere shaderens arbeid riktig fokuserer vi først helt på IAO. Den grønne Lego-klossen er selvsagt et godt valg, derfor deaktivere vi midlertidig alle aktive materialekanaler i det tilsvarende grønne materialet på klossen på "Base-"siden og i stedet aktiverer "Lys-"kanalen.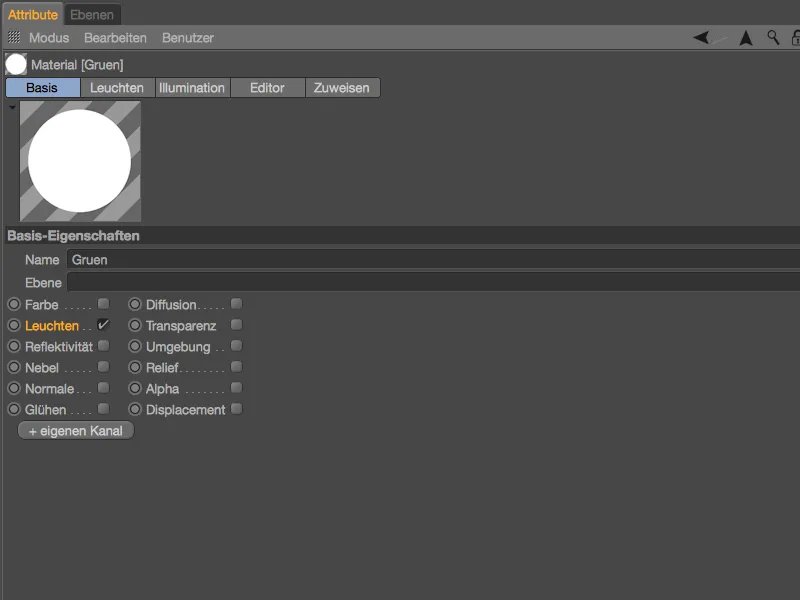
I "Lys-"kanalen til materialet åpner vi shadermenyen via "Tekstur-"knappen og velger "Ambient Occlusion-"shaderen i undermenyen "Effekter". Således er ikke den inverse AO en egen shader, men en liten, men fin innstilling i den normale "Ambient Occlusion-"shaderen.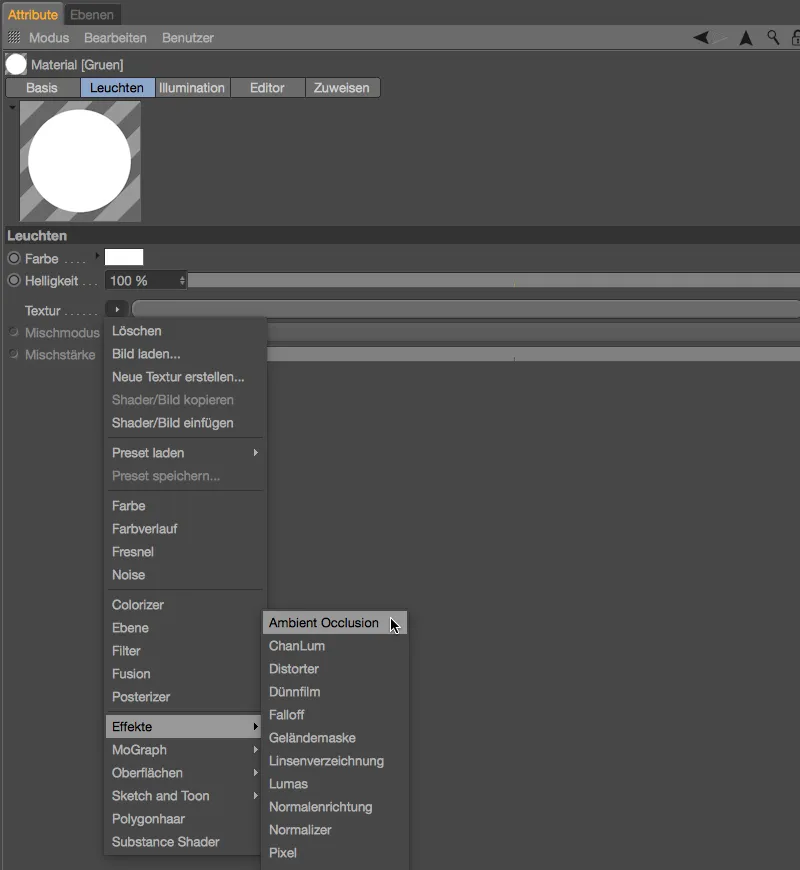
Etter å ha lastet inn "Ambient Occlusion-"shaderen, zoomer vi litt nærmere inn på Lego-klossen i redigeringsvisningen og starter en første testrendering. Siden AO-shaderen fungerer i normalmodus, får vi naturligvis nå levert skyggeområdene på Lego-klossen.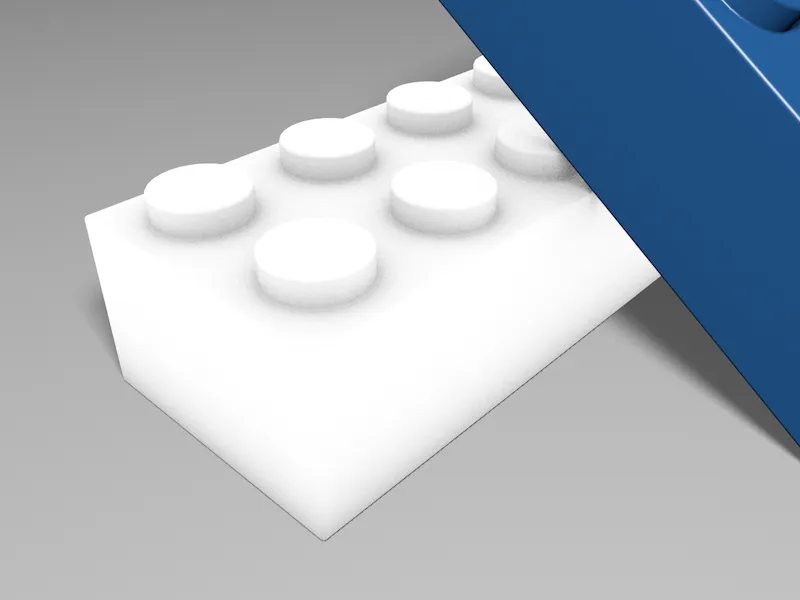
For å tydeliggjøre forskjellen mellom de to arbeidsmetodene, åpner vi "Ambient Occlusion-"shaderen ved å klikke på "Shader-"knappen eller ved å åpne "Tekstur-"området og aktiverer først alternativet "Gegenrichtung".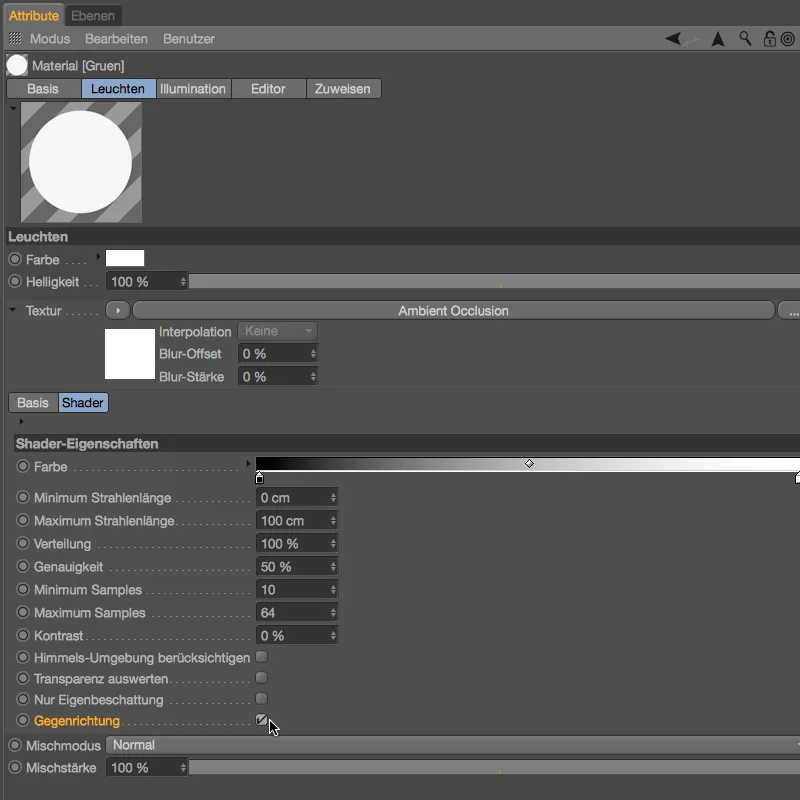
Vi starter en ny testrendering i redigeringsvisningen og får nå vist "Ambiente Occlusion" som arbeider i "Gegenrichtung." Som sammenligningen av de to renderingsene viser, er ikke IAO bare en omvendt AO, men en helt annen arbeidsmåte. Den beregnede IAO er imidlertid ikke helt brukbar for våre formål ennå, derfor tar vi nå hånd om finjusteringen.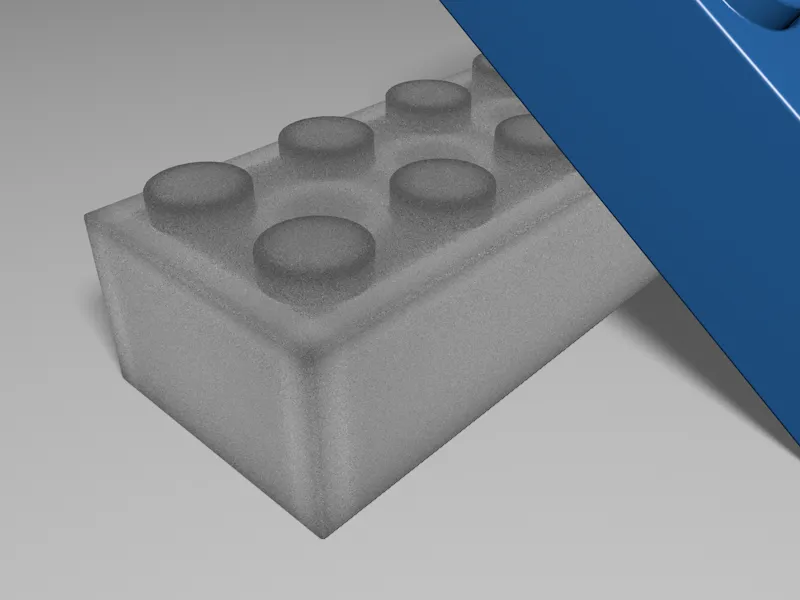
Siden Lego-klossene våre primært skal bære bruksspor i hjørner og kanter, er de markerte grå områdene på overflatene forstyrrende. Som et første steg reduserer vi derfor "Maksimal strålelengde" til 30 cm.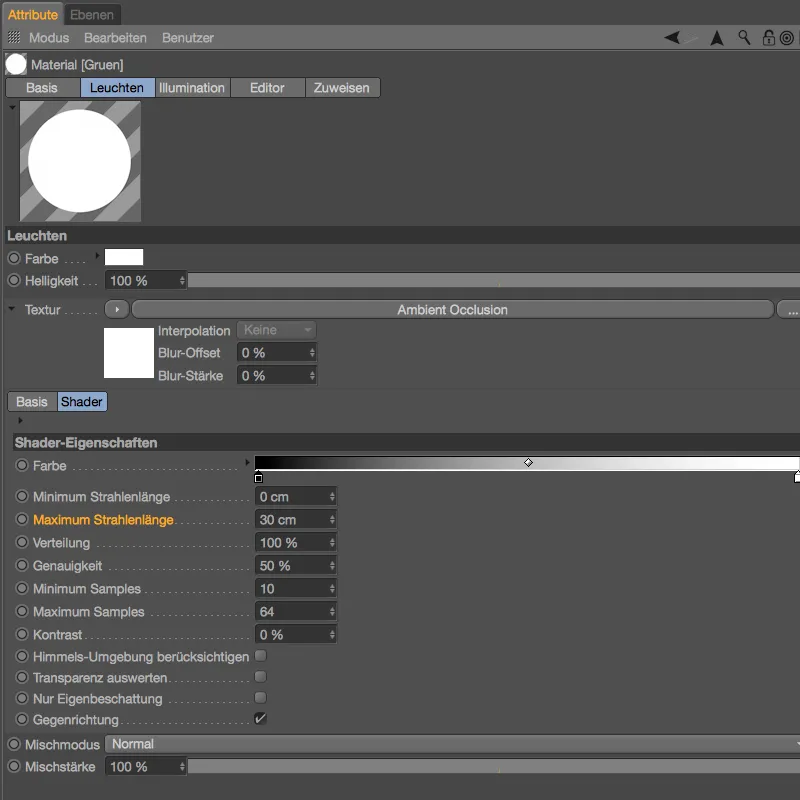
For å vurdere virkningen av denne endringen utfører vi igjen en testrendering i redigeringsvisningen. De mørke områdene ligger nå i hovedsak der vi ønsker det, nesten utelukkende ved klossens hjørner og kanter, men de grå områdene kunne gjerne vært litt mørkere.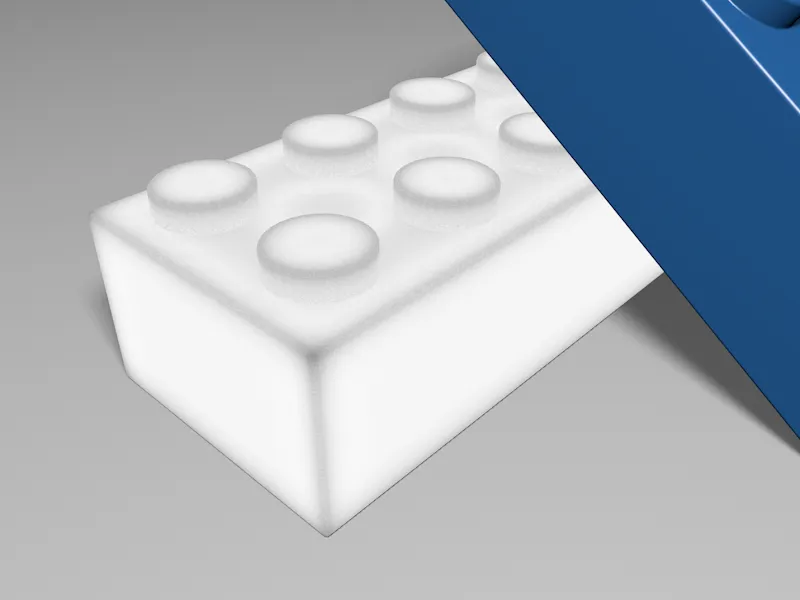
Dette gjør vi via "Farge-"skyveknappen i "Ambient Occlusion-"shaderen. Vi flytter svart-regulatoren i gradienten betydelig til høyre for å forsterke de mørke områdene målrettet.
Samtidig aktiverer vi også alternativet "Kun selvskygge". Siden den blå klossen ligger oppå den grønne klossen, vil dette uønsket påvirke beregningen av AO.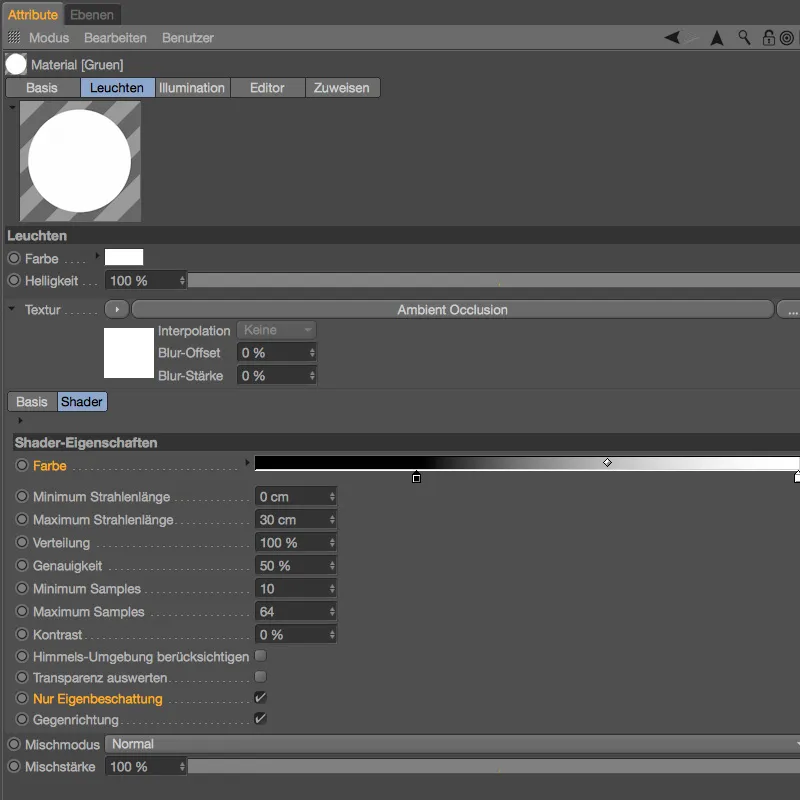
Som en ny testrendering viser, har endringene virket som ønsket, slik at vi nå kan ta fatt på å lage bruksspor med den ferdige Inverse AO-shaderen.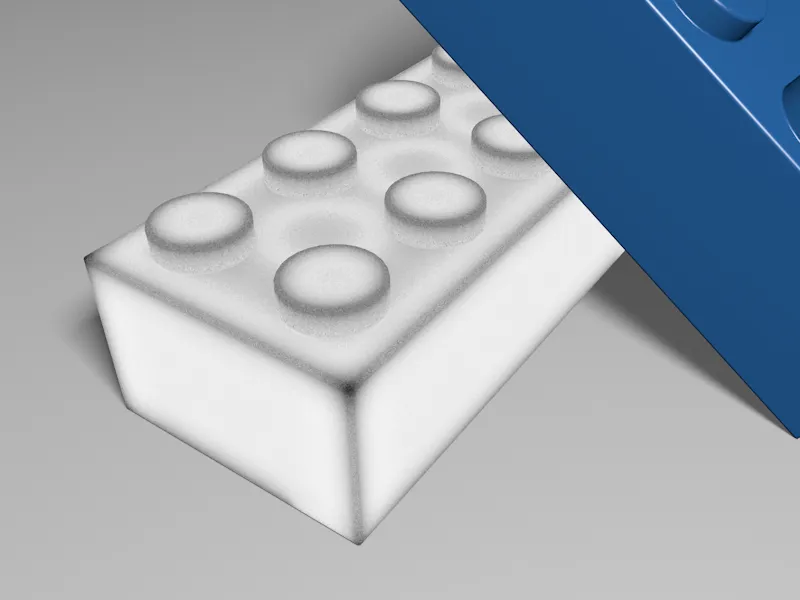
Utvide shaderen for bruksspor
Vi forblir foreløpig i "Lys-"kanalen, siden denne typen visning har bevist seg for vurderingen av "IAO-"shaderen. For å kunne behandle den ferdige "IAO-"shaderen med flere shadere, kaller vi opp en plan(shader) via "Tekstur-"knappen på "Ambient Occlusions-"shaderen.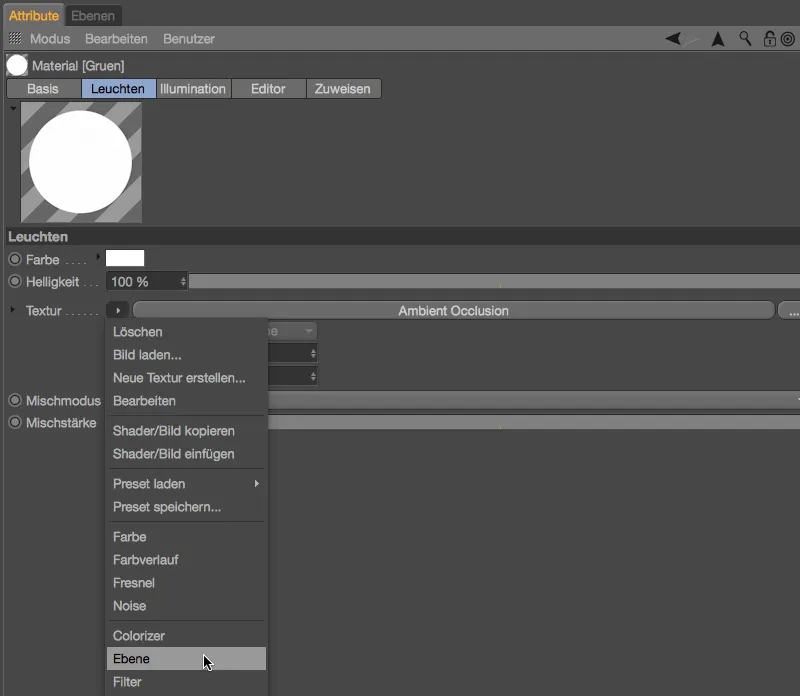
Etter å ha klikket på "Shader-"knappen til plan(shaderen) havner vi i plan(shaderens) administrasjon. Den opprettede "IAO-"shaderen ligger allerede klar som en plan der. Via "Shader…" -knappen oppretter vi en annen plan med en "Støy-"shader.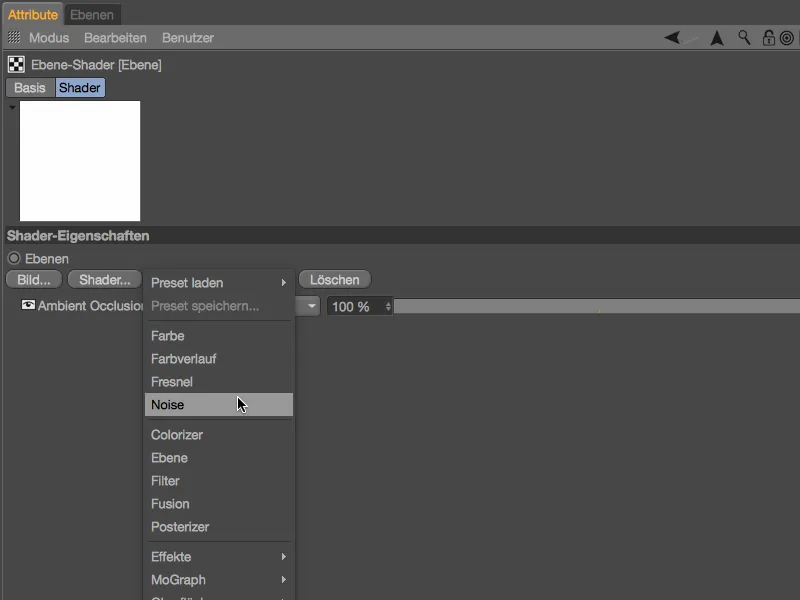
Med Standard-Støy blir vi naturligvis ikke fornøyd med våre bruksmerker. Ved å klikke på den lille Shader-forhåndsvisningen kommer vi til innstillingene for Støy-Shaderen og velger der Støy-typen Nutous, som passer mye bedre. Som global størrelse bruker vi 80 %, de resterende parameterne lar vi stå på standardverdiene.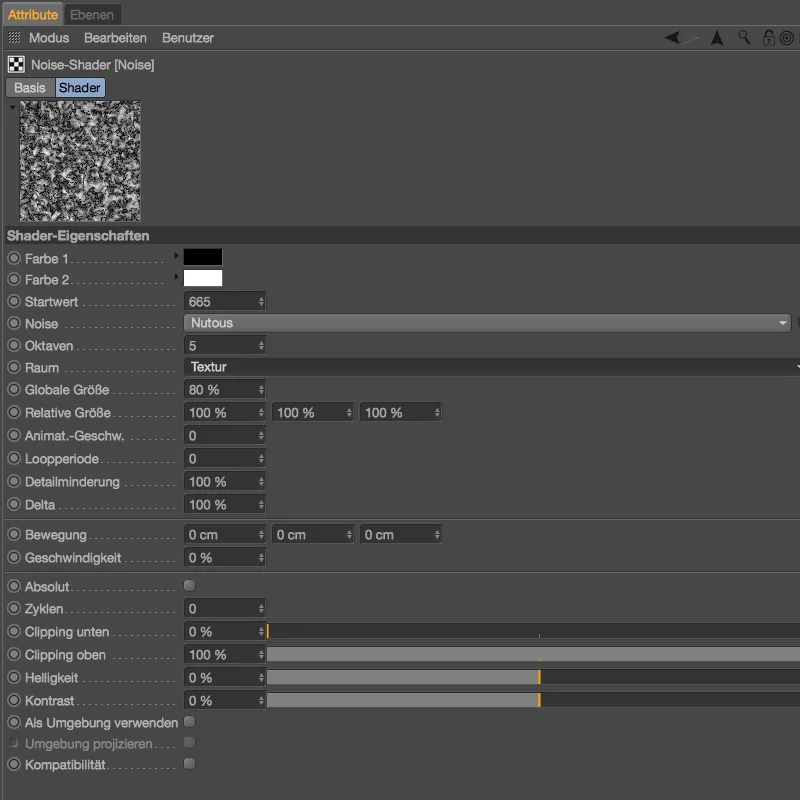
Ved å bruke pilen som peker oppover øverst til høyre, går vi tilbake til lagbehandlingen og ser der at Støy-Shaderen fullstendig dekker Omkringliggende Belysning-Shaderen på grunn av blandemodusen.
Vi trenger imidlertid Støy-Shaderen for å modifisere IAO-Shaderen kontrastrikt – denne oppgaven løses for oss av blandemodusen Levr.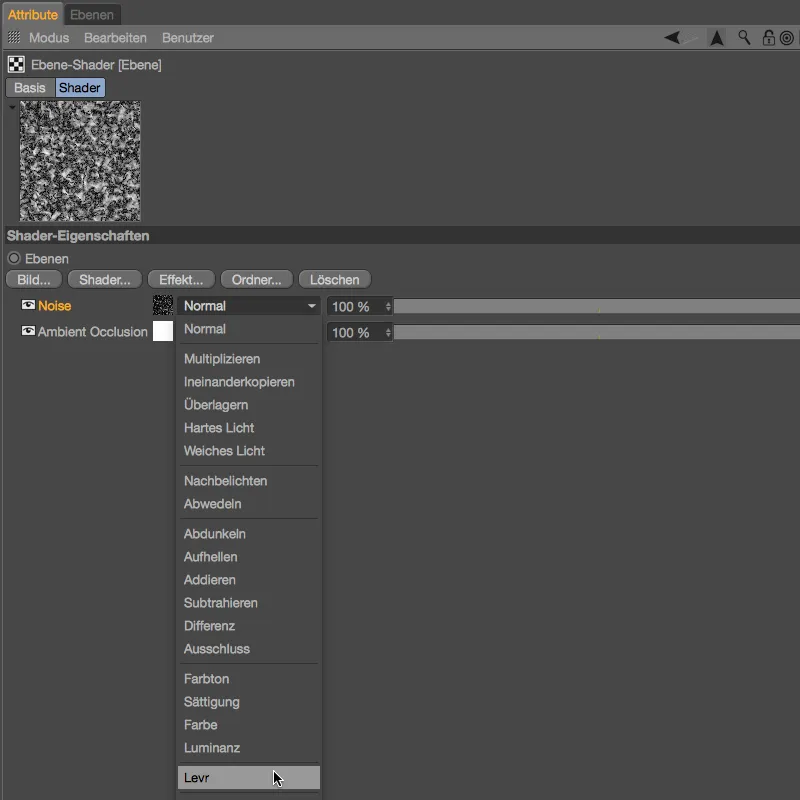
Hvordan dette påvirker den invers omkringliggende belysningen-Shaderen nøyaktig, finner vi ut av i en testrendering. Siden Støy-Shaderen virker med 100 % på IAO-Shaderen, blir resultatet altfor kontrastrikt, det er ingen mellomtoner.
Tilbake i innstillingsdialogen til Lag-Shaderen er dette imidlertid raskt korrigert. En blendemodusverdi på 40 % for Levr etterlater nok av de midtre gråtonene.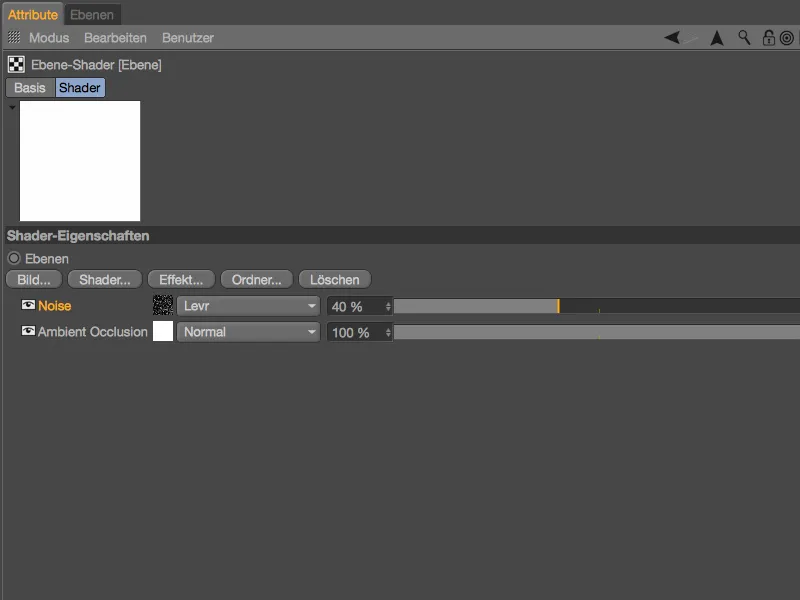
Med denne ferdige Shader-kombinasjonen ønsker vi nå endelig å legge bruksmerker på våre 3D-legoklosser.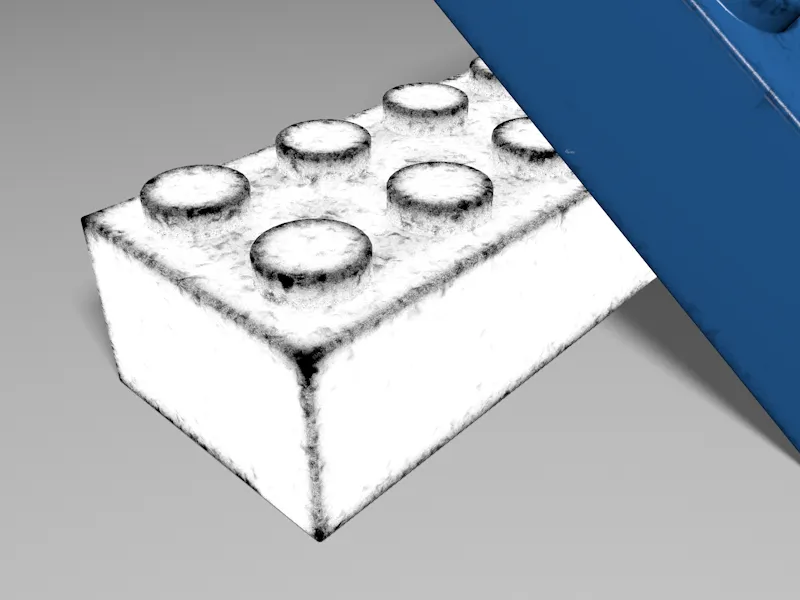
Ettersom vi fortsatt er i Lysende-kanalen for øyeblikket, men ønsker å bruke vår bruksmerker-Shader i andre materiale-kanaler, kopierer vi den via Shader-menyen i Textur-knappen med kommandoen Kopier Shader/Bilde.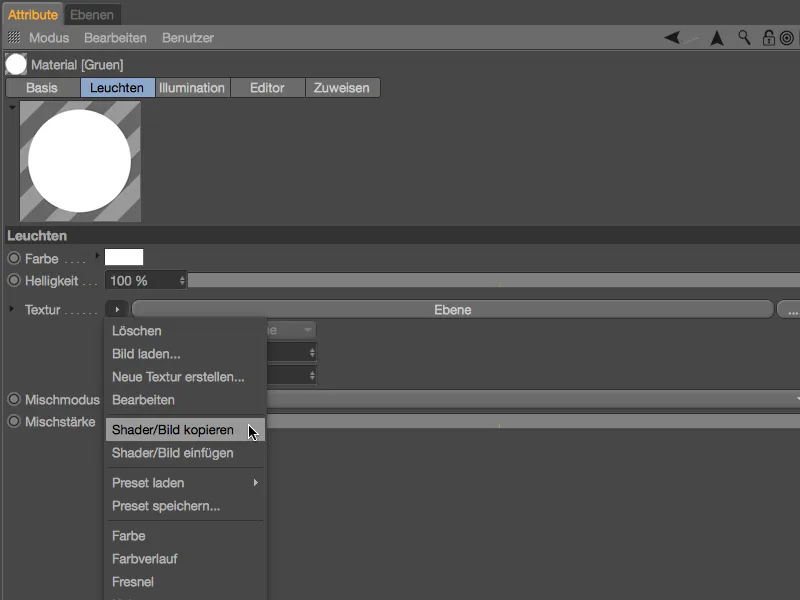
Opprette bruksmerker via alfa-kanal
I Cinema 4D finnes det som kjent mange veier til Rom. Vi kunne for eksempel brukt vår bruksmerker-Shader i Farge-kanalen som et Lag. I dette opplæringsprogrammet har jeg valgt Alfa-kanalen, slik at vi gjennom å legge flere materialer over hverandre kan arbeide ganske fleksibelt.
På Basis-siden av det grønne legoklossmaterialet deaktiverer vi nå den unødvendige Lysende-kanalen og aktiverer i stedet Farge- og Refleksjons-kanalen. For begge legoklossmaterialene aktiverer vi Alfa-kanalen for vår bruksmerker-Shader.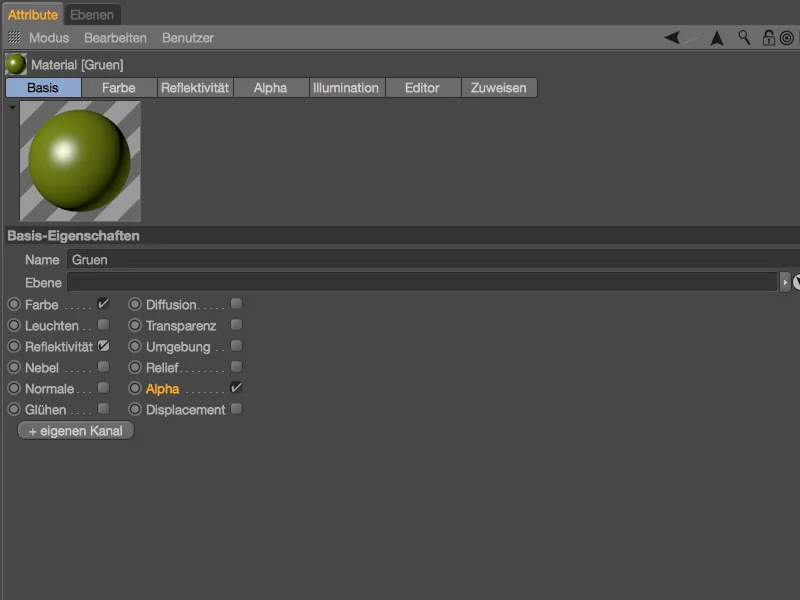
Ettersom vi ønsker å bruke bruksmerker-Shaderen for begge legoklossene, velger vi begge Lego-materialene i Materiale-verktøyet for å kunne redigere dem samtidig. I den aktive Alfa-kanalen setter vi inn bruksmerker-Shaderen ved hjelp av kommandoen Sett inn Shader/Bilde fra Shader-menyen til Textur-knappen.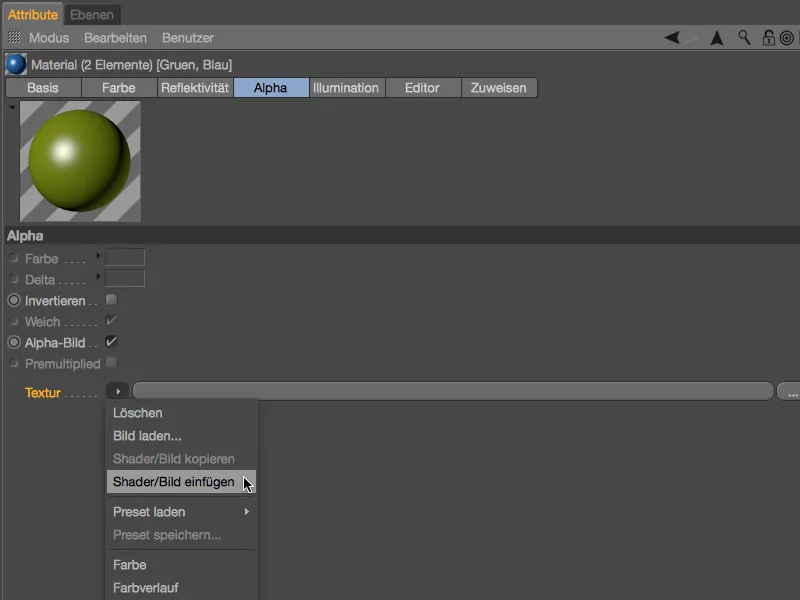
Etter at bruksmerker-Shaderen er satt inn for begge materialer, må vi deaktivere alternativet Alfa-bilde slik at Lag-Shaderen som er lastet som tekstur blir korrekt tolket.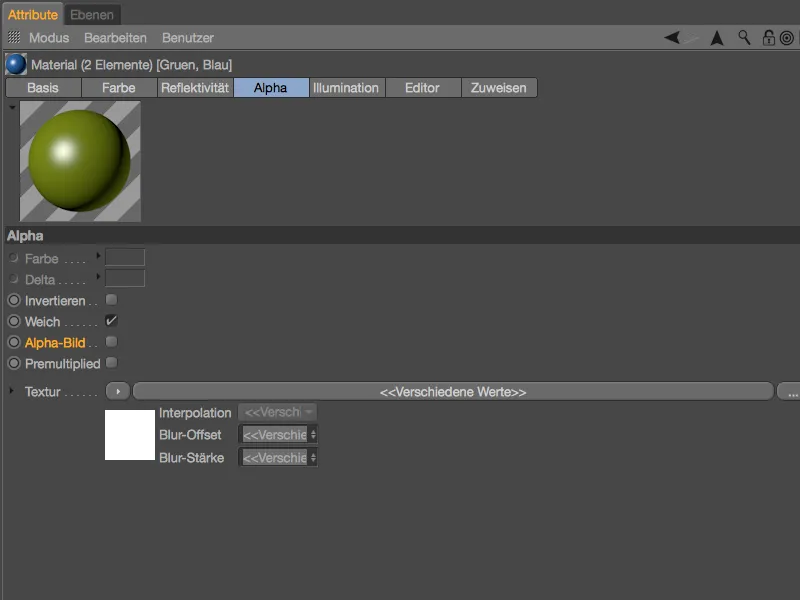
De viktigste materialene for bruksmerkene på våre legoklosser er dermed klare. Hvis vi nå starter en testrendering, ser vi at det ikke er noe materiale på de eksponerte områdene som er bestemt av IAOShaderen på legoklossene våre. For en troverdig påføring av skitt ville dette i prinsippet allerede være tilstrekkelig.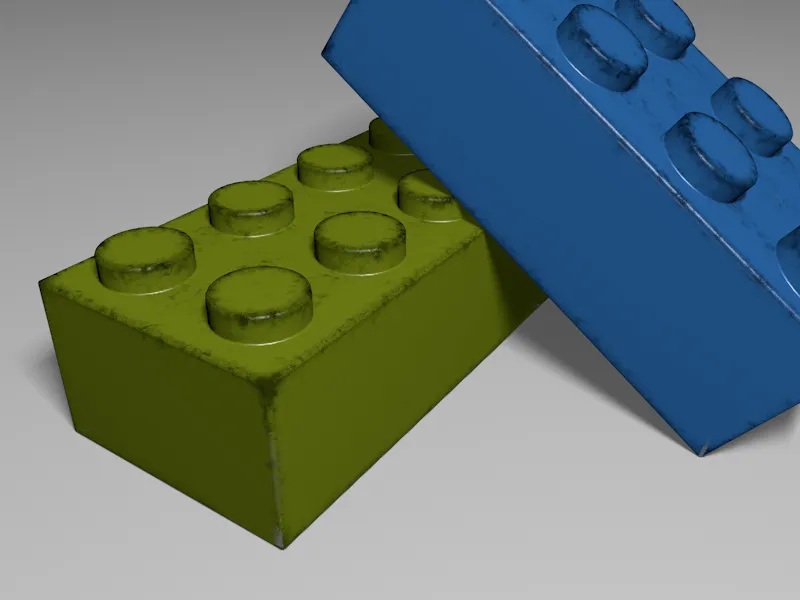
Materiale for bruksmerker
Men i dette opplæringsprogrammet skal det handle om slitasje og riper. Mens de to første legomaterialene dekker den uskadde overflaten, vil det i de to neste materialene handle om bruksmerker. Jeg har allerede forberedt to litt lysere grønne og blå materialer i Materiale-verktøyet. Vi unngår glanslysene generert gjennom Refleksjons-kanalen for begge materialene for å understreke den matte, nedslitte stilen.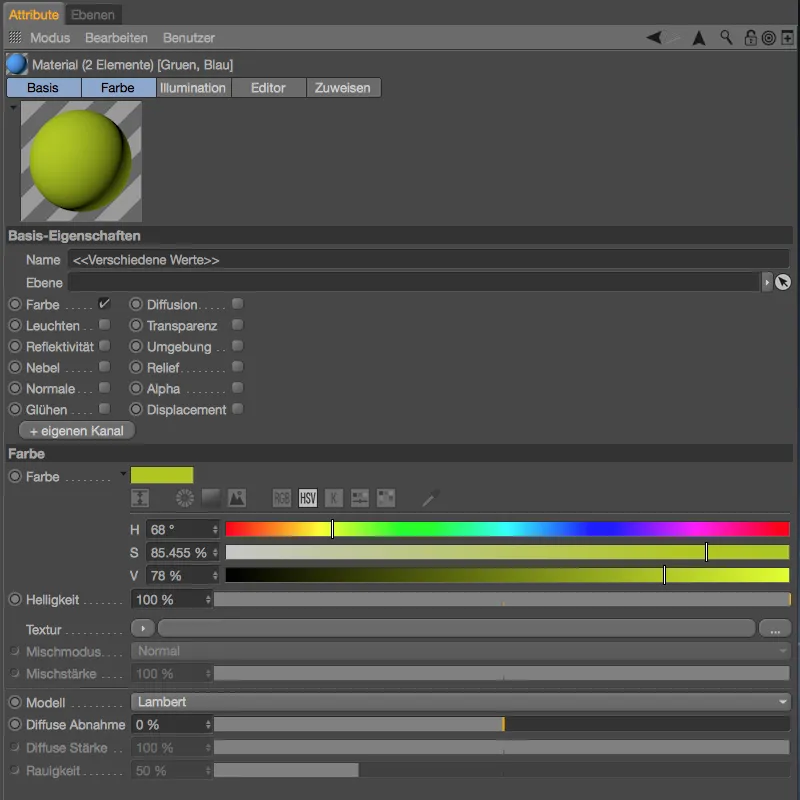
Vi tildeler begge legomaterialene til de respektive legoene ved å dra dem fra Materiale-verktøyet til Objekt-verktøyet og sørger for riktig Tag-rekkefølge. Siden bruksmerkematerialet som nettopp ble tilordnet, skal ligge som et lag under det uskadde legomaterialet, er Textur-taggen til venstre i Objekt-verktøyet.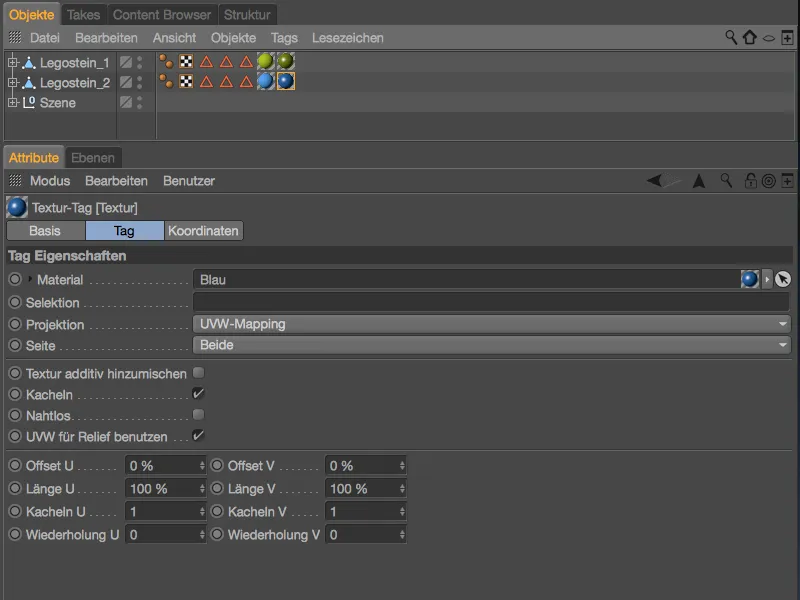
Ved neste testrendering er det tydelig at det litt lysere legomaterialet er synlig på alle de eksponerte områdene. Nå ser legoklossene våre ikke skitne ut, men heller slitte fra lek.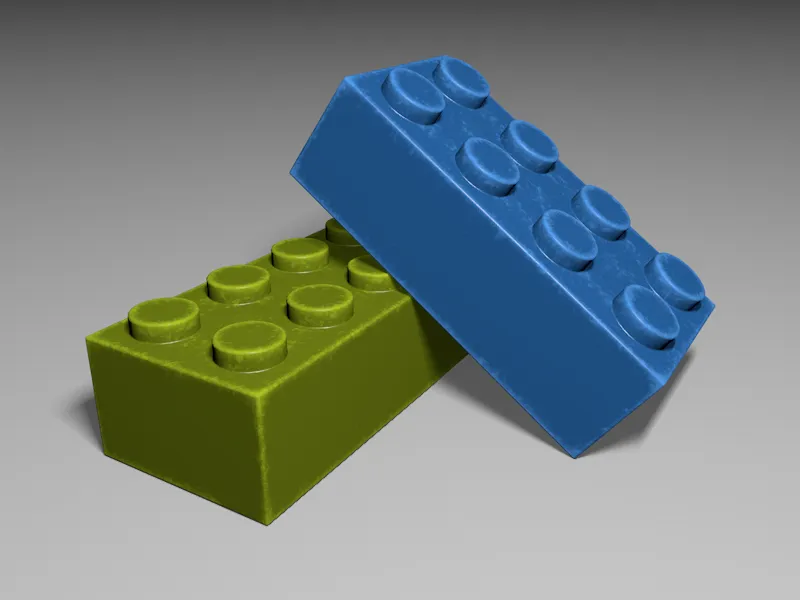
Nå har vi tatt oss av plastslitasjen forårsaket av leken, men det kan fortsatt være tilfeller der leketøy blir utsatt for grovere behandling og dermed blir merket med bulker og riper. Her hjelper igjen teksturen for bruksslitasje-lag-Shader som vi har opprettet.
Hvis teksturen for lag-Shader ikke lenger er i utklippstavlen vår, kopierer vi den enkelt fra alfa-kanalen til en LEGO-stein tekstur ved å bruke kommandoen Shader/Bilde kopiere fra Shader--menyen under Textur--knappen.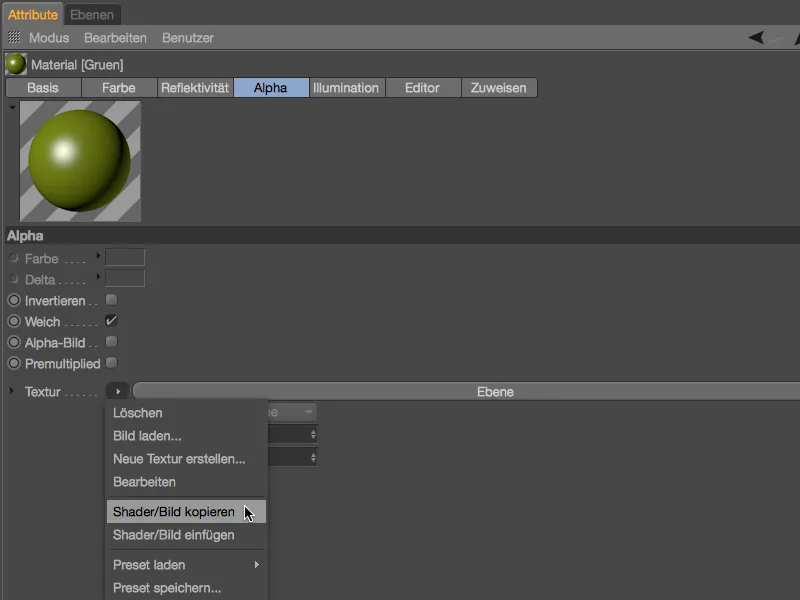
Dernest velger vi de to lysere materialene i den slitte materialversjonen via Material--behandleren og aktiverer relièfkanalen i innstillingsdialogen for begge materialene på basis-siden.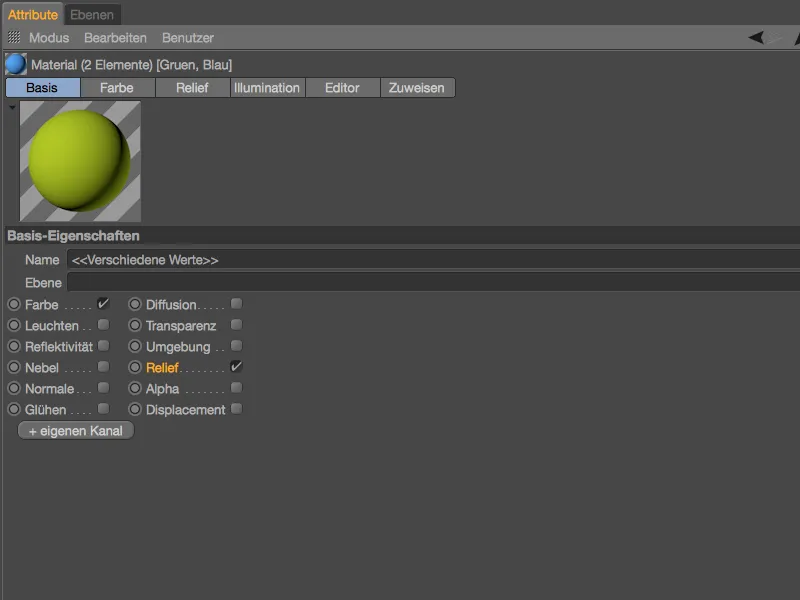
Ved å bruke kommandoen Shader/Bilde lim inn fra Shader--menyen under Textur--knappen setter vi inn den kopierte shaderen som tekstur i relièfkanalen for begge materialene.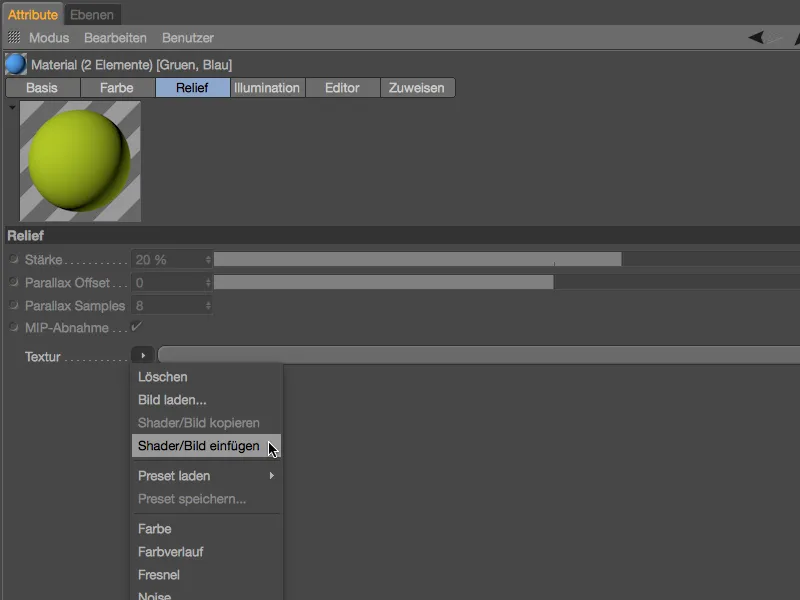
Basert på shaderen for slitasjemerker kan vi enkelt lage en variant for de genererte ripene og kantene via relièfkanalen. Ettersom vi vet hvordan blandingmodusen Opphev fungerer, bør vi øke kontrasten noe for å redusere bump-kartet som er generert på denne måten til riper. Vi øker opphevingen til 60 %.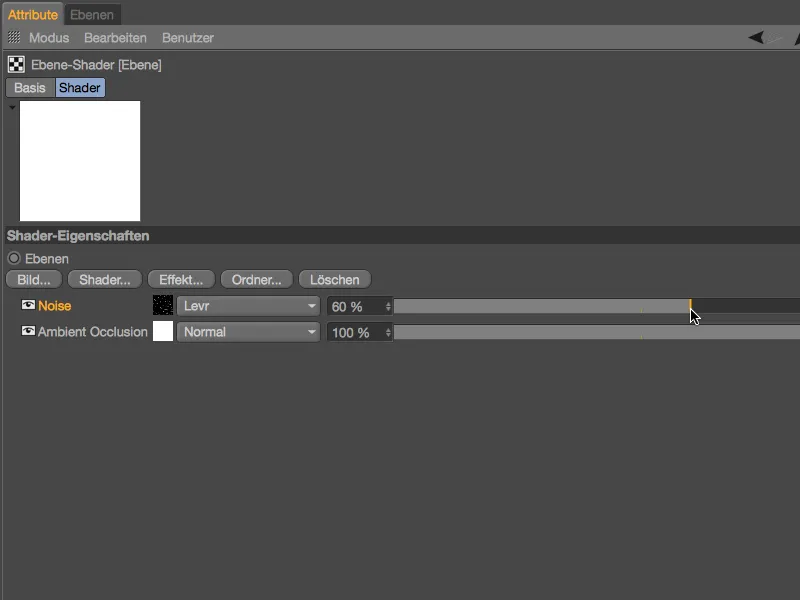
For å ytterligere isolere ripene, åpner vi innstillingene for støy-shaderen og justerer kappingen nedenfra til 30 %. Som det allerede vises i forhåndsvisningen, vil de lysere områdene dermed spesifikt kuttes eller reduseres.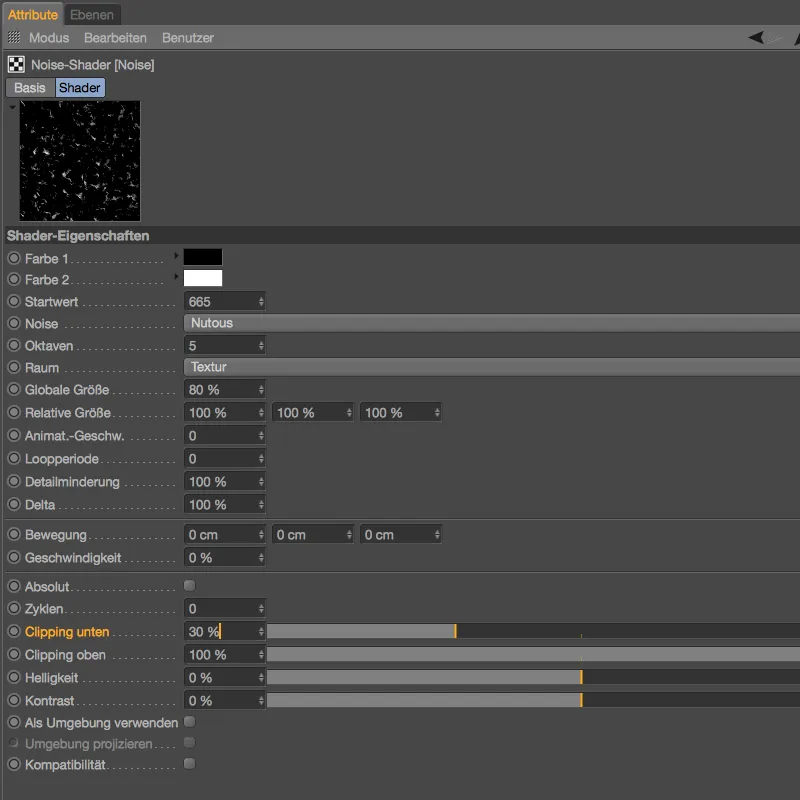
Dette setter opp shaderen for ripene slik at vi bare trenger å fastsette styrken til relièfkanalen – jeg har holdt meg til standardinnstillingen på 20 %. De nye parallax-funksjonene i versjon 18 nevnes kun for komplethets skyld, da det ikke er noen synlig kvalitetsforskjell for dette bruksområdet.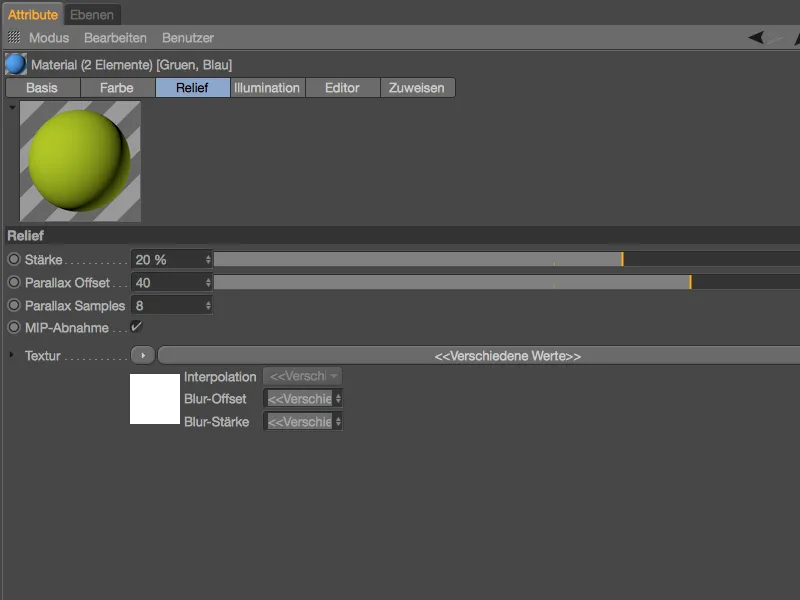
Jeg har ingen planer om å mishandle LEGO-klossene ytterligere i denne opplæringen. Som nærbildet viser, gir de små ripene og bruddene LEGO-klossene den ønskede siste 'touch', …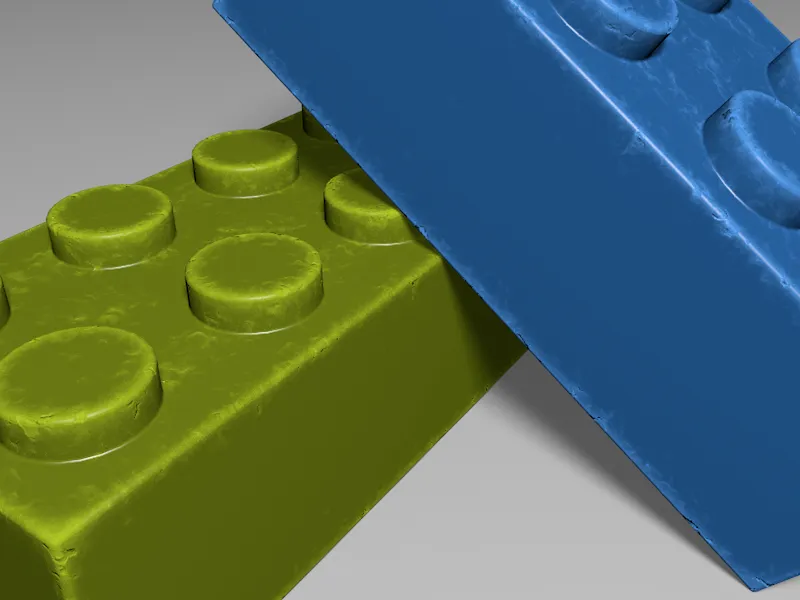
… som vesentlig øker troverdigheten til den endelige renderingen vår.