Sideverktøyet i Adobe InDesign er et praktisk verktøy som lar deg fleksibelt flytte, skalere eller tilpasse sidebokser i layouten din. Det lar deg nøyaktig redigere enkeltstående sider uavhengig av totaldokumentstørrelsen – ideelt for kreative prosjekter som krever ulike sidestørrelser eller -retninger. I denne guiden viser jeg deg trinn for trinn hvordan du effektivt bruker sideverktøyet for å designe layoutene dine individuelt og profesjonelt. La oss starte og optimalisere designene dine!
Med sideverktøyet (snarvei Shift+P) kan du endre formatet på en side eller trykksiden etter behov. For eksempel, hvis du har designet omslaget til en brosjyre og nå trenger en klaff som kan være for ekstra innhold eller f.eks. postkort for svar.
Dette kan du enkelt gjøre med sideverktøyet: Marker først trykksiden som skal redigeres i sidepaletten.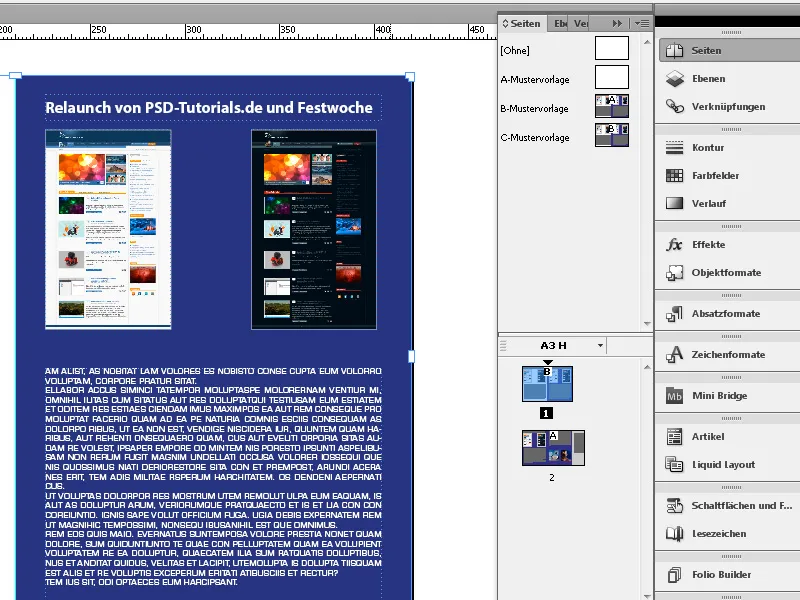
Deretter velger du sideverktøyet og klikker på trykksiden. Denne blir dermed markert, og i kontrollpaletten vises nye justeringsmuligheter.
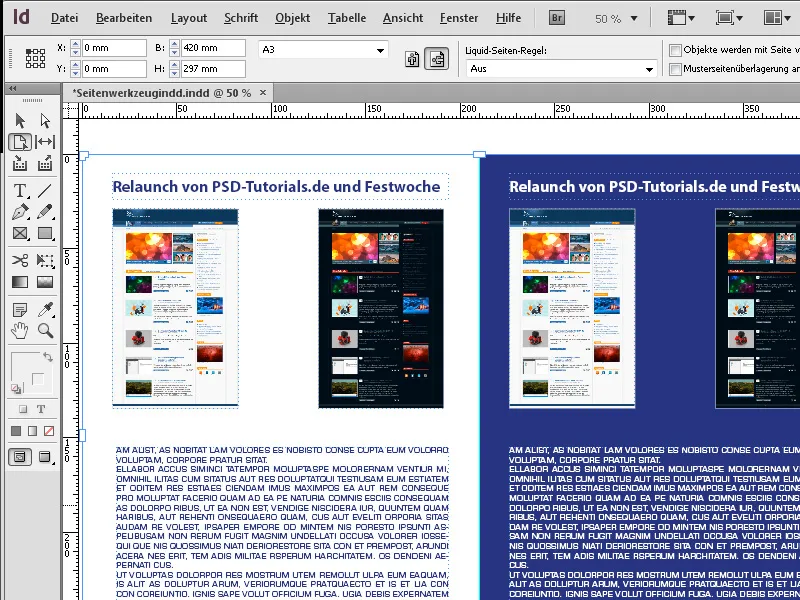
Nå redigerer du bredden på trykksiden i kontrollpaletten - f.eks. til 520 mm. Imidlertid må innstillingen i feltet Flytende sideinnstilling være valgt som Av, ellers vil elementene på trykksiden bli proporsjonalt flyttet med størrelsesendringen.
Trykksiden endrer nå størrelsen, basert på referansepunktet markert i kontrollpaletten, til den angitte verdien...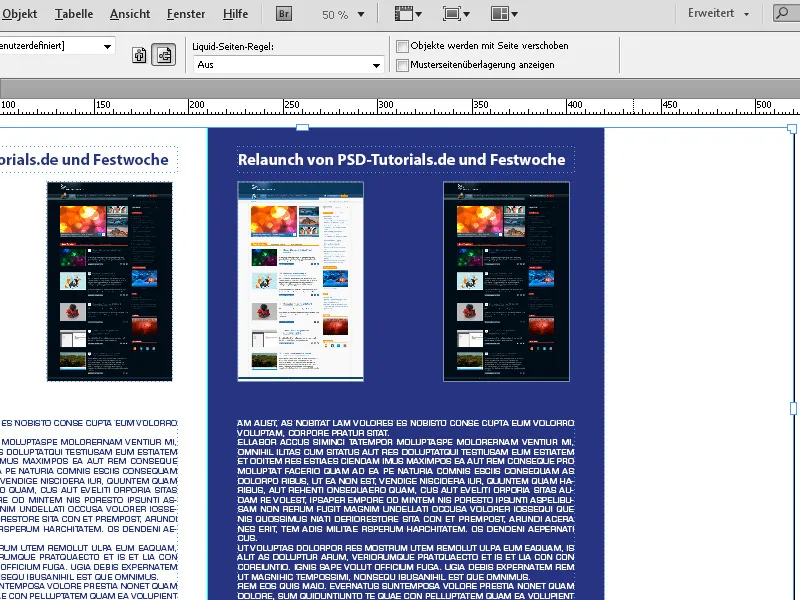
... og kan fylles med ønsket innhold.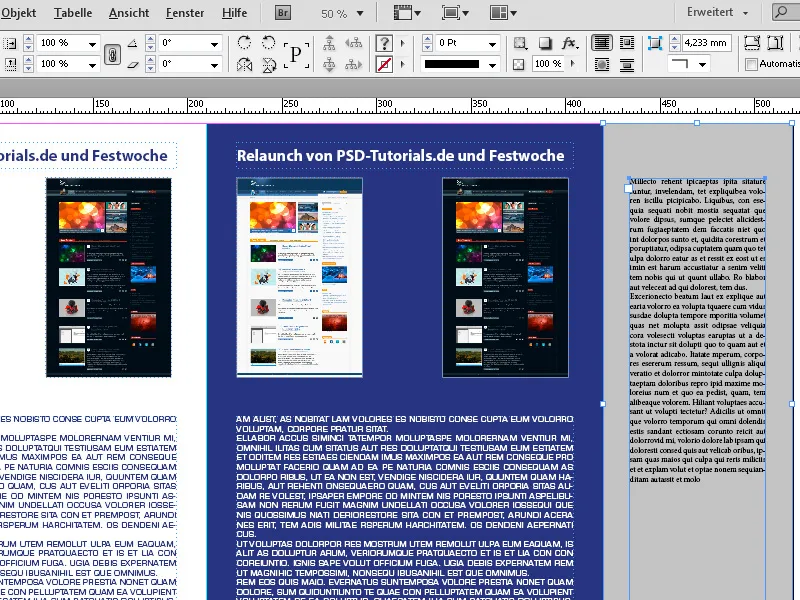
Ved hjelp av funksjonene til Flytende layout kan du enkelt prøve en alternativ layout til den eksisterende med innstillingen Skalering.
Velg Flytende sideinnstilling som Skalering i kontrollpaletten. Deretter kan du med sideverktøyet og musen trykket ned flytte håndtakene på den markerte trykksiden for å endre formatet jevnt.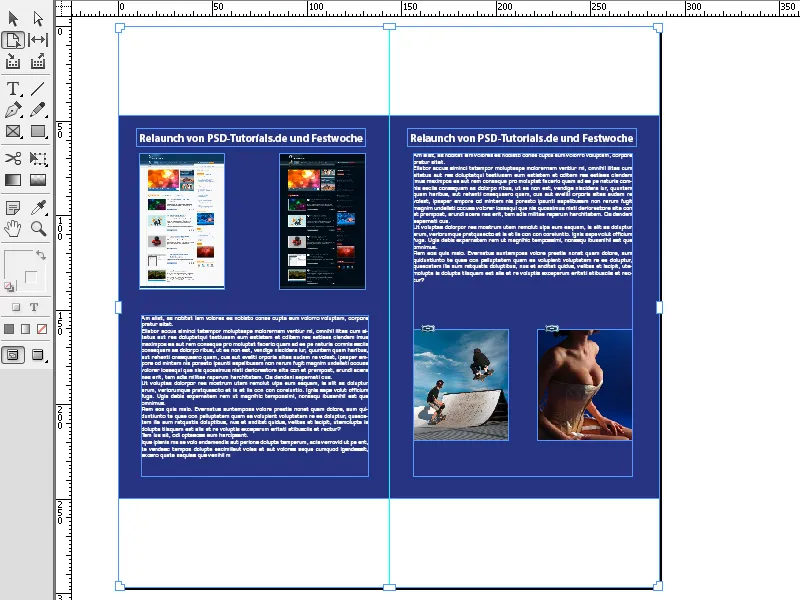
Når du slipper musen, går layouten tilbake til den forrige størrelsen. For å bruke den nye layouten, må du samtidig trykke på Alt-tasten.
Hvis du vil at formene eller objektene i layouten skal tilpasse seg den nye layouten valgt, kan du velge innstillingen Objektbasert som Flytende sideinnstilling. Åpne deretter gjennom menyen Layout boksen Flytende layout.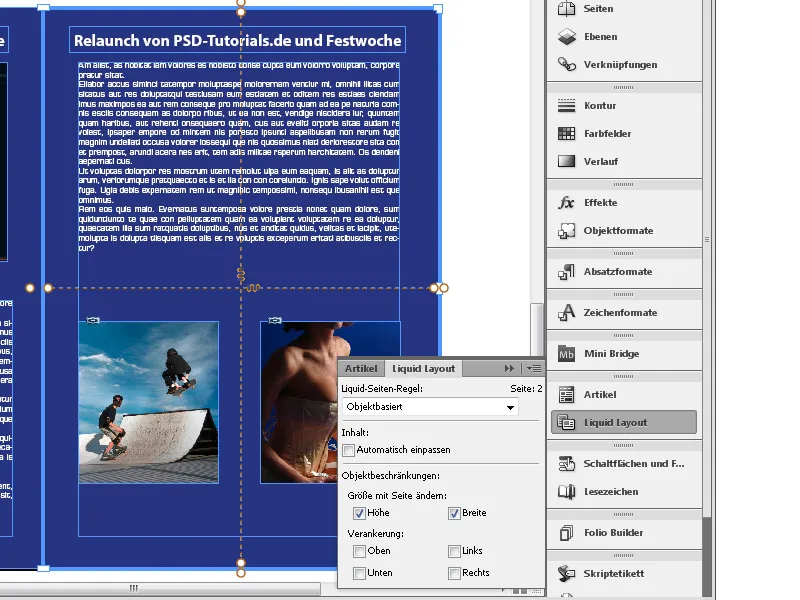
Aktiver deretter avmerkingsboksene for Høyde og Bredde. Marker deretter objektet du vil skal tilpasses den nye layouten ved hjelp av sideverktøyet. Dette vil deretter få en tykk blå ramme. En stiplet linje i rammen signaliserer utvidelsen av objektet på X- og Y-aksen. På sluttpunktene av disse linjene er det fylte eller tomme punkter.
A visual giver form for området ved krysset av linjene indikerer at formen tilpasser seg flytende til layouten eller med et hengelås symboliserer at størrelsen ikke endres. Ved å klikke på de indre endepunktene med musen, kan du velge det motsatte alternativet. Med tilpasset tilpasning forandrer nå formen størrelsen lignende til layouten.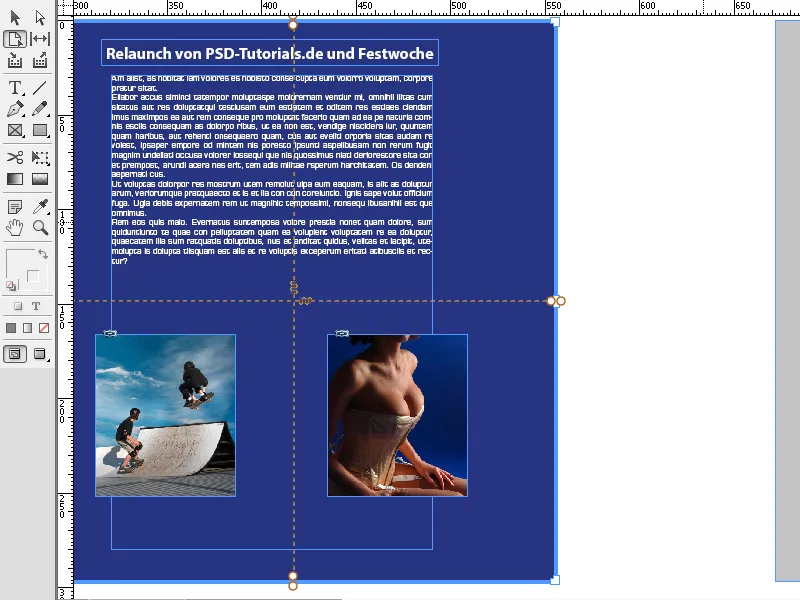
Sideverktøyet i Adobe InDesign er et nyttig verktøy for å fleksibelt redigere enkeltsider innenfor et dokument. Her er de beste tipsene for å optimalisere bruken av sideverktøyet:
1. Individuelt skalere sider
Sideverktøyet gjør det mulig å tilpasse størrelsen på enkeltsider uavhengig av resten av layouten:
- Slik gjør du det: Velg sideverktøyet (snarvei: Shift+P) og klikk på den ønskede siden. Dra deretter i hjørner eller kanter for å endre sidenes størrelse.
- Tips: Skriv inn nøyaktige mål i egenskapsfeltet Side → Bredde/Høyde for presise endringer.
- Fordel: Ideelt for layouter med ulike sidestørrelser, som brosjyrer med utklappbare sider eller presentasjoner.
2. Justere sideposisjonen innenfor et dokument
Med sideverktøyet kan du flytte sider relativt til andre objekter i layouten:
- Slik gjør du det: Dra siden med sideverktøyet til ønsket posisjon innenfor dokumentet.
- Tips: Bruk intelligente hjelpelinjer for å forsikre deg om at siden blir nøyaktig posisjonert.
- Fordel: Nyttig for dokumenter med kreative layouter, som magasiner med overlappende elementer eller design med uvanlige sidesnitt.
3. Justere sideoppsett for bretting og beskjæring
Hvis du jobber med trykkprosjekter, kan du bruke sideverktøyet til å gjøre tilpasninger for brettekantene, beskjæringsmerkene eller spesielle formater:
- Tips: Juster sidesize slik at den tar hensyn til brettekantene eller beskjæringsområdene riktig.
- Snarvei: Trykk Ctrl+Alt+Shift+P (Windows) eller Cmd+Option+Shift+P (Mac) for å raskt komme til sidesizeinnstillingen.
Ytterligere proff-tips: Blanding av standard- og spesialsider
Hvis prosjektet ditt krever ulike sidetyper (f.eks. liggende og stående format):
- Kombiner sideverktøyet med Sidepanelet (Vindu → Sider).
- Tips: Sett først opp standardstørrelsen i Sidepanelet og endre bare spesialsidene med sideverktøyet.
Sideverktøyet gir kreative friheter og sikrer et profesjonelt og allsidig design – perfekt for krevende oppsett!


